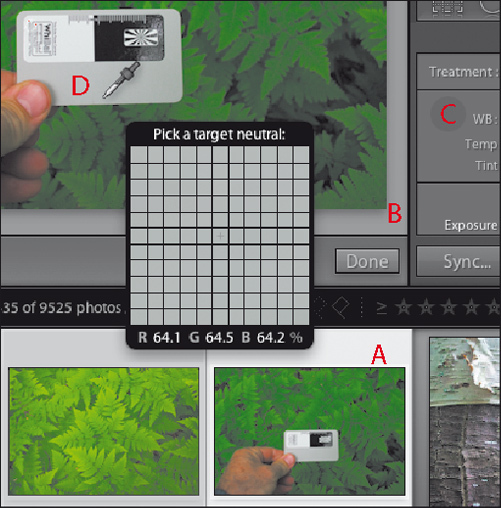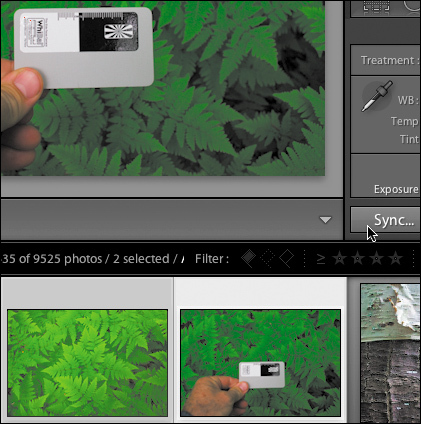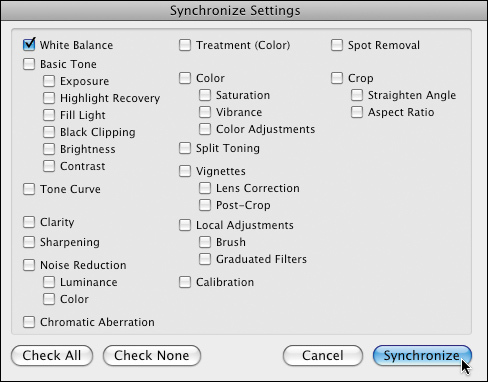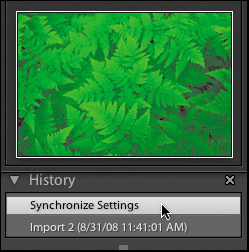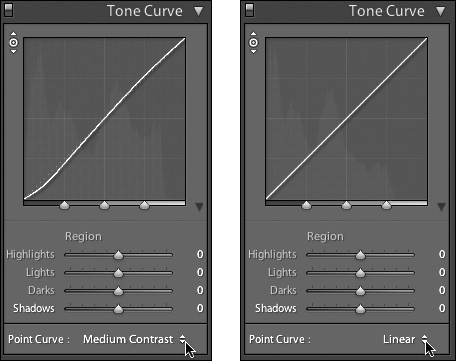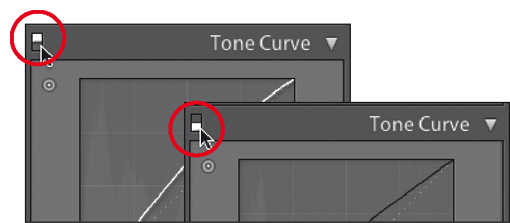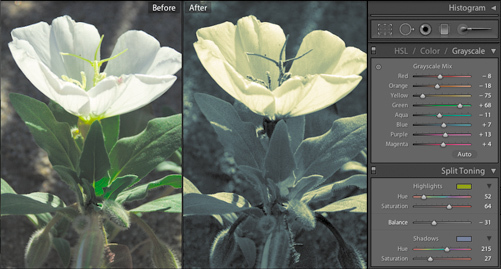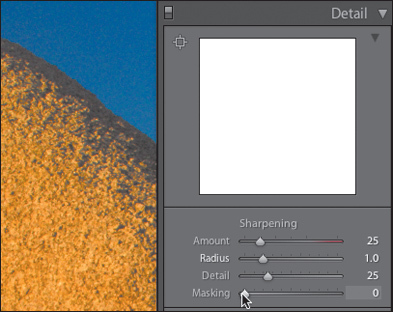czytano: 58993 razy
Wyczerpująco o obróbce fotografii w Adobe Lightroom 2
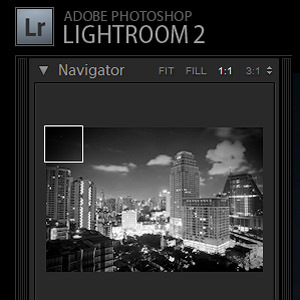
Przetwarzanie obrazów - dostosowanie ich ekspozycji, poprawienie kolorów, udoskonalenie szczegółów - to serce fotografii. Lightroom zawiera tak wiele służących do tego narzędzi, że mogą one przytłoczyć nawet weteranów tradycyjnej ciemni. Ale największa przyjemność z pracy w Lightroomie, jak się przekonasz w tym rozdziale, to zapewnienie przez aplikację natychmiastowego podglądu efektów. Wprowadzasz zmianę i od razu widzisz, co wygląda w niej dobrze, a co źle. Nie daj się przestraszyć wszystkim suwakom, rozwijanym panelom i niezliczonym opcjom. W programie Lightroom tak naprawdę cała ta praca jest zabawą.
| Skalibruj swój monitor |
|
Skalibruj swój monitor Jeśli nie skalibrujesz swojego monitora, po prostu nie będziesz w stanie uzyskać dobrych rezultatów - niezależnie od tego, jak precyzyjnie będziesz wprowadzał dostosowania przetwarzania Lightroom. Produkty zawierające tylko oprogramowanie, na przykład zawarty w Macu Display Calibrator Assistant (asystent kalibracji ekranu), są zawodne, ponieważ polegają na naszym subiektywnym odbiorze kolorów, który u każdej osoby jest nieco inny. Zestawy sprzętu z oprogramowaniem, które zawierają urządzenie odczytujące ilość światła produkowanego przez monitor, kosztują 400 - 700 złotych. Jedne z najpopularniejszych produktów to seria Eye-One firmy X-Rite, Spyder firmy Datacolor oraz hueyPro produkcji Pantone. Pieniądze zaoszczędzone na ograniczeniu ilości kiepskich wydruków szybko się zwracają. (Więcej informacji znajdziesz, wpisując w swoją ulubioną wyszukiwarkę internetową hasło kalibracja monitora). |
Skalibruj swój monitor
Wprowadzanie szybkich poprawek
| Wprowadzanie szybkich poprawek |
Przy właściwej fotografii panel Quick Develop (szybkie przetwarzanie) może zdziałać cuda (rysunek 7.1, 7.2). W innych przypadkach średniej jakości zdjęcie może stać się jeszcze słabsze. Nawet jeśli ten panel pogorszy sprawę, odwrócenie nieudanego eksperymentu jest bardzo łatwe.
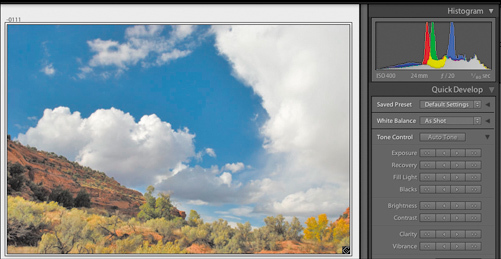 |
|
| Rysunek 7.1. | Czasami, przy właściwej fotografii... |
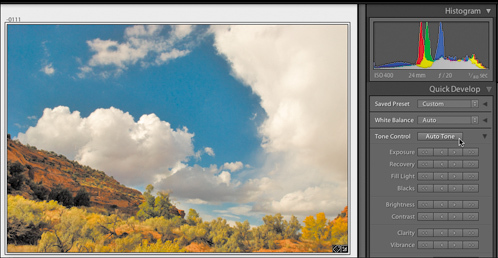 |
|
| Rysunek 7.2. | ...kilka kliknięć w panelu Quick Develop może zdziałać cuda |
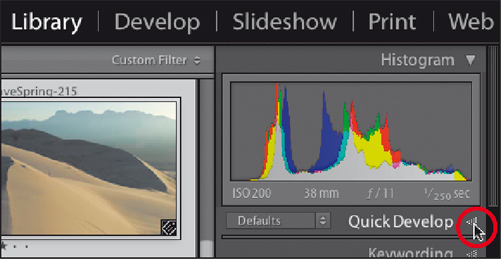 |
|
| Rysunek 7.3. | Jeśli panel Quick Develop jest zwinięty, rozwiń go, klikając trójkąt po prawej stronie |
Dlatego zawsze warto spróbować. Jeśli panel Quick Develop nie zadziała tak, jak tego oczekiwałeś, Lightroom zawiera także kompletny panel Develop (przetwarzanie).
Panel Quick Develop zapewnia szybki dostęp do niemal wszystkich narzędzi trybu Develop. Odzwierciedlając jednak widok pełnego panelu w skróconej wersji, Quick Develop nie oferuje precyzyjnej kontroli dostępnej w pełnym trybie Develop. Gdy zdobędziesz doświadczenie w pracy z efektami panelu Develop, tak naprawdę będziesz mógł częściej i z większą pewnością korzystać z panelu Quick Develop. Z tego powodu w tej części znajdziesz krótki przegląd kontrolek Quick Develop, a szczegóły dopiero w kolejnej części, opisującej moduł Develop.
Chociaż na początku może wydawać się dziwne, że Adobe umieścił panel Quick Develop w module Library (biblioteka), a nie Develop, jest tak dlatego, że to w bibliotece przeglądasz swoje ujęcia. Podczas odsiewania dobrych zdjęć od kiepskich czasami kilka kliknięć w panelu Quick Develop pomoże Ci zdecydować, czy obraz jest wart dalszej pracy w module Develop.
Aby zastosować dopasowanie szybkiego przetwarzania:
- Upewnij się, że panel Histogram jest rozwinięty, ponieważ to on pomoże Ci ocenić efekty dopasowań. Jeśli panel Quick Develop (szybkie przetwarzanie) w module Library (biblioteka) jest zwinięty, rozwiń go, klikając trójkąt po prawej stronie (rysunek 7.3). Zależnie od tego, czy panel Quick Develop był wcześniej otwierany, obejrzenie wszystkich opcji panelu może wymagać kliknięcia trójkąta po prawej stronie każdej z jego sekcji.
- W widoku siatki zaznacz jedną lub więcej fotografii, które chcesz dostosować.
- Każda sekcja panelu Quick Develop pozwala wprowadzać na zdjęciach widoczne natychmiast dopasowania za pomocą rozwijanych menu lub przycisków strzałek (rysunek 7.4). Przycisk pojedynczej strzałki zwiększa lub zmniejsza dopasowanie o pięć punktów (maksymalna wartość to 100). Podwójne strzałki zmieniają wartość dopasowania o 20 punktów. Możesz dopasować dowolne z następujących ustawień:
A. Saved Preset (zapisane ustawienie): Użyj rozwijanego menu, aby wybrać jedno z wbudowanych dopasowań programu Lightroom, na przykład Creative-Sepia (kreatywne - sepia) nadające wygląd starego zdjęcia. Jeśli sam stworzyłeś i zapisałeś jakieś ustawienie, ono także jest widoczne w rozwijanym menu. (Więcej informacji znajdziesz w sekcji „Korzystanie z panelu Presets”).
B. Crop Ratio (proporcje kadru): Użyj rozwijanego menu, aby zastosować na zdjęciu jedne z popularnych proporcji wydruku. (Więcej informacji znajdziesz w części „Korzystanie z narzędzia Crop Overlay”).
C. Treatment (obróbka): Rozwijane menu pozwala szybko przekonwertować zdjęcie z kolorowego na czarno-białe. (Informacje na temat bardziej skomplikowanej metody, dającej lepsze rezultaty, znajdziesz w części „Korzystanie z paneli Grayscale i Split Toning”).
D. White Balance (balans bieli), Temperature (temperatura), Tint (tinta): Użyj rozwijanego menu White Balance, aby zastosować na zdjęciu predefiniowaną kombinację temperatury i tinty. Możesz też użyć pojedynczych przycisków Temperature i Tint, aby stworzyć własny balans bieli. (Więcej informacji na ten temat oraz o pozostałych kontrolkach tej sekcji znajdziesz w części „Aby zastosować podstawowe dopasowania”).
E. Tone Control (kontrola tonów), Exposure (ekspozycja), Recovery (odzyskiwanie), Fill Light (światło wypełniające), Blacks (czernie): Kliknij przycisk Tone Control, aby zastosować automatyczną kombinację ustawień Exposure, Recovery, Fill Light i Blacks. Możesz też użyć przycisków strzałek, aby pojedynczo dostosować każdą z czterech kontrolek. W odróżnieniu od pozostałych przycisków Quick Develop te cztery kontrolki korzystają z wartości przysłony zamiast z kroków pięcio- i dwudziestopunktowych. (Zobacz drugą wskazówkę).
F. Brightness (jasność), Contrast (kontrast): Nawet przy niewielkim zwiększeniu kontrolki jasności i kontrastu to narzędzia, które wyraźnie wpływają na wygląd całej fotografii. Aby uzyskać bardziej precyzyjne rezultaty, użyj sekcji Tone Control i Clarity (przejrzystość) w tym panelu lub przejdź do modułu Develop.
G. Clarity (przejrzystość), Vibrance (intensywność): Przejrzystość kontroluje kontrast półcieni na zdjęciu. Intensywność zwiększa lub zmniejsza nasycenie kolorów we wszystkich elementach poza odcieniami skóry. - Jeśli nie jesteś zadowolony z któregoś z dopasowań, zajrzyj do sekcji „Aby cofnąć dopasowanie szybkiego przetwarzania”. Tak jak w przypadku wszystkich dopasowań programu Lightroom, nie musisz zapisywać zmian, ponieważ wszystkie dopasowania są zapisywane jako metadane już podczas pracy.
 |
Wskazówki |
- Gdy dostosowujesz ustawienie za pomocą pojedynczych i podwójnych strzałek, możesz też zastosować pośrednią wartość - na przykład +15 - korzystając z kombinacji przycisków, na przykład podwójnej strzałki (+20) i pojedynczej strzałki z przeciwnym znakiem (–5).
- Jeśli nic Ci nie mówi fotograficzny termin „wartość przysłony” użyty w sekcji na temat Tone Control (kontrola tonów), oto jego najważniejsze cechy: Zwiększenie o jedną wartość podwaja efekt ustawienia; zmniejszenie o jedną wartość zmniejsza efekt o połowę. Wartość przysłony to miara ilości światła wpuszczanego przez otwarty obiektyw. Na przykład ustawienie obiektywu na f/2 wpuszcza dwa razy tyle światła, co ustawienie f/2.8. Z kolei ustawienie f/1.4 wpuszcza połowę ilości światła ustawienia f/2.
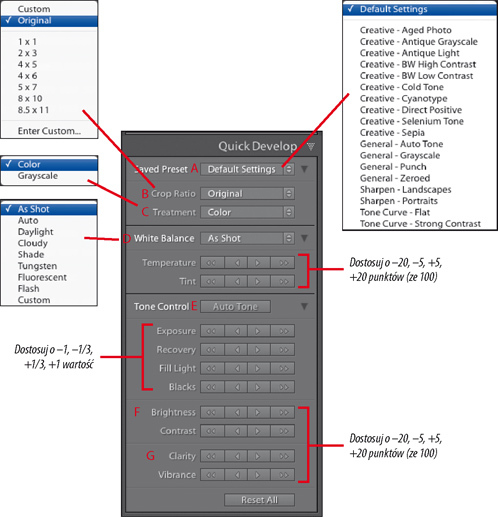 |
|
| Rysunek 7.4. | Panel Quick Develop oferuje szybki dostęp do najważniejszych dopasowań obrazu |
Aby cofnąć dopasowanie szybkiego przetwarzania:
- Jeśli nie wprowadziłeś na zdjęciu żadnych zmian przed rozpoczęciem przetwarzania w panelu Quick Develop (szybkie przetwarzanie), kliknij Reset All (wyzeruj wszystko). Zdjęcie wróci do stanu sprzed rozpoczęcia pracy z panelem Quick Develop.
- Jeśli chcesz cofnąć tylko dopasowania wprowadzone za pomocą jednego narzędzia, na przykład opcji Tint (tinta) lub Brightness (jasność), kliknij nazwę tego narzędzia obok przycisków. Zdjęcie wróci do stanu sprzed zastosowania tego konkretnego narzędzia.
- Jeśli wprowadziłeś na zdjęciu wiele dopasowań przed rozpoczęciem pracy w panelu Quick Develop (kadrowanie, zmiana ekspozycji itd.), użyj panelu History (historia) w module Develop (przetwarzanie). (Zobacz „Aby użyć panelu History”).
Praca w module Develop
| Praca w module Develop |
Poza operacjami wykonywanymi w panelu Quick Develop (szybkie przetwarzanie) modułu Library (biblioteka) większość dopasowań będziesz tworzył w module Develop (przetwarzanie) (rysunek 7.5). Lewa grupa paneli zawiera panele Presets (ustawienia), Snapshots (migawki) oraz History (historia). Po prawej stronie znajduje się osiem oddzielnych paneli, spośród których najczęściej będziesz używał paneli Histogram, Basic (podstawowe), Tone Curve (krzywa tonalna) i Detail (szczegół). Wszystkie one tworzą tak zwane dopasowania globalne, czyli modyfikują cały obraz. Tuż pod panelem Histogram znajduje się nowy w programie Lightroom 2 pasek narzędzi. Poza narzędziem kadrowania wszystkie jego elementy tworzą dopasowania lokalne - te dopasowania zmieniają tylko wybrane fragmenty zdjęcia, które wskazujesz za pomocą masek i pędzli.
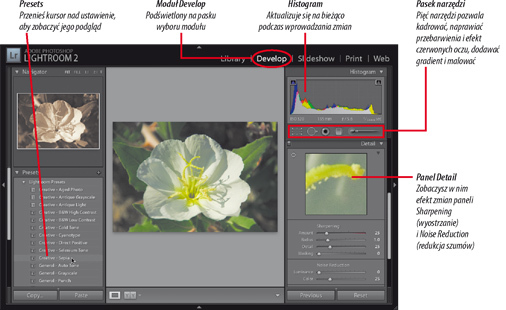 |
|
| Rysunek 7.5. | Większość poprawek zdjęć będziesz wprowadzał w module Develop |
Tworzenie wirtualnych kopii
| Tworzenie wirtualnych kopii |
Tak jak w przypadku pracy w panelu Quick Develop (szybkie przetwarzanie) modułu Library (biblioteka), w module Develop (przetwarzanie) nie musisz zapisywać zmian, bo wszystkie one są przechowywane w postaci metadanych. Lightroom zawiera jednak wygodną opcję tworzenia wirtualnych kopii zdjęć. Dzięki takim kopiom możesz łatwo porównać zdjęcie zawierające jakieś zmiany z innym, które zmodyfikowano w inny sposób. Podobnie do wszystkich innych danych w Lightroomie, te kopie mają postać metadanych, dzięki czemu nie marnują przestrzeni na Twoim dysku.
Aby stworzyć wirtualną kopię zdjęcia:
- Na taśmie filmowej lub w widoku siatki zaznacz zdjęcie (lub kilka zdjęć), którego wirtualną kopię chcesz utworzyć.
- Kliknij zdjęcie prawym przyciskiem (kliknij, przytrzymując Control, na Macu) i wybierz z rozwijanego menu opcję Create Virtual Copy (lub Copies) (utwórz wirtualną kopię lub kopie) (rysunek 7.6). Kopia wybranego obrazu pojawia się obok oryginalnego (głównego) zdjęcia i jest oznaczona zawiniętym lewym rogiem (rysunek 7.7).
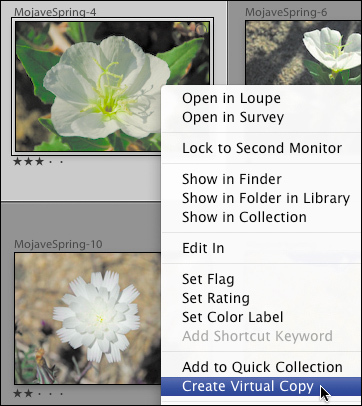 |
|
| Rysunek 7.6. | Aby stworzyć wirtualną kopię zdjęcia, kliknij je prawym przyciskiem (Control+kliknięcie na Macu) i wybierz z rozwijanego menu opcję Create Virtual Copy (lub Copies) |
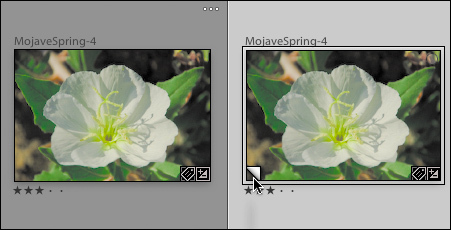 |
|
| Rysunek 7.7. | Kopia wybranego zdjęcia pojawia się obok oryginału i jest oznaczona zawiniętym rogiem |
Korzystanie z panelu Presets
| Korzystanie z panelu Presets |
Osiemnaście wbudowanych w Lightroom ustawień modułu Develop (przetwarzanie) zawiera wiele dopasowań, których najprawdopodobniej będziesz potrzebował. Przejrzyj je w panelu Presets (ustawienia), zanim w ogóle zbliżysz się do paneli po prawej stronie, aby wiedzieć, jakie masz możliwości. Ustawienia te są też przydatne jako podstawa do stworzenia własnych, które później możesz zapisać w sekcji User Presets (ustawienia użytkownika) panelu Presets.
Aby obejrzeć i zastosować ustawienie modułu Develop:
- Korzystając z widoku siatki lub lupy w module Library (biblioteka) zaznacz zdjęcia, które chcesz dopasować.
- Przejdź do modułu Develop (przetwarzanie) i otwórz w nim panele Navigator (nawigator) oraz Presets (ustawienia) po lewej stronie okna.
- Przesuń kursor nad listę panelu Presets, obserwując w oknie Navigator podgląd każdego z efektów (rysunek 7.8). Gdy trafisz na ustawienie, które Ci się spodoba, kliknij je na liście, a efekt zostanie zastosowany na zdjęciu.
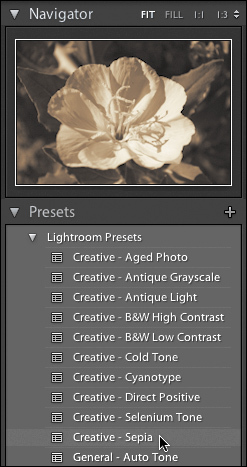 |
|
| Rysunek 7.8. | Przenieś kursor nad listę ustawień, a w panelu Navigator zobaczysz podgląd każdego z efektów |
Aby stworzyć ustawienie modułu Develop:
- W trybie Develop (przetwarzanie) zastosuj na zdjęciu wybrane efekty.
- Jeśli stworzyłeś kombinację ustawień, które mogą przydać Ci się później, podczas pracy z innym zdjęciem, kliknij symbol + (plus) w panelu Presets (ustawienia) (rysunek 7.9).
- Gdy pojawi się okno dialogowe New Develop Preset (nowe ustawienie przetwarzania obrazu), wpisz w nim nazwę ustawienia, w menu Folder pozostaw aktywną opcję User Presets (ustawienia użytkownika) i zaznacz tylko te efekty, które mają być częścią ustawienia (rysunek 7.10). Kliknij Create (utwórz), aby zamknąć okno dialogowe, a nowe ustawienie zostanie dodane do sekcji User Presets w panelu Presets (rysunek 7.11).
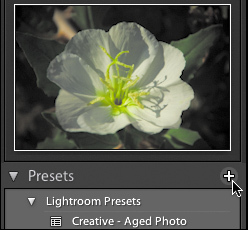 |
|
| Rysunek 7.9. | Jeśli ustawienia mogą być przydatne później, dla innego zdjęcia, kliknij + (plus) w panelu Presets |
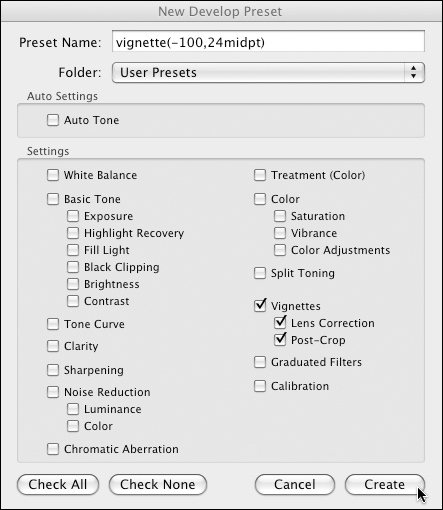 |
|
| Rysunek 7.10. | Nazwij nowe ustawienie i zaznacz tylko te efekty, które mają być częścią ustawienia |
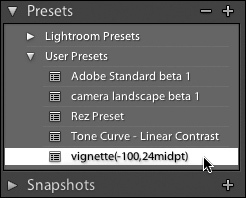 |
|
| Rysunek 7.11. | Nowe ustawienie zostaje dodane do panelu Presets |
 |
Wskazówka |
- W kroku 3. nadaj ustawieniu nazwę, która dokładnie opisuje jego efekt. „Ciekawa winieta” nie powie Ci za wiele po trzech miesiącach, a „winieta(-100,24pktśrodkowy)” pozostanie zrozumiała.
Aby usunąć ustawienie modułu Develop:
Zaznacz w panelu ustawieniu, które chcesz usunąć, i kliknij - (minus). Ustawienie zostaje usunięte z listy (rysunek 7.12).
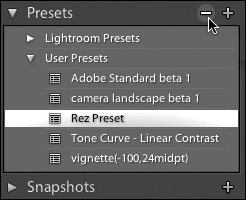 |
|
| Rysunek 7.12. | Aby usunąć ustawienie Develop, zaznacz je w panelu i kliknij - (minus) |
Korzystanie z paneli Snapshots i History
| Korzystanie z paneli Snapshots i History |
Panele Snapshots (migawki) i History (historia) działają niczym wehikuły czasu, umożliwiając Ci powrót do dowolnego etapu w procesie przetwarzania obrazu. Podczas dodawania wielu dopasowań w jednej serii warto zapisać „migawkę” w momencie, gdy podobają Ci się dotychczasowe rezultaty. Jeśli zechcesz prześledzić kroki swojej pracy, będziesz mógł przeskoczyć z powrotem prosto do jednej z takich migawek.
Panel History zapisuje kolejno każdą wprowadzaną przez Ciebie zmianę i pozwala cofnąć cały proces krok po kroku. Ponieważ znajdziesz go także w module Library (biblioteka), panel ten uratuje Cię także wtedy, gdy nie sprawdzą się dopasowania Quick Develop (szybkie dopasowanie).
Aby użyć panelu Snapshots:
- Aby zapisać przetworzony obraz z zastosowanymi już dopasowaniami, rozwiń panel Snapshots (migawki) po lewej stronie okna w module Develop (przetwarzanie).
- Kliknij + (plus) (rysunek 7.13). Nazwij nową pozycję, która pojawiła się w panelu Snapshots, i naciśnij Enter/Return, aby dodać ją do listy migawek (rysunek 7.14).
- Aby zastosować na zdjęciu ustawienia tej migawki w dowolnym momencie, kliknij jej nazwę w panelu Snapshots.
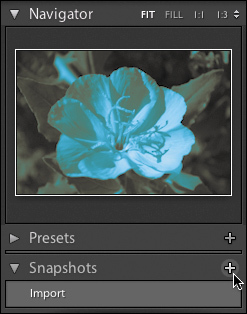 |
|
| Rysunek 7.13. | Kliknij + (plus), aby utworzyć nową migawkę |
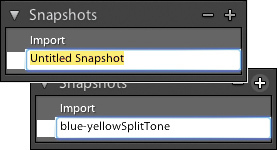 |
|
| Rysunek 7.14. | Nazwij nową pozycję i naciśnij Enter/Return, aby dodać ją do listy Snapshots |
Aby użyć panelu History:
- Aby cofnąć dopasowanie fotografii w trybie Develop (przetwarzanie) lub panelu Quick Develop (szybkie przetwarzanie) modułu Library (biblioteka), otwórz panele Navigator (nawigator) i History (historia) modułu Develop.
- Najnowsze dopasowania zastosowane na zdjęciu są umieszczone na górze panelu History (historia). Przenieś kursor nad listę panelu, obserwując, jak wygląd zdjęcia zmienia się w panelu Navigator (rysunek 7.15).
- Gdy znajdziesz ustawienie, które Ci się spodoba, kliknij je na liście, a wybrane dopasowania zostaną zastosowane na zdjęciu. Teraz możesz wrócić do pracy z prawą grupą paneli modułu Develop lub wrócić do panelu Quick Develop biblioteki.
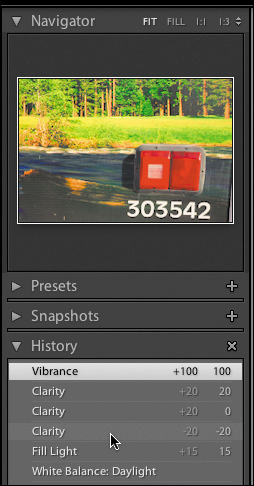 |
|
| Rysunek 7.15. | Przenieś kursor nad listę panelu History, żeby zobaczyć w panelu Navigator, jak zmienia się wygląd zdjęcia |
Wprowadzanie podstawowych dopasowań
| Wprowadzanie podstawowych dopasowań |
Większość zmian przetwarzania obrazu będziesz wprowadzał w panelu Basic (podstawowe), który kontroluje trzy podstawowe aspekty każdego zdjęcia: balans kolorów, tonację oraz wygląd. Jeśli korzystałeś już z panelu Quick Develop (szybkie przetwarzanie) w module Library (biblioteka), znasz przedsmak działania tych trzech opcji. Odkryjesz jednak, że moduł Develop (przetwarzanie) daje Ci dużo większą kontrolę nad ich ustawieniami. W większości przypadków panele programu Lightroom oraz narzędzia wewnątrz nich są uporządkowane w kolejności od takich, które stosuje się na początku (na górze), do tych, które można zastosować na koniec (na dole). Możesz korzystać z nich w dowolnej kolejności, ale stosowanie ich od góry do dołu zazwyczaj daje najbardziej spójne rezultaty.
Aby zastosować podstawowe dopasowanie:
- Upewnij się, że panel Histogram (A) jest rozwinięty, abyś mógł ocenić w nim efekty dopasowań. Jeśli panel Basic (podstawowe) jest zwinięty, rozwiń go, klikając trójkąt po prawej stronie (rysunek 7.16).
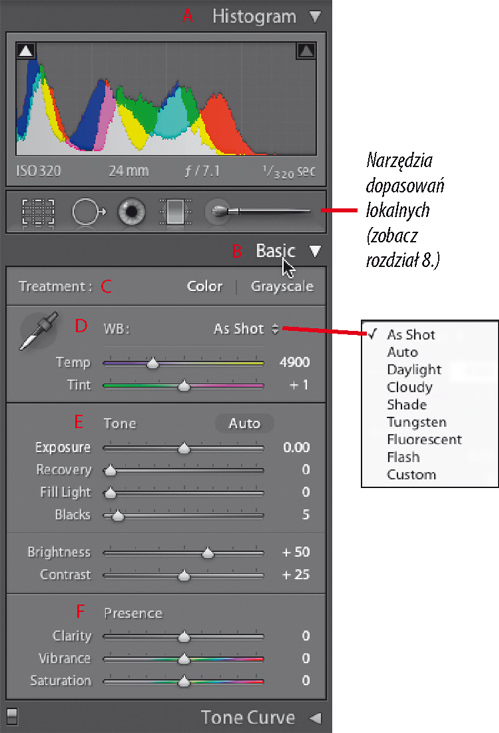 |
|
| Rysunek 7.16. | Upewnij się, że panel Histogram (A) jest rozwinięty, abyś mógł oceniać w nim efekty dopasowań panelu Basic |
- Otwórz pasek taśmy filmowej i zaznacz zdjęcie, które chcesz poprawić. W głównym oknie programu Lightroom w lewym dolnym rogu kliknij przycisk Y|Y, aby określić, w jaki sposób chcesz oglądać obraz przed zmianami (Before) i po nich (After) (rysunek 7.17). Główne okno Lightrooma pokazuje wersję zdjęcia „przed” i „po”, dzięki czemu łatwiej ocenisz efekty dopasowania (rysunek 7.18).
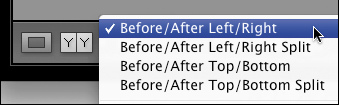 |
|
| Rysunek 7.17. | Kliknij przycisk Y|Y, aby wybrać widok zdjęcia przed zmianami i po nich |
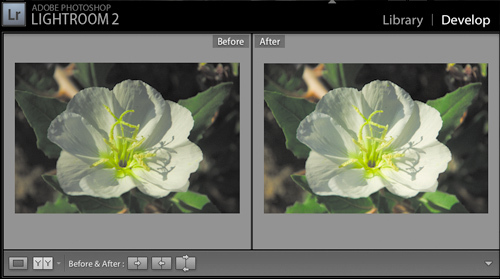 |
|
| Rysunek 7.18. | Wersje zdjęcia przed zmianami i po nich pomogą Ci ocenić efekt dopasowania |
- Użyj dowolnych kontrolek panelu Basic (B), obserwując zmiany widoczne natychmiast po przesunięciu suwaków:
C. Treatment (obróbka): Aby przekonwertować kolorowe zdjęcie na odcienie szarości, kliknij przycisk Grayscale (skala szarości). (Informacje na temat bardziej skomplikowanej metody, dającej lepsze rezultaty, znajdziesz w części „Korzystanie z paneli Grayscale i Split Toning”).
D. WB/White Balance (balans bieli): Temperature (temperatura), Tint (tinta): W przypadku wielu współczesnych aparatów cyfrowych możesz pozostawić w rozwijanym menu WB domyślną opcję As Shot (jak w oryginale). Jeśli jednak automatyczny balans bieli aparatu był wyłączony, wybierz z rozwijanego menu bardziej odpowiednią opcję - Shade (cień), Fluorescent (światło jarzeniowe), Flash (lampa błyskowa) itd. Jeśli Twoje zdjęcie zawiera kilka źródeł światła w różnych kolorach (na przykład lampa błyskowa bardziej niebieska niż światło dzienne), możesz potrzebować własnego, niestandardowego ustawienia. Aby je stworzyć, kliknij kroplomierz panelu i przenieś go nad obszar zdjęcia w neutralnym kolorze białym lub szarym, który poznasz po mniej więcej równych wartościach R, G i B w pływającym panelu (rysunek 7.19). (Nie ma znaczenia, czy wszystkie wynoszą około 30, czy około 90 procent, o ile ich wartości są do siebie zbliżone). Gdy znajdziesz odpowiedni punkt, kliknij kroplomierzem, a powstanie niestandardowy balans bieli. (Opis innej metody znajdziesz w ramce „Synchronizacja balansu bieli”).
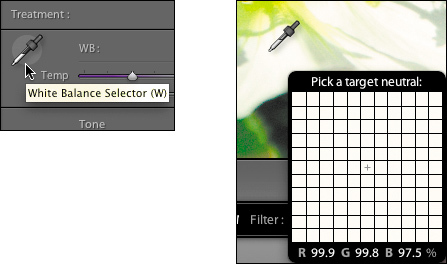 |
|
| Rysunek 7.19. | Kliknij kroplomierz panelu White Balance i użyj go do znalezienia neutralnego koloru bieli lub szarości |
E. Tone (tonacja): Auto (automatyczna), Exposure (ekspozycja), Recovery (odzyskiwanie), Fill Light (światło wypełniające), Blacks (czernie): Zacznij od włączenia wskaźników przycięcia w górnych rogach panelu Histogram (rysunek 7.20). Obszary zdjęcia, w których szczegóły jasnych odcieni są tracone, stają się czerwone, a czernie bez detali zmieniają kolor na niebieski. Przycięcie pojawia się na histogramie także wtedy, gdy linia wykresu jest przerwana (przycięta) po prawej lub lewej stronie. Chociaż możesz kliknąć przycisk Auto, aby zastosować automatyczną kombinację ustawień Exposure, Recovery, Fill Light i Blacks, większą kontrolę zachowasz, dostosowując każde z nich oddzielnie za pomocą suwaków lub metodą klikania i przeciągania na boki wewnątrz wykresu (rysunek 7.21). Najpierw dostosuj ekspozycję, a następnie odzyskiwanie. Później ustaw czernie, zanim dostosujesz światło wypełniające. Użyj ustawień Brightness (jasność) i Contrast (kontrast) tylko w ramach wykończenia. (Zobacz ramkę „Zmagania z tonacją” na następnej stronie).
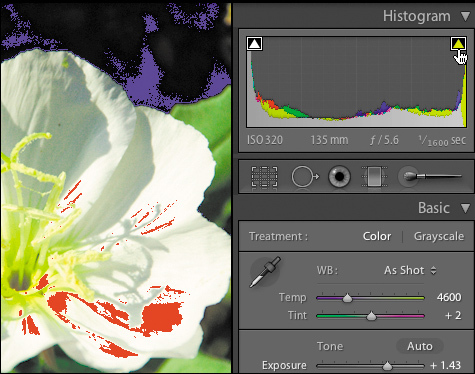 |
|
| Rysunek 7.20. | Włącz wskaźniki przycięcia w górnych rogach panelu Histogram. Obszary pozbawione detali świateł są czerwone; czernie bez szczegółów stają się niebieskie |
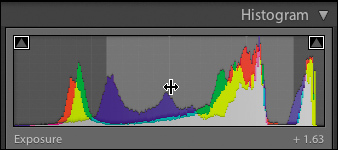 |
|
| Rysunek 7.21. | Możesz dostosować odcienie, klikając i przeciągając w lewo lub w prawo na wykresie |
F. Presence (wygląd): Clarity (przejrzystość), Vibrance (intensywność), Saturation (nasycenie): Użyj kontrolki Clarity, aby dostosować kontrast półcieni. Działa ona podobnie do maski wyostrzającej w Photoshopie, zwiększając kontrast na krawędziach. Tak jak w przypadku maski wyostrzającej, zastosowanie zbyt wysokiej wartości przejrzystości powoduje powstawanie obwódek wokół obiektów, dlatego używaj jej rozsądnie. Możesz też zastosować odwrotną przejrzystość, dającą nieco rozmyty efekt. Dostosowanie opcji Saturation modyfikuje wszystkie kolory na całej fotografii, a Vibrance wpływa tylko na mniej nasycone kolory. Dzięki temu możesz ożywić przytłumione kolory bez przejaskrawiania już nasyconych obszarów - jest to szczególnie ważne w przypadku odcieni skóry, które inaczej stałyby się zbyt pomarańczowe lub czerwone.
|
Zmagania z tonacją Zrozumienie sposobu, w jaki narzędzia dopasowania sekcji Tone (tonacja) współpracują z sobą, wymaga trochę czasu, szczególnie w przypadku kombinacji ustawienia Exposure (ekspozycja) i Recovery (odzyskiwanie) oraz, w mniejszym stopniu, Blacks (czernie) i Fill Light (światło wypełniające). Dobra wiadomość jest taka, że możesz bez końca zmieniać kolejność wykonywanych kroków, bo wszystkie dopasowania są wprowadzane za pomocą niedestruktywnych metadanych. Niech Exposure prowadzi za sobą Recovery: Zwróć najpierw uwagę na ogólną ekspozycję zdjęcia. Nawet jeśli starasz się wyrównać wartości na wykresie panelu Histogram, niech najważniejszym sędzią będą Twoje oczy, a nie wykres. Na razie nie martw się przycięciem świateł - załatwisz to dopasowaniem Recovery. Jeśli wartość 100 (do końca w prawo) ustawienia Recovery nie wystarcza do wydobycia wszystkich detali świateł, musisz przesunąć suwak Exposure bardziej w lewo. Z czasem nauczysz się, jak bardzo przyciemnione powinno być ustawienie ekspozycji, gdy będziesz wiedział, jak wiele detali świateł może uratować suwak Recovery. Potem Blacks i trochę Fill Light: W porównaniu z dwukierunkowym związkiem między Exposure a Recovery w przypadku Blacks i Fill Light sprawy są dużo prostsze. O ile nie sfotografowałeś niedźwiedzia polarnego podczas śnieżnej zamieci, zechcesz zachować na obrazie nieco czystej czerni, aby dodać mu wyrazistości. Dlatego ustaw dopasowanie Blacks na nieznacznie przycięte (rzadko powyżej 15). Użyj dopasowania Fill Light, aby odratować detale cieni. Potem - i tylko potem - lekko dostosuj kontrolki Brightness (jasność) i Contrast (kontrast), aby poprawić wartości półcieni. Zamiast tego możesz nieco zwiększyć dopasowanie Clarity (przejrzystość). |
 |
Wskazówki |
- Jeśli rozciągniesz prawą grupę paneli najszerzej, jak się da (do około 370 pikseli), będziesz mógł bardziej precyzyjnie dostosowywać suwaki dopasowań panelu Basic (podstawowe) (rysunek 7.22). (Ta sztuczka sprawdza się w przypadku wszystkich suwaków w każdym module).
- Jeśli widoczne wskaźniki przycięcia przeszkadzają Ci w ocenie zdjęcia, możesz nacisnąć klawisz Alt/Option podczas przeciągania suwaków Exposure (ekspozycja), Recovery (odzyskiwanie) i Blacks (czernie). Dzięki tej metodzie na ekranie będą widoczne tylko przycięte obszary.
- W kroku 3. kontrolki sekcji Tone (tonacja) spisują się dobrze w poprawianiu ogólnej ekspozycji obrazów JPEG. Jednak obrazy w formacie RAW zawierają z natury więcej danych na temat ekspozycji, a to, co można z nimi zrobić w Lightroomie, często ociera się o cud. To dlatego profesjonalne aparaty - a coraz częściej także wyższej klasy aparaty dla amatorów - korzystają z formatu RAW.
- Możesz użyć przycisku Sync (synchronizuj) aplikacji, aby skopiować wybrane lub wszystkie dopasowania Develop (przetwarzanie) do innego zdjęcia. Chociaż opisana poniżej opcja synchronizacji balansu bieli dotyczy tylko jednego dopasowania, proces odbywa się tak samo.
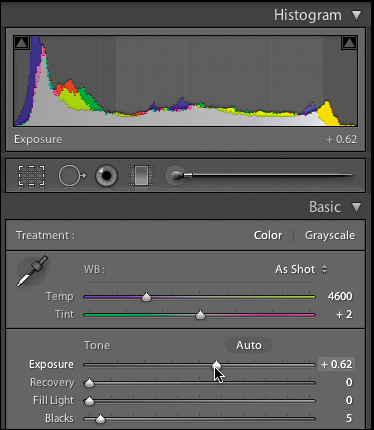 |
|
| Rysunek 7.22. | Rozciągnij wszerz prawą grupę paneli najbardziej, jak się da, a dostosowanie wartości suwaków stanie się prostsze |
|
Praca z panelem Histogram Zdjęcia przedstawiające różne obiekty są bardzo różnie reprezentowane na histogramie. Górny histogram przedstawia zdjęcie obiektu o stosunkowo wysokim kontraście, z dużą ilością czerni i świateł (rysunek 7.23). Dolny histogram to zdjęcie, na którym przeważają półcienie. Możesz „poprawić” histogram tak, aby czernie, cienie, półcienie i światła były rozmieszczone dosyć równo - i pozbawić zdjęcie całego dramatyzmu. Chodzi o to, że nie istnieje „idealny” histogram. Wszystko zależy od tematyki zdjęcia - i nastroju, jaki ma na nim panować. |
|
| Rysunek 7.23. | Górny histogram przedstawia zdjęcie o stosunkowo wysokim kontraście, z dużą ilością czerni i świateł. Dolny wykres to reprezentacja obrazu, na którym przeważają półcienie |
Dostosowanie krzywych tonalnych
| Dostosowanie krzywych tonalnych |
Rozwijane menu Point Curve (przebieg krzywej) u dołu panelu Tone Curve (krzywa tonalna) to pierwszy przystanek w procesie przetwarzania. Jego domyślne ustawienie to Medium Contrast (średni kontrast), które, jak pokazuje krzywa, nieznacznie rozjaśnia światła i przyciemnia cienie (rysunek 7.28, po lewej). Ustawienie Linear (liniowy), jak sugeruje nazwa, to prosta linia, która nie modyfikuje żadnych obszarów poprzez rozjaśnienie lub przyciemnienie ich (rysunek 7.28, po prawej). Opcja Strong Contrast (silny kontrast) uwydatnia łagodniejsze efekty ustawienia Medium Contrast.
Panel Tone Curve zawiera ciekawą opcję pomocną przy dostosowywaniu krzywej: Przenieś kursor nad suwak Highlights (światła), a modyfikowana część wykresu zostanie podświetlona (rysunek 7.29). Co więcej, zobaczysz też, jakie największe i najmniejsze zmiany możesz zastosować w tej części. Pozostałe trzy suwaki zachowują się tak samo. W porównaniu z Photoshopem, w którym kontrola krzywych jest dosyć zagadkowa, w Lightroomie dużo łatwiej odkryjesz, jak najlepiej dostosować krzywą. Szczególnie pomocne jest narzędzie Targeted Adjustment (korekcja miejscowa), które pozwala kliknąć bezpośrednio na zdjęciu i dostosować krzywe wybranego obszaru - nie zbliżając się nawet do suwaków panelu Tone Curve.
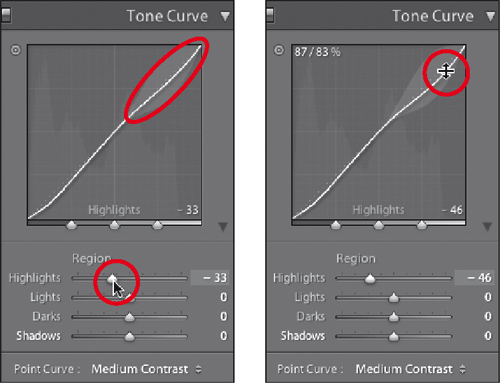 |
|
| Rysunek 7.29. | Kliknij suwak Highlights panelu Tone Curve (po lewej) lub kliknij bezpośrednio na krzywej (po prawej), a wykres wskaże, która część krzywej zostanie zmodyfikowana |
Aby dostosować krzywą tonalną:
- Zaznacz zdjęcie, które chcesz dostosować. W głównym oknie programu Lightroom kliknij przycisk Y|Y w lewym dolnym rogu, aby wybrać widok obrazu przed zastosowaniem zmian i po nim. Główne okno aplikacji przedstawia wersję zdjęcia „przed” i „po”, pomagając Ci w ocenie efektu dopasowania.
- W menu Point Curve (przebieg krzywej) u dołu panelu Tone Curve (krzywa tonalna), pozostaw ustawienie Medium Contrast (średni kontrast), chyba że wolisz opcję Linear (liniowy) lub Strong Contrast (silny kontrast).
- Zacznij od dostosowania opcji Highlights (światła) jedną z trzech metod: dostosuj suwak Highlights, kliknij i przeciągnij część Highlights wykresu krzywej tonalnej lub włącz narzędzie Targeted Adjustment (korekcja miejscowa) albo kliknij na obszarze świateł na obrazie (rysunek 7.29, 7.30). Dostosuj opcję w miarę potrzeby. Jeśli chcesz zacząć od początku, kliknij dwukrotnie etykietę Highlights, aby wyzerować ustawienie.
- W razie potrzeby powtórz ten sam proces dla opcji Lights (tony jasne), Darks (tony ciemne) i Shadows (cienie).
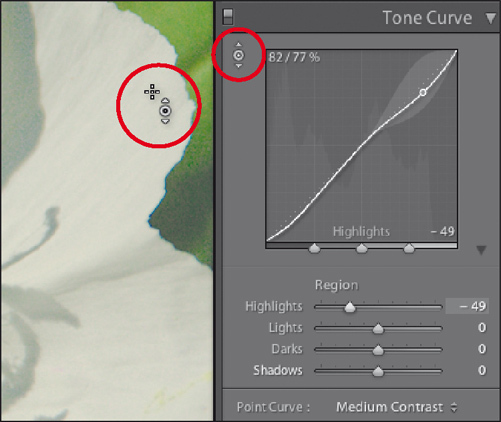 |
|
| Rysunek 7.30. | Możesz też włączyć narzędzie Targeted Adjustment i kliknąć na zdjęciu, aby dostosować światła |
 |
Wskazówki |
- Jeśli chcesz zmienić zakres dopasowania modyfikowanego przez każdy z czterech suwaków Tone Curve (krzywa tonalna), przesuń trzy kontrolki Tone Range Split Point (punkt podziału zakresu tonalnego) u dołu wykresu. Tak jak w przypadku innych kontrolek, można wyzerować ustawienia tych punktów, klikając je dwukrotnie.
W panelu Tone Curve (krzywa tonalna) znajdziesz przełącznik, który umożliwia obejrzenie zdjęcia z zastosowanymi dopasowaniami tego panelu lub bez nich (rysunek 7.31). Taki przełącznik dostępny jest we wszystkich panelach po prawej stronie okna modułu Develop (przetwarzanie) poza panelem Basic (podstawowe).
| Rysunek 7.31. | Panel Tone Curve zawiera przełącznik, który umożliwia obejrzenie zdjęcia z dopasowaniami i bez nich |
Korzystanie z paneli HSL i Color
| Korzystanie z paneli HSL i Color |
Oba panele, Hue (barwa) i Color (kolor), kontrolują barwę (zakres kolorów), nasycenie (intensywność) i jasność zaznaczonego zdjęcia. Jednak każdy panel jest zorganizowany nieco inaczej, dlatego wybór tego, którego użyjesz, zależy od Twoich preferencji. Tak jak w panelu Tone Curve (krzywa tonalna), w sekcji Hue możesz wprowadzać dopasowania za pomocą suwaków lub narzędzia Targeted Adjustment (korekcja miejscowa), które włączasz, a potem dostosowujesz wybrane obszary bezpośrednio na zdjęciu. Panel Color oferuje tylko suwaki. Panel Grayscale (skala szarości) najlepiej działa w połączeniu z panelem Split Toning (dzielona tonacja).
Aby dostosować ustawienia panelu HSL:
- W panelu HSL kolory uporządkowane są w trzech sekcjach: Hue (barwa), Saturation (nasycenie) oraz Luminance (jasność). Domyślnie panel wyświetla wszystkie te trzy kategorie. Jeśli panel jest dla Ciebie zbyt obszerny, zaznacz jeden z aspektów kolorów u góry panelu, aby zobaczyć tylko sekcję Hue, Saturation lub Luminance koloru (rysunek 7.32).
- Wewnątrz wybranej sekcji dostosuj suwakiem jeden z ośmiu zakresów kolorystycznych. W razie potrzeby po zakończeniu tego zadania możesz wybrać i poprawić także inny zakres.
lub
Kliknij narzędzie Targeted Adjustment (korekcja miejscowa) dla aktywnej sekcji (Hue, Saturation lub Luminance), aby je włączyć. Następnie kliknij bezpośrednio na zdjęciu, na zakresie kolorów, który chcesz dostosować. Przeciągnij narzędzie w górę lub w dół, aby zwiększyć lub zmniejszyć wartość wybranej cechy koloru. Lightroom automatycznie wybiera odpowiedni suwak zakresu w panelu i stosuje dopasowanie (rysunek 7.33). Możesz kliknąć na innym obszarze zdjęcia, a Lightroom automatycznie przejdzie do odpowiedniego suwaka zakresu kolorów. Gdy skończysz poprawiać ustawienie, kliknij narzędzie Targeted Adjustment, aby je wyłączyć, lub kliknij to narzędzie w innej sekcji, aby wprowadzić inne zmiany.
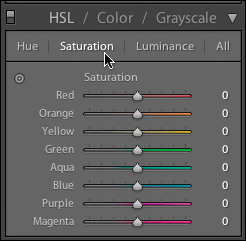 |
|
| Rysunek 7.32. | Aby przełączyć panel HSL do prostszego widoku, kliknij jedną z etykiet: Hue, Saturation lub Luminance |
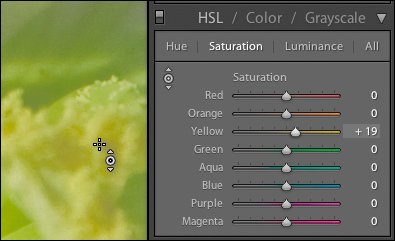 |
|
| Rysunek 7.33. | Korzystając z narzędzia Targeted Adjustment, możesz kliknąć bezpośrednio na zdjęciu i przeciągnąć w górę lub w dół, a Lightroom automatycznie dostosuje właściwy suwak zakresu kolorów |
Aby dostosować ustawienia panelu Color:
- W panelu Color (kolor) zaznacz All (wszystkie), aby widzieć każdy zakres kolorów, lub kliknij etykietę wybranego zakresu, aby panel stał się bardziej przejrzysty (rysunek 7.34, góra).
- Wybierz element, który chcesz dostosować (Hue, Saturation lub Luminance), klikając i przeciągając odpowiedni suwak (rysunek 7.34, dół). Gdy skończysz, możesz wybrać etykietę innego zakresu kolorów i zmodyfikować element.
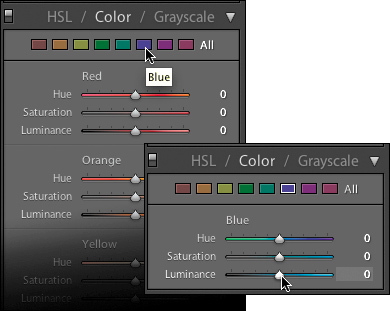 |
|
| Rysunek 7.34. | Jeśli nie chcesz widzieć jednocześnie wszystkich 24 suwaków w panelu Color, kliknij wybrany kolor (góra). Panel zmniejsza się, pokazując tylko suwaki wybranego koloru (dół) |
Korzystanie z paneli Grayscale i Split Toning
| Korzystanie z paneli Grayscale i Split Toning |
Gdy robisz zdjęcia na czarno-białej kliszy lub korzystasz z ustawienia takiego efektu w aparacie cyfrowym, wszystkie kolory fotografowanej scenerii są mapowane na różne odcienie szarości. Kiedy już zrobisz zdjęcie, nie będziesz mógł konwertować go z powrotem na kolorowe. Nie jesteś też w stanie kontrolować, które kolory będą mapowane na które odcienie szarości. Jednak dzięki Lightroomowi możesz zrobić kolorowe zdjęcie, przekonwertować je na odcienie szarości i dostosować niebo tak, aby miało łagodny, jasny odcień szarości lub ciemny, groźny odcień szarego koloru. Potem, jeśli nie spodobają Ci się rezultaty, będziesz mógł konwertować zdjęcie z powrotem na kolorowe, klikając etykiety HSL lub Color (kolor) w panelu HSL/Color/Grayscale (hsl/kolor/skala szarości).
Podczas pracy z czarno-białymi zdjęciami Lightroom oferuje dwie opcje, które możesz stosować oddzielnie lub w połączeniu (rysunek 7.35). Pierwsza z nich pozwala określić, które kolory będą mapowane na poszczególne odcienie szarości. Odbywa się to w sekcji Grayscale panelu HSL/Color/Grayscale. Druga opcja, którą znajdziesz w panelu Split Toning (dzielona tonacja), pozwala zastosować określony kolor na obszarach świateł i cieni obrazu. Ta stara technika z ciemni chemicznej, nazywana dzieloną tonacją, uzyskała swój cyfrowy odpowiednik. Najbardziej znane przykłady stosowania tej techniki to zdjęcia w ciepłej sepii oraz niebieskawa cyjanotypia. Panel Presets (ustawienia), omówiony na poprzednich stronach., umożliwia zastosowanie tych i innych efektów pojedynczym kliknięciem. Aby utworzyć własną dzieloną tonację, przeczytaj część „Aby zastosować dzieloną tonację”.
Aby stworzyć i dostosować czarno-biały obraz:
- Zanim zaczniesz, dostosuj ekspozycję zdjęcia w panelu Basic (podstawowe). W głównym oknie aplikacji Lightroom, w lewym dolnym rogu, kliknij przycisk Y|Y, aby wybrać widok przed wprowadzeniem zmian (kolorowe zdjęcie) i po ich zastosowaniu (czarno-biały obraz).
- Rozwiń panel HSL/Color/Grayscale (hsl/kolor/skala szarości) i kliknij etykietę Grayscale. Kolory na zdjęciu natychmiast zmienią się w odcienie szarości, a ustawienie każdego z ośmiu suwaków kolorów zostanie zmodyfikowane (rysunek 7.36).
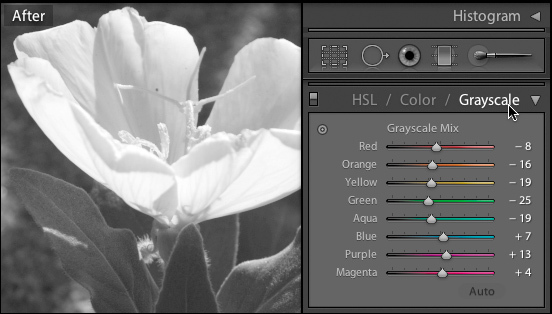 |
|
| Rysunek 7.36. | Aby stworzyć czarno-białe zdjęcie, rozwiń panel HSL/Color/Grayscale i kliknij etykietę Grayscale |
- Tak jak w panelu Tone Curve (krzywa tonalna), kliknij narzędzie Targeted Adjustment (korekcja miejscowa), a następnie kliknij i przeciągnij na zdjęciu w miejscu, którego odcień chcesz przyciemnić (minus) lub rozjaśnić (plus). Suwaki zostają przesunięte, odzwierciedlając zmianę.
- Aby wprowadzić więcej zmian, kliknij na innym obszarze zdjęcia lub kliknij i przeciągnij wybrany suwak koloru. Możesz ocenić rezultaty, porównując kolorową i czarno-białą wersję zdjęcia. Gdy skończysz, kliknij ponownie narzędzie Targeted Adjustment, aby je wyłączyć (rysunek 7.37).
- Wybierz kolejne zdjęcie, w którym chcesz dostosować odcienie szarości. Możesz też kliknąć + (plus) w panelu Snapshots (migawki), aby stworzyć wersję, do której będziesz mógł wrócić, zanim przejdziesz do tworzenia dzielonej tonacji (zobacz poniżej).
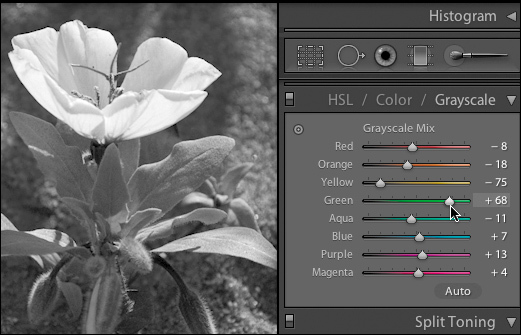 |
|
| Rysunek 7.37. | Użyj wybranego suwaka koloru, aby przyciemnić lub rozjaśnić odcień szarości mapowany na ten kolor |
Aby zastosować dzieloną tonację:
- Zaznacz zdjęcie, które już przekonwertowałeś na odcienie szarości, i rozwiń panel Split Toning (dzielona tonacja) (rysunek 7.38).
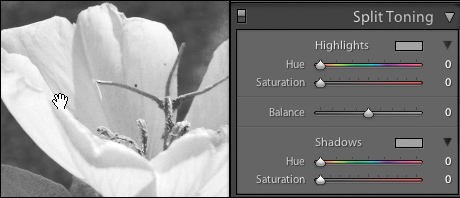 |
|
| Rysunek 7.38. | Aby zastosować dzieloną tonację, zacznij od zdjęcia przekonwertowanego już na odcienie szarości i rozwiń panel Split Toning |
- Kliknij pole na prawo od etykiety Highlights (światła), aby otworzyć panel o takiej samej nazwie (rysunek 7.39).
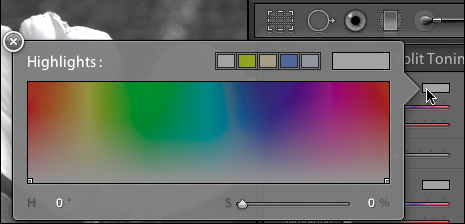 |
|
| Rysunek 7.39. | Kliknij pole na prawo od etykiety Highlights, aby otworzyć panel Highlights |
- Aby wybrać kolor dla świateł zdjęcia, przenieś kursor (który zmienia się w kroplomierz) nad jedno z kolorowych pól lub w dowolne miejsce w polu wyboru kolorów. Kliknij, aby pobrać próbkę koloru; kolor zostanie natychmiast zastosowany na obszarze świateł obrazu (rysunek 7.40).
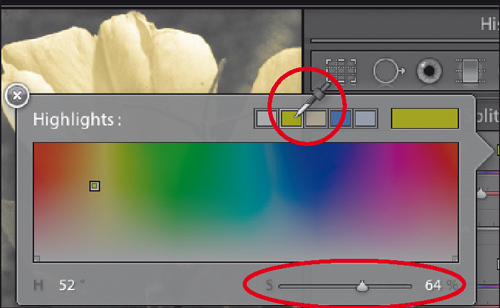 |
|
| Rysunek 7.40. | Pobierz próbkę koloru, który zostanie natychmiast zastosowany na jasnych obszarach obrazu |
- Kliknij i przeciągnij suwak S w panelu Highlights, aby zmienić nasycenie wybranego koloru, lub zmień kolor na taki, który bardziej Ci odpowiada. Gdy skończysz, kliknij X w lewym górnym rogu, aby zamknąć panel. Jeśli jesteś zadowolony z rezultatów, możesz zakończyć pracę po zastosowaniu jednego odcienia.
- Aby zastosować inny odcień, na obszarach cieni obrazu, kliknij pole na prawo od etykiety Shadows (cienie) w panelu Split Toning.
- Przenieś kursor, zmieniony w kroplomierz, nad jedno z kolorowych pól lub w dowolne miejsce w polu wyboru kolorów. Pobierz próbkę koloru, klikając na nim, a wybrany odcień zostanie natychmiast zastosowany na cieniach obrazu.
- Kliknij i przeciągnij suwak S, aby zmienić nasycenie wybranego koloru, lub wybierz inny kolor, jeśli ten Ci nie odpowiada (rysunek 7.41). Gdy skończysz, kliknij X w lewym górnym rogu, aby zamknąć panel Shadows.
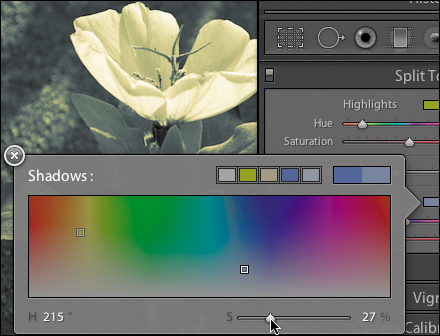 |
|
| Rysunek 7.41. | Kliknij i przeciągnij suwak S, aby zmienić nasycenie koloru zastosowanego na cieniach |
- Gdy już zastosujesz oba odcienie, użyj suwaka Balance (proporcja) w panelu Split Toning, aby ustawić punkt przejścia od świateł do cieni, czyli odcień, w którym znajdzie się granica między wybranymi tonacjami (rysunek 7.42).
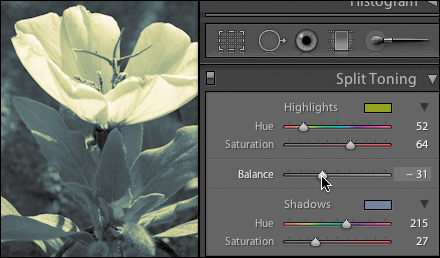 |
|
| Rysunek 7.42. | Gdy zastosujesz oba odcienie, ustaw za pomocą suwaka Balance odcień, w którym będą kończyły się cienie, a rozpoczną światła |
 |
Wskazówki |
- Gdy stworzysz określony odcień świateł lub cieni, możesz zapisać go w panelu Highlights (światła) lub Shadows (cienie). Zaznacz kolor w jednym z tych paneli, a następnie kliknij i przytrzymaj kursor na jednym z pięciu kolorowych pól, aby zastąpić domyślny kolor stworzonym przez siebie.
- Aby lepiej zrozumieć, w jaki sposób wybrany kolor i nasycenie wpływają na wygląd zdjęcia, zastosuj jeden z efektów panelu Presets (ustawienia) i przyjrzyj się ustawieniom w panelu Split Toning (dzielona tonacja).
Korzystanie z panelu Detail
| Korzystanie z panelu Detail |
Panel Detail (szczegół) zajmuje się dokładnie tym, na co wskazuje jego nazwa: pozwala Ci zobaczyć poszczególne piksele zdjęcia, nie blokując przy tym widoku całego obrazu. Panel zawiera narzędzia do wykonywania trzech zadań, które wybitnie zyskują na tym podwójnym, szczegółowym i ogólnym widoku: wyostrzania, szumu i aberracji chromatycznej.
Już właściwie od najwcześniejszych dni Photoshopa zawierającego filtr Unsharp Mask (Maska wyostrzająca) narzędzia wyostrzania odnajdują krawędzie na fotografiach i podkreślają ich kontrast. Gdy są właściwie użyte, nie zobaczysz, że wprowadzono jakieś zmiany. Jeśli zastosuje się je niepoprawnie, wylądujesz z krawędziami o obwódkach i krawędziach bardziej postrzępionych niż nadmorski klif. Stopień wyostrzenia zależy oczywiście od fotografii, ale istnieją też pewne ogólne zasady. Zdjęcia JPEG są w pewnym stopniu wyostrzane już przez aparat. Obrazy RAW nie są modyfikowane przez aparat, dlatego zazwyczaj wymagają wyostrzenia. Poza wyostrzaniem stosowanym tutaj, w panelu Detail modułu Develop (przetwarzanie), także moduły Slideshow (pokaz slajdów), Print (drukowanie) i Web (internet) mogą wykonać tę operację, dostosowując obraz dla tych trzech nośników.
„Szum” w fotografii cyfrowej jest odpowiednikiem ziarna w analogowej fotografii. Zazwyczaj powstaje w wyniku zrobienia zdjęcia z czułością ISO wyższą niż 200. Zazwyczaj droższe aparaty spisują się lepiej w przytłumianiu szumu. (Chociaż najczęściej użycie statywu lub lampy błyskowej załatwiłoby tę sprawę mniejszym kosztem). Czasami efekt szumu może Ci odpowiadać; często będziesz jednak chciał maksymalnie zmniejszyć jego widoczność. Sekcja Noise Reduction (redukcja szumu) zawiera dwa służące do tego narzędzia. Jedno z nich zmniejsza różnice w jasności na obszarze szumu, a drugie zajmuje się różnicami w kolorach. Nie spiesz się z poznawaniem ich obu, aby odkryć, które spisuje się najlepiej na poszczególnych obrazach.
Jeśli chodzi o aberrację chromatyczną, którą wielu fotografów zauważa na zbliżeniach zdjęć robionych w plenerze, ma ona postać fioletowej obwódki. Jest to błędne zakrzywienie światła przez obiektyw i najbardziej rzuca się w oczy na granicy nieba z innym obiektem (rysunek 7.43).
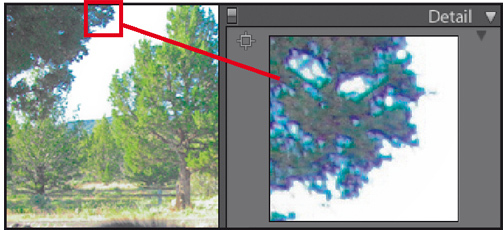 |
|
| Rysunek 7.43. | Aberracja chromatyczna jest najbardziej widoczna na granicy nieba z innymi obiektami |
Aby dostosować wyostrzenie:
- Zaznacz obraz, który chcesz zmodyfikować, kliknij kwadratową ikonę w lewym górnym rogu panelu Detail (szczegół), a następnie kliknij na problematycznym obszarze zdjęcia. Okno powiększenia panelu pokazuje ten obszar. Zanim przejdziesz dalej, kliknij w tym oknie prawym przyciskiem (lub przytrzymując Control na Macu), aby upewnić się, że powiększenie wynosi przynajmniej 1:1 (rysunek 7.44).
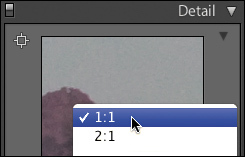 |
|
| Rysunek 7.44. | Kliknij prawym przyciskiem (Control+kliknięcie na Macu) okno panelu Detail, aby upewnić się, że powiększenie to przynajmniej 1:1 |
- Sekcja Sharpening (wyostrzanie) panelu Detail (szczegół) zawiera cztery suwaki (rysunek 7.45). Domyślnie wartość suwaka Amount (ilość) wynosi 25. Aby dostosować ten efekt, który często jest przyrównywany do kontroli głośności, przytrzymaj podczas przeciągania suwaka klawisz Alt/Option. Okno powiększenia pokazuje czarno-białą wersję zdjęcia, co może ułatwić ocenę efektu.
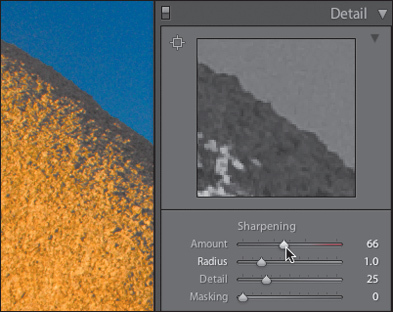 |
|
| Rysunek 7.45. | Przytrzymaj Alt/Option podczas przeciągania suwaka Amount w panelu Sharpening, aby zobaczyć czarno-białą wersję zdjęcia, na której łatwiej ocenić efekt |
- Domyślnie wartość suwaka Radius (promień) wynosi 1, przy maksymalnej wartości 3 (piksele). Aby poprawić to ustawienie, przeciągnij suwak, przytrzymując Alt/Option. Okno powiększenia pokazuje czarno-białą wersję obrazu, ułatwiając ocenę efektu (rysunek 7.46). Rezultat jest gładszy, jeśli wartość suwaka Radius wynosi nie więcej niż 1.
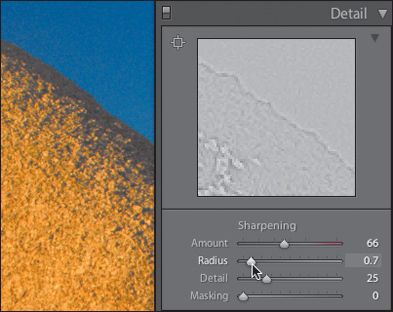 |
|
| Rysunek 7.46. | Aby dostosować ustawienie Radius, przytrzymaj Alt/Option podczas przeciągania suwaka |
- Domyślna wartość suwaka Detail (szczegół) wynosi 25. Aby zmienić to ustawienie, które kontroluje widoczną teksturę obrazu, przeciągnij suwak, przytrzymując Alt/Option. Okno powiększenia pokazuje czarno-białą wersję zdjęcia, co może ułatwić ocenę efektu (rysunek 7.47).
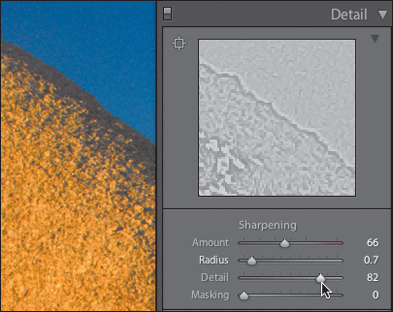 |
|
| Rysunek 7.47. | Ustawienie Detail panelu Sharpening kontroluje widoczną teksturę zdjęcia |
- Wartość suwaka Masking (maskowanie) domyślnie wynosi 0 (zero). Maskowanie działa niczym nakładka, która kontroluje wspólny efekt pozostałych trzech suwaków. Przy wartości 0 maska jest wyłączona i jednolicie biała, czyli nie blokuje pozostałych trzech suwaków (rysunek 7.48). Gdy jej wartość wynosi 100, maska jest włączona i jednolicie czarna, całkowicie blokując efekty suwaków. Aby ustawić maskowanie między tymi skrajnymi wartościami, przeciągnij suwak, przytrzymując Alt/Option. Okno powiększenia pokazuje połączenie koloru białego w miejscach, gdzie efekty trzech pozostałych suwaków będą widoczne, oraz koloru czarnego tam, gdzie efekty są blokowane. Tak jak mleczne szkło, szare obszary pozwalają częściowo zobaczyć efekty trzech suwaków (rysunek 7.49, 7.50).
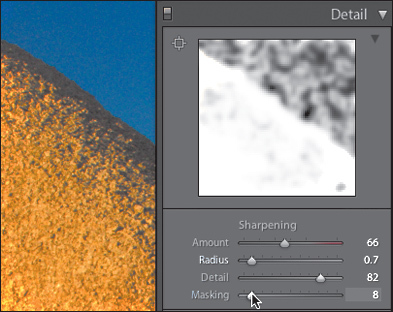 |
|
| Rysunek 7.49. | Przy niskim ustawieniu suwaka maskowanie jest stosowane na niewielkich obszarach. Szare obszary uwidaczniają efekty suwaków do pewnego stopnia. Czarny kolor zakrywa wszystko |
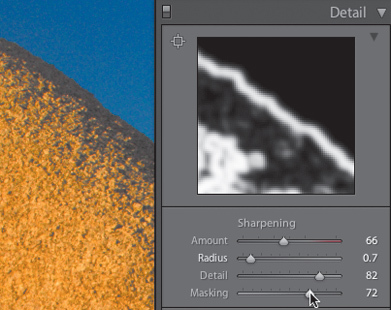 |
|
| Rysunek 7.50. | Przy wysokiej wartości suwaka maskowanie jest stosowane na dużym obszarze zdjęcia. Szare obszary uwidaczniają efekty suwaków do pewnego stopnia. Czarny kolor zakrywa wszystko |
- Gdy już dostosujesz ustawienia wszystkich czterech suwaków, możesz poprawić niektóre z nich, aby uzyskać ogólny efekt, który będzie Ci odpowiadał.
Aby dostosować szum:
- Gdy już zaznaczysz obraz do poprawienia, kliknij kwadratową ikonę w lewym górnym rogu panelu Detail (szczegół), a następnie kliknij na obszarze zdjęcia, który chcesz zmodyfikować. Okno powiększenia panelu pokazuje ten obszar (rysunek 7.51, po lewej).
- Sekcja Noise Reduction (redukcja szumu) panelu Detail zawiera dwa suwaki. Kliknij i przeciągnij suwak Luminance (jasność) i/lub Color (kolor), obserwując okno powiększenia panelu. Zazwyczaj wystarczy użyć tylko jednego z tych dwóch narzędzi (rysunek 7.51, po prawej). Przeciągnięcie jednego z suwaków blisko prawej krawędzi powoduje pozbawienie zdjęcia wyrazistości, dlatego może pojawić się konieczność powrotu do sekcji Sharpening (wyostrzanie) i poprawienia ogólnego wyglądu obrazu.
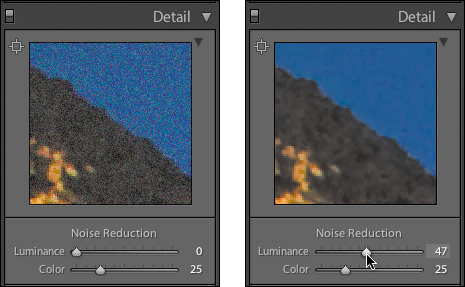 |
|
| Rysunek 7.51. | Po lewej: Przed redukcją szumu. Po prawej: Suwak Luminance wykonuje większość pracy w tym przykładzie |
Aby dostosować aberrację chromatyczną:
- Gdy już zaznaczysz obraz do poprawienia, kliknij kwadratową ikonę w lewym górnym rogu panelu Detail (szczegół), a następnie kliknij na zdjęciu obszar, który chcesz poprawić. Okno powiększenia panelu pokazuje ten obszar (rysunek 7.52).
- Sekcja Chromatic Aberration (aberracja chromatyczna) panelu Detail zawiera dwa suwaki oraz rozwijane menu Defringe (usuwanie otoczek). Wybierz z tego menu jedną z opcji: domyślną Off (wyłączone), Highlight Edges (krawędzie świateł) - najlepszą w przypadku granic między bardzo jasnymi obszarami a ciemniejszymi obiektami (na przykład z tłem w postaci nieba) - lub All Edges (wszystkie krawędzie). Jeśli to rozwiąże problem, zadanie zostało ukończone, jeśli nie, wypróbuj krok 3.
- Kliknij i przeciągnij suwak Red/Cyan (czerwony/cyjanowy) i/lub Blue/Yellow (niebieski/żółty), obserwując okno powiększenia panelu. Aby znaleźć najlepszą kombinację, poprzesuwaj oba suwaki kilkakrotnie.
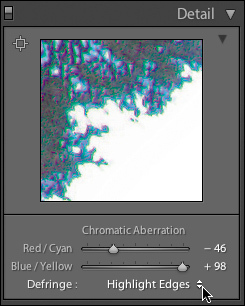 |
|
| Rysunek 7.52. | Aby zmniejszyć aberrację chromatyczną obiektywu (kolorową obwódkę), najpierw wybierz opcję w rozwijanym menu Defringe |
Kup książkę
|
Opublikowany poradnik to fragment książki "Po prostu Adobe Photoshop Lightroom 2" autorstwa Nolana Hestera wydanej końcem września tego roku. Polecamy lekturę całej książki. Można nabyć ją przez internet tutaj - Podobnie jak ten fragment - cała książka zawiera proste instrukcje, ilustrowane zrzutami ekranu. Krok po kroku przeprowadzi przez proces importowania, porządkowania i dostosowywania fotografii w programie Lightroom. |
www.swiatobrazu.pl