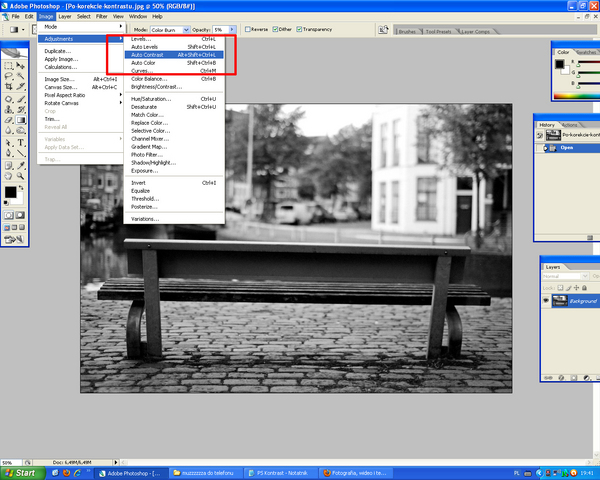czytano: 27811 razy
Adobe Photoshop dla początkujących - korekta kontrastu

W tym krótkim poradniku pokażemy wam, jak w kilku prostych krokach poprawić wygląd fotografii. Na początku zajmiemy się poprawieniem kontrastu zdjęcia - to jedna z najprostszych, a mających duży wpływ na ostateczny efekt, funkcji Photoshopa.
Czytaj także: Adobe Photoshop dla początkujących - korekta poziomów
Czytaj także: Adobe Photoshop dla początkujących - przyciemnianie i rozjaśnianie zdjęcia
Czytaj także: Adobe Photoshop dla początkujących - ostrzenie zdjęcia
Czytaj także: Adobe Photoshop dla początkujących - prostowanie horyzontu
Adobe Photoshop ma niezliczoną liczbę narzędzi, a pełne opanowanie możliwości tego programu wymaga lat pracy (i, prawdę mówiąc, graniczy z cudem). Na szczęście, by wyraźnie poprawić swoje zdjęcia, wystarczy nam znajomość kilku podstawowych opcji. Na początek zajmiemy się funkcją "Jasność/Kontrast" ("Brightness/Contrast").
Rzadko zdarza się, by lekkie podkręcenie kontrastu nie poprawiło choć trochę obrabianej fotografii, dlatego zawsze - nawet gdy wydaje nam się, że wszystko jest w porządku - warto sprawdzić, jak zdjęcie będzie wyglądało po korekcie (bez problemu możemy cofnąć efekt). Jeśli lubimy pracować "na szybko", możemy skorzystać z opcji Auto-kontrast - korzystamy ze skrótu alt+shift+ctrl+L lub wybieramy odpowiednią pozycję z menu Obrazek->Dopasuj (ilustracja nr 1) - UWAGA - pracujemy na plikach jpg.
Zazwyczaj lepsze efekty osiągniemy jednak, regulując stopień zmiany kontrastu i jasności manualnie, poza tym, unikając korzystania z opcji "Auto", szybciej rozwiniemy umiejętności. Wybieramy z menu Obrazek->Dopasuj->Jasność/Kontrast (ilustracja nr 2) i ręcznie przesuwamy suwaki (możemy też wpisać konkretną wartość w oknie). Po uzyskaniu żądanego efektu klikamy OK. UWAGA - zawsze pilnujemy, by opcja Podgląd ("Preview") była odhaczona. Nie ma niestety uniwersalnych ustawień jasności i kontrastu, jeśli nie korzystamy z opcji "Auto" musimy robić to "na oko". Na ilustracjach nr 2 i 3 prezentujemy efekt, jaki daje korekta kontrastu i lekka zmiana jasności (podniesienie kontrastu powoduje, że niektóre partie obrazu stają się zbyt jasne, a inne zbyt ciemne - warto to skorygować). Jeśli nie podoba nam się uzyskany efekt, klikamy ctrl+z i zaczynamy od nowa.

Fot. nr 2. Powyższa ilustracja przedstawia zdjęcie wyjściowe

Fot. nr 3. Zdjęcie po korekcie: kontrast plus 22, jasność minus 9
Strona 1
Strona 2
Edytując zdjęcia w Photoshopie, warto zawsze pracować na warstwach (layers). Daje nam to np. dodatkową kontrolę nad siłą stosowanego efektu. W przypadku edycji kontrastu i nasycenia dzięki warstwom będziemy mogli złagodzić zastosowaną korektę (aż do zera), bez konieczności zaczynania za każdym razem od nowa. W tym celu tworzymy nową warstwę - ctrl+j lub ręcznie poprzez menu Warstwa->Nowa->Warstwa przez kopiowanie (Layer->New->Layer via copy) (ilustracja nr 4).
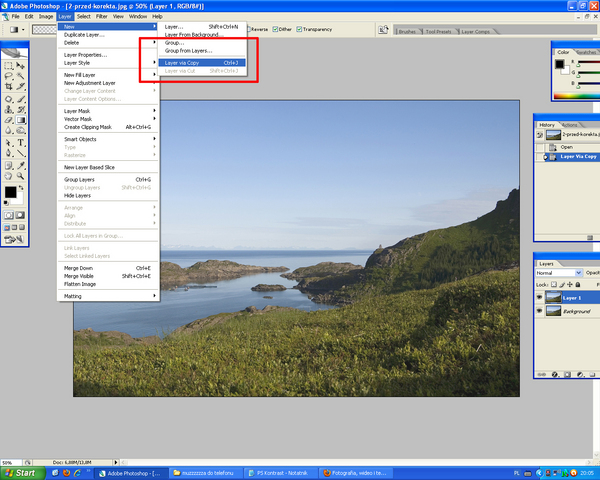
Fot. nr 4. Tworzenie nowej warstwy
Następnie dokonujemy korekty jasności i kontrastu zgodnie z instrukcją powyżej. Jeśli uznamy, że otrzymany efekt jest za silny, korzystając z opcji Krycie (Opacity) na palecie warstw po prawej stronie ekranu (fot. nr 5) suwakiem osłabiamy siłę efektu. Po uzyskaniu żądanego wyniku wybieramy z menu Warstwa opcję Spłaszcz obrazek (Flatten image) - i gotowe.
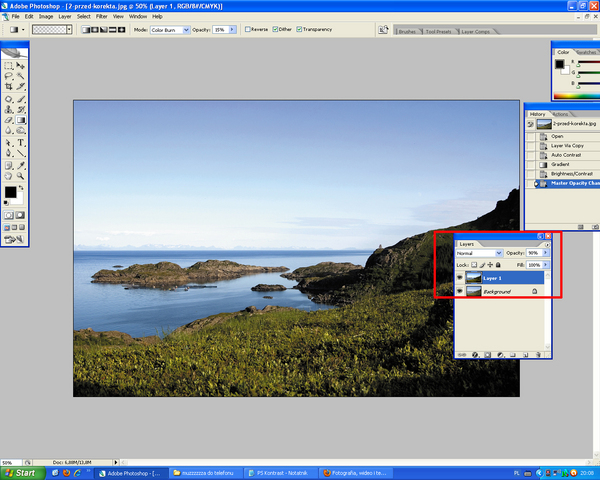
Fot. nr 5. Powyższe zdjęcie po korekcie stało się zbyt kontrastowe - zmniejszamy więc krycie warstwy z korektą
Na koniec prezentujemy zdjęcie ilustracyjne przed zmianą kontrastu i jasności, po zbyt mocnej korekcie i po poprawieniu efektu poprzez zmniejszenie krycia warstwy.

Fot. nr 6. Zdjęcie przed korektą

Fot. nr 8. Zdjęcie po zmniejszeniu krycia o 45 procent ma odpowiedni kontrast
Czytaj także: Adobe Photoshop dla początkujących - korekta poziomów
Czytaj także: Adobe Photoshop dla początkujących - przyciemnianie i rozjaśnianie zdjęcia
Czytaj także: Adobe Photoshop dla początkujących - ostrzenie zdjęcia
Czytaj także: Adobe Photoshop dla początkujących - prostowanie horyzontu
www.swiatobrazu.pl