czytano: 35686 razy
Adobe Photoshop dla początkujących - prostowanie horyzontu

Krzywa linia horyzontu to częsta bolączka wielu, również zawodowych, fotografów. Taki błąd może łatwo zniszczyć zdjęcie, zwłaszcza w wypadku fotografii krajobrazowej. Na szczęście problem można łatwo ominąć dzięki odpowiedniej korekcie w programie Adobe Photoshop.
Czytaj także: Adobe Photoshop dla początkujących - przyciemnianie i rozjaśnianie zdjęcia
Czytaj także: Adobe Photoshop dla początkujących - korekta poziomów
Czytaj także: Adobe Photoshop dla początkujących - korekta kontrastu
Czytaj także: Adobe Photoshop dla początkujących - ostrzenie zdjęcia
Problem z prawidłowym zachowaniem linii poziomych i pionowych na zdjęciu ma każdy fotografujący - i początkujący, i zawodowiec. Jest to szczególnie uciążliwe, gdy nie dysponujemy aparatem, który umożliwia wyświetlenie w wizjerze tzw. linii pomocniczych (jak np. lustrzanki firmy Nikon), choć i wtedy zdarzają się błędy, zwłaszcza przy robieniu zdjęć "z ręki". Na szczęście w programie Adobe Photoshop można w prosty sposób dokonać stosownej korekty.
W niniejszym poradniku pokażemy kilka sposobów na łatwe i szybkie wyprostowanie źle sfotografowanego horyzontu.
Pierwszy sposób wymaga skorzystania z narzędzia Swobodnie Przekształć (Free Transform). Otwieramy w Adobe Photoshop (niezależnie od edycji programu) wybrane zdjęcie i, korzystając ze skrótu Ctrl + R, włączamy miarki (widoczne przy krawędziach obszaru roboczego). Chwytamy kursorem za górną miarkę i wyprowadzamy z niej prowadnicę, którą ustawiamy w miejscu, do którego będziemy wyrównywać obraz (fot. nr 1).

Fot. nr 1 - Na środku zdjęcia widoczna jest niebieska prowadnica.
Następnie zaznaczamy całe zdjęcie skrótem Ctrl + A oraz klikamy Ctrl + T (lub ręcznie: Edycja->Swobodnie Przekształć), aby skorzystać z narzędzia Swobodnie Przekształć (Free Transform) (fot. nr 2). Obracamy zdjęcie kursorem myszy tak, aby poprawiana linia pozioma pokrywała się lub była równoległa do prowadnicy. Zatwierdzamy enterem. Na zdjęciu pojawią się zbędne elementy białego obszaru roboczego (fot. nr 3) - usuwamy je, korzystając z narzędzia Kadrownica (na panelu po lewej lub skrót: C).
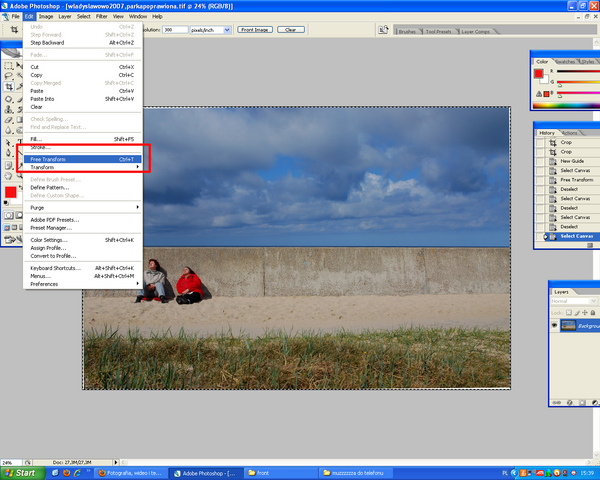
Fot. nr 2 - W panelu edycji znajdziemy narzędzie Swobodnie Przekształć (Free Transform).
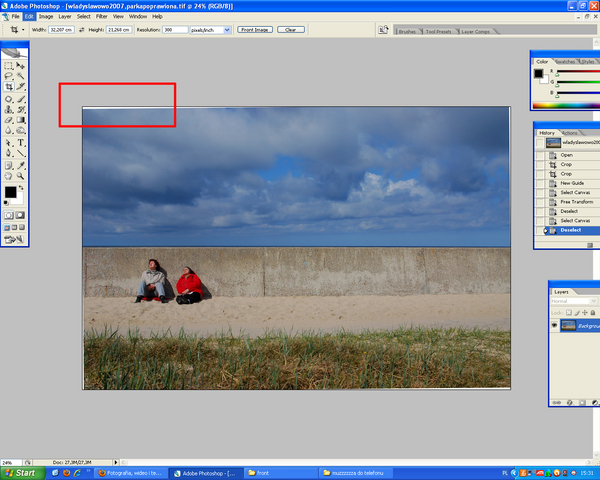
Fot. nr 3 - za pomocą kadrownicy pozbywamy się ze zdjęcia zbędnych białych rogów.
Po wykadrowaniu mamy prosty horyzont (fot. nr 4), choć zdjęcie minimalnie się zmniejszy - warto brać to pod uwagę już na etapie fotografowana (aby objąć kadrem nieco szerszy obraz, którego swobodnie będzie można pozbyć się w Photoshopie).

Fot. nr 4 - Wyprostowane zdjęcie, będzie nieco mniejsze od oryginału.
Strona 1
Strona 2
Druga metoda, w której pomijamy opcję Swobodnie Przekształć, a koncentrujemy się jedynie na kadrowaniu, jest jeszcze szybsza. Otwieramy krzywe zdjęcie (fot. nr 5) i wybieramy narzędzie Kadrownica.

Fot. nr 5 - Horyzont jest wyraźnie krzywy.
[kn_advert]
"Rysujemy" kadrownicą kształt prostokąta na edytowanej fotografii, przykładamy górną krawędź do linii horyzontu (dachu budynku itp.) i obracając obszar kadrowania, umieszczamy go tak, by linie się pokryły (fot. nr 6). Następnie rozciągamy obszar kadrowania na całe zdjęcie (znowu niestety musimy przyciąć rogi) i klikamy Enter (fot. nr 7). Zdjęcie wyprostowane.
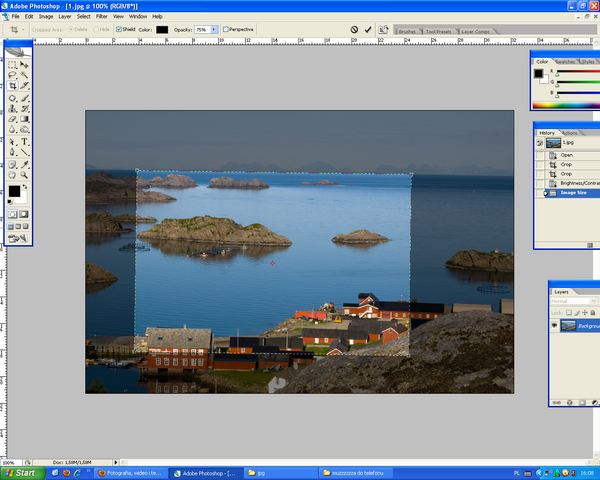
Fot. nr 6 - Kadrownicą "rysujemy" prostokąt i dopasowujemy krawędzie.
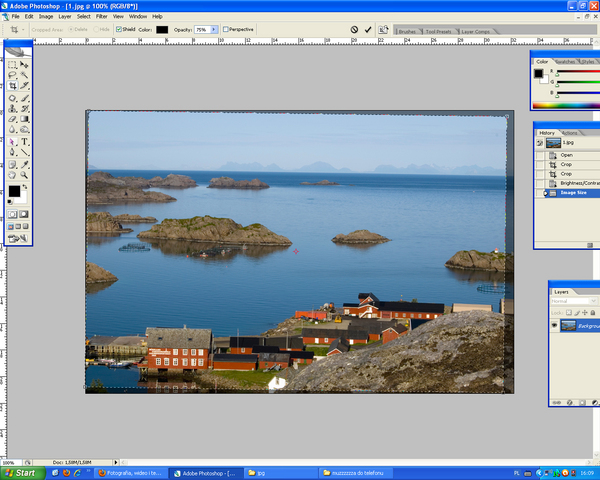
Fot. nr 7 - Kadrujemy zdjęcie. Niestety musimy przyciąć rogi.
Czytaj także: Adobe Photoshop dla początkujących - przyciemnianie i rozjaśnianie zdjęcia
Czytaj także: Adobe Photoshop dla początkujących - korekta poziomów
Czytaj także: Adobe Photoshop dla początkujących - korekta kontrastu
Czytaj także: Adobe Photoshop dla początkujących - ostrzenie zdjęcia
www.swiatobrazu.pl