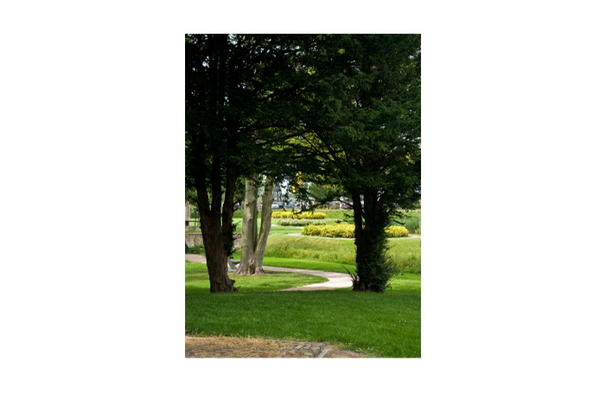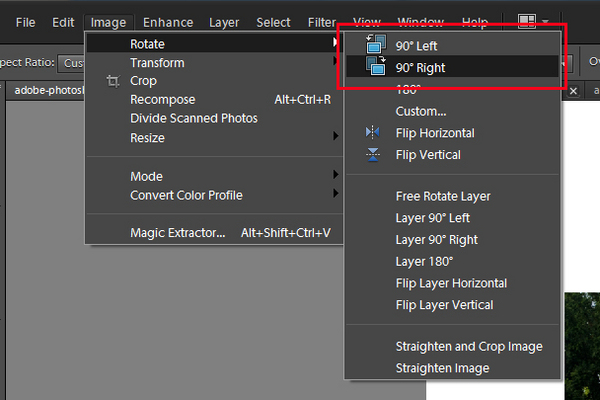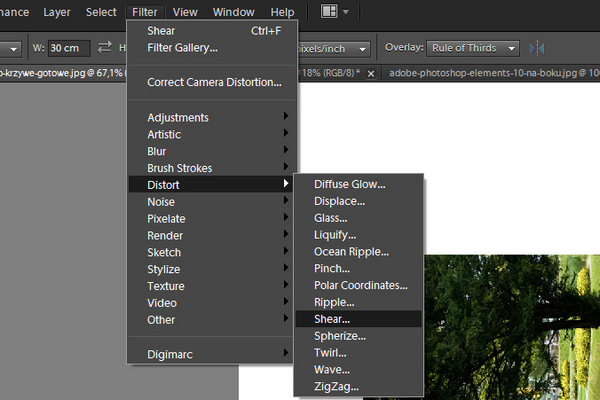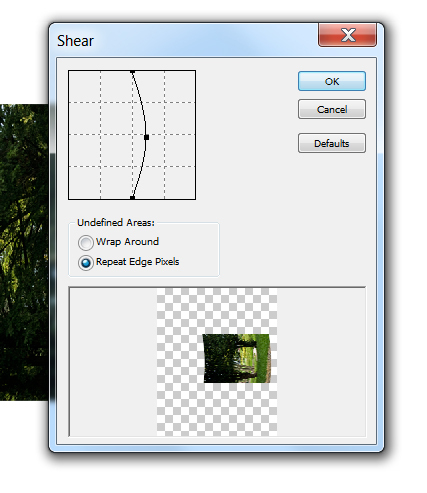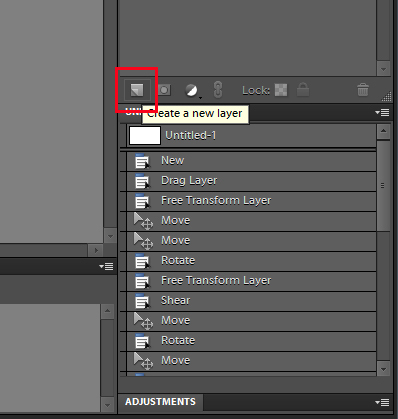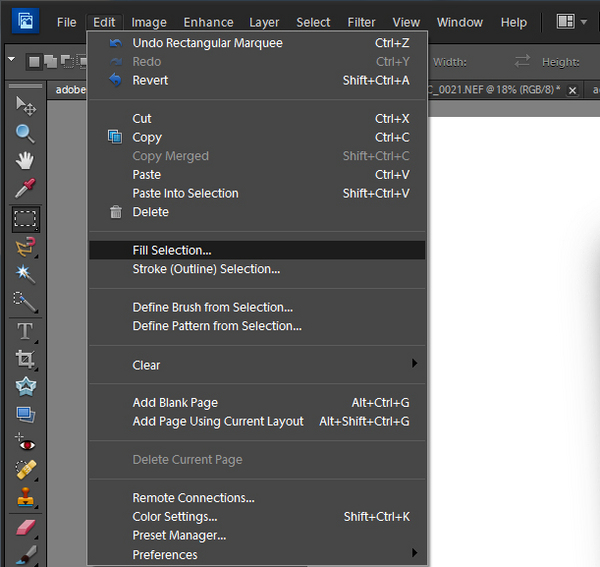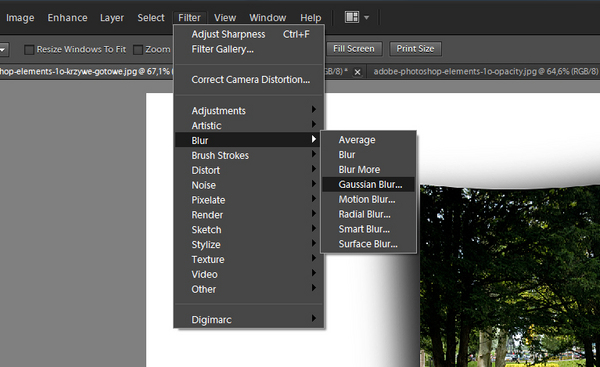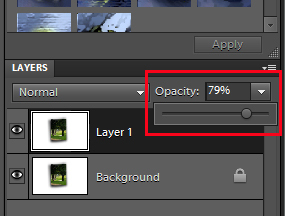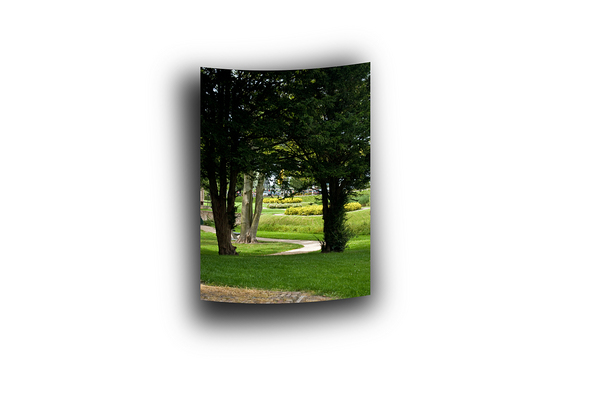czytano: 10192 razy
Adobe Photoshop Elements 10: Efekt wygiętego zdjęcia

Tym razem w naszym poradniku przybliżymy metodę otrzymywania w Adobe Photoshop Elements 10 efektu zakrzywionej fotografii. Dzięki temu zabiegowi nasze zdjęcia będą wyglądały jak naturalnie wygięte odbitki. Za pomocą tego rodzaju obróbki można przygotować pliki do późniejszego wykorzystania np. w kolażu lub własnym kalendarzu czy plakacie.
Czytaj także: cykl poradników poświęconych Adobe Photoshop Elements
Efekt jakim zajmiemy się w tej odsłonie naszego cyklu poradników obsługi Adobe Photoshop Elements 10 pozwala na stworzenie złudzenia fizycznego zagięcia powierzchni edytowanej fotografii. Dzięki możliwości zastosowania bardzo prostego w użyciu filtru Shear, obróbka będzie bardzo szybka i bezproblemowa.
Zdjęcia przerobione w opisany poniżej sposób świetnie nadadzą się do późniejszego wykorzystania w kolejnych projektach, takich jak własne kolaże, plakaty czy kalendarze. Dobre zastosowanie filtra Shear i sprawne dodanie cienia pod fotografią (dla większego realizmu) sprawi, że nasze prace zyskają nowy, ciekawy wygląd - to świetna metoda na wykorzystanie starych, pozornie nudnych zdjęć.
[kn_advert]
Zaczynamy od uruchomienia programu Adobe Photoshop Elements 10 i stworzenia (za pomocą skrótu [Ctrl + N]) nowego, pustego dokumentu, o wymiarach dobranych wedle naszych potrzeb. Pamiętamy o ustawieniu białego tła. Następnie wybieramy zdjęcie, które chcemy wykorzystać w projekcie i otwieramy je w edytorze. Wybieramy narzędzie Move Tool [V] i trzymając wciśnięty lewy przycisk myszy przeciągamy fotografię na wcześniej przygotowany dokument z białym tłem. Łapiąc wskaźnikiem myszy za róg zdjęcia, dobieramy odpowiedni rozmiar - obraz nie powinien zasłaniać całego tła (Fot. nr 1).
Fot. nr 1. Białe tło musi być widoczne.
Zanim zastosujemy filtr, musimy odpowiednio ustawić zdjęcie. Należy pamiętać, że Shear działa tylko w pionie, więc jeśli chcemy zgiąć np. pionowy portret musimy go przekręcić, zastosować filtr, a następnie z powrotem obrócić zdjęcie. Aby przekręcić obiekt, korzystamy z opcji Rotate (menu: Image->Rotate->Left 90 lub Right 90 - Fot. nr 2)). Po "położeniu" fotografii na boku (Fot. nr 3) wybieramy filtr Shear (menu: Filter->Distort->Shear - Fot. nr 4).
Fot. nr 2. Przekręcamy zdjęcie.
Fot. nr 3. "Kładziemy" fotografię na boku.
Fot. nr 4. Szukamy odpowiedniego filtra.
Ręcznie dobieramy stopień wygięcia (Fot. nr 5), zgodnie z własnymi preferencjami. Po zatwierdzeniu zmian otrzymamy przetworzone zdjęcie (Fot. nr 6). Ponownie korzystamy z opcji Rotate i obracamy fotografię (Fot. nr 7).
Fot. nr 5. Korzystamy z filtra Shear.
Fot. nr 6. Fotografia została przekształcona.
Fot. nr 7. Przywracamy fotografii poprzednią orientację.
Aby nasz projekt zyskał więcej realizmu, dodamy pod fotkę cień. Na warstwie z obrazkiem klikamy myszą trzymając wciśnięty klawisz [Ctrl] - spowoduje to wgranie zawartości warstwy. Następnie za pomocą ikonki widocznej w oknie (Fot. nr 8) tworzymy nową warstwę. Za pomocą opcji Fill Selection (menu: Edit->Fill Selection - Fot. nr 9) wypełniamy zaznaczenie czarnym kolorem. Następnie używamy skrótu [Ctrl + D], aby zdjąć zaznaczenie.
Fot. nr 8. Tworzymy nową warstwę.
Fot. nr 9. Wypełniamy zaznaczenie czarnym kolorem.
W kolejnym kroku korzystamy z filtra Gaussian Blur (menu: Filter->Blur->Gaussian Blur - Fot. nr 10). Parametry wybieramy wedle uznania (nasz cień powinien być dosyć mocno rozmyty). Potem zmniejszamy krycie warstwy z cieniem do ok. 80 % (Fot. nr 11).
Fot. nr 10. Wybieramy filtr Gaussian Blur.
Fot. nr 11. Zmniejszamy krycie warstwy z cieniem.
Na koniec używamy skrótu [Ctrl + T], aby uruchomić narzędzie transformacji obrazu i chwytając wskaźnikiem myszy "wyginamy" nasz cień, nadając mu realistyczny wygląd. Spłaszczamy obrazek. Ilustracja nr 12 prezentuje gotowy projekt.
Fot. nr 12. Tak wygląda gotowy projekt.
Fotografie wykonał Dominik Tomaszczuk
Czytaj także: cykl poradników poświęconych Adobe Photoshop Elements
www.swiatobrazu.pl