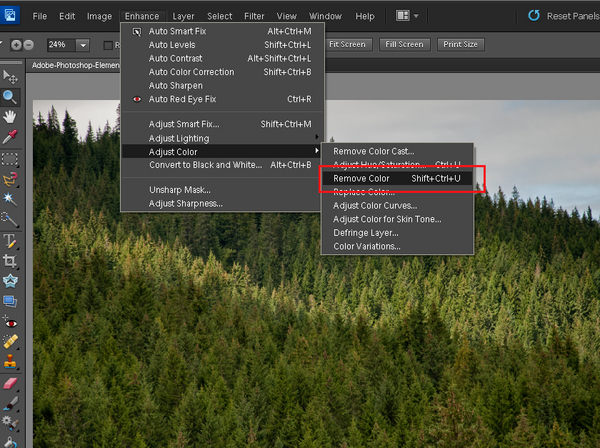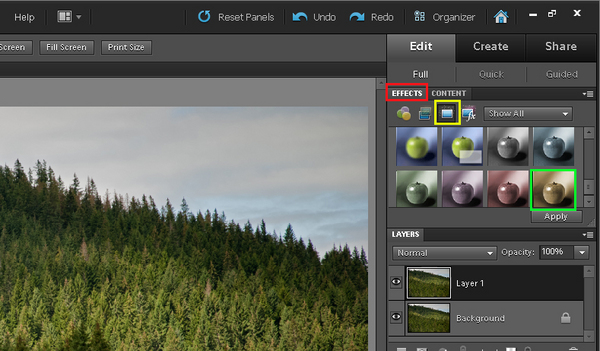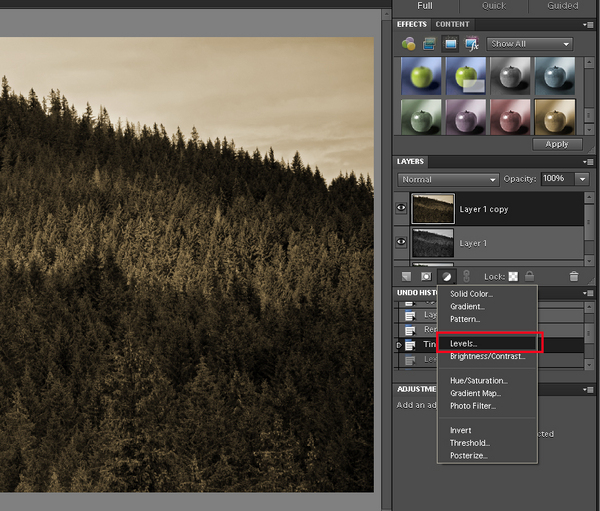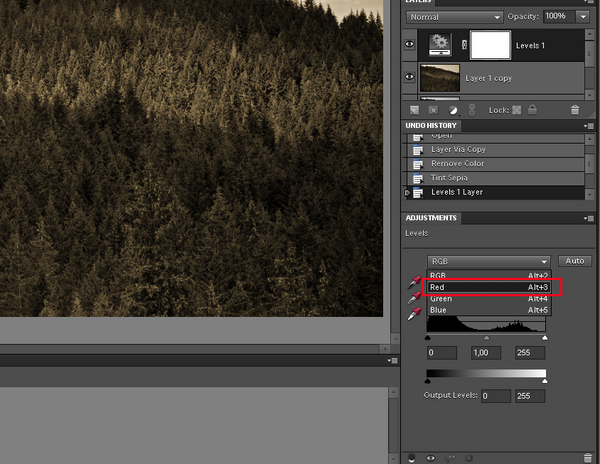czytano: 14531 razy
Adobe Photoshop Elements 10: Sepia i tonowanie zdjęcia
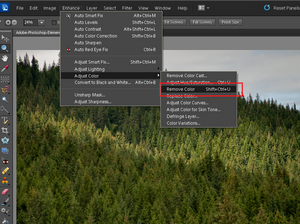
Sepia to jedna z najpopularniejszych technik barwienia obrazu. Charakterystyczny złoto-brązowy odcień nadaje zdjęciom niezwykłego klimatu, przywodzącego na myśl odbitki powstałe na początku historii fotografii. W czasach fotografii analogowej sepiowanie było dosyć skomplikowanym procesem, wymagającym dłuższej pracy nad materiałem światłoczułym. Obecnie efekt tego typu możemy łatwo i błyskawicznie uzyskać w programie komputerowym, takim jak Adobe Photoshop Elements 10.
Czytaj także:
cykl poradników poświęconych Adobe Photoshop Elements
Sepia to technika tonowania odbitki fotograficznej, pierwotnie służąca przede wszystkim do zwiększania trwałości zdjęcia. Obecnie, w dobie fotografii cyfrowej, tonowanie służy celom wyłącznie estetycznym i najczęściej wykonywane jest w programie komputerowym (jest to zatem raczej symulacja koloryzacji). Charakterystyczny kolor sepii możemy uzyskać w programie graficznym w kilka minut, a proces obróbki jest bardzo prosty.
W niniejszym poradniku pokażemy, jak w Adobe Photoshop Elements 10 nadać zdjęciom klimatyczny, vintagowy wygląd, za pomocą technik symulacji tonowania.
Zaczynamy od wyboru odpowiedniej fotografii i otwarcia jej w programie Adobe Phtoshop Elements 10 (poprzednie edycje programu także umożliwiają wykonanie tego typu korekty). Za pomocą skrótu [Ctrl+J] kopiujemy warstwę. By dokonać koloryzacji musimy stworzyć wyjściowe zdjęcie czarno-białe, ale w trybie kolorów RGB (aby sprawdzić, czy pracujemy w odpowiednim trybie, otwieramy menu: Image->Mode). Dokonujemy tego narzędziem Remove Color - menu: Enhance->Adjust Color->Remove Color (Fot. nr 1) lub za pomocą skrótu [Shift+Ctrl+U].
Fot. nr 1. Usuwamy kolor ze zdjęcia.
Następnie przechodzimy do panelu efektów (Fot. nr 2 ramka czerwona) i wybieramy paletę Photo Effects (Fot. nr 2, ramka żółta). Na liście efektów klikamy dwukrotnie na ikonkę odpowiedzialną za efekt Tint Sepia (Fot, nr 2, ramka zielona). Nasze zdjęcie wyraźnie zmieni kolor (Fot. nr 3).
Fot. nr 2. Wybieramy efekt sepii.
Fot. nr 3. Stonowaliśmy obraz.
W zasadzie nasz sepiowy obraz jest już gotowy, ale możemy nieco "doszlifować" szczegóły. W tym celu tworzymy nową warstwę dopasowania - Levels ("Poziomy", Fot. nr 4).
Fot. nr 4. Musimy poprawić poziomy.
Ustawiamy kanał czerwony (Fot. nr 5) i środkowym suwakiem (Fot. nr 6) poprawiamy wygląd sepii (potrzebujemy nieco więcej czerwieni, więc przesuwamy suwak w lewo).
Fot. nr 5. Wybieramy kanał czerwony.
Fot. nr 6. Ręcznie ustawiamy parametry.
Dzięki tej korekcie tonacja fotografii będzie cieplejsza, choć nieco zbyt czerwona (Fot. nr 7).
Fot. nr 7. Zdjęcie jest cieplejsze, ale wciąż nieco mu brakuje to klasycznej sepii.
Warto dodać także nieco żółtych odcieni. W tym celu wybieramy kanał niebieski (analogicznie, jak w ilustracji nr 5) i suwakiem dopasowujemy efekt. W ten sposób uzyskamy złotawe zabarwienie obrazu.
Zdjęcie jest gotowe - stworzyliśmy klasyczny efekt sepii (Fot. nr 8). Tym samym sposobem możemy dokonać innych koloryzacji naszych fotografii. W tym celu w oknie efektów (Fot. nr 2) zamiast Tint Sepia wybieramy inną opcję kolorystyczną - np. Tint Green (zieleń).
Fot. nr 8. Oto klasyczny efekt sepii.
Fotografie wykonał Dominik Tomaszczuk
Czytaj także:
cykl poradników poświęconych Adobe Photoshop Elements
www.swiatobrazu.pl