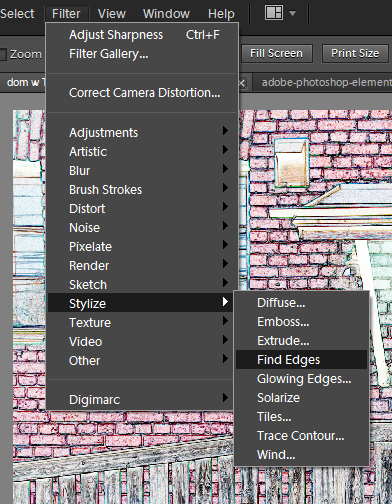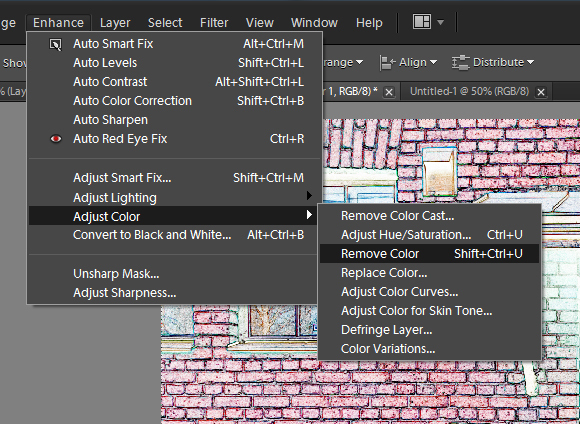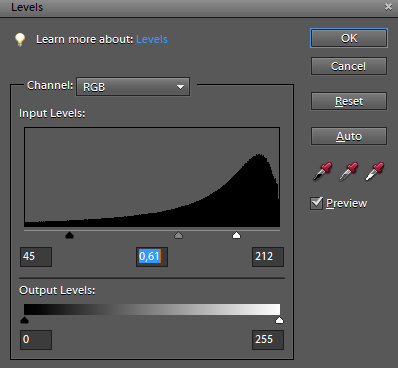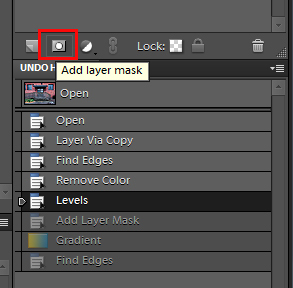czytano: 15220 razy
Adobe Photoshop Elements 10: Zdjęcie-szkic

Zapraszamy do lektury poradnika, w którym opisujemy, jak w programie Adobe Photoshop Elements 10 uzyskać efekt połączenia kolorowej fotografii z czarno-białym szkicem. Tę efektowną stylizację można wykonać bardzo łatwo, w zaledwie kilka minut. Do opanowania prezentowanej metody nie jest konieczna znajomość skomplikowanych zasad cyfrowej obróbki, a obrazy, które można za jej pomocą stworzyć, są bardzo interesujące.
Czytaj także: cykl poradników poświęconych Adobe Photoshop Elements
Przerobienie zdjęcia na pół-fotografię, pół-szkic, to zapewniająca ciekawy efekt, bardzo prosta obróbka. Dzięki kilku nieskomplikowanym krokom w Adobe Photoshop Elements 10 (choć do wykonania zadania świetnie nadadzą się wszystkie pozostałe edycje tego edytora lub jego "większego brata" - Adobe Photoshop) możemy stworzyć nieco surrealistyczne obrazy, przywodzące na myśl połączenie komiksowej planszy z realistycznym zdjęciem.
Opisana poniżej obróbka opiera się na kilku podstawowych narzędziach. Wykonując ją kilka razy na różnych przykładach można bardzo szybko opanować podstawy pracy na warstwach i sposoby stosowania jednej z istotnych metod korekt obrazu (regulację poziomów).
Zaczynamy od uruchomienia programu Adobe Photoshop Elements 10 oraz otwarcia wybranej - koniecznie kolorowej - fotografii. Ilustracja nr 1 to nasze zdjęcie bazowe. Następnie korzystając ze skrótu [Ctrl + J] tworzymy nową warstwę. Teraz musimy przekształcić fotografię w szkic.
Fot. nr 1. Oto fotografia, którą przerobimy.
W tym celu skorzystamy z bardzo prostego zabiegu. Na liście filtrów stylizujących znajdujemy Find Edges (menu: Filter->Stylize->Find Edges - Fot. nr 2) i klikamy na jego nazwę lewym przyciskiem myszy. Zdjęcie częściowo przekształci się w szkic, ale widoczna będzie spora ilość kolorowych fragmentów (Fot. nr 3). Pozbywamy się ich usuwając kolor.
Fot. nr 2. Szukamy odpowiedniego filtra.
Fot. nr 3. Musimy pozbyć się kolorowych fragmentów.
Aby tego dokonać, odszukujemy odpowiednią opcję w menu Enhance (menu: Enhance->Adjust Color->Remove Color - Fot. nr 4) lub korzystamy ze skrótu [Shift + Ctrl + U]. Obraz powinien stać się całkowicie czarno-biały (Fot. nr 5). Teraz musimy podkreślić krawędzie za pomocą odpowiedniej korekty poziomów.
Fot. nr 4. Usuwamy kolor z obrazu.
Fot. nr 5. Fotografia zmieniła się w szkic.
Używamy skrótu [Ctrl + L], aby otworzyć odpowiednie narzędzie i w oknie dobieramy suwakami odpowiadające nam parametry. Nie ma jednego, idealnego wzoru, ale ustawienia zaprezentowane na ilustracji nr 6 są optymalne. Teraz krawędzie powinny być zdecydowanie bardziej wyraźne (Fot. nr 7).
Fot. nr 6. Poprawiamy poziomy.
Fot. nr 7. Krawędzie są bardziej wyraźne.
W kolejnym kroku musimy stworzyć maskę warstwy. W tym celu klikamy na ikonkę widoczną na ilustracji nr 8. Następnie wybieramy narzędzie Gradient [G] i przeciągamy linię od lewej strony w prawo, nieco poza połowę obrazu. Uwaga: dla każdej fotografii metoda nałożenia gradientu będzie inna, trzeba eksperymentować.
Fot. nr 8. Dodajemy maskę warstwy.
W ten sposób odsłonimy część kolorowej warstwy - obraz jest teraz w połowie szkicem, w połowie zdjęciem (Fot. nr 9). Oczywiście proporcje, kąt oraz siła efektu, mogą być różne - ilustracja nr 10 to inne zdjęcie poddane podobnemu zabiegowi.
Fot. nr 9. Zdjęcie jest częściowo przerobione na czarno-biały szkic.
Fot. nr 10. Oto inny przykład fotografii poddanej opisanej obróbce.
Ilustracje wykonał Dominik Tomaszczuk
Czytaj także: cykl poradników poświęconych Adobe Photoshop Elements
www.swiatobrazu.pl