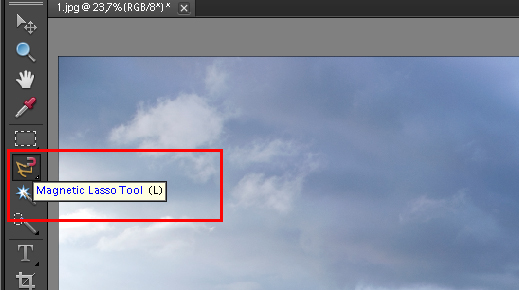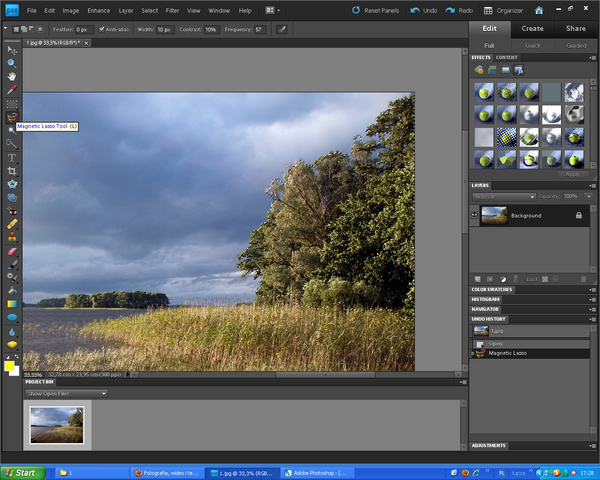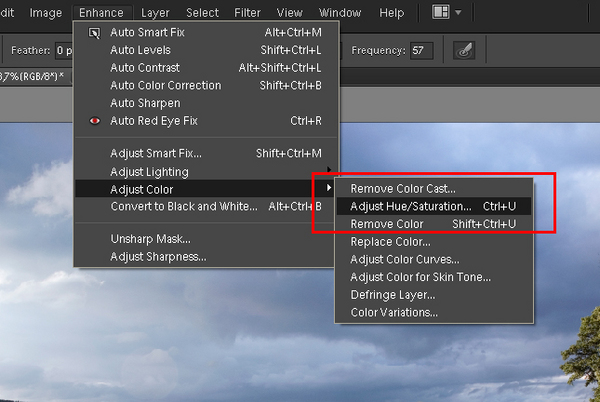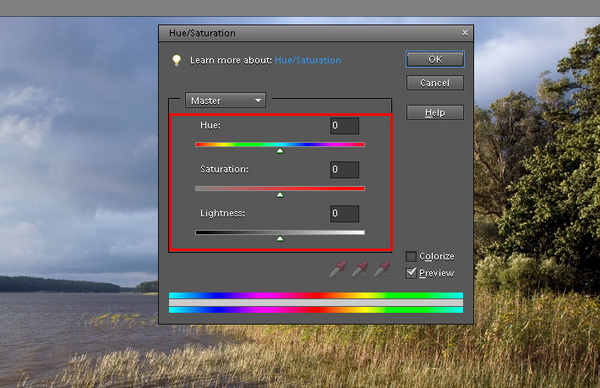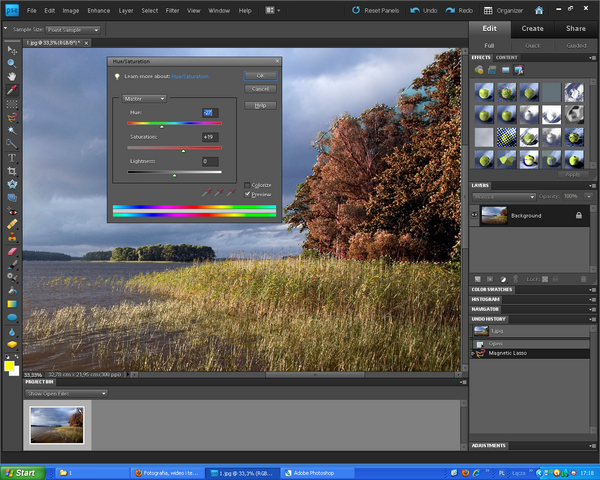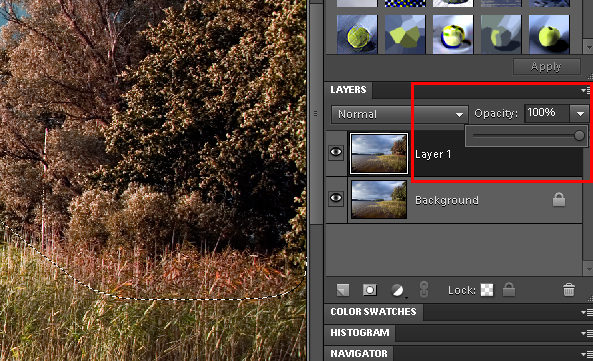czytano: 17495 razy
Adobe Photoshop Elements 9: Selektywna zmiana koloru
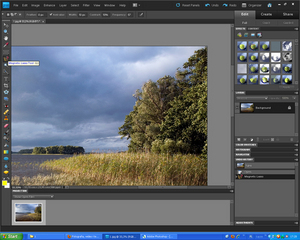
Dzięki selektywnej zmianie koloru w programie graficznym Adobe Photoshop Elements 9, możemy łatwo uzyskać na naszych zdjęciach ciekawe efekty i poprawić niedoskonałości. Najczęstsze zastosowanie takiego efektu to np. zmiana koloru oczu w portrecie lub omówiony poniżej przykład zmiany całej charakterystyki zdjęcia - z lata na jesień.
Czytaj także:
cykl poradników poświęconych Adobe Photoshop Elements
Adobe Photoshop Elements 9 - program graficzny oparty na "dużym" Photoshopie, wyposażony jest w bardzo wiele funkcji swojego starszego brata i pozwala na osiągnięcie niezwykle wielu efektów. Jedną z ciekawszych funkcji, umożliwianych przez oba edytory, jest selektywna wymiana koloru. Jest to korekta, polegająca na lekkiej manipulacji lub całkowitej zmianie barwy poszczególnych elementów obrazu.
Dzięki temu zabiegowi możemy w Adobe Photoshop Elements 9 zmienić np. kolor oczu sportretowanej osoby lub poprzez manipulację kolorem liści roślin zmienić stylistykę zdjęcia i nadać mu zupełnie inny klimat. Poniżej opiszemy, jak w Adobe Photoshop Elements 9 (nada się także dowolna edycja Adobe Photoshopa) z lata zrobić jesień.
[kn_advert]
Zaczynamy od wyboru odpowiedniego zdjęcia (powinien to być pejzaż) i otwieramy je w Adobe Photoshop Elements 9 (przeciągając zdjęcie na ikonkę). Tworzymy nową warstwę skrótem [Ctrl+J]. Następnie musimy dość precyzyjnie zaznaczyć obszar, którego kolor chcemy zmienić (pomocny w tego rodzaju korektach jest tablet graficzny, nawet bardzo podstawowy). W tym celu wybieramy narzędzie Lasso lub (tak będzie łatwiej) Lasso Magnetyczne (Fot. nr 1). Następnie otaczamy Lassem wybrany obszar i dwukrotnie klikamy, tworząc w ten sposób zaznaczenie (Fot. nr 2).
Fot. nr 1. Narzędzie Lasso Magnetyczne.
Fot. nr 2. Tworzymy zaznaczenie widoczne wokół korony drzewa (przerywana linia).
Teraz korzystamy z opcji Hue/Saturation (czyli narzędzia pozwalającego na zmianę barwy, nasycenia i jasności). Otwieramy odpowiednie menu skrótem [Ctrl+U] lub poprzez ścieżkę: Enhance->Adjust Color->Hue/Saturation (Fot. nr 3).
Fot. nr 3. Wybieramy narzędzie Adjust Hue/Saturation.
Następnie suwakami ustawiamy "na oko" parametry (w tym wypadku mocno "jesienne") (Fot. nr 4).
Fot. nr 4. Ramka z parametrami - ustawiamy je "na oko".
Na podglądzie widzimy, że zmienia się tylko kolor obszaru zaznaczenia (Fot. nr 5).
Fot. nr 5. Widzimy, jak zmienia się kolor korony drzewa.
Jeśli uważamy, że przesadziliśmy z korektą, zmniejszamy krycie warstwy (Fot. nr 6). Na koniec spłaszczamy obrazek (menu: Layer->Flatten Image).
Fot. nr 6. Zmniejszamy krycie warstwy (Opacity).
Potem wykonujemu tę samą operację na każdym elemencie zdjęcia wymagającym korekty, aż do momentu uzyskania oczekiwanego efektu. Na ilustracjach nr 7 i 8 prezentujemy fotografię przed korektą i po zmianach.
Fot. nr 7. Pejzaż przed korektą.
Fot. nr 8. Fotografia po korekcie. Widać inny kolor liści drzewa po prawej i inną tonację drzew w tle.
Zachęcamy do eksperymentowania z opisaną funkcją Adobe Photoshop Elements 9. Opisana zmiana koloru to jedynie przykład - w podobny sposób można włynąć na barwę oczu, ust, dodać makijaż itp.
Czytaj także:
cykl poradników poświęconych Adobe Photoshop Elements
www.swiatobrazu.pl