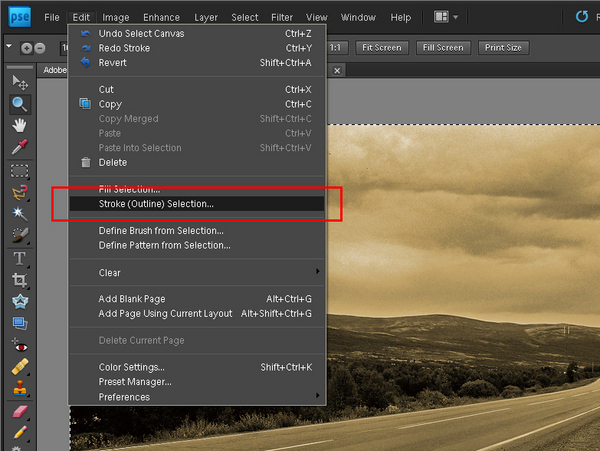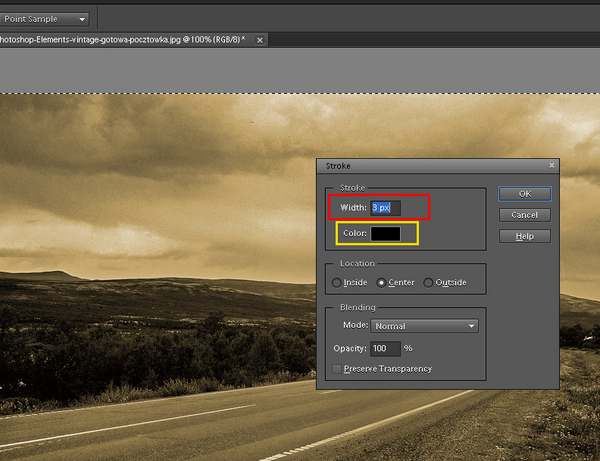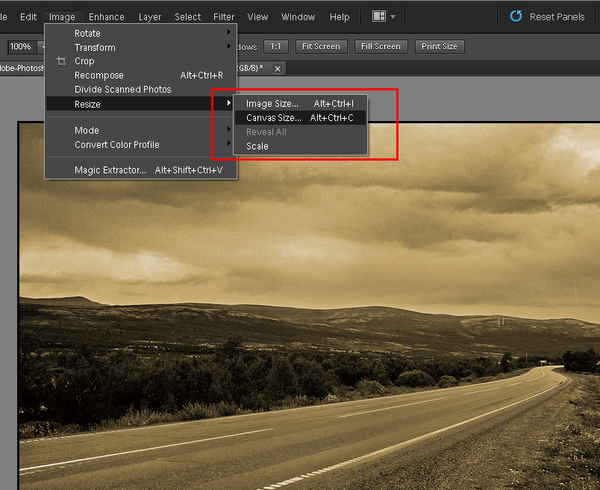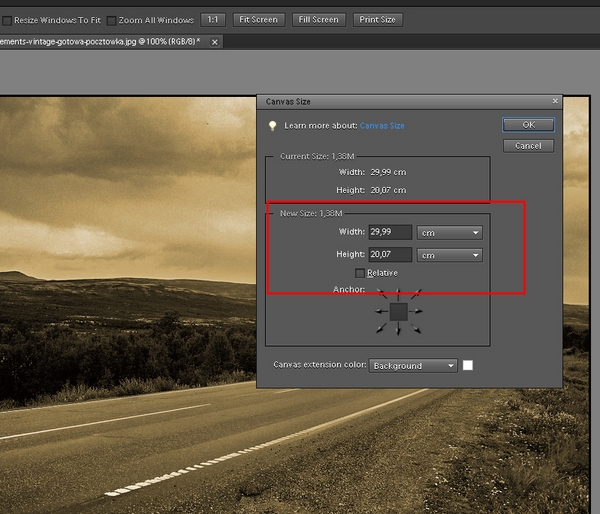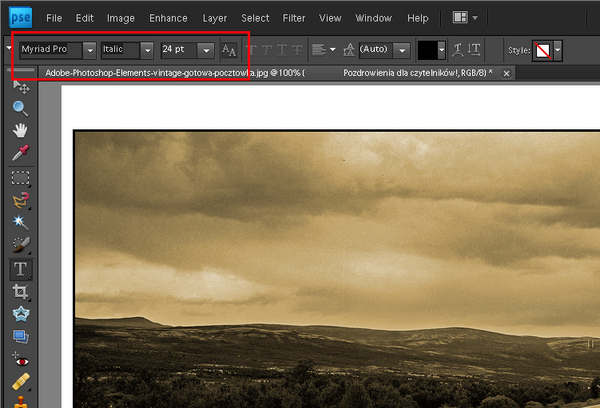czytano: 7563 razy
Adobe Photoshop Elements 9: Tworzenie pocztówki (cz. 2)

Wciąż jeszcze zdarza się nam korzystać z tradycyjnej poczty i pozdrowienia z wakacji wysłać na pocztówce, zamiast SMS-em. Dzięki Adobe Photoshop Elements 9 możemy stworzyć własne, klimatyczne pocztówki, które poza swoją zwyczajową funkcją mogą być także znakomitym sposobem prezentacji naszych fotografii (np. w formie ciekawego pokazu slajdów).
Czytaj także:
cykl poradników poświęconych Adobe Photoshop Elements
W poprzedniej części naszej serii poradników obsługi programu Adobe Photoshop Elements 9 tłumaczyliśmy, jak w prosty sposób nadać naszym zdjęciom klimat starych fotografii. Tym razem pokażemy, jak uprzednio postarzone zdjęcie zamienić w vintagową pocztówkę.
Postawimy na minimalizm i pracę wykonamy za pomocą najprostszych narzędzi i gotowych presetów Adobe. Zaczynamy od otwarcia fotografii, poprzednio przerobionej na starą, w Adobe Photoshop Elements 9. Teraz tworzymy cienką, czarną ramkę wokół obrazka. Używamy skrótu [Ctrl+A], aby zaznaczyć całość oraz z menu Edit wybieramy opcję Stroke Outline Selection (Fot. nr 1). Zobaczymy okno, w którym ustawiamy grubość ok. 5 pikseli (Fot. nr 2, ramka czerwona) i wybieramy czarny kolor (Fot. nr 2, ramka żółta). Klikamy OK.
Fot. nr 1. Otaczamy zdjęcie cienką ramką.
Fot. nr 2. Ręcznie ustawiamy parametry ramki.
W następnej kolejności musimy zwiększyć obszar roboczy. W tym celu otwieramy odpowiednie okno z menu: Image->Resize->Canvas Size (Fot. nr 3). W panelu ustawiamy parametry - musimy zwiększyć obszar roboczy od dołu i góry obrazka i delikatnie po bokach, czyli zwiększamy jego wysokość i szerokość według uznania (Fot. nr 4).
Fot. nr 3. Zmieniamy wielkość obszaru roboczego.
Fot. nr 4. Ręcznie ustawiamy parametry obszaru roboczego, dodając po kilka centymetrów naddatku.
Teraz pod zdjęciem, na białym polu dodanego obszaru roboczego, dodamy tekst. Skrótem [T] wybieramy narzędzie Horizontal Type Tool i kilkamy na powierzchni, po której chcemy pisać. W panelu na górze ekranu wybieramy rodzaj czcionki i jej rozmiar (Fot. nr 5). Ręcznie wpisujemy tekst, a następnie spłaszczamy obrazek (menu: Layer->Flatten Image).
Fot. nr 5. Wybieramy rodzaj i rozmiar czcionki.
Na koniec przy pomocy kadrownicy [C] odcinamy zbędny biały obszar na górze obrazka oraz dodajemy jeszcze jedną czarną ramkę (tak, jak na samym początku obróbki, ale tym razem cieńszą). Pocztówka gotowa (ilustracja nr 6).
Fot. nr 6. Nasza pocztówka jest gotowa.
Wszystkie ilustracje są autorstwa Dominika Tomaszczuka
Czytaj także:
cykl poradników poświęconych Adobe Photoshop Elements
www.swiatobrazu.pl