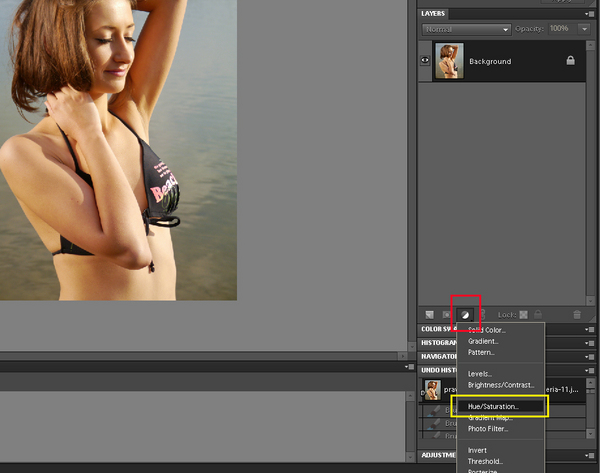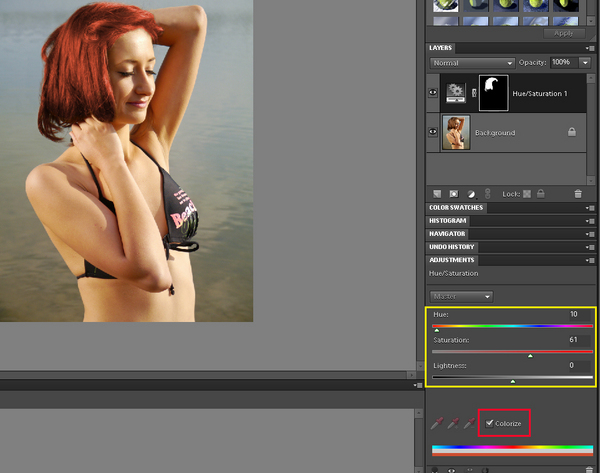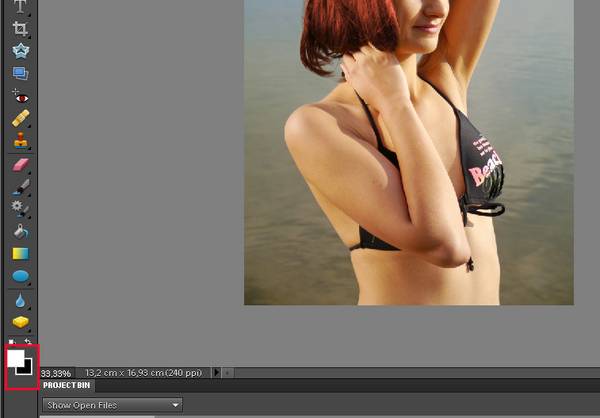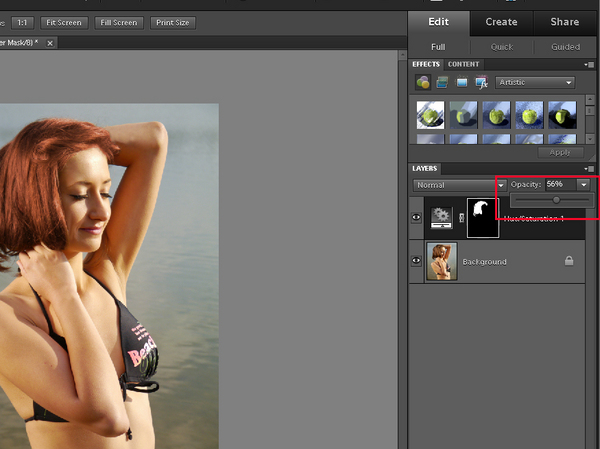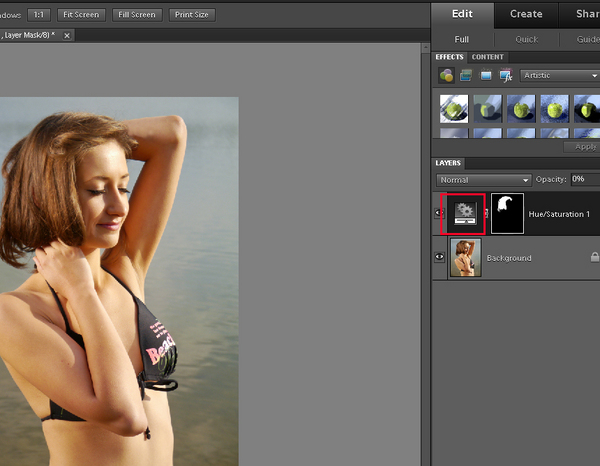czytano: 11084 razy
Adobe Photoshop Elements 9: Zmiana koloru włosów
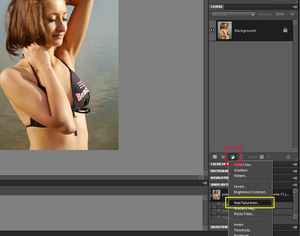
Czasami podczas sesji fotograficznej zdarza się, że autor nagle wpada na nową koncepcję i chce np. szybkiej zmiany koloru włosów modelki. Trudno jednak żądać od fotografowanych osób nieustannego zmieniania koloru fryzury. Z pomocą przychodzi Adobe Photoshop Elements 9, edytor graficzny, który pozwala na prostą i szybką korektę kolorystyczną dowolnego elementu zdjęcia.
Czytaj także:
cykl poradników poświęconych Adobe Photoshop Elements
Często już w trakcie lub po zakończeniu sesji portretowej, fotograf wpada na nowy pomysł. Chce np. sprawdzić, czy fotografowana kompozycja nie wyglądałaby lepiej w innym wariancie kolorystycznym. W studio można zmienić tło, wyjść w plener, modelka może przebierać się czy zmieniać makijaż, trudno jednak wymagać od niej by nieustannie zmieniała kolor włosów.
Na szczęście w fotografii cyfrowej mamy niemal nieograniczone możliwości edycji obrazu i nowe koncepcje możemy zastosować wykorzystując stare zdjęcia. W naszym cyklu poradników napisaliśmy już m.in. jak w programie Adobe Potoshop Elements 9 poprawić wygląd oczu i ust sfotografowanej modelki. Tym razem zajmiemy się zmianą koloru włosów. Jest to ciekawa obróbka, bardzo przydatna w fotografii portretowej, przy okazji rozwijająca umiejętność pracy z pędzlem (przy tego typu pracy bardzo wygodne jest stosowanie tabletu graficznego).
Metoda, którą wykorzystamy, jest bardzo podobna do opisanej niedawno korekty koloru ust. Zaczynamy od otwarcia wybranego zdjęcia w Adobe Photoshop Elements 9. Lupą powiększamy widok zdjęcia - przy dużym zbliżeniu pracuje się znacznie łatwiej. Tworzymy nową warstwę dopasowania (Fot. nr 1, czerwona ramka) i klikamy na Hue/Saturation (Fot. nr 1, żółta ramka).
Fot. nr 1. Tworzymy warstwę dopasowania.
W panelu koniecznie zaznaczamy opcję Colorize (Fot. nr 2, czerwona ramka). Suwakami (Fot. nr 2, żółta ramka) ustawiamy żądany kolor włosów (nie przejmujemy się tym, że zmienia się kolor całej fotografii - interesują nas tylko włosy).
Fot. nr 2. Ustawiamy parametry.
W ustawieniach koloru sprawdzamy czy tło jest czarne (Fot. na 3) i używamy skrótu [Ctrl+Delete]. Następnie wybieramy pędzel [B], klawiszami "[" oraz "]" ustwiamy odpowiednią średnicę narzędzia i ręcznie zamazujemy włosy na wybrany kolor.
Fot. nr 3. Tło musi być czarne.
Warto pamiętać, że Gumką [E], można poprawić efekt w wypadku zamalowania niechcianej powierzchni. Kolor jest nieco zbyt intensywny (Fot. nr. 4), więc suwakiem Opacity (Fot. nr 5) zmniejszamy krycie do ok. 60 proc.
Fot. nr 4. Kolor jest zbyt intensywny, wygląda nienaturalnie na krawędziach.
Fot. nr 5. Suwakiem Opacity zmniejszamy krycie.
Warto pamiętać o tym, że kolor można w dowolnym momencie zmienić, klikając na przycisk widoczny na ilustracji nr 6. Otwiera on panel z suwakami barwy i nasycenia. Na koniec spłaszczamy obrazek (menu: Layer->Flatten image).
Fot. nr 6. Kolor mozemy edytować w dowolnym momencie.
Ilustracja nr 7 to plik wyjściowy, natomiast nr 8 prezentuje zdjęcie po opisanej obróbce.
Fot. nr 7. Tak wyglądało zdjęcie przed obróbką.
Fot. nr 8. Kolor włosów został zmieniony.
Czytaj także:
cykl poradników poświęconych Adobe Photoshop Elements
www.swiatobrazu.pl