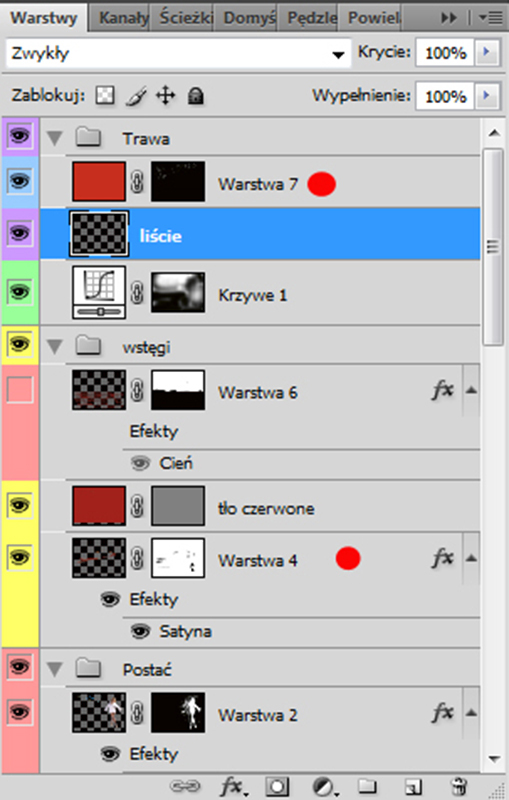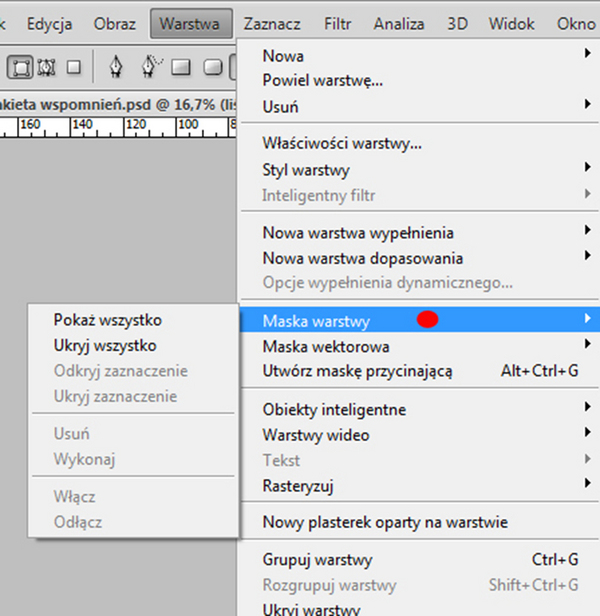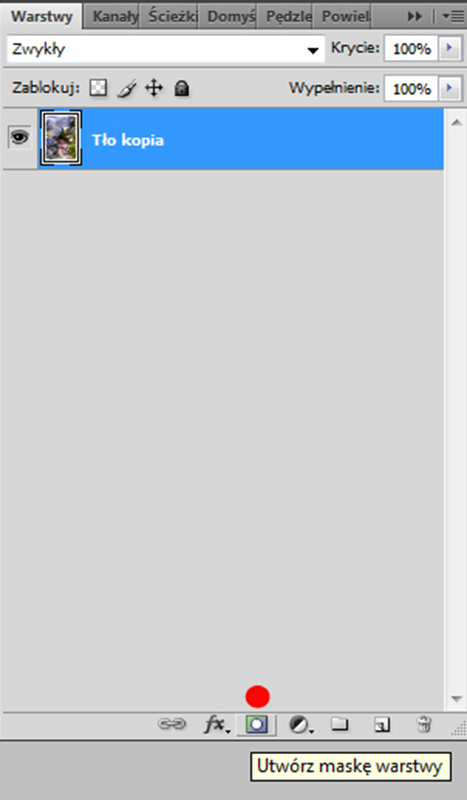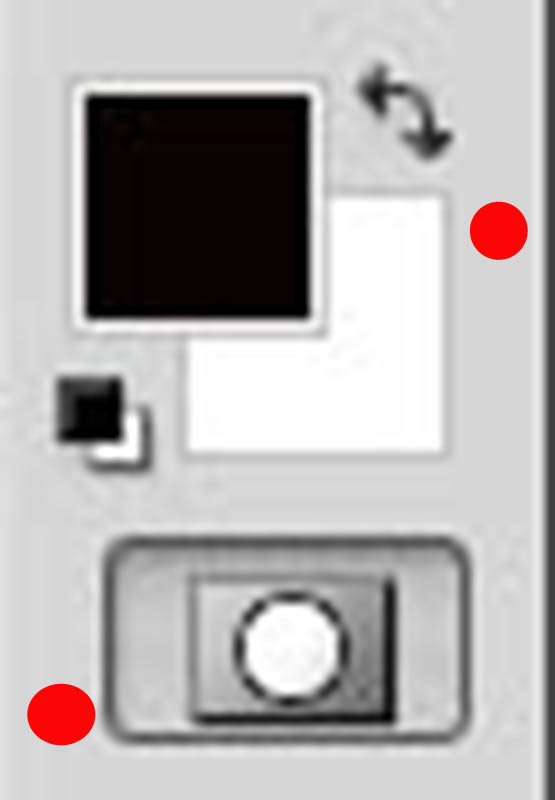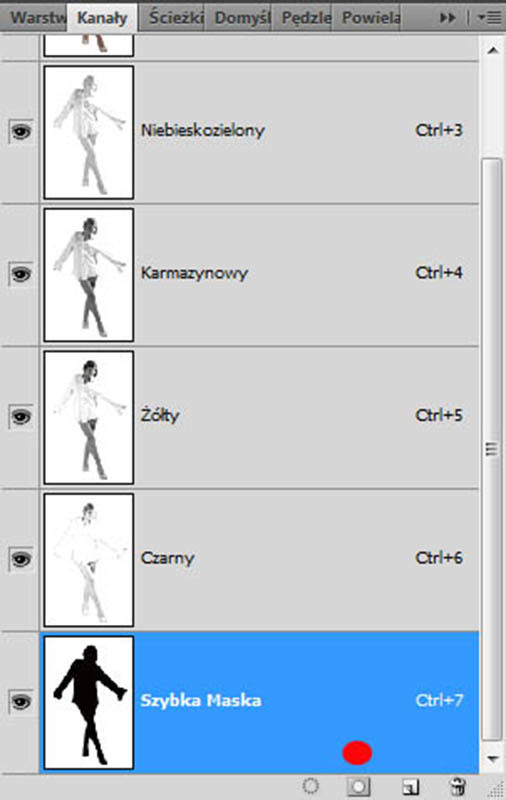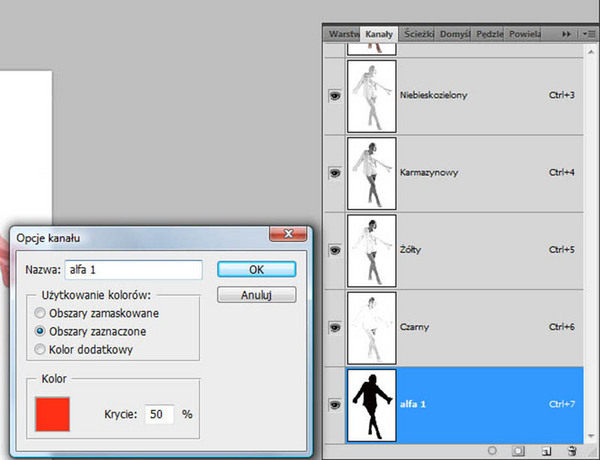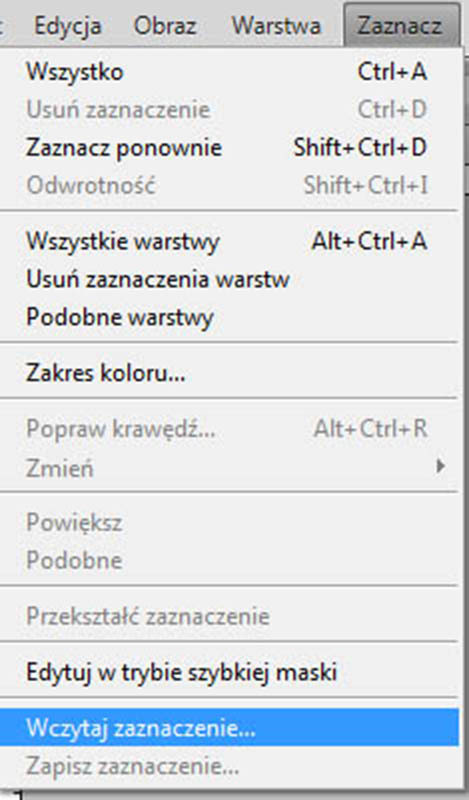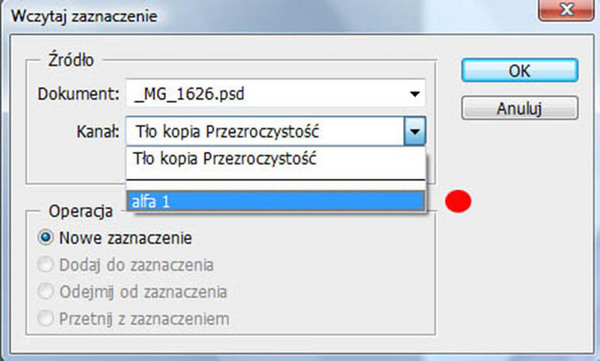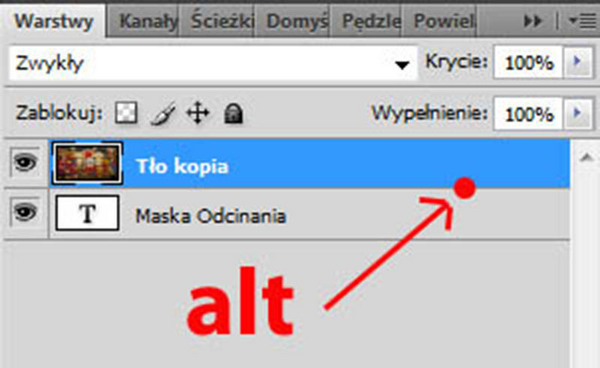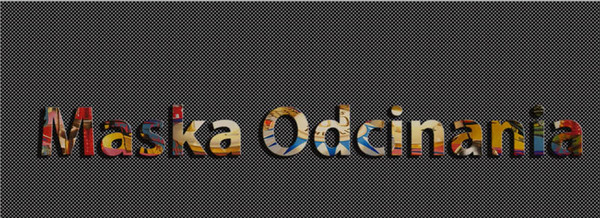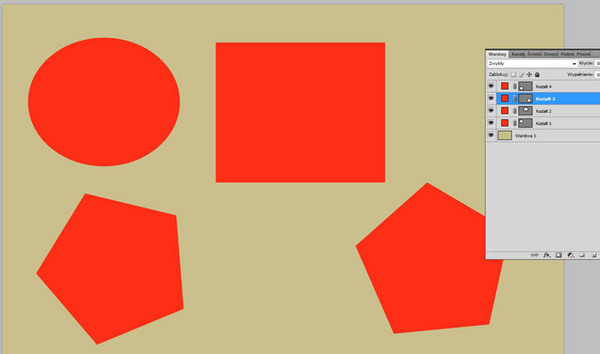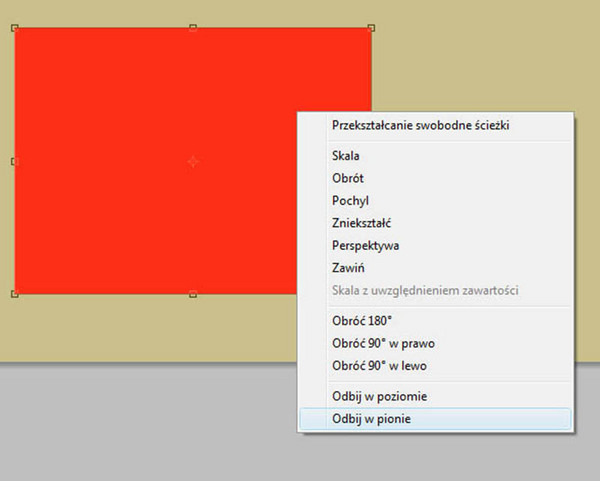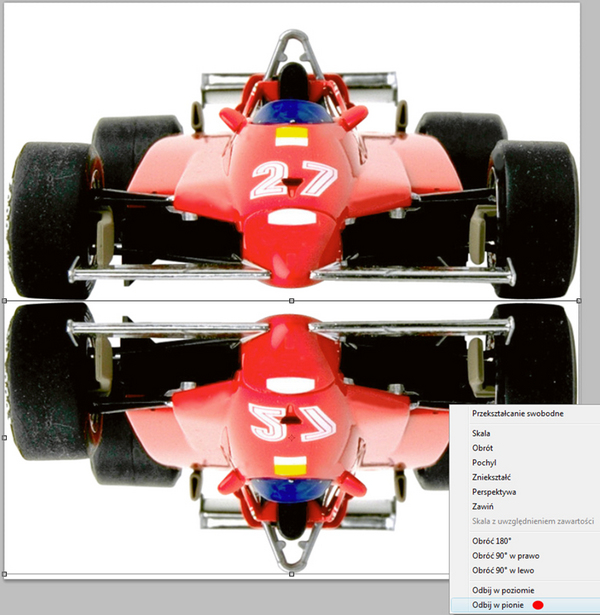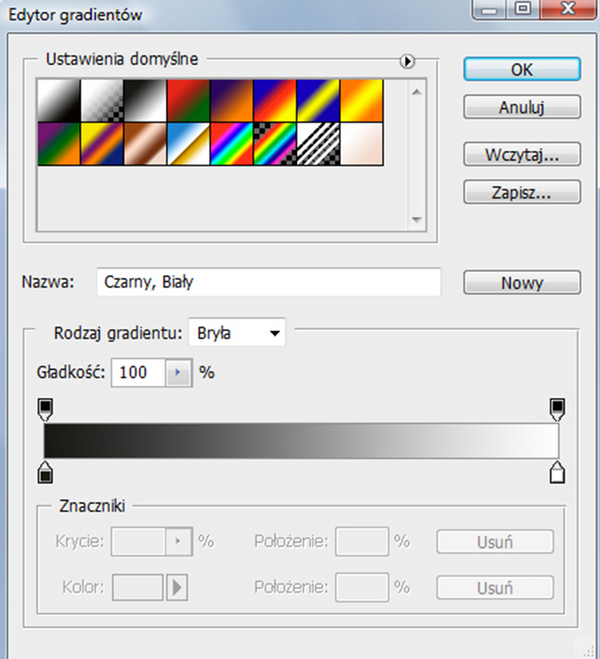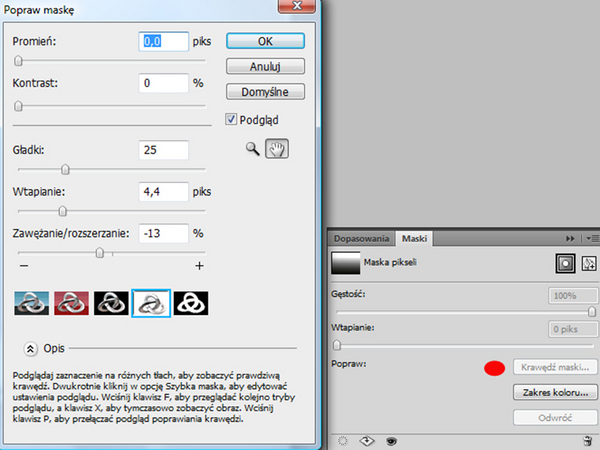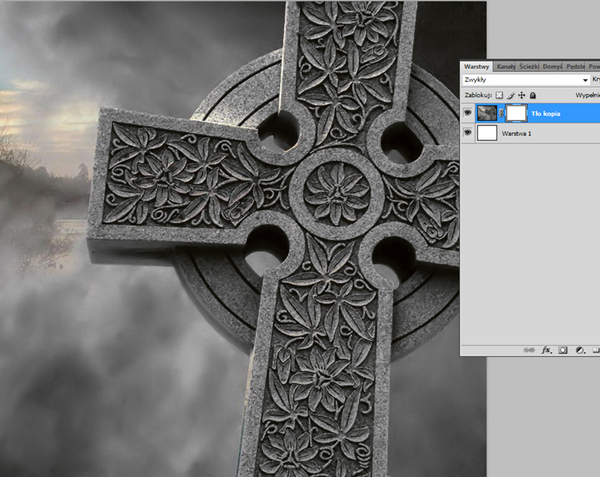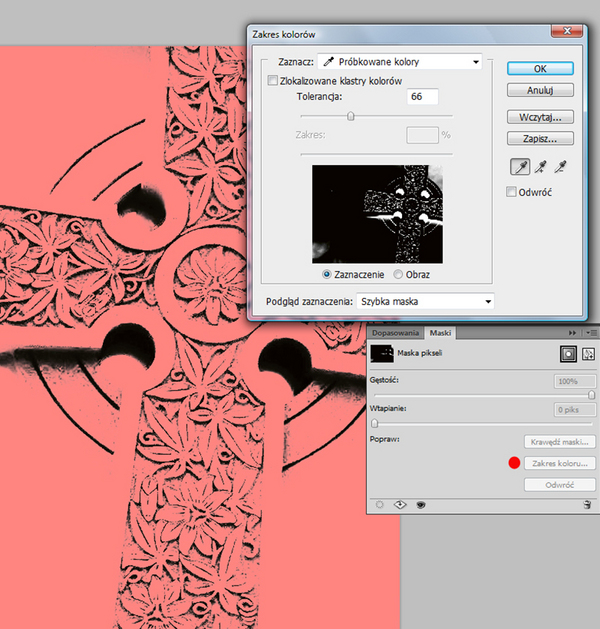czytano: 132718 razy
Adobe Photoshop - maski
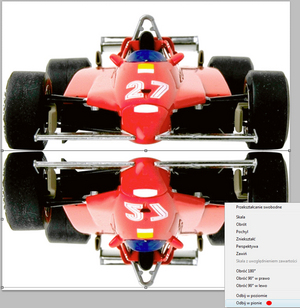
Najogólniej mówiąc, w Adobe Photoshop maska warstwy jest funkcją służącą do selektywnego odkrywania i zakrywania warstwy, z którą jest połączona, tak, by nie naruszać oryginalnych pikseli, np. innymi narzędziami w postaci "Gumki", "Pędzla" itp. Istnieją różne rodzaje masek (maska wektorowa, maska rastrowa, maska odcinania). Użytkownik może stosować do nich najróżniejsze efekty specjalne i ręcznie kreatywnie je edytować. Cała potęga narzędzia, jakim jest Adobe Photoshop, tkwi właśnie w odpowiednim selekcjonowaniu i maskowaniu elementów projektu.
Jak wspomniałem wcześniej, maski w programie Adobe Photoshop mają na celu głównie ukrywanie części obrazu na warstwie z dołączoną maską. Przydaje się to szczególnie w czasie pracy na wielu warstwach, gdy chcemy selektywnie je odsłaniać albo dodać do którejś z nich nie całkowicie widoczny efekt. Po maskach malujemy zwykle narzędziem "Pędzel" (B), kolorem czarnym lub białym. Program traktuje te "kolory" w specjalny sposób. Początkującym użytkownikom bardzo często wielką trudność sprawia zrozumienie, o co chodzi w używaniu bieli i czerni w Adobe Photoshop. Otóż funkcje tych "kolorów" są bardzo proste: wystarczy zapamiętać, że wypełnienie maski warstwy bielą odkrywa obraz, natomiast wypełnienie czernią przykrywa. Maski warstw można również wypełniać różnymi odcieniami szarości między bielą i czernią. Gdy np. na masce zastosowany jest jakiś efekt albo istnieje jakaś warstwa poniżej, zastosowanie szarości lub wypełnień gradientowych tworzy przezroczystość efektu bądź warstwy. A więc nie tylko jednolita czerń i biel są "kolorami", które nadają się do pokrywania masek.
Odys J. Korczyński
Maski mają jeszcze jedną ważną funkcję. Użytkownik za ich pomocą może np. zapisać skomplikowane zaznaczenie, na którego wykonanie poświęcił wiele czasu. Zaznaczenie po zapisie może być wielokrotnie wykorzystywane. W Adobe Photoshop istnieje wiele rodzajów masek – mogą to być szybkie maski, maski trwałe, zapisujące się w palecie kanały jako dodatkowy kanał alfa, maski wektorowe i maski odcinania.
Najprościej dodać maskę do warstwy w menu Warstwa (Layer)/Dodaj Maskę (Add Layer Mask), gdzie mamy możliwość dodatkowo wyboru Odkryj wszytko (Reveal All) lub Ukryj wszystko (Hide All). Wybór, czy zastosować maskę odkrywającą czy ukrywającą, jest uzależniony od wielkości obszaru, który zamierzamy ukryć. Jeśli obszar do ukrycia jest niewielki, powinniśmy zastosować maskę odkrywającą. W panelu "Warstwy" obok ikony aktywnej warstwy, ukaże się wtedy, połączony z nią ogniwem łańcucha, biały prostokąt. Jeśli zamierzamy maskować duży obszar – powinniśmy zastosować maskę zakrywającą. Obok ikony aktywnej warstwy, pokaże się wtedy czarny prostokąt.
Odys J. Korczyński
Innym sposobem włączenia maski do aktywnej warstwy jest dodanie jej z poziomu panelu "Warstwy". Włączy się ona dla aktywnej warstwy jako maska odkrywająca (biały prostokąt). Aby go całkowicie zakryć czernią, wystarczy (przy ustawieniu domyślnym, aktywowanym klawiszem D) nacisnąć skrót ctrl+Backspace. Zmienimy w ten sposób maskę odkrywającą w maskę zakrywającą aktywną warstwę.
Odys J. Korczyński
O maskach ogólnie
Szybka maska (Quick Mask)
Funkcja "Szybka maska" służy do selekcji różnych elementów w edytowanym obrazie. Najszybciej można ją aktywować za pomocą klawisza Q. Funkcja zaznaczania zamieniana jest wtedy na tymczasową maskę. Używając tej metody [comment]selekcji, trzeba pamiętać, że jeśli nie zapiszemy ręcznie maski tymczasowej jako kanału dodatkowego (alfa), stracimy ją z chwilą powrotu do trybu normalnej selekcji za pomocą ramki zaznaczenia. Edycja w trybie "Szybkiej maski" polega na pokryciu niezaznaczonych obszarów fotografii (czyli tych, izolowanych od wprowadzanych zmian) półprzezroczystą warstwą czerwonego koloru. Jeśli ktoś pamięta z poligrafii ręczny montaż w drukarniach, zapewne tryb szybkiej maski przypomni mu czerwono-rubinową folię do maskowania obrazów.
Odys J. Korczyński
Odys J. Korczyński
Praca z tego typu maską rządzi się paroma żelaznymi zasadami. Szybką maskę najlepiej edytować narzędziem "Pędzel". Po jej uaktywnieniu warto przyjrzeć się Przybornikowi Adobe Photoshop. Kolorystyka narzędzia i tła zmieni się automatycznie na czarny i biały. Poza aktywującym "Szybką maskę" klawiszem Q istnieje w Przyborniku przełącznik trybu zaznaczania między ramka zaznaczania i "Szybka maską".
Odys J. Korczyński
Używanie pędzla w "kolorze" czarnym kryje edytowany obraz maską tymczasową w postaci czerwonej warstwy (zawężanie obszaru zaznaczonego). Malowanie białym "kolorem" likwiduje na obrazie maskę tymczasową (rozszerzanie obszaru zaznaczonego). Podobnie jak w wypadku masek trwałych istnieje możliwość malowania po "Szybkiej masce" różnymi stopniami szarości, co stopniuje siłę poszerzania i zawężania maski.
Ważnym elementem interfejsu, jaki warto poznać bliżej w Programie Adobe Photoshop, jest paleta "Kanały". Uaktywnienie funkcji "Szybka maska" tworzy w palecie kanały kanał dodatkowy o nazwie włączonego polecenia. Pamiętajmy jednak, że z chwilą, gdy zamienimy maskę tymczasową na zwykłe zaznaczenie, kanał ten zniknie i nie będziemy mogli już go wykorzystywać w tym pliku, jak również w innych projektach. W celu zapamiętania w programie naszych, nieraz wielogodzinnych, efektów pracy z "Szybką maską" trzeba zapisać zaznaczenie – poprzez kliknięcie ikony "Zapisz zaznaczenie jako kanał" (pokazane na rysunku pomocniczym).
Odys J. Korczyński
Odys J. Korczyński
Tak zapisany kanał Alfa możemy dowolnie edytować, zapisywać i zmieniać opcje zaawansowane. Możemy m.in. wpływać na jego widoczność, czyli zmieniać stopień przezroczystości "czerwonej folii", i co najważniejsze, mamy wpływ na funkcję, pełnioną przez kanał alfa – może być on w funkcji koloru dodatkowego, oznaczać piksele maskowane bądź zaznaczone.
Maska jako zaznaczenie
Mając zapisany kanał Alfa dla warstwy możemy w dowolnym momencie wczytać go jako nowe zaznaczenie w dotąd [comment]niezaznaczonym obrazie. Możemy tak robić z każdym typem zapisanej maski w formie kanału dodatkowego. Wystarczy wybrać polecenie Zaznacz/Wczytaj zaznaczenie. W wyświetlonym oknie dokonujemy kolejnego wyboru, by zaznaczenie zostało wczytane przez program Adobe Photoshop według wzorca, którym jest kanał Alfa i akceptujemy ustawienia. W ten sposób w obraz zostaje wczytane zaznaczenie z maski kanału alfa.
Odys J. Korczyński
Odys J. Korczyński
Prostszym sposobem wczytania zaznaczenia jest kliknięcie kanału alfa z wciśniętym klawiszem ctrl.
Maska odcinania
Jedną z ciekawszych funkcji maskowania w Adobe Photoshop jest użycie różnych kształtów np. tekstowych, wektorowych w funkcji odcinającej piksele wybranych warstw. Bardzo często tych efektów używa się w różnego rodzaju reklamach w kolorowych pismach. Prześledźmy tę możliwość programu Adobe PS na konkretnym przykładzie.
Odys J. Korczyński
Wybierzmy najpierw fotografię albo grafikę, której piksele chcemy, by były odcięte jakimś kształtem. Wybrałem do tego przykładu grafikę flippera w stylu Pin-Up. Teraz wystarczy uaktywnić narzędzie Tekst (T) i napisać jakikolwiek napis gdzieś w centralnym miejscu fotografii. Z chwilą rozpoczęcia pisania zostanie utworzona nowa warstwa tekstowa.
Odys J. Korczyński
Następnie powinniśmy zadbać aby warstwa do odcięcia była na szczycie stosu warstw. Chodzi o to, by kształt tekstu [comment]został wypełniony pikselami z fotografii. W tym celu umieszczamy kursor na granicy obu warstw i naciskamy klawisz "alt". Z chwilą jego wciśnięcia kursor zmieni kształt na dwa okręgi z zaczernioną częścią wspólną. Teraz wystarczy już tylko kliknąć lewym klawiszem myszy, by wprowadzić odcięcie do warstwy z flipperem.
Odys J. Korczyński
Na koniec, by lepiej uwypuklić tekst z teksturą, dodałem jeszcze cieniowanie zwykłe i wewnętrzne oraz fasetę. Efekty te uczyniły tekst bardziej plastycznym i wyodrębnionym światłem z tła. W ten sposób, za pomocą maskowania odcinającego, tworzy się wiele reklamowych typografii w Adobe Photoshop.
Odys J. Korczyński
Maska wektorowa
Maska wektorowa tym różni się od maski rastrowej, że zawiera elementy zbudowane z wektorów. Obiekty wektorowe są matematycznymi interpretacjami kształtu w postaci krzywych, a więc są niezależne od rozdzielczości obrazu rastrowego. Maski wektorowe przenoszą w Adobe Photoshop elementy rysowane za pomocą narzędzi do edycji krzywych – pióro, [comment]narzędzie kształt. W maskach wektorowych nie można stosować dodatkowych efektów wtapiania, ponieważ nie ma w nich możliwości wprowadzenia efektów przezroczystych. Maski wektorowe można oczywiście rasteryzować, czyli zamieniać kształt na sieć punktów – pikseli. Wszelkie inne efekty w postaci trybów mieszania, cieni, płaskorzeźb, zaawansowanych obrysów i tekstur także stosują się do masek wektorowych.
Odys J. Korczyński
Maski wektorowe są niezwykle kreatywnym tworzywem do edycji ze względu na swoją niezależność od rozdzielczości i dodatkowe możliwości w postaci zaawansowanej edycji kształtu po wciśnięciu skrótu ctrl+T.
Odys J. Korczyński
Zamaskowany kształt wektorowy poddaje się wszelkim możliwym zniekształceniom - można go skalować, symulować pochylenia perspektywiczne, odbijać w pionie i w poziomie, a także edytować krzywą swobodnie, według własnego uznania. Zmiany muszą być akceptowane klawiszem Enter, inaczej program nie dopuści do kolejnych funkcji edycyjnych. Kolor kształtu możemy dowolnie zmieniać poprzez dwukrotne kliknięcie lewym klawiszem myszy na czerwony kwadrat w palecie warstwy.
Maska gradientowa
Ciekawym, właściwie stricte reklamowym wykorzystaniem masek jest zastosowanie na nich gradientowych przejść tonalnych. Opisywałem takie sposoby maskowania już w artykule o warstwach korekcyjnych, gdzie gradient ułatwiał stosowanie efektów krycia obrazu jednolitym kolorem. Tym razem zastosujemy podobny efekt, lecz na warstwie ze zwykłym zdjęciem.
Maski warstw umożliwiają stosowanie na nich malowania narzędziami malarskimi takimi jak pędzel oraz pokrywanie ich specjalnymi gradientami w skali szarości. Aby przetestować działanie maski gradientowej, wystarczy otworzyć [comment]jakikolwiek plik graficzny z wyciętym tłem (przezroczystość). Następnie tworzymy nową warstwę tła i wypełniamy ją kolorem białym. Warstwę z samochodem powielamy, przeciągając na ikonę tworzenia nowej warstwy w palecie "Layers" (Warstwy). Teraz trzeba odbić samochód na skopiowanej warstwie w trybie pionowym. W tym celu naciskamy skrót ctrl+T i wybieramy opcję "odbij pionowo". Kolejną czynnością jest dodanie maski do przed chwilą skopiowanej warstwy.
Odys J. Korczyński
Dodana maska będzie biała, a więc całość samochodu jest odkryta, a nam chodzi o stworzenie symulacji odbicia samochodu. Aby to osiągnąć, trzeba pokryć teraz maskę warstwy płynnym przejściem tonalnym od czerni do bieli za pomocą narzędzia "Gradient" (G). Stworzy to płynne zaniknięcie warstwy powielonej samochodu, co z kolei sprawi wrażenie cieniowania głównego obiektu na fotografii. W ten sposób najczęściej, za pomocą maski warstwy i gradientu, tworzy się różne efekty reklamowe w kolorowych pismach i reklamach.
Odys J. Korczyński
Odys J. Korczyński
Po włączeniu opcji zaawansowanych panelu "Maski", użytkownik ma dostęp do szczegółowych parametrów dostosowywania krawędzi i przezroczystości symulacji odbicia. Warto wypróbować działanie wszystkich opcji, by zwiększyć swoją świadomość na temat zasad maskowania nie tylko maskami gradientowymi, ale w ogóle maskami dodawanymi do warstw. Praca z nimi to nie tylko przykrywanie i odkrywanie narzędziem "Pędzel".
Odys J. Korczyński
Uwagi końcowe
Maskowanie warstw wydaje się proste do technicznego opanowania. Cała trudność polega jednak na umiejętnym i [comment]sensownym stosowaniu efektów masek. Najpierw użytkownik programu Adobe Photoshop powinien nauczyć się jednego sposobu maskowania (np. maska i narzędzie "Pędzel"), by przejść np. do stosowania maski odcinającej czy zaawansowanego dostosowywania krawędzi maski do poszczególnych części zaznaczanego obrazu.
Po zaznaczeniu selekcji na masce warstwy z wciśniętym klawiszem ctrl, podczas dodawania maski do innej warstwy, stworzy się nam ona z wczytaną selekcją z maski wcześniej zaznaczonej.
Polecenie "Zakres koloru" w panelu "Maski", umożliwia maskowanie tylko wskazanych przez użytkownika zakresów kolorów, co daje ciekawe efekty. Wystarczy powielić warstwę tła, stworzyć nową warstwę na spodzie, wypełnić ją kolorem białym, następnie wrócić na maskę warstwy i wybrać polecenie "Zakres koloru".
Odys J. Korczyński
Odys J. Korczyński
Odys J. Korczyński
Na koniec zwróćmy jeszcze uwagę na mały znaczek łączenia maski z warstwą w postaci ogniwa łańcucha. Nie jest to znaczek trwale przywiązany do warstwy i jej maski. Maskę można odłączyć od warstwy macierzystej, klikając na ten znaczek. Zacznie się ona wtedy zachowywać jak normalna warstwa z nałożonym efektem, a więc będziemy mogli ją obracać, skalować, zniekształcać perspektywę i wykonywać na niej inne operacje (ctrl+T).
www.swiatobrazu.pl