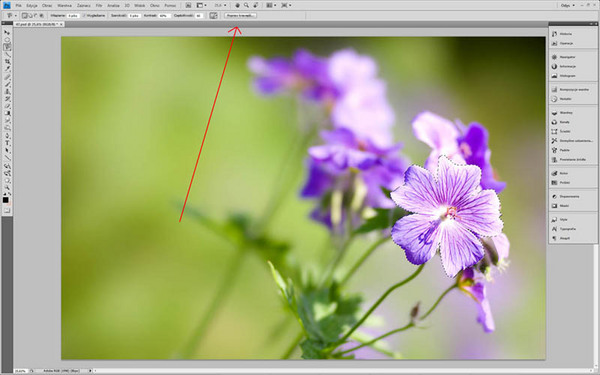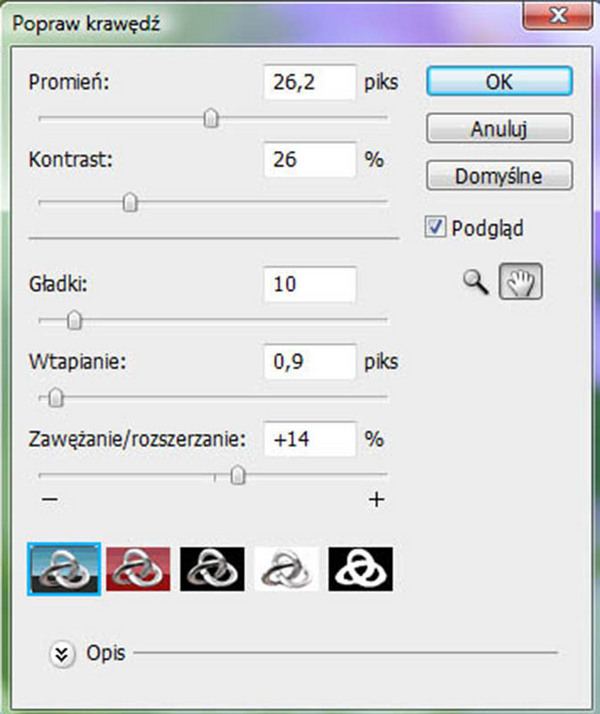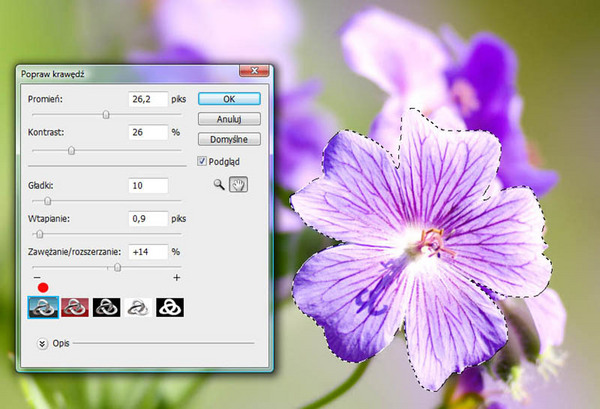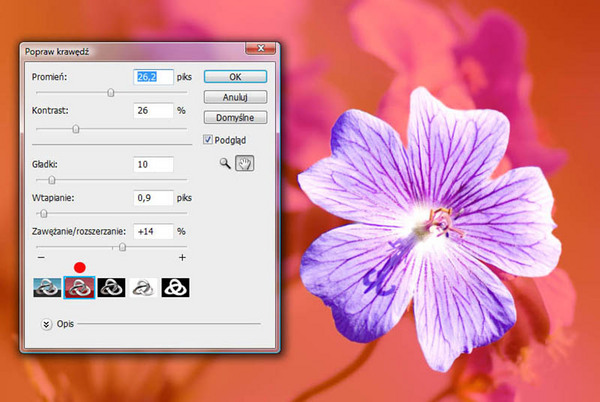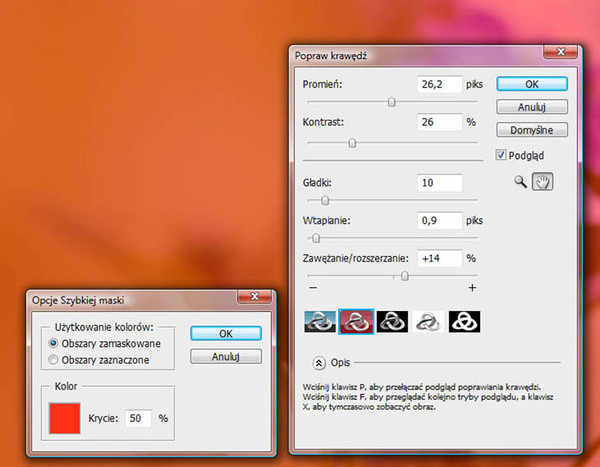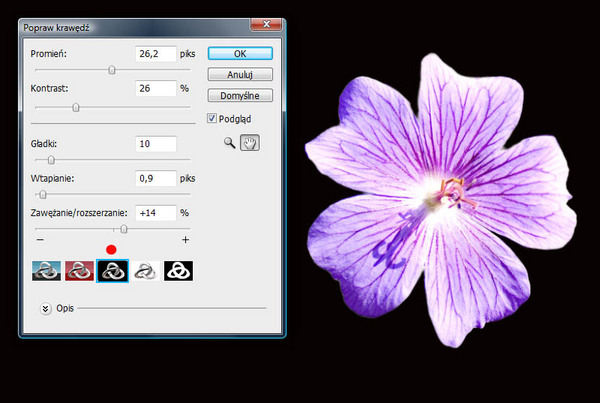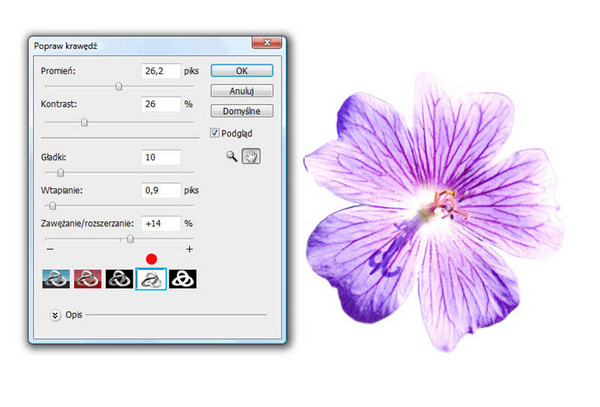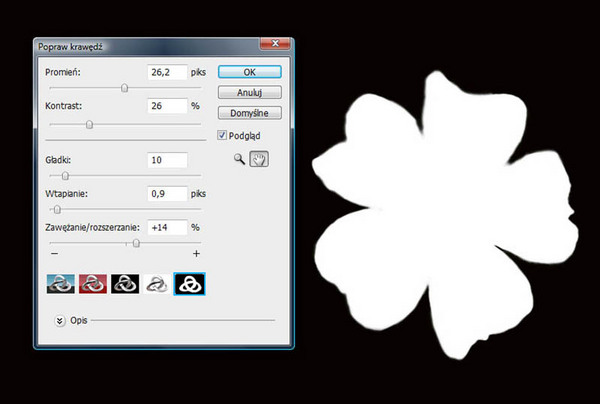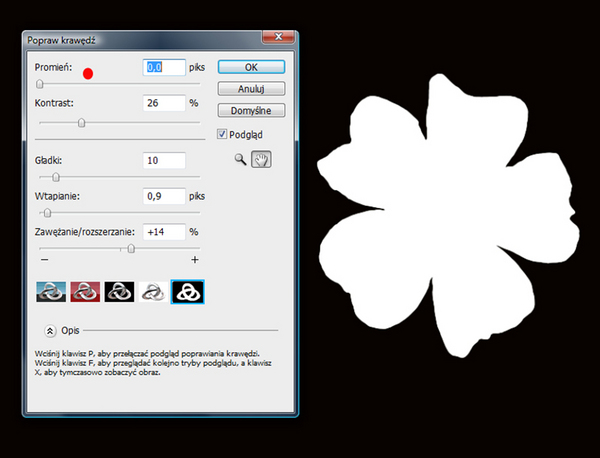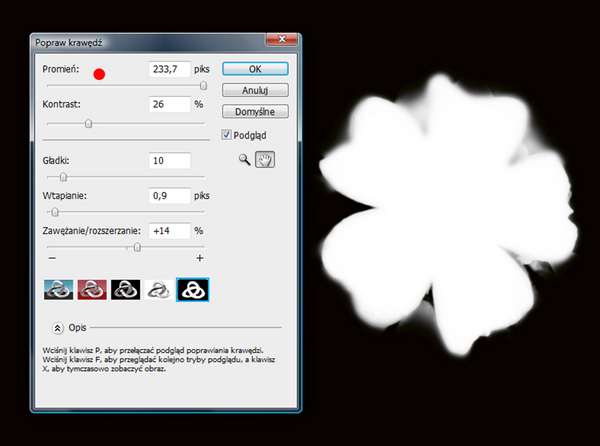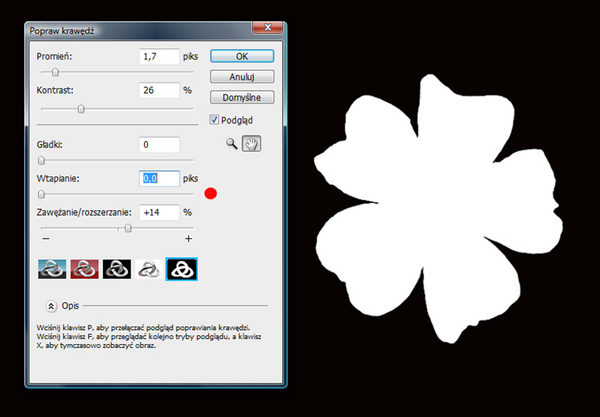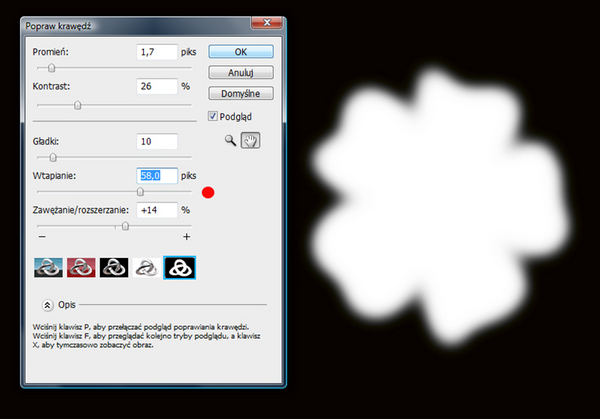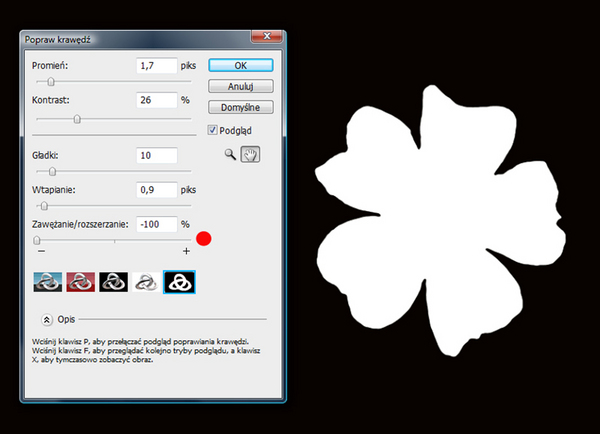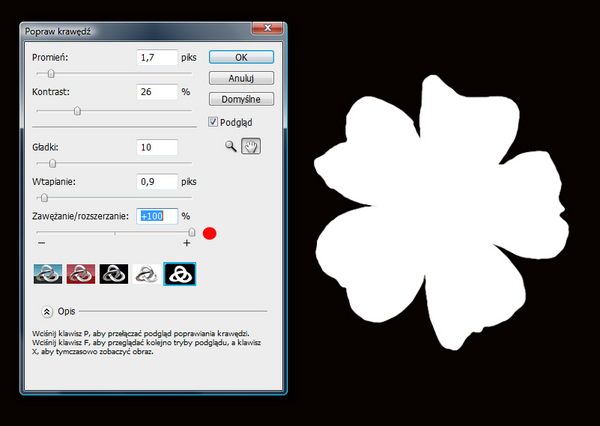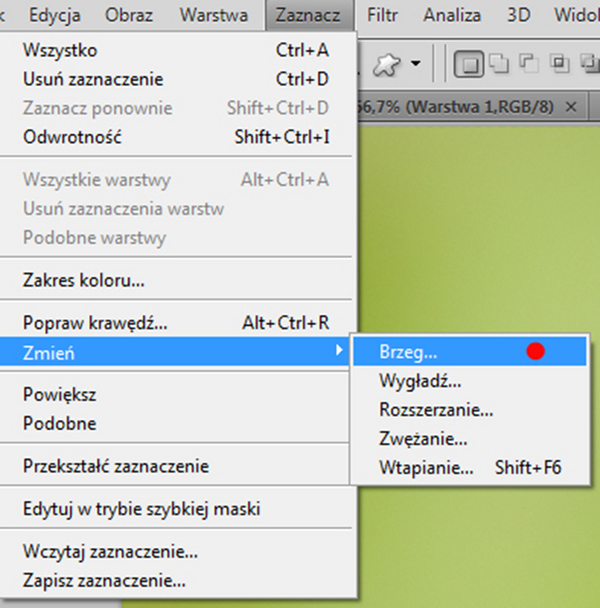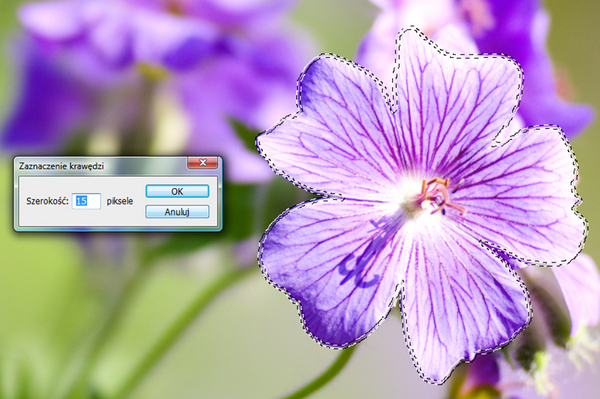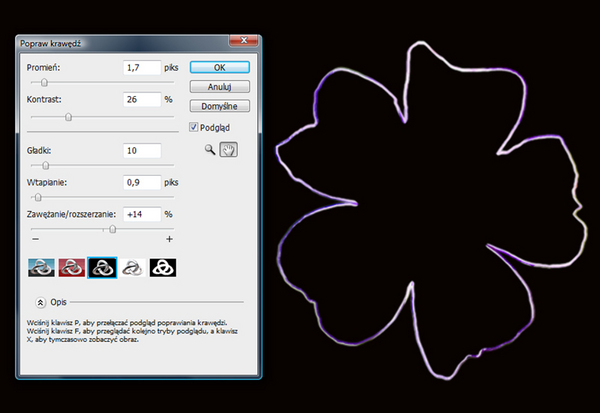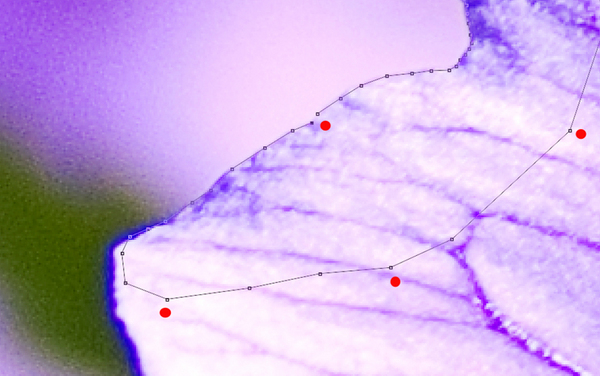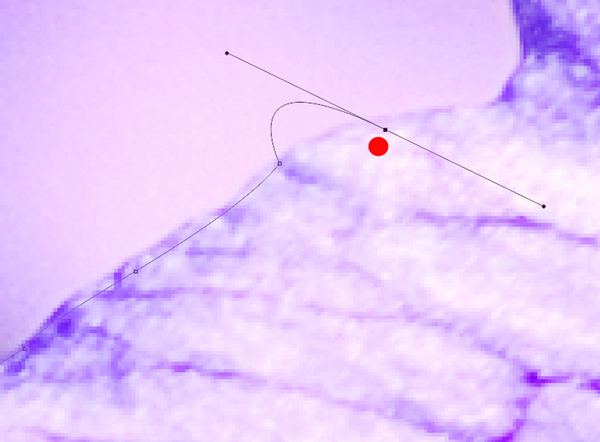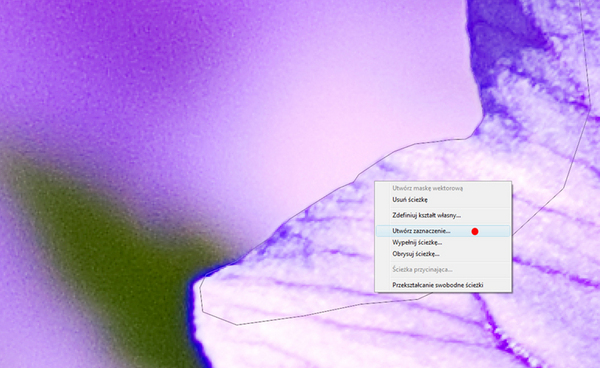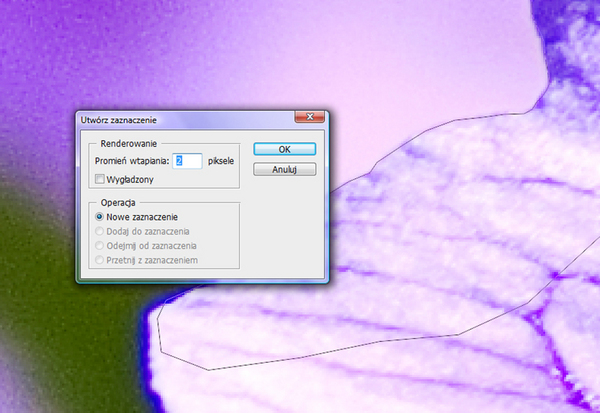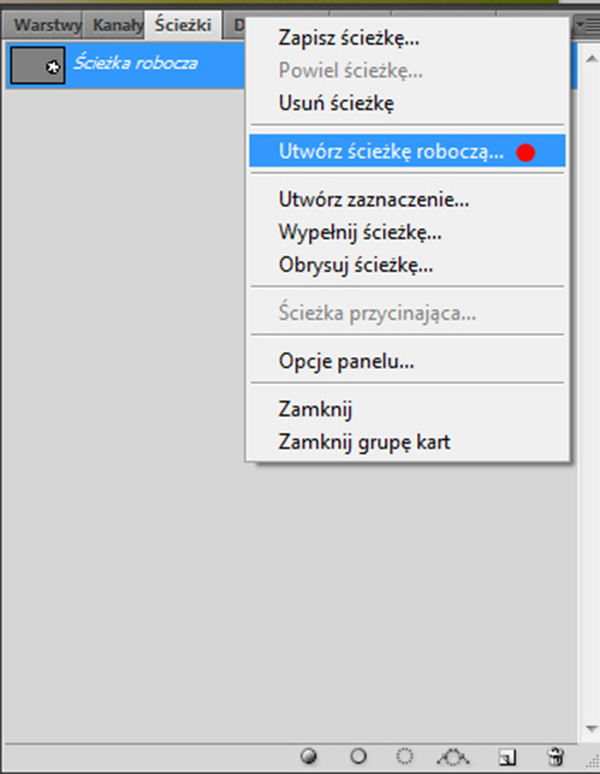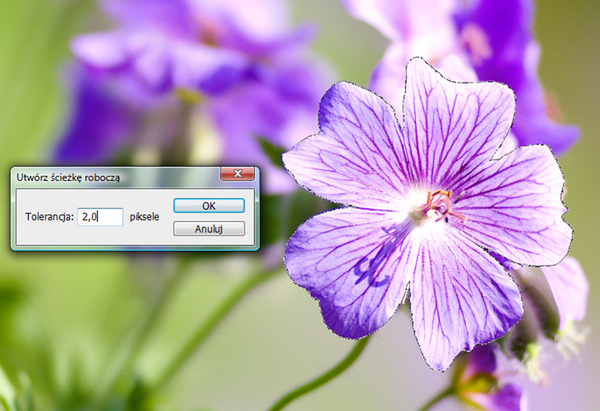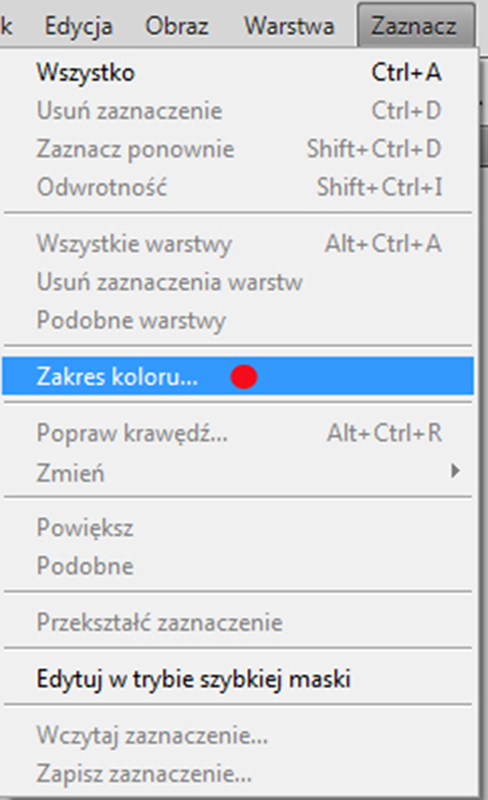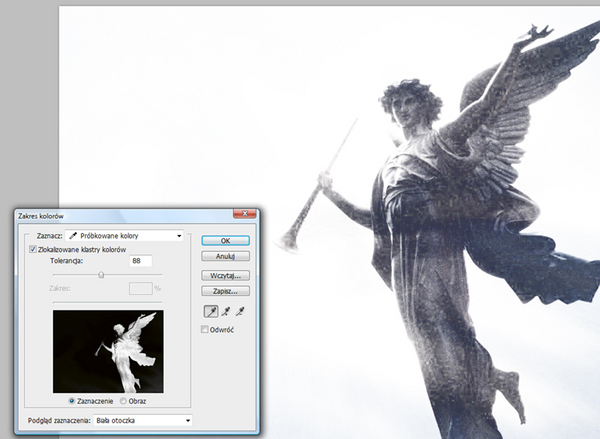czytano: 26055 razy
Adobe Photoshop - narzędzia selekcji, cz. II

W pierwszej części tekstu, w którym przedstawiałem narzędzia selekcji w programie Adobe Photoshop, omówiłem najczęściej używane narzędzia do selekcji elementów rastrowych. W tej odsłonie artykułu zajmę się szczegółowymi opcjami dopasowywania zaznaczenia do obiektu zaznaczonego za pomocą polecenia Popraw krawędź oraz działaniami narzędzi do selekcji kształtów wektorowych (Pióro). Omówię również selekcję za pomocą zaznaczania zakresów kolorów. Jest to ciekawy, aczkolwiek nie polecany do selekcji kształtu, sposób wskazywania zakresów pikseli w edytowanym projekcie graficznym.
Czytaj także: Adobe Photoshop - narzędzia selekcji, cz. I
Czytaj także: Adobe Photoshop - narzędzia selekcji, cz. III
Czytaj także: Adobe Photoshop - narzędzia selekcji, cz. IV
Czytaj także: Adobe Photoshop - narzędzia selekcji, cz. V
Panel "Popraw krawędź"
Panel "Popraw krawędź" zaznaczenia jest dostępny na pasku opcji dodatkowych wielu narzędzi zaznaczających w Przyborniku. Zawsze jest to ten sam panel, z zestawem tych samych funkcji. Warto więc wiedzieć, do czego [comment]poszczególne opcje są zwykle używane. Panel "Popraw krawędź" daje również możliwość zmiany podglądu dostosowywanego aktualnie zaznaczenia. Na pewno poszczególne tryby oglądu zaznaczenia znajdą swoich zwolenników. Sam mam ulubiony tryb, którego zawsze używam przy edytowaniu gotowego zaznaczenia. Przyjrzyjmy się więc tym trybom szczegółowo.
Odys J. Korczyński
Odys J. Korczyński
1. Tryb standardowy podglądu ramki zaznaczenia
W tym trybie wyświetlany jest zwykły podgląd grafiki wraz z zaznaczeniem. Jest to neutralny podgląd, który nie pomaga w obserwacji modyfikowanego zaznaczenia, ale według niektórych także nie wprowadza dodatkowego zamieszania w postaci czarno-białej maski czy czerwonego wypełnienia obszarów niezaznaczonych.
Odys J. Korczyński
2. Tryb "Szybkiej maski"
W tym trybie obszary niezaznaczone obrazu przykrywane są półprzezroczystym, czerwonym kolorem. To, co pozostaje w obrębie zaznaczenia, pozostaje odkryte. Warto pamiętać, że w tym trybie naciśnięcie klawisza X powoduje wyłączenie trybu "Szybkiej maski" i powrót do normalnego widoku z ramką zaznaczenia. Natomiast dwukrotne naciśnięcie lewym klawiszem myszy ikony tego rodzaju podglądu w panelu "Popraw krawędź" włącza opcje dostosowywania "Szybkiej maski" pod względem np. stopnia przezroczystości czerwonego koloru jej krycia. Jest to jeden z popularniejszych trybów podglądu edycji zaznaczenia, lecz niezbyt dokładny np. ze względu na czerwony kolor maski. W porównaniu z podglądem czarno-białym użytkownik może nie zobaczyć drobnych niedoskonałości zaznaczenia. Na szczęście są jeszcze inne tryby podglądu edycji selekcji.
Odys J. Korczyński
Odys J. Korczyński
3. Kolejnym sposobem oznaczania zaznaczenia jest wyseparowanie go od reszty obrazu. W tym wypadku pozostałe, niezaznaczone piksele, są przykrywane czarnym kolorem. Ten sposób podglądu selekcji sprawdza się przy oglądaniu jasnych tonalnie zaznaczeń na ciemnym tle, lecz jeśli obiekt jest niezbyt dokładnie zaznaczony, czarne tło utrudnia kontrolę nad tym, jak np. rozszerzać zaznaczenie i gdzie faktycznie kończy się obiekt do wyselekcjonowania, szczególnie, gdy umieszczony jest on na podobnym, jasnym tle, co np. kwiat w przykładzie.
Odys J. Korczyński
4. Następny tryb podglądu jest bardzo podobny, z tą jednak różnicą, że niewyselekcjonowana część pikseli w obrazie jest przykrywana bielą. Jeśli np. selekcjonujemy ciemny obiekt położony na jasnym tle, ten typ podglądu będzie się dość dobrze sprawdzał. Natomiast jasne obiekty nie są zbyt dobrze uwidaczniane, ponieważ ich piksele po prostu zlewają się z przykrywającą resztę obrazu bielą.
Odys J. Korczyński
5. Ostatnim rodzajem podglądu jest tryb skali szarości w formie zwykłej maski. Część zaznaczona obrazu jest wyrażona kolorem białym, a część bez selekcji pokrywa czerń. Niedokładności zaznaczenia prezentowane są za pomocą różnych stopni w skali szarości. Ten tryb wydaje się najmniej dokładny z powodu tzw. umowności przedstawienia selekcji. Jest tak tylko na pierwszy rzut oka. Dla użytkownika, który opanuje już maski i potrafi wyobrażać sobie selekcje jako czarno-białe zaznaczenia, będzie to wielka pomoc, umożliwiająca bardzo dokładną kontrolę całego zaznaczenia i modyfikacji, dokonywanych za pomocą panelu "Popraw krawędź".
Odys J. Korczyński
Strona 1
Strona 2
Opcje kontroli krawędzi zaznaczenia
Panel "Popraw krawędź" dysponuje szeregiem opcji, które pomagają użytkownikowi skorygować krawędź już stworzonego zaznaczenia.
1. Promień – parametr ten wpływa na rozmiar obszaru wokół zaznaczenia. Żeby go lepiej zrozumieć, należy uświadomić sobie, że oprócz samego zaznaczenia w jego pobliżu występuje jeszcze jedna zmienna. Jest nim przestrzeń ,w ramach jakiej będą oddziaływać na samo zaznaczenie wszelkie jego korekty. Ten obszar można zwiększać i zmniejszać. Przylega on bezpośrednio do krawędzi zaznaczonych pikseli. Rozszerzanie tego obszaru działa korzystnie przy bardzo delikatnych szczegółach (włosy) i wtapiających się brzegach selekcjonowanego obiektu. Mówiąc bardzo obrazowo, ustawienie zerowego promienia odcina selekcję obiektu od tła w stosunku do wysokich wartości tego parametru, które to niejako wtapiają zaznaczenie na krawędziach.
Odys J. Korczyński
Odys J. Korczyński
2. Kontrast – jak czytamy z nazwy tego parametru, wpływa on na kontrast zaznaczenia. Podnoszenie kontrastu zaznaczenia może w niektórych wypadkach usunąć niewielkie nierówności, pozostawione przez niewprawną rękę selekcjonera.
3. Wygładzanie – parametr w efektach działania niekiedy podobny do Kontrastu. Zasada jego działania jest jednak inna. Nie wpływa na kontrast krawędzi pikseli zaznaczenia, lecz na gładkość krawędzi zaznaczenia. Oznacza to, że niweluje drobne nierówności na całej powierzchni ramki zaznaczającej, co ogólnie wygładza całość selekcji. Efekty działania tego sposobu korekty zaznaczenia są lepsze niż używanie wysokich parametrów opcji Kontrast. Zaznaczenia tak korygowane wydają się gładsze i delikatniejsze. Nie występuje więc, tak często obecny przy używaniu Kontrastu, błąd powstawania pikseli w kształcie schodów na krawędzi selekcji.
4. Wtapianie – ten rodzaj opcji jest bardzo często nadużywany przez użytkowników, którzy w ten sposób starają się odratować niedokładne zaznaczenia. Efekty jednak są niezadowalające. Parametr ten oddziałuje nie na gładkość w [comment]samej strefie krawędzi zaznaczenia, ale włącza w zaznaczenie (tworząc miękkie przejście) pewien obszar pikseli wokół zaznaczonego obiektu. Stąd nadużywanie go stwarza nienaturalne efekty, co niekiedy rozmywa zupełnie kształt rzeczy, którą chcemy np. wyciąć z tła. Opcję tą stosuje się często do retuszu tła w fotografii. Oznacza się najpierw jakiś fragment tła np. narzędziem Ramka prostokątna, następnie wtapia się dość mocno krawędzie tej selekcji i kopiuje się ją na nową warstwę. Ostatnim etapem jest przesunięcie selekcji na ten fragment fotografii, który ma zostać "załatany".
Odys J. Korczyński
Odys J. Korczyński
5. Zwężanie/Rozszerzanie – ostatni z dostępnych parametrów w panelu "Popraw krawędź". Samo zaznaczenie można zwężać bądź rozszerzać, co jest kolejnym sposobem na korektę niedokładności selekcji. Można ją łączyć ze zmiękczaniem zaznaczeń za pomocą funkcji "Wtapianie". W takim przypadku funkcja "Wtapianie" decyduje o miękkości krawędzi zaznaczenia, a dodatkowo Zawężenie/Rozszerzenie dostosowuje szerokość miękkiego zaznaczenia, usuwając nierówności i niepotrzebne piksele, należące do tła, a nie wycinanego obiektu.
Odys J. Korczyński
Odys J. Korczyński
Selekcja wokół/wewnątrz selekcji
Zanim przejdziemy do opisu kolejnych narzędzi selekcjonujących, pozostańmy jeszcze przy operacjach na selekcjach. Często podczas pracy dzieje się tak, że np. potrzebujemy zaznaczyć kontur obiektu bez selekcjonowania wnętrzna – chodzi o sam kształt. W innych sytuacjach, mając już wycięty obiekt, po zmontowaniu go z innym tłem, dostrzegamy białą, względnie ciemną otoczkę. Opcję, która pomaga radzić sobie z tego typu problemami, znajdziemy w menu "Zaznacz". Trzeba rozwinąć tam polecenie "Zmień" i wybrać polecenie "Brzeg".
Odys J. Korczyński
Oczywiście czynności te użytkownik wykonuje, gdy właściwa selekcja jest wpierw wykonana jakimkolwiek narzędziem do selekcjonowania. Po włączeniu opcji "Brzeg" pojawia się nowe okno z funkcją określania wielkości parametru "Brzeg" w pikselach. Liczbą tą użytkownik określa szerokość zaznaczenia. Po zaakceptowaniu klawiszem "Ok" tej wartości, program Aobe Photoshop tworzy nową ramkę zaznaczenia. Użytkownik widzi dwa zaznaczenia wokół obiektu. Nowe zaznaczenie wygląda jak obrys, którego grubość sterowana jest przez użytkownika. Nowe zaznaczenie można użyć np. jako część innego projektu, gdzie konieczne jest używanie zróżnicowanych tonalnie obrysów, jakie trudniej stworzyć przy pomocy innych narzędzi.
Odys J. Korczyński
Odys J. Korczyński
Czytaj także: Adobe Photoshop - narzędzia selekcji, cz. I
Czytaj także: Adobe Photoshop - narzędzia selekcji, cz. III
Czytaj także: Adobe Photoshop - narzędzia selekcji, cz. IV
Czytaj także: Adobe Photoshop - narzędzia selekcji, cz. V
Strona 3
Narzędzie Pióro
Narzędzie Pióro to jedno z najdokładniejszych narzędzi do selekcji niezależnie od rodzaju obiektu, tła na którym jest położony i kształtu. Trudność polega na rysowaniu setek punktów kontrolnych i kontroli ich w ramach całości późniejszego zaznaczenia oraz modyfikacji kształtów rysowanych krzywych. Istnieje wiele różnych opisów technik rysowania krzywych w Adobe Photoshop. Mam nadzieję, że uda mi się zrealizować zupełnie osobny artykuł na ten temat. Teraz jedynie kilka najważniejszych informacji o narzędziu Pióro.
Odys J. Korczyński
Sposób postępowania z narzędziem Pióro jest dość prosty. Kolejne kliknięcia dodają do ścieżki punkt kontrolny. Każdy punkt kontrolny może być modyfikowany poprzez zatrzymanie wciśniętego lewego klawisza myszy (także on dodaje kolejne punkty do ścieżki) i przesunięcie samej myszy w dowolną ze stron. Edytowany punkt kontrolny krzywi wtedy ścieżkę pomiędzy nim a poprzednim dodanym punktem. W ten sposób użytkownik może precyzyjnie dopasowywać ścieżkę do kształtu zaznaczanego obiektu, używając dodających się do głównego punktu dwóch dodatkowych punktów i tworzącej się między nimi tzw. linii kierunkowej.
Odys J. Korczyński
Warto znać użycie niektórych klawiszy podczas rysowania ścieżek. Np. jeśli chcemy zmienić kierunek segmentów krzywych pod ostrym kątem, wystarczy, że klikniemy ostatni, wyznaczony punkt krzywej z wciśniętym klawiszem "alt" i przesuniemy go tak, jakbyśmy modyfikowali kształt krzywej z użyciem linii kierunkowej. W tym wypadku jednak nie tworzy się linia kierunkowa, lecz za pomocą myszy możemy dowolnie przesuwać punkt wraz z ostatnim segmentem krzywej.
Wciśnięcie klawisza "shift" podczas sterowania linią kierunkową, ogranicza jej obroty do wielokrotności kąta 45 stopni. Po oznaczeniu wokół obiektu wszystkich koniecznych dla ścieżki punktów kontrolnych, trzeba zamknąć ścieżkę. [comment]Zamknięcie następuje, gdy klikniemy punkt początkowy ścieżki. Narysowana ścieżka wektorowa nie jest jednak jeszcze zaznaczeniem, lecz dowolnym kształtem. W celu utworzenia zaznaczenia trzeba z wywoływanego wciśnięciem prawego klawisza myszy na obrazie, okna, wybrać polecenie "Utwórz zaznaczenie". Ścieżka zostanie skonwertowana na ramkę zaznaczającą.
Odys J. Korczyński
Przed samą konwersją ścieżki na selekcję, pojawi się jeszcze dodatkowe okno z możliwością ustawienia parametru "Wtapianie". Zaleca się ustawiać dla większość selekcji chociaż parę pikseli (3–5) wtopienia. Wpływa to korzystnie na gładkość tworzonego ze ścieżki zaznaczenia.
Odys J. Korczyński
Na pasku opcji dodatkowych narzędzia Pióro użytkownik znajdzie standardowy zestaw trybów – dodaj, odejmij itp. Bardziej interesujące są jednak trzy inne opcje.
Odys J. Korczyński
1. Warstwa kształtu – Pióro rysuje kształt, który układany jest na nowej warstwie. Może być do kształt odpowiadający dowolnemu kształtowi obiektu na fotografii lub inny, geometryczny kształt, wypełniany później np. kolorem, albo teksturą. Prócz wypełnienia, warstwa kształtu zawiera maskę wektorową, która jest tak naprawdę ścieżką – a, jak pisałem wcześniej, ze ścieżki wektorowej można utworzyć ramkę selekcji.
2. Ścieżki – to tryb pracy z narzędziem Pióro i innymi do rysowania kształtów wektorowych, najczęściej używany do rysowania ścieżek w celu późniejszej zamiany ich na selekcję bez użycia maski wektorowej i jakichkolwiek wypełnień. Oczywiście taką ścieżkę można przed konwersją na selekcję, zapisać. Będzie ona wtedy widoczna w panelu "Ścieżki". Samą selekcję również można zapamiętać jako ścieżkę roboczą. W tym celu trzeba tylko mieć aktywne zaznaczenie w obrazie, wejść do panelu ścieżki i z palety opcji panelu wybrać polecenie "Utwórz ścieżkę roboczą". Zostanie ona wtedy utworzona z aktywnego zaznaczenia. Nie musi być to więc selekcja tworzona przez narzędzie do pracy wektorowej, ale przez każde inne do selekcji. Zanim jednak program skonwertuje zaznaczenie na ścieżkę, użytkownik ma do dyspozycji jeszcze ustawienie parametru tolerancji. Im wyższa wartość, tym gładsza ścieżka, aczkolwiek trzeba uważać, by nie przesadzić i tym samym nie zniekształcić selekcji.
Odys J. Korczyński
Odys J. Korczyński
Mając zapisaną ścieżkę roboczą, możemy np. utworzyć maskę wektorową warstwy. Wczyta się ona zgodnie z kształtem ścieżki.
3. Wypełnij piksele – tryb ten nie odnosi się bezpośrednio do narzędzia Pióro. Ma znaczenie przy rysowaniu kształtów za pomocą narzędzia Kształt, z tą jednak różnicą, że są to kształty rasteryzowane. Opcja "Auto +/-" – przy jej włączeniu kliknięcie linii segmentu ścieżki dodaje automatycznie punkty do krzywej, a kliknięcie punktu w środku krzywej, automatycznie go usuwa.
Zakres kolorów
Polecenie "Zakres kolorów" nie jest dokładną metodą zaznaczania, ponieważ rzadko zdarza się, że selekcjonowanym obiekcie nie ma chociaż niewielkich kolorystycznych wartości wspólnych nieselekcjonowanemu tłu. Aczkolwiek jest to polecenie, którym można osiągać ciekawe efekty selekcji, i tak zaznaczone obiekty używać później jako elementy innych projektów w formie efektów specjalnych itp.
Odys J. Korczyński
Użytkownik decyduje, jaki zakres kolorów ma być zaznaczony za pomocą kroplomierza. Może klikać na samym podglądzie zaznaczenia w oknie funkcji lub na obrazie. Może również odejmować od selekcji kolejne zakresy kolorów, lub je dodawać za pomocą pipet ze znaczkami + i -. Znajdują się one w oknie polecenia "Zakres koloru". Do dyspozycji pozostaje również suwak "Tolerancja". Rozszerza on lub zawęża zbiór tonów kolorystycznych w aktualnym zaznaczeniu. Efekty pracy są natychmiast widoczne na czarno-białym podglądzie w oknie programu, a także w trybie "Szybkiej maski" na zaznaczanym obrazie. W menu "Podgląd zaznaczenia" dostępne są te same funkcje zmiany widoku selekcji, co w poleceniu "Popraw krawędź".
Odys J. Korczyński
Istnieje jeszcze jedno polecenie: "Zlokalizowane klastry kolorów". Włączenie go pozwala na lepszą kontrolę nad zaznaczaniem podobnych kolorystycznie elementów, ale jeśli nie chce się ich mieć zaznaczonych wspólnie. Włączenie tej funkcji aktywuje dodatkowy suwak "Zakres". Steruje odległością między zakresami zaznaczonych kolorów. Zmniejszanie go, zmniejsza obszar aktualnej selekcji, zwiększanie go – poszerza. W połączeniu z parametrem tolerancja daje stosunkowo duże możliwości działania na obrazach kontrastowych i o mocno zaznaczonych i podzielonych między obiekty tonach kolorystycznych.
Odys J. Korczyński
Czytaj także: Adobe Photoshop - narzędzia selekcji, cz. I
Czytaj także: Adobe Photoshop - narzędzia selekcji, cz. III
Czytaj także: Adobe Photoshop - narzędzia selekcji, cz. IV
Czytaj także: Adobe Photoshop - narzędzia selekcji, cz. V
www.swiatobrazu.pl