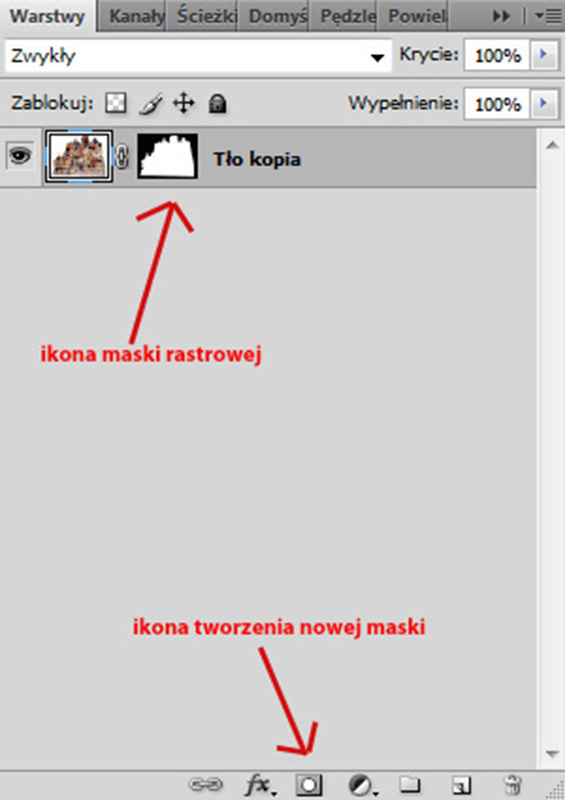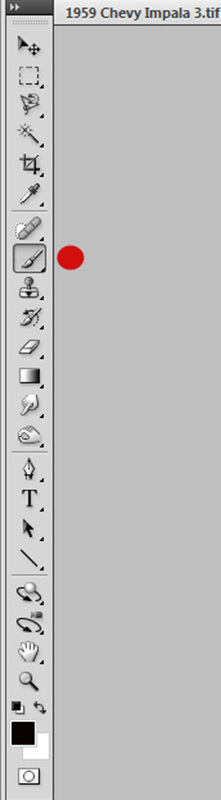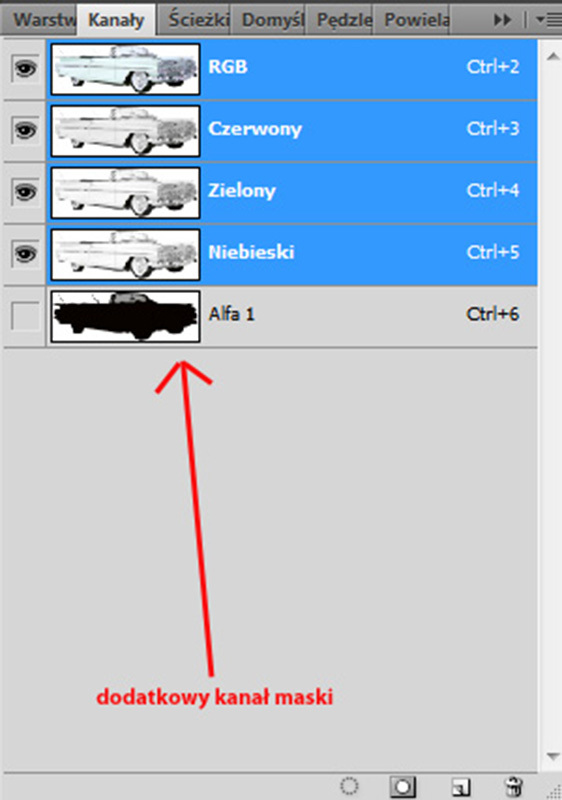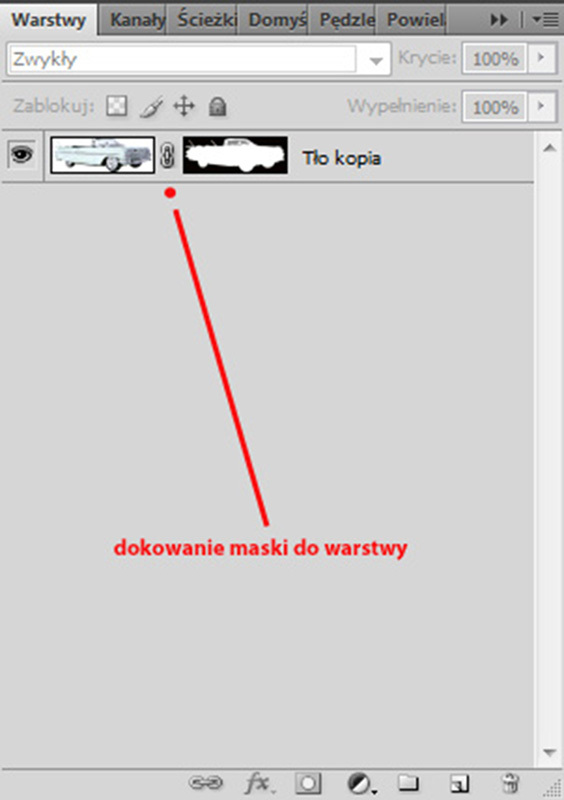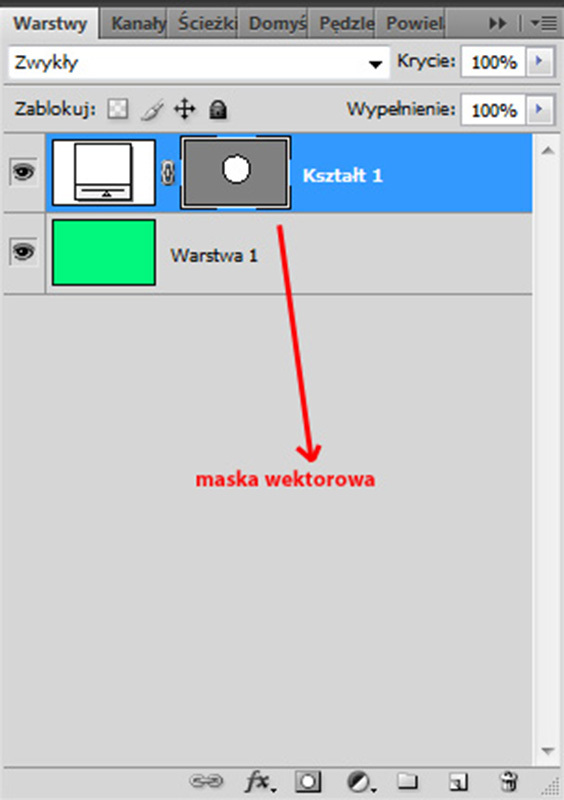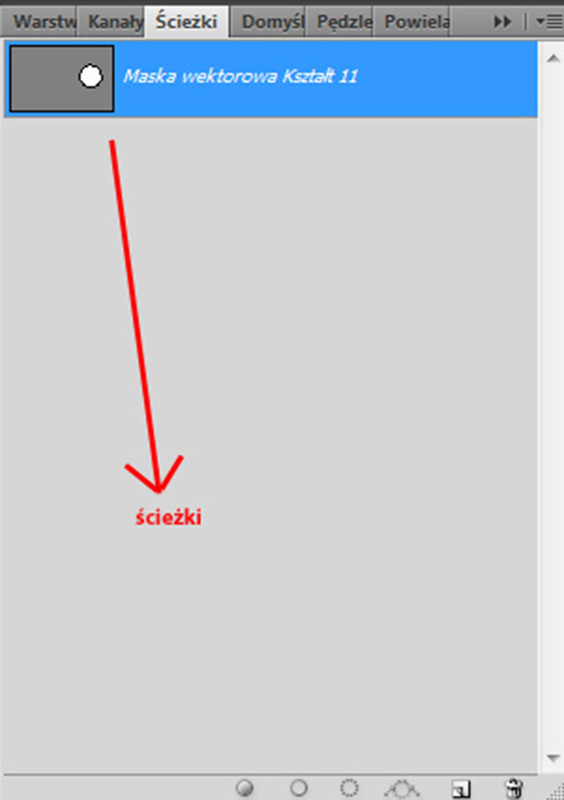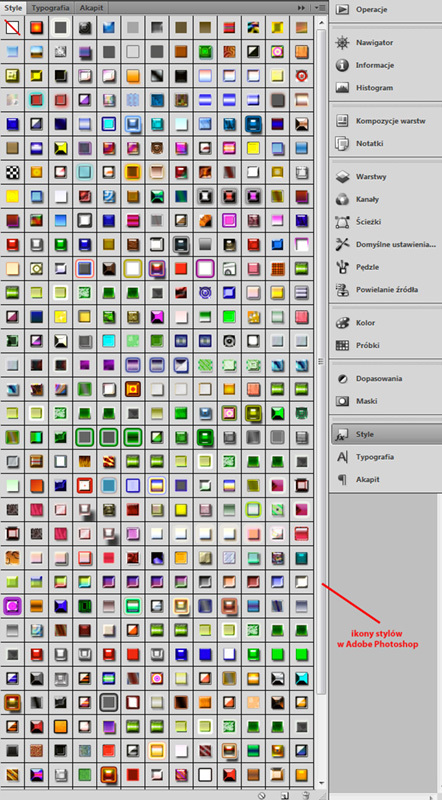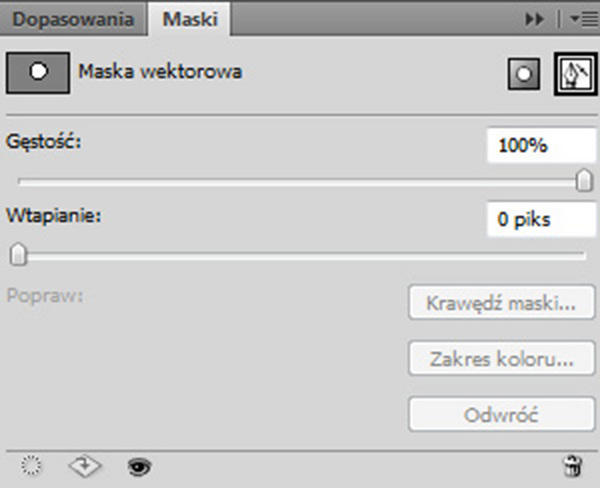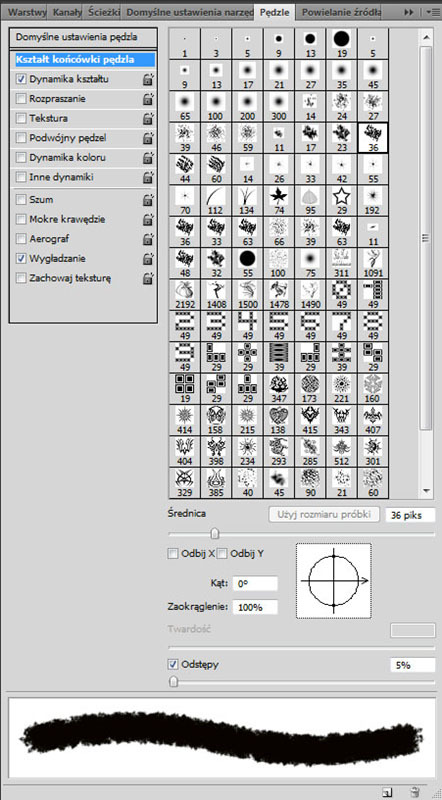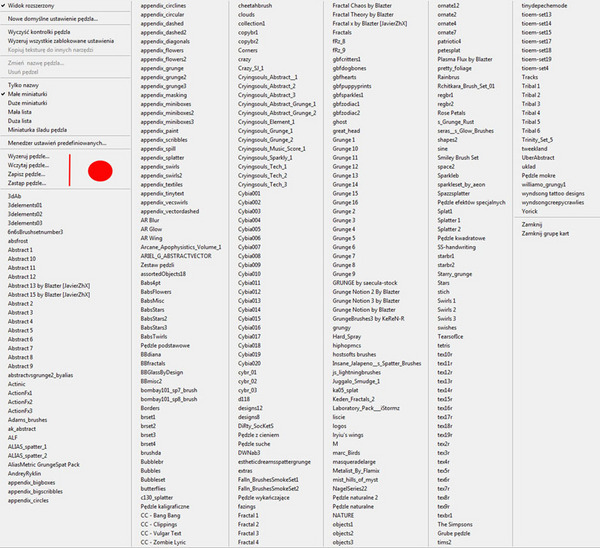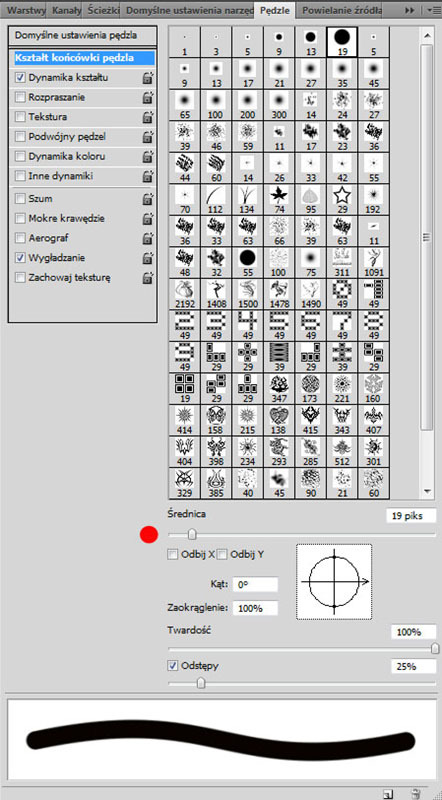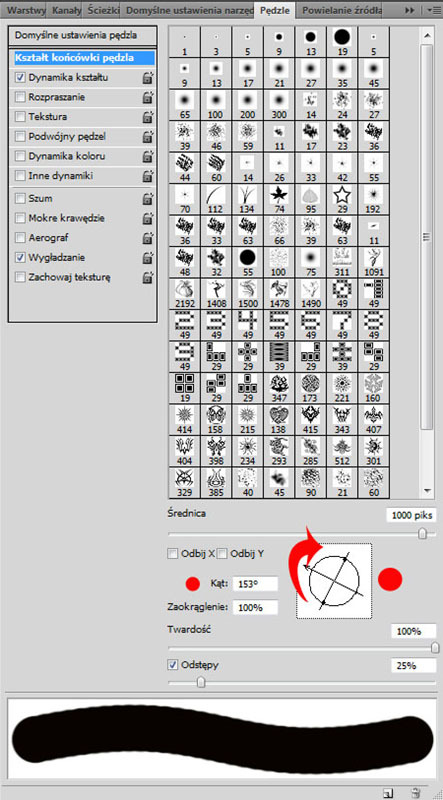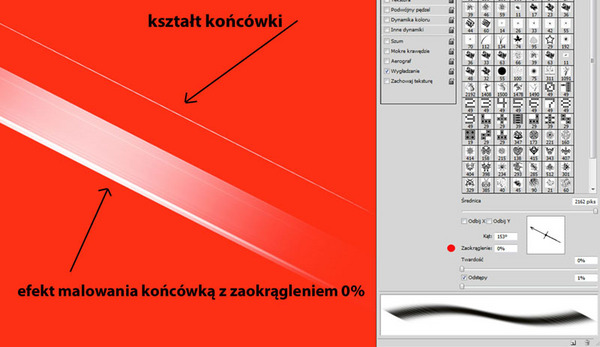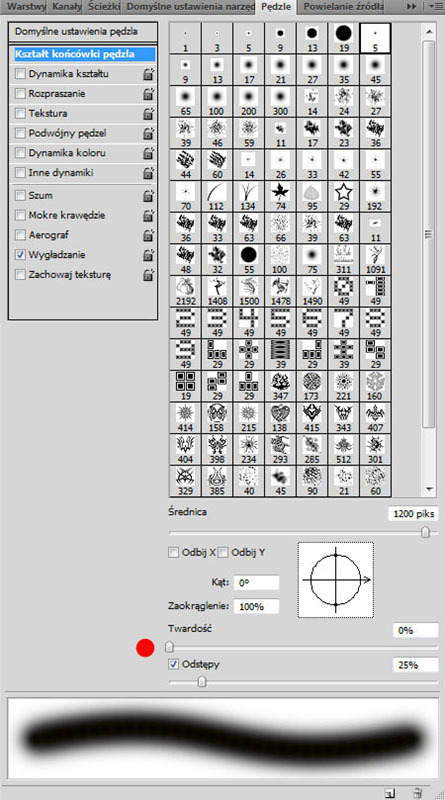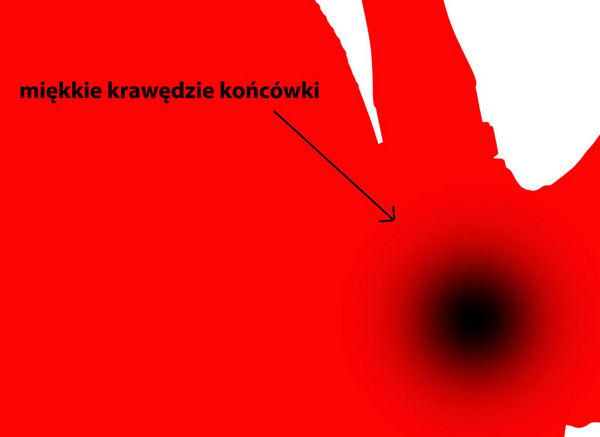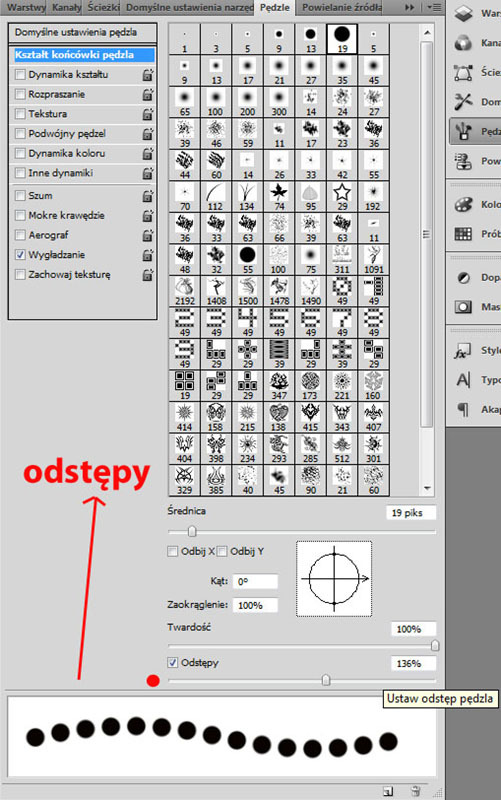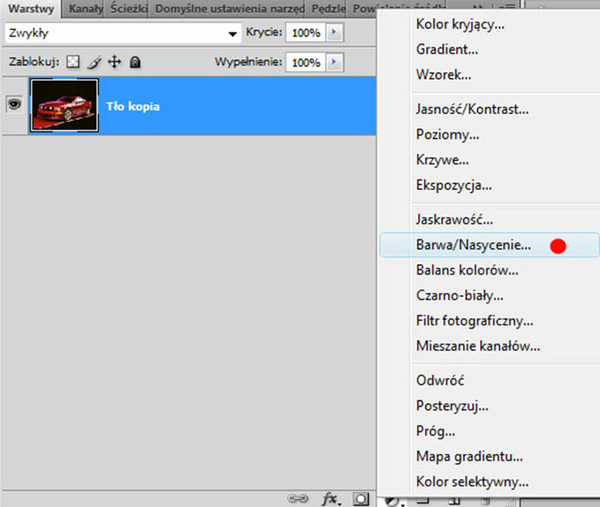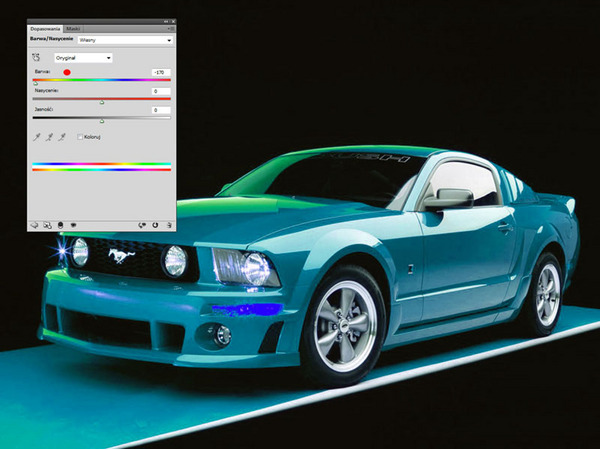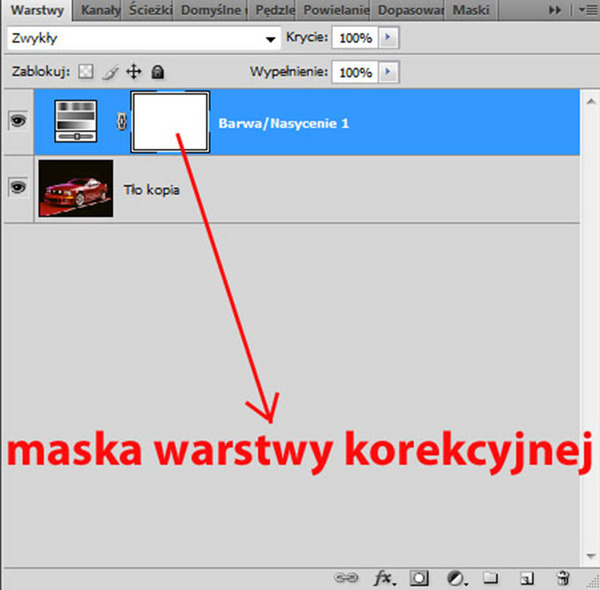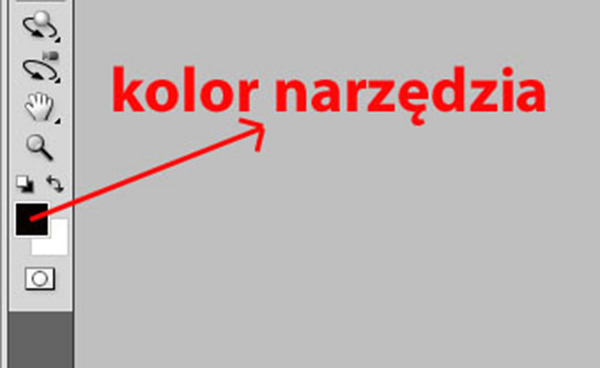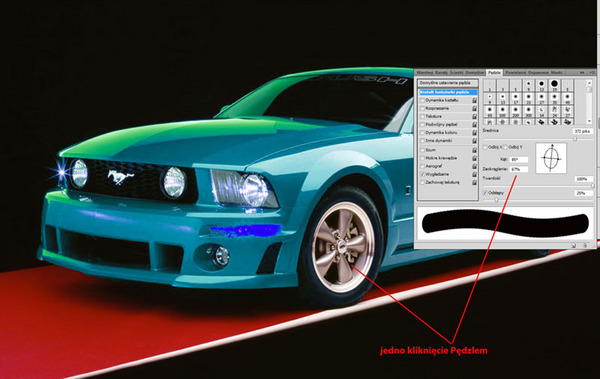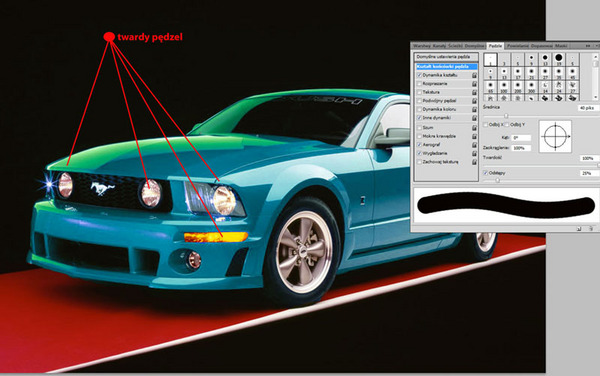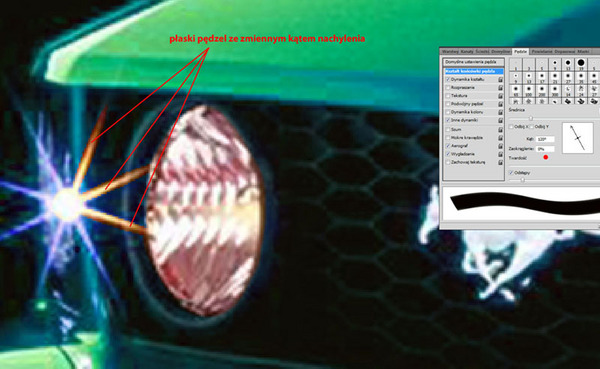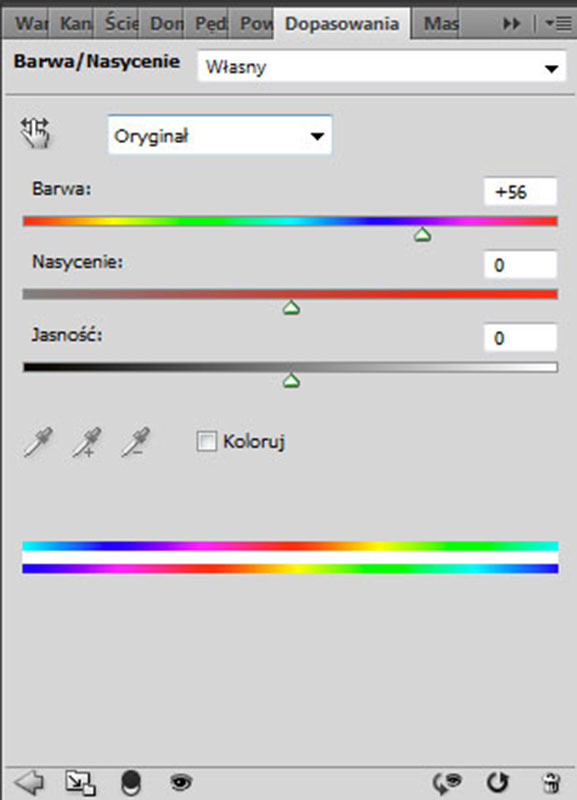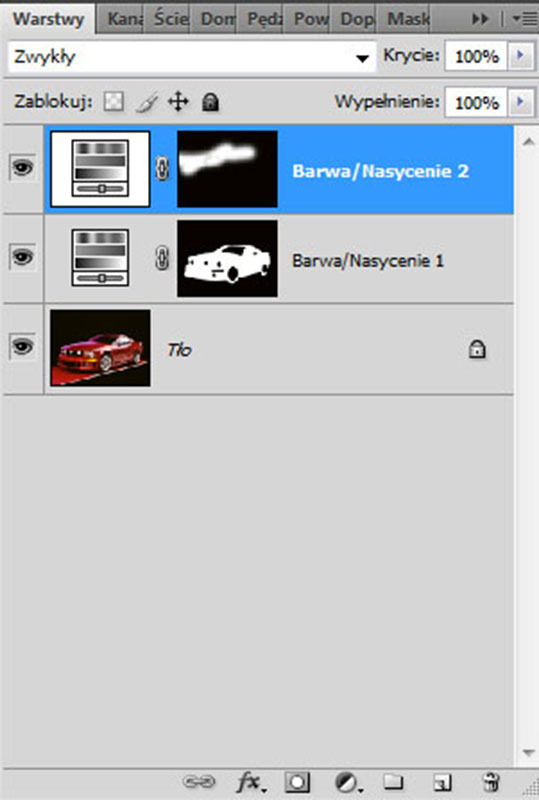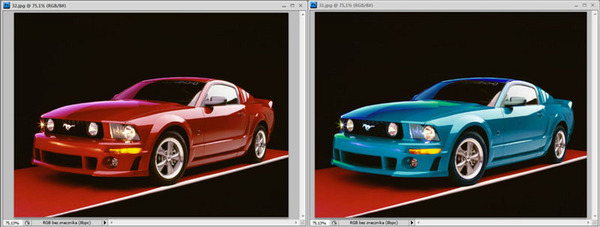czytano: 29163 razy
Adobe Photoshop - narzędzia selekcji, cz. V

W ostatnim artykule omawiającym narzędzia selekcji w programie Adobe Photoshop, zajmę się przede wszystkim maskami i kanałami. Postaram się nieco inaczej ująć temat masek, z uwzględnieniem, że część materiału była już omawiana. Bardziej szczegółowo zajmę się samym narzędziem "Pędzel" i jego opcjami. Na koniec przejdziemy do konkretnego przykładu maskowania i tak stworzonej selekcji na podstawie maski, by selektywnie zmieniać kolor karoserii samochodu.
Czytaj także: Adobe Photoshop - narzędzia selekcji, cz. I
Czytaj także: Adobe Photoshop - narzędzia selekcji, cz. II
Czytaj także: Adobe Photoshop - narzędzia selekcji, cz. III
Czytaj także: Adobe Photoshop - narzędzia selekcji, cz. IV
Zanim przejdę do omawiania konkretnych przykładów selekcji za pomocą masek w Adobe Photoshop, przypomnijmy sobie podstawowe informacje na ich temat. Maska może być obrazem bitmapowym, który dołączany jest do warstwy macierzystej. W wypadku mapy bitowej, należy pamiętać, że maską w tej formie (maska rastrowa) rządzi parametr nazywany rozdzielczością mapy bitowej. Rozdzielczość ta jest komplementarna w stosunku do warstwy przenoszącej maskę bitmapową.
Odys J. Korczyński
Przestrzeń kolorystyczna takiej maski to skala szarości, a więc wszelkie kolory malowania narzędziem "Pędzel" po tej masce będą odcieniami szarego wraz z wartościami granicznymi – biel i czerń. Trzeba zawsze pamiętać, że maska [comment]rastrowa ma określoną rozdzielczość, która w pewnym sensie definiuje parametr rozmiaru. Nie można więc takiej maski dowolnie rozciągać bez utraty jakości w obszarze pikseli. Parametr rozdzielczość mapy bitowej to liczba pikseli przypadająca na jednostkę długości. Za jednostkę długości tego parametru przyjęto cal. Rozdzielczość zmienia się wraz z celem zastosowania mapy bitowej.
Odys J. Korczyński
Narzędzie do edytowania masek rastrowych to narzędzie "Pędzel". Na maski te można także nakładać gradienty w celu stworzenia płynnych przejść między odkrytymi i zakrytymi partiami fotografii. Maski są zapisywane w kanałach Alfa. Z kanału Alfa w bardzo prosty sposób (wciśnięcie klawisza ctrl i kliknięcie lewym klawiszem myszy) wczytuje się kontur zaznaczenia z konturu narysowanej maski.
Odys J. Korczyński
Odys J. Korczyński
Maska nie jest na stałe przypisana do warstwy. Wystarczy kliknąć na ikonkę ogniwa łańcucha, by ją zlikwidować. Oznacza to uwolnienie maski spod "władzy" warstwy macierzystej. Można wtedy maskę dowolnie przesuwać, edytować i transformować narzędziami do zmiany kształtu.
Odys J. Korczyński
Co ciekawe, mając jedną maskę, można tę maskę kopiować na nowe warstwy. Wystarczy wczytać zaznaczenie zgodnie z tą maską (kliknięcie z klawiszem ctrl na ikonę maski), i wszystkie inne maski, dopóki aktywne jest to zaznaczenie, będą się tworzyły dla nowych warstw dokładnie takie same jak maska pierwotna. I, co najważniejsze dla masek, kolor biały malowania po masce odkrywa elementy, kolor czarny przykrywa – jest to żelazna zasada maskowania w Adobe Photoshop.
Drugim, głównym rodzajem maski jest maska wektorowa. Maski wektorowe tworzy się za pomocą narzędzi "Pióro" i "Kształt". W przeciwieństwie do masek rastrowych, edytowanych za pomocą narzędzia "Pędzel", maski wektorowe są niezależne od rozdzielczości (nie są zbudowane z punktów – pikseli).
Odys J. Korczyński
Podobnie jak maski rastrowe, maski wektorowe są widoczne w panelu "Warstwy", lecz jako tzw. ścieżki odcinania do odpowiedniego kształtu na warstwie. Tym razem tego typu masek nie zobaczymy w panelu "Kanały". Ścieżki odcinające zapisywane są w palecie "Ścieżki".
Odys J. Korczyński
Oczywiście, każdą maskę wektorową możemy zrastrować, uczynić podstawą do stworzenia selekcji i wykorzystywać jako matrycę zaznaczenia dla innych projektów. Kliknięcie na maskę wektorową lewym klawiszem myszy wraz z wciśniętym ctrl, prowadzi do takiego samego wczytania zaznaczenia według odciętego kształtu maski, co w masce rastrowej. Niezmiernie ważną ich rolą jest możliwość tworzenia z nich wielu elementów na strony internetowe w formie np. przycisków. Trzeba tylko dodać do nich tzw. "Style". Style są zapamiętanymi zestawami funkcji, wpływającymi na wygląd. Stosuje się je we wszystkich ważniejszych aplikacjach Adobe. Style przenoszą wartości kolorów, rodzaje czcionek, dodatkowe efekty w postaci obrysów i cieniowania. Taki zestaw definicji wyglądu może być stosowany do kształtów odcinanych przez maski wektorowe.
Odys J. Korczyński
Odys J. Korczyński
Wszystkie najważniejsze operacje, takie jak odwracanie, zmienianie krycia, definiowanie koloru podglądu maski, poprawianie krawędzi itp. są możliwe do wywołania przez specjalny panel "Maski".
Odys J. Korczyński
Maski – ogólnie
Narzędzie Pędzel
Zanim przejdziemy do przykładu maskowania, zatrzymajmy się jeszcze nad głównym narzędziem selekcyjnym masek rastrowych. Narzędzie "Pędzel", z jednej strony jest narzędziem przede wszystkim ręcznej edycji, z drugiej jednak posiada wiele opcji, które na tę ręczną edycję wpływają niezmiernie. Nie będę rozpisywał się o technikach ręcznej [comment]edycji, zatrzymam się jednak nad najważniejszymi opcjami, które ma do dyspozycji użytkownik. W wypadku tego narzędzia wielkie znaczenie ma też zwykłe upodobanie i przyzwyczajenie użytkownika. Poza tym do wielu opcji stricte malarskich otwiera się dostęp dopiero po podłączeniu tabletu. W większości zastosowań do masek jednak są one mniej ważne dla przeciętnego użytkownika.
Odys J. Korczyński
Na załączonym printscreenie widoczny jest panel narzędzia "Pędzel" wraz z dodatkowymi menu i opcjami końcówek. Można go wywołać naciśnięciem klawisza F5.
a) Kształt końcówki
Od tego ustawienia zależy bezpośrednio wzór kładziony na masce przez narzędzie "Pędzel". Jeśli użytkownik nie ma w zamyśle dodania jakichś szczególnych efektów specjalnych za pomocą masek, nie zaleca się, aby stosował wymyślne wzory do zwykłego przykrywania bądź odkrywania elementów na warstwach. Do tego wystarczą standardowe końcówki w kształcie okręgu i linii prostej. Końcówki są zapisywane w bibliotece programu Photoshop. Umiejscowienie tej biblioteki jest definiowane przez użytkownika na dysku.
Odys J. Korczyński
Najlepiej, żeby nie był to dysk systemowy, ale wydzielone miejsce innej partycji, na którym są skatalogowane wszystkie rodzaje pędzli. Pędzle są przechowywane w plikach o rozszerzeniu "abr". Aby szybciej przeglądać duże biblioteki pędzli stworzono specjalne przeglądarki tego typu plików np. Abr Viewer.
b) Rozmiar końcówki (średnica)
Odys J. Korczyński
Rozmiar kształtu końcówki narzędzia "Pędzel" jest wyrażany w pikselach. Parametr ten inaczej można nazwać po prostu wielkością, czyli ile pikseli będzie zamalowywanych jednym kliknięciem lub ruchem myszki z uaktywnionym tym narzędziem. Podczas malowania po masce warstwy, rozmiar jest najczęściej zmienianym parametrem "Pędzla". Środek jakiegoś zaznaczenia na masce może być zamalowywany bardzo dużymi końcówkami, natomiast przy krawędziach między obszarami zamaskowanymi i odsłoniętymi należy używać mniejszych końcówek, dodatkowo posiłkując się zwiększeniem skali podglądu edytowanego obrazu. Zmniejszanie i zwiększanie rozmiaru końcówki "Pędzla" odbywa się za pomocą klawiszy nawiasów kwadratowych ([ ]).
c) Kąt
Odys J. Korczyński
Każda końcówka "Pędzla" ma swój kąt. Dla większości początkujących użytkowników parametr ten nie jest zbyt jasny, ponieważ przy najczęściej używanej końcówce w kształcie okręgu, zmiany kąta są niewidoczne. Dopiero, gdy zmienimy kształt końcówki np. na jakąś formę spłaszczonej elipsy, zmiany kąta się uwidocznią i funkcja ta będzie w praktyce możliwa do wykorzystania. Jednym ze sposobów pracy ze zmienianiem tego parametru, jest malowanie po prostych krawędziach maski, które są jednocześnie nachylone w stosunku do krawędzi całego obrazu. Metoda ta najlepiej trafia do umysłu odbiorcy, jeśli jest pokazana. W moim filmie szkoleniowym o maskach tłumaczę dokładnie na czym polega wykorzystanie kąta i drugiego ważnego parametru, jakim jest "Zaokrąglenie" w rysowaniu prostych krawędzi zaznaczenia na maskach. Ważnym elementem pomocniczym jest możliwość zmiany kąta przesuwaniem myszki. Wystarczy kliknąć na podglądzie osi wraz z okręgiem w palecie opcji "Pędzla" i przesuwać albo zgodnie z ruchem wskazówek zegara, albo przeciwnie do nich.
d) Zaokrąglenie
Odys J. Korczyński
Wspominany w poprzednim punkcie parametr zaokrąglenie decyduje o tym jaki będzie stopień spłaszczenia końcówki. W praktyce ustawienie dla końcówki w kształcie okręgu parametru na 0 procent daje efekt powstania prostej linii. W takim wypadku określanie parametru "Średnica" wpływa z kolei na długość tej linii (wcześniej wpływało na średnicę okrągłej końcówki).
e) Twardość
Odys J. Korczyński
To parametr określający jak będzie układała się pod względem kontrastu pikseli krawędź efektu malowania pędzlem, czyli np. krawędź okręgu przy standardowej końcówce "Pędzla". Przy wysokich ustawieniach parametru "Twardość" krawędzie zostają rozmyte. Rozmycie polega na powstaniu pewnej strefy między kończącą malowanie krawędzią "Pędzla" a jednolitym jego kolorem. W strefie tej podstawowy, jednolity kolor pędzla jest stopniowany aż do całkowitego zaniknięcia tonów kolorystycznych na samej krawędzi.
Odys J. Korczyński
Pędzle miękkie nadają się do stosowania subtelnych efektów na np. maskach warstw korekcyjnych, natomiast całkowicie nie nadają się do rysowania masek na podstawie ostrych krawędzi maskowanego obiektu. Użytkownik w takim wypadku całkowicie nie ma kontroli nad krawędzią powstającej maski. Tego typu selekcje powinny być zawsze malowane twardymi pędzlami.
f) Odstępy
Odys J. Korczyński
Ostatnią z ważniejszych funkcji, na której ustawienie trzeba zwrócić uwagę to parametr "Odstępy". Właściwie, podczas edycji masek, powinien on być ustawiony na jednakowym poziomie – 1 procent. Funkcja "Odstępy" definiuje, jak ma być kładzione pociągnięcie pędzla. Ustawienie wysokich wartości tego parametru, powoduje, że przy przeciąganiu końcówką po obrazie nie powstają ciągłe ślady pędzla, lecz mniej lub bardziej oddalone od siebie kształty końcówek, podobnie jak przy pojedynczych kliknięciach. Aby zachować maksymalną dokładność i kontrolę nad pociągnięciami narzędzia "Pędzel" parametr ten musi być jak najniższy, tak by widać było w pociągnięciach "Pędzla" ciągłość. Inaczej bardzo trudno będzie narysować krawędź jakiejkolwiek maski.
Czytaj także: Adobe Photoshop - narzędzia selekcji, cz. I
Czytaj także: Adobe Photoshop - narzędzia selekcji, cz. II
Czytaj także: Adobe Photoshop - narzędzia selekcji, cz. III
Czytaj także: Adobe Photoshop - narzędzia selekcji, cz. IV
Maskowanie – praktyka
W naszym przykładzie, nadamy efekt całemu zdjęciu, by później stworzyć maskę i zasłonić działanie całego efektu na fotografii. Efekt ma być widoczny tylko na elementach karoserii samochodu. Takie części jak szyby, reflektory, odbłyski reflektorów, felgi i podstawa w postaci czerwonego paska, mają być chronione przed działaniem efektu zmiany koloru.
Odys J. Korczyński
Maska, która będzie sterowała selekcją odsłaniania efektu zmiany koloru, będzie więc wyglądać w następujący sposób: tam, gdzie efekt będzie widoczny, maska zostanie wypełniona bielą, natomiast fragmenty fotografii, chronione przed [comment]działaniem efektu, będą wypełnione czernią. Jest to jeden z najprostszych przykładów maskowania w Adobe Photoshop, aczkolwiek wymaga pewnej sprawności w posługiwaniu się narzędziem "Pędzel", a o to na początku nauki maskowania przede wszystkim chodzi.
Pierwszym etapem jest oczywiście wybranie fotografii, która nadaje się do przeprowadzenia ćwiczeń. Wybrałem fotografię, przedstawiającą obiekt westchnień wielu miłośników amerykańskiej motoryzacji – Forda Mustanga S197. Na karoserii jest wiele odbłysków, cieni. Zapewne użytkownik zastanowi się jak je zachować, i jednocześnie dokonać zmiany koloru nadwozia. Nic prostszego jak wykorzystać warstwę korekcyjną "Barwa/Nasycenie" na wcześniej odblokowanej warstwie tła (bez kłódki).
Odys J. Korczyński
W opcjach dostosowywania koloru warstwy korekcyjnej wybieramy suwak odpowiadający za barwę fotografii i przesuwamy go na pozycję -170. Cała fotografia zmienia kolor. Równocześnie zostają zachowane cieniowania karoserii, a także refleksy światła.
Odys J. Korczyński
Gdy przyjrzymy się palecie "Warstwy", zauważymy, że nad warstwą tła pojawiły się dwie ikony złączone małym znaczkiem ogniwa łańcucha. To właśnie warstwa korekcyjna wraz z wypełnioną na biało maską warstwy, odsłaniającą działanie efektu zmiany koloru na całym zdjęciu.
Odys J. Korczyński
Kolejnym etapem jest zestaw najżmudniejszych czynności – zasłanianie działania efektu dla warstwy tła poprzez malowanie narzędziem "Pędzel" po masce w kolorze czarnym. Proponuję zacząć od dołu, tak, by samochód znów stanął na czerwonym pasku, a nie na niebieskim. Jeszcze przed rozpoczęciem malowania, należy upewnić się, czy kolor narzędzia ustawiony jest jako czarny, oraz czy faktycznie wybrana jest maska warstwy korekcyjnej (biała ramka wokół ikony maski). Jeśli nie, trzeba nacisnąć klawisz D, by powrócić do domyślnych ustawień koloru narzędzia i tła, następnie klawisz X, by odwrócić kolory narzędzia i tła (domyślnie narzędzie jest białe), i wybrać kliknięciem lewego klawisza myszy ikonę maski warstwy korekcyjnej.
Odys J. Korczyński
Zaczynamy malować twardym pędzlem dolne rejony samochodu, uważając, by pozostawić opony odsłonięte (niezamalowane). Obrysowujemy dolny spojler i cień pod samochodem. Wokół opon możemy zmniejszyć nieco końcówkę pędzla, by dokładniej obrysować ich kształt.
Odys J. Korczyński
Zajmijmy sie teraz felgami. Twardą końcówką można ręcznie obrysować środek kół, tak, by efekt się do nich nie stosował. Można też tak dobrać wielkość i kształt pędzla, by zasłonić maskę w tych miejscach dosłownie jednym kliknięciem. W tym celu dopasowałem parametry takie jak wielkość (372 px), kąt (85 stopni) i zaokrąglenie (67%).
Odys J. Korczyński
Jest z tym trochę pracy (dopasowywanie, próbowanie wielkości poszczególnych parametrów), ale i tak daje to o wiele dokładniejsze efekty niż ręczne obrysowywanie wnętrza koła i prowadzenie myszy po krawędzi między felgą i oponą. Tylna felga została wymalowana na masce podobnie tylko z innymi ustawieniami parametrów pędzla: wielkość 250 px, kąt 86 stopni, zaokrąglenie 38%.
Odys J. Korczyński
Teraz zajmiemy się reflektorami. Przednie reflektory i kierunkowskaz malujemy pędzlem całkowicie ręcznie. Są to na tyle małe powierzchnie, że nawet początkujący, po paru ćwiczeniach będzie mógł dość dokładnie je namalować, używając zwykłej, twardej końcówki.
Odys J. Korczyński
Odbłyski, które pojawiły się dookoła kierunkowskazu, są do usunięcia, ale w toku późniejszego retuszu karoserii samochodowej, już po spłaszczeniu maski warstwy korekcyjnej. Podobnie jest z innymi niedoskonałościami karoserii w pobliżu reflektorów.
Kolejnym etapem jest zedytowanie na masce warstwy korekcyjnej wyraźnego, gwiaździstego odblasku po prawej stronie przodu samochodu, tam, gdzie znajduje się niewidoczny z tej perspektywy reflektor. Środek możemy zamalować po prostu jednokrotnym kliknięciem twardego pędzla, natomiast promienie nie są już tak proste do odzwierciedlenia na masce.
Odys J. Korczyński
Trzeba użyć tzw. płaskiego pędzla. W tym celu zerujemy parametr "Zaokrąglenie". Pędzel wtedy spłaszczy się nam prawie do linii prostej. Tym pędzlem wymalowałem promienie refleksów świetlnych.
Jedną z ostatnich rzeczy, jakie trzeba zrobić, są szyby: w każdej takiej sytuacji, powinno się im dokładnie przyjrzeć. Jeśli nie ma na nich widocznych refleksów, to nie ma sensu męczyć się i tworzyć ich zarysów na masce. W naszym przykładzie, taka konieczność zachodzi tylko dla przedniej szyby, i to nie na całej jej powierzchni. Sprawę załatwi tu twardy pędzel ze zwykłą okrągłą końcówką. Selekcja jest prawie gotowa. Resztę drobnych prac retuszerskich dokona się za pomocą zwykłych narzędzi np. "Pędzel korygujący".
Chciałbym zaznaczyć, że w tym wypadku selekcjonowaliśmy maskę, by na karoserii zaznaczyć działanie efektu, a przykryć go dla elementów samochodu i tła, które mają pozostać w kolorze oryginalnym. Maska ta nie ma na celu służyć dokładnemu selekcjonowaniu kształtu samochodu, by z niej utworzyć później selekcję w postaci ramki zaznaczającej i np. wycinać tło. Cel tej maski jest zupełnie inny, i dlatego w ciemniejszych partiach fotografii maska wcale nie musi być zrobiona dokładnie. Najważniejszym kryterium jest tu ogląd wzrokowy – czy na oko nie widać jakichś niedociągnięć w maskowaniu. W ten, powiedzmy zdroworozsądkowy sposób, należy podchodzić do tego typu selekcjonowania za pomocą maski i pędzla.
Ostatnim etapem maskowania karoserii samochodu jest lekkie złamanie pasa zieleni, przechodzącego przez całą przednią maskę i szybę. W tym celu dodałem jeszcze jedną warstwę korekcyjną z maską.
Odys J. Korczyński
Tym razem jednak maska nie pozostała biała – odsłonięcie działania efektu – jak w wypadku pierwszej maski. Po utworzeniu warstwy korekcyjnej od razu zasłoniłem cały jej efekt, wypełniając maskę kolorem czarnym za pomocą skrótu ctrl+Backspace. Natomiast będę teraz malował pędzlem w kolorze białym, odsłaniając działanie efektu warstwy korekcyjnej tylko w tych miejscach, w których sobie tego życzę.
Odys J. Korczyński
Miękkim okrągłym pędzlem (parametr "Twardość" ustawiony na 0%) dodałem niebieską poświatę na krawędzi maski, szyby i dachu samochodu. Utworzone dwie maski zostały automatycznie zapisane w palecie "Kanały".
Odys J. Korczyński
Odys J. Korczyński
Mniej więcej tak powinien odbywać się proces maskowania obiektu. Można albo odsłaniać, albo zasłaniać działanie efektu, tworząc docelową selekcję obszaru, który ma ujawniać jakąś operację, wcześniej dokonaną na maskowanym obiekcie. Maskowanie jest ostatnim najważniejszym typem selekcji, jaki chciałem zaprezentować. Jeśli ktoś chciałby zapoznać się szczegółowo z maskami, poświęciłem im osobny artykuł, w którym szczegółowo opisuję różne ich rodzaje oraz działanie. Zapraszam również do zapoznania się z filmem o maskowaniu, w którym pokazuję różne sposoby selekcjonowania na podstawie masek.
Odys J. Korczyński
Czytaj także: Adobe Photoshop - narzędzia selekcji, cz. I
Czytaj także: Adobe Photoshop - narzędzia selekcji, cz. II
Czytaj także: Adobe Photoshop - narzędzia selekcji, cz. III
Czytaj także: Adobe Photoshop - narzędzia selekcji, cz. IV
www.swiatobrazu.pl