czytano: 22146 razy
Format RAW a inne formaty cyfrowego zapisu obrazu (Część 2 praktyka)
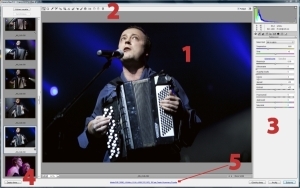
W drugiej części artykułu o cyfrowym formacie zapisu RAW, przyjrzę się praktycznemu zastosowaniu najważniejszych opcji w jednym z najlepszych konwerterów programowych formatu RAW – wtyczce Camera Raw do programu Adobe Photoshop CS4. Jest to niezwykle rozbudowany plug-in, zawierający m.in. narzędzia retuszerskie. Opiszę jednak opcje bezpośrednio związane z jakością pliku finalnego, zakładając, że zaawansowane retusze i korekty będą dokonywane dopiero na etapie natywnego pliku programu Adobe PS CS4.
Format RAW a inne formaty cyfrowego zapisu obrazu (Część 1 teoria)
Ogólny interfejs
Główne okno programu Camera Raw dzieli się na 4 główne części. Centralnie umieszczony jest podgląd aktualnie edytowanego zdjęcia (1). Nad nim umieszczony jest pasek z ikonami narzędzi (2). Po prawej stronie znajdują się zakładki z ustawieniami m.in. ekspozycji, ostrości, krzywych itp.(3). Jeśli natomiast wczytujemy do Camera Raw więcej niż jedną fotografię, z okna głównego podglądu wydzielana jest część do nawigacji i zarządzania miniaturami zdjęć, nazywana trybem taśmy filmowej (filmstrip ) (4). Pod oknem widoku aktualnie zaznaczonej fotografii umieszczono dość niepozornie wyróżniony zestaw parametrów w formie linku do większego okna, w którym można ustawić najważniejsze – w początkowym trybie pracy – opcje, np. jakości i wielkości wywoływania formatu RAW do innych formatów graficznych (5). Na poziomie Adobe Photoshop CS2 okno to było znacznie lepiej wyeksponowane - było zadokowane w głównym interfejsie.
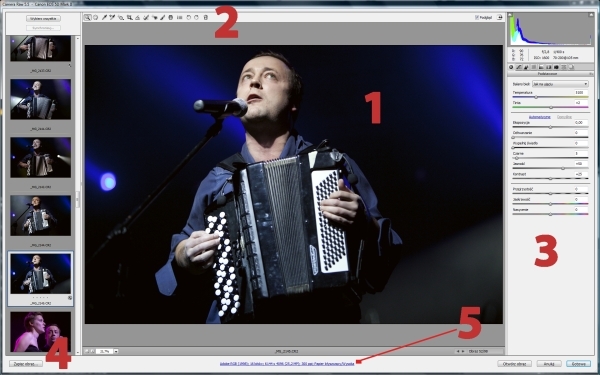
Ryc. 1. Legenda interfejsu Adobe Camera Raw ver. 5.5
Opcje obiegu pracy w CR – profile
Po jednokrotnym kliknięciu w link ustawień opcji obiegu pracy w CR (5) pojawi się niewielkie okno z zaawansowanymi ustawieniami jakości wyjściowej plików po konwersji z formatu RAW. Najpierw powinniśmy zdecydować jaki wybrać język interpretacji przestrzeni barwowej RGB, czyli profil barwowy. Do wyboru mamy 4 opcje:
- Adobe RGB (1998),
- ProPhoto RGB,
- sRGB IEC61966-1,
- ColorMatch RGB.
Możemy wybierać w zależności od celu użycia, publikacji fotografii, bądź w zależności od pożądanej przez nas jakości finalnej. Drugie podejście jest podejściem najlepszym jeśli chodzi o wykorzystanie materiału zdjęciowego, z założeniem, że do pewnych rodzajów publikacji bardzo wysoka jakość nie będzie potrzebna. W tym podejściu wybieramy zawsze profil ProPhoto RGB.
Jeśli zakładamy, że już na etapie konwersji RAW będziemy uwzględniać cel wywołania fotografii, mamy do wyboru cztery ścieżki. Profil Adobe RGB (1998) jest najpopularniejszym profilem (obok sRGB). Jest wystarczająco szeroki, by przenieść większość barw zarejestrowanych np. w pejzażu i portrecie. Jest najczęściej wybieranym profilem będącym kompromisem między jakością i kompatybilnością.
Dla fotografów, którzy zamierzają sporo czasu spędzić z wywołanymi fotografiami w programie Adobe Photoshop, dokonując skomplikowanych postprodukcji i retuszów, przeznaczone są kanały 16-bitowe zapisu obrazu, a z tym łączy się wybór wyłącznie profilu ProPhoto RGB. Jest on najszerszym (z czterech powyższych) sposobem opisu przestrzeni RGB dostępnym w Camera Raw. Jego wadą jest natomiast ryzyko utraty większej ilości danych przy konwersji z 16 na 8 bitów niż przy zastosowaniu samego profilu Adobe RGB i pozostaniu na poziomie 8 bitów.
Zdjęcia wywoływane z formatu RAW w celach publikacji internetowej mogą być zapisywane z profilem sRGB. Jest to najwęższa przestrzeń, praktycznie nie nadająca się do profesjonalnych komercyjnych zastosować poza Internetem. Pojawia się tu jednak dodatkowo pytanie: skoro zdjęcia mają być publikowane wyłącznie w Internecie, to po co zapisywać fotografię w formacie RAW?
Pozostaje jeszcze profil ColorMatch RGB, który jest szerszy niż sRGB, ale z kolei węższy niż Adobe RGB. W praktyce jego zastosowanie jest zupełnie nieuzasadnione ani jakością, ani kompatybilnością np. z drukarkami atramentowymi, skoro istnieje profil Adobe RGB.
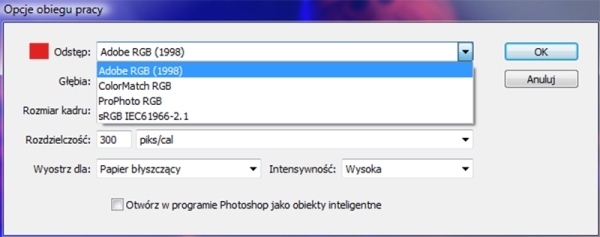
Ryc. 2. Rozwinięte menu z opcjami wyboru profilów barwnych
Opcje obiegu pracy w CR – głębia bitowa
Po wybraniu odpowiedniego profilu barwnego powinniśmy określić pożądaną głębie bitową. Camera Raw daje wybór między 8 i 16 bitami. Dla powiększeń, zaawansowanych retuszów, efektów specjalnych i poligrafii wysokojakościowej, bezwzględnie zaleca się stosowanie głębi 16-bitowej, co daje możliwość wiernego oddania np. przejść tonalnych i skomplikowanych wzorów powierzchni.
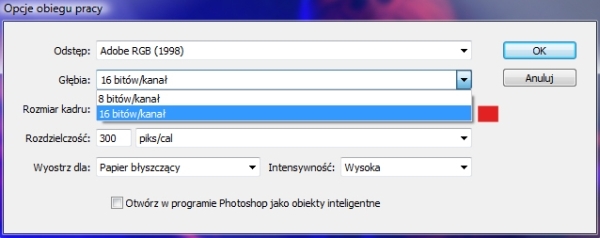
Ryc. 3. Rozwinięte menu z opcjami wyboru głębi bitowej
Opcje obiegu pracy w CR – rozmiar
Dostosowanie rozmiaru jest niezwykle ważne przy wywołaniu fotografii. Zwykle, gdy wczytamy jakikolwiek plik do Camera Raw, po rozwinięciu menu "rozmiar" w opcjach obiegu pracy, pojawiają się formaty proporcjonalnie mniejsze i proporcjonalnie większe w stosunku do środkowej opcji bez żadnego znaku +/-, która jest natywnym formatem matrycy aparatu cyfrowego. Jej wybór jest najlepszych wyjściem, o ile nie będziemy tego zdjęcia powiększać. Jeśli planujemy powiększanie, najlepiej zrobić to na etapie Camera Raw. Powiększenie obrazu o ok 3-4 mln. pikseli nie powinno spowodować jakichkolwiek artefaktów i utraty jakości. Opcje z minusami (pomniejszanie) ma sens, jeśli np. nie dysponujemy materiałem w formacie JPEG, a zależy nam na szybkim przygotowaniu dużej ilości fotografii do publicznej prezentacji.
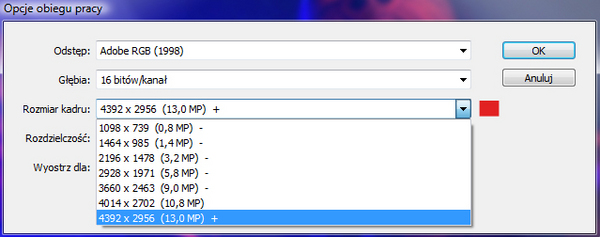
Ryc. 4. Rozwinięte menu z opcjami wyboru rozmiaru pliku
Opcje obiegu pracy w CR – rozdzielczość
Podczas ustalania rozdzielczości powinniśmy dokładnie znać cel wywołania zdjęcia. Do publikacji w Internecie wystarcza ustawienie 72 ppi, natomiast komplikacje zaczynają się, gdy ustalamy rozdzielczość do druku. Jest ona zależna przede wszystkim od maszyn, które będą później zamieniały nasze cyfrowe zdjęcie na wydruk atramentowy. Ustawienie na poziomie 300 ppi jest bezpiecznym kompromisem, ale warto dowiedzieć się szczegółów ustawień tego parametru u specjalisty w miejscu planowanej publikacji wywoływanych fotografii.
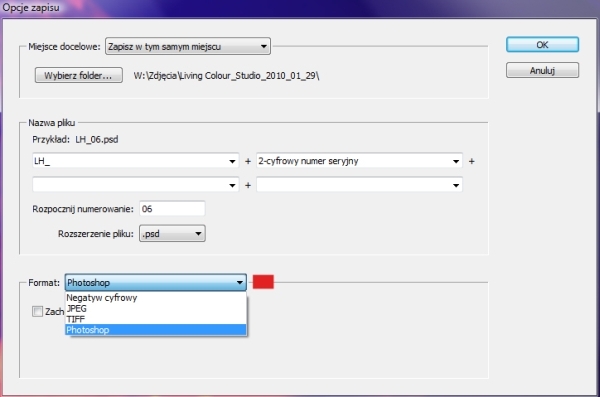
Ryc. 5. Zaznaczona czerwonym kwadratem opcja zmiany rozdzielczości obrazu RAW
Opcje obiegu pracy w CR – wyostrzenie
Nie jestem zwolennikiem wyostrzania na etapie wywoływania formatu RAW do innych formatów graficznych. Wyostrzanie powinno być ostatnim z ostatnich etapów całkowitej obróbki pliku graficznego. Przyznam się, że nie rozumiem celu wprowadzania tej opcji, zwłaszcza że jest ona niezwykle uogólniona – istnieją przeróżne papiery w ramach kategorii błyszczący, matowy itp. Kontrolna nad intensywnością wyostrzania powinna być dokładniejsza niż enigmatyczne sformułowania "wysoki, średni, niski".
Pasek narzędziowy – omówienie
Ryc. 6. Pasek narzędziowy Camera Raw ver. 5.5
1. Lupka – powiększanie i zmniejszanie podglądu zdjęcia
2. Rączka – swobodne przesuwanie myszką całego obrazu poprzez kliknięcie określonego punktu
3. Narzędzie do ustalania punktu odniesienia dla zbalansowania pozostałych kolorów na fotografii, a także do wprowadzenia w szybki sposób automatycznych wartości balansu bieli np. światło żarowe czy światło jarzeniowe
4. Narzędzie Próbnik kolorów do ustalania próbek RGB
5. Narzędzie Korekta ukierunkowana umożliwia wprowadzanie poprawek w tonach i kolorach przez przeciąganie bezpośrednio na zdjęciu. Przykładowo, aby dopasować kolory za pomocą narzędzia Korekta ukierunkowana należy wybrać typ korekcji: Barwa, Nasycenie, Luminancja lub Mieszanie skali szarości, a następnie przeciągnąć kursorem po obrazie. Przeciągnięcie w górę lub w prawo zwiększa wartości; przeciągnięcie w dół lub w lewo zmniejsza wartości.
6. Narzędzie Kadrowanie
7. Narzędzie Prostowanie
8. Narzędzie retuszerskie, służące do klonowania punktów lub do korygowania fragmentów fotografii
9. Narzędzie do usuwania efektu czerwonych oczu
10. Narzędzie Pędzel. Niezwykle zaawansowane narzędzie retuszerskie, służące do selektywnego retuszu np. niedoskonałości skóry, zmiany nasycenia kolorów, kontrastu, edycji w trybie maski, klonowania, poprawek konturów itp.
11. Narzędzie Filtr stopniowy mogące nakładać stopniowe przejścia tonalne z kolorów całkowitych, albo np. ze zmian ekspozycji, nasycenia kolorów i innych ustawień naświetlenia fotografii
12. Ikona okna dialogowego preferencji ogólnych Camera Raw
13., 14. Narzędzia do obracania fotografii
15. Kosz
Okno preferencji Camera Raw
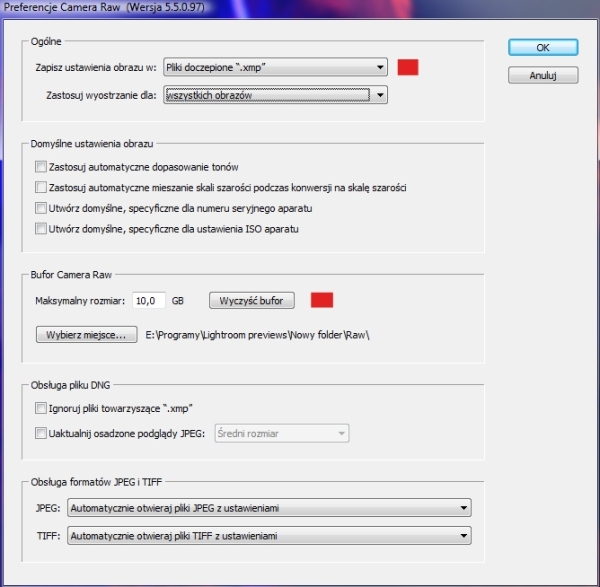
Ryc. 7. Okno preferencji Camera Raw ver. 5.5
Powyższy podgląd ukazuje moje ustawienia preferencji Camera Raw. Chciałbym zwrócić szczególną uwagę na dwie opcje. Aby skutecznie zarządzać materiałem archiwizacyjnym plików RAW, powinniśmy zaznaczyć przechowywanie danych o ustawieniach obrazu nie w pliku bazy danych, a w plikach doczepionych xmp. Pozwoli to na bezpieczniejszy sposób przechowywania danych o korektach bez pośrednictwa domyślnej ścieżki Application Data na dysku systemowym C. Drugie ustawienie kontrolne to bufor. Bufor wtyczki Camera Raw może zawierać dane maksymalnie 200 obrazów (na każdy gigabajt przydzielonego miejsca na dysku). Domyślne górne ograniczenie bufora to 1 GB. W zależności od potrzeb możemy zwiększyć poziom bufora do wartości najlepiej odpowiadającej naszemu stylowi pracy. Miejsce dyskowe bufora powinno być ustawione poza dyskiem systemowym C. Najlepiej, aby wszelkie pliki buforowania były na jednym dysku w jednym folderze głównym i w odpowiednich podfolderach. Jak widać na załączonym podglądzie, nie do końca przestrzegam logistycznie tego zalecenia.
Co do pozostałych opcji, to polecam wyłączyć większość domyślnych ustawień Camera Raw, aby mieć jak największa kontrolę nad programem, a nawet nad tworzeniem podglądu obrazu RAW. Nie archiwizuję obrazów w formacie dng, a zatem mam wyłączoną jego obsługę w preferencjach. Nie jest to do końca właściwe podejście od strony bezpieczeństwa formatu RAW. W tej chwili format dng jest jedynym bezstratnym formatem, nadającym się do masowej archiwizacji danych. Jego kod jest otwarty, a więc nawet gdyby firmy produkujące konwertery upadły, zawsze można napisać nowy konwerter, niezależny od urządzenia z którego pochodził obraz zapisywany do formatu dng. Z formatem RAW jest inaczej. Jest podzielony na liczne podformaty o niekiedy bardzo niejasnym, nieudostępnionym przez producentów kodzie.
Wybór zaznaczania tej opcji w preferencjach Camera Raw zależy od stylu pracy użytkownika.
Formaty wyjściowe Camera Raw
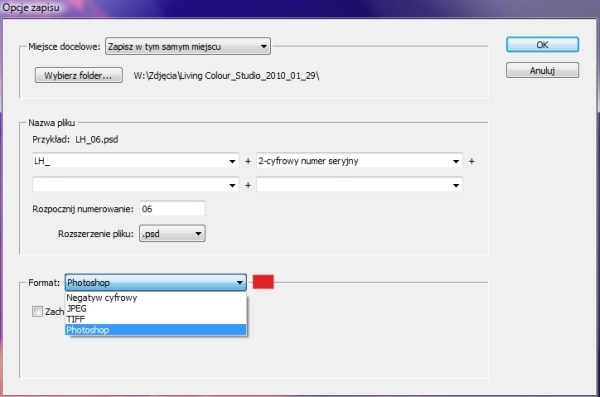
Ryc. 8. Okno opcji zapisu do formatu w Camera Raw z rozwiniętym menu wyboru między dostępnymi formatami graficznymi.
Wtyczka Camera Raw pozwala zapisać format RAW do następujących formatów wyjściowych: JPEG, TIFF, DNG, PSD.
Konwersja do formatu JPEG ma swoje uzasadnienie, jeśli np. konwertujemy wszystkie obrazy do formatu PSD, ale prócz tego tworzymy bazę JPEG, by łatwiej prezentować zdjęcia w celach informacyjnych (np. dla klienta), mając cały czas w odwodzie bazę obrazów nieskompresowanych, przeznaczonych do wywołania na papierze, druku, fotoedycji itd.
Konwersja do formatu TIFF w dzisiejszych czasach wydaje się juz nieco przestarzała m.in. ze względu na intensywny rozwój i udoskonalanie kompatybilności formatu PSD, czyli natywnego formatu programu Adobe Photoshop, który przenosi wiele dodatkowych ustawień: kanały alfa, kolory dodatkowe, ścieżki wektorowe, maski, obiekty inteligentne (co w formacie TIFF jest niemożliwe).
Konwersja do formatu DNG jest polecana w celach bezpiecznej, długoletniej archiwizacji.
Konwersja do formatu PSD jest najlepszym obecnie sposobem konwersji do celów profesjonalnych, dająca niezwykle szerokie możliwości edycji i przenoszenia plików między programami rodziny Adobe.
Polecam łączenie dwóch konwersji. Podstawowy materiał do dalszej obróbki konwertujemy do formatu PSD. Ten sam materiał RAW konwertujemy jeszcze raz do formatu JPEG, w celach wstępnej prezentacji klientowi.
Dostęp do szczegółowych opcji zapisu uzyskujemy po określeniu głównego formatu graficznego. Opcje te to m.in. ustawianie stopnia kompresji formatu JPEG, wielkości podglądów formatu DNG, osadzenia w tym formacie pliku RAW, kompresji ZIP formatu TIFF itp.
Program Camera Raw daje także możliwość seryjnego ustawienia nazw i numeracji dla poszczególnych plików w formacie wyjściowym.
Na koniec pozostaje przypomnieć o jasnym opisywaniu folderów zapisu. Najlepiej, gdy nazwa zawiera datę, nazwę wydarzenia i format zapisanych plików. Na początku takie ustawianie wydaje się stratą czasu, lecz kiedy mamy na dysku setki folderów z podfolderami, docenimy jasne opisywanie tworzonych przez nas folderów.
Format RAW a inne formaty cyfrowego zapisu obrazu (Część 1 teoria)
www.swiatobrazu.pl
