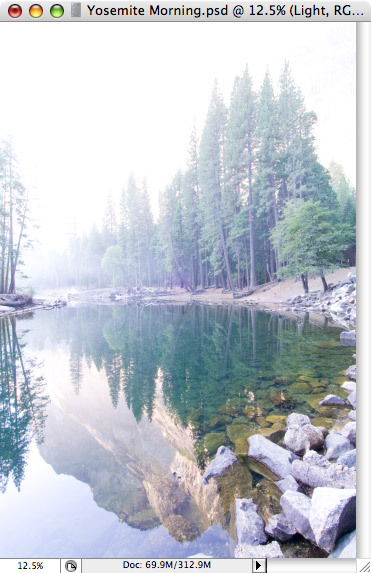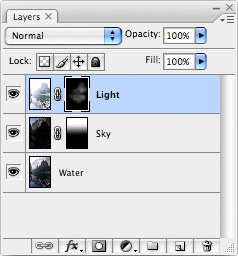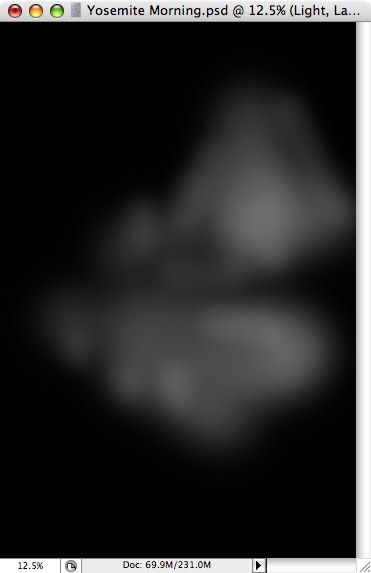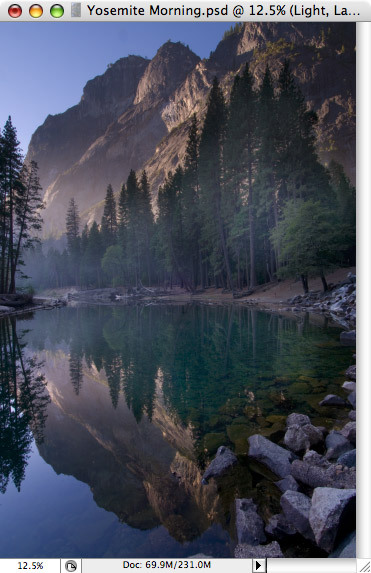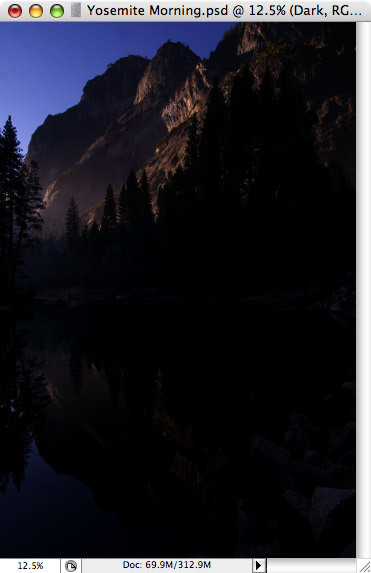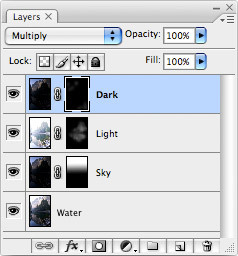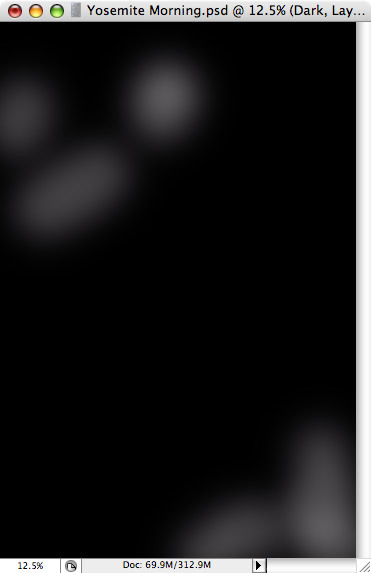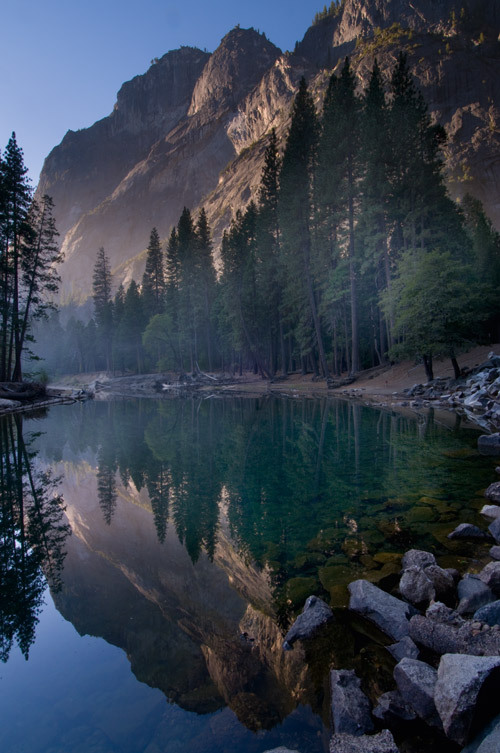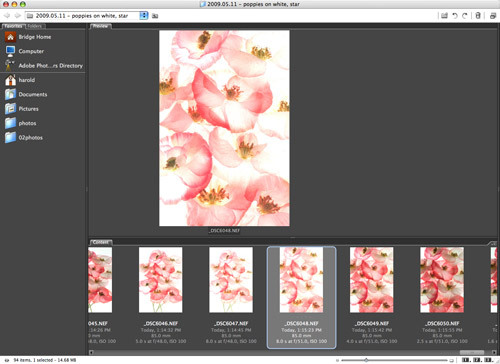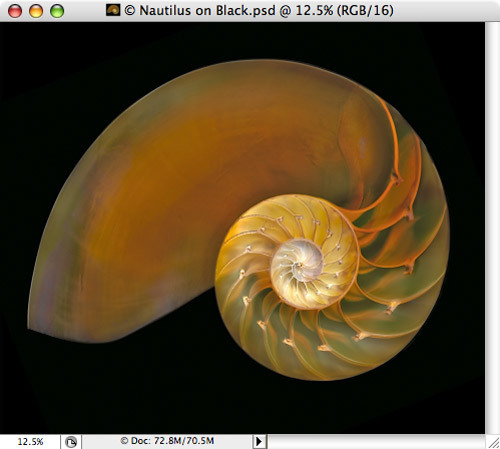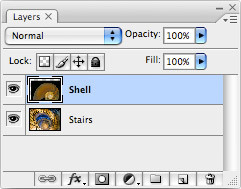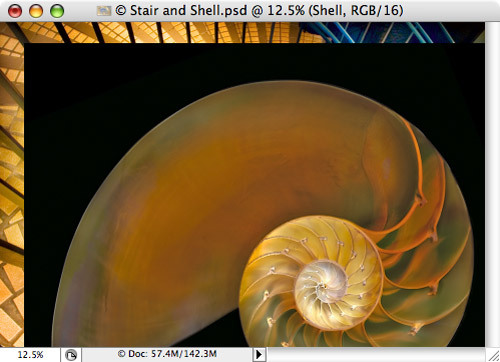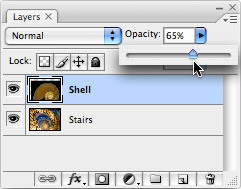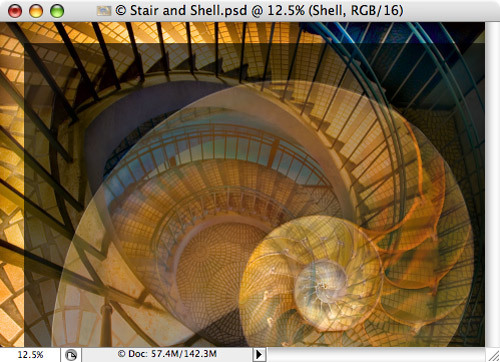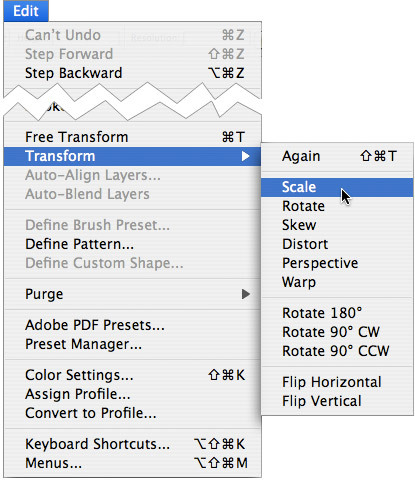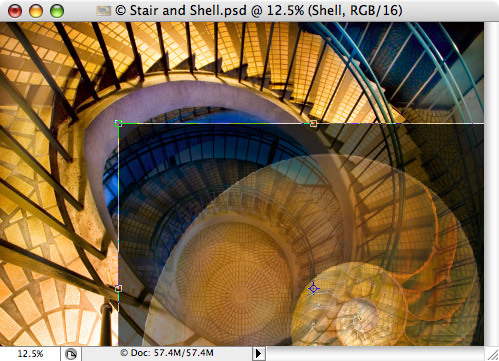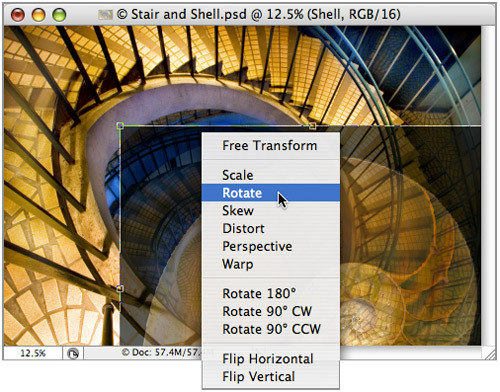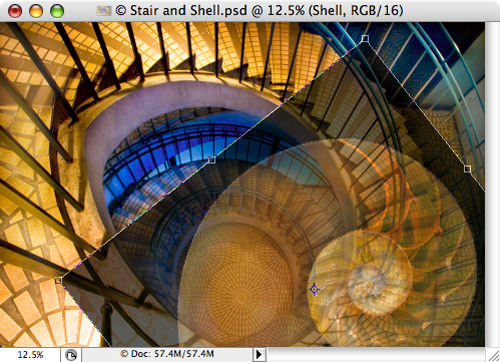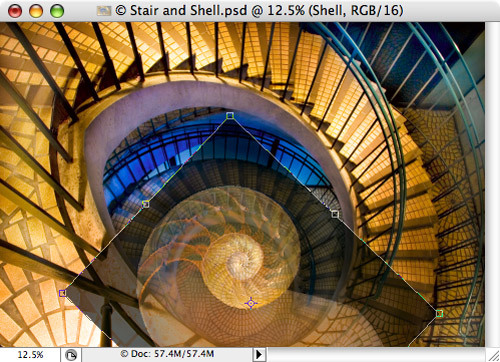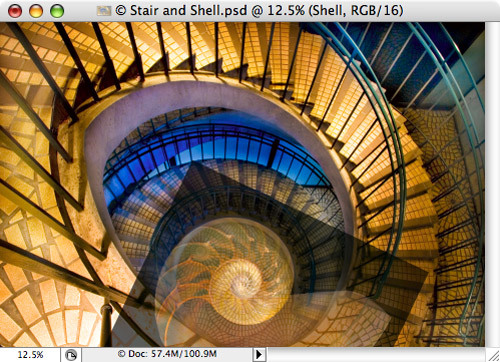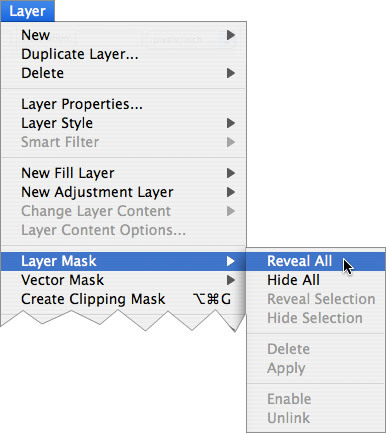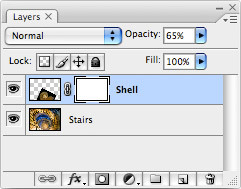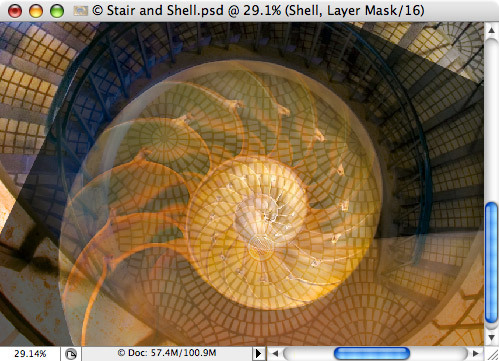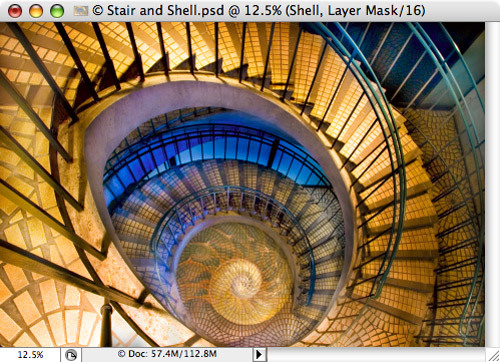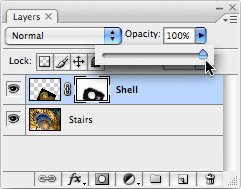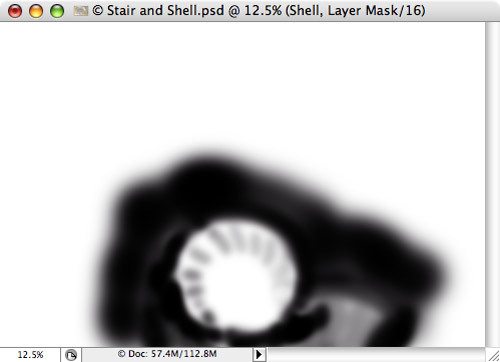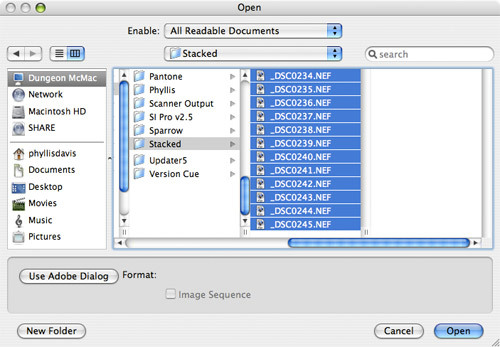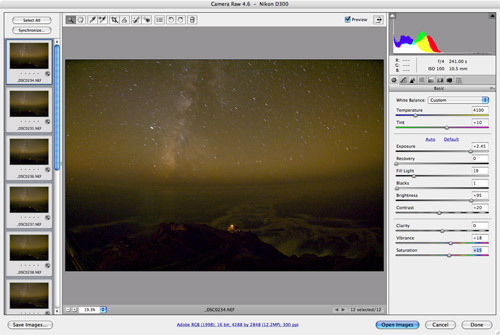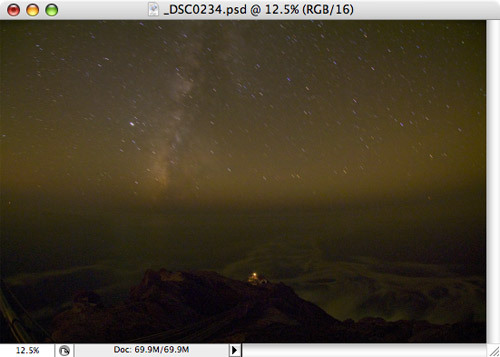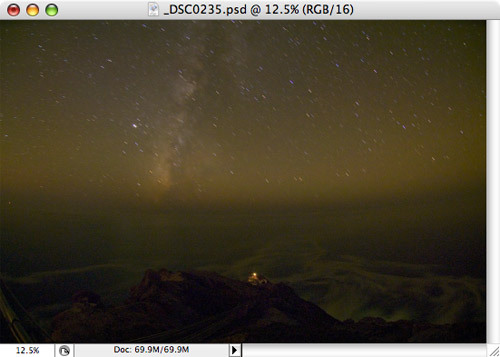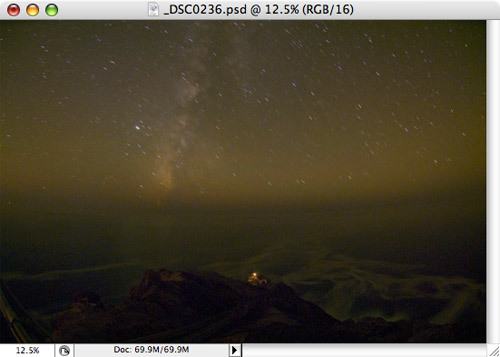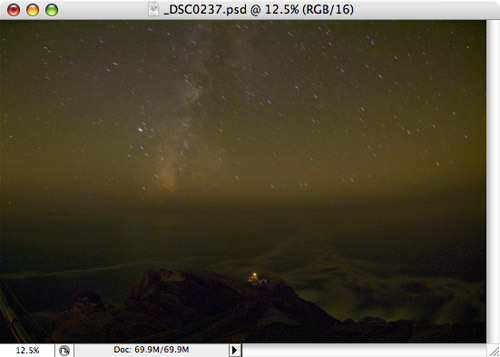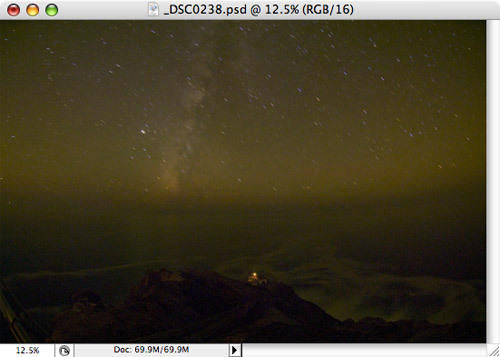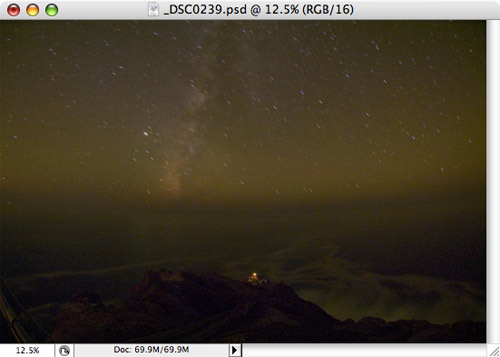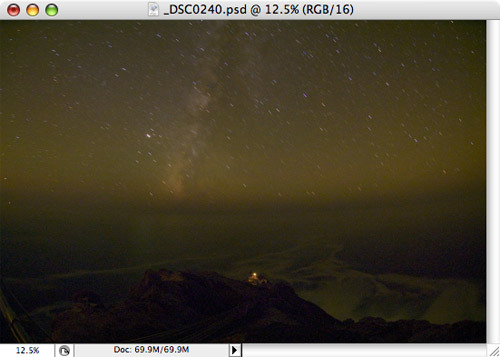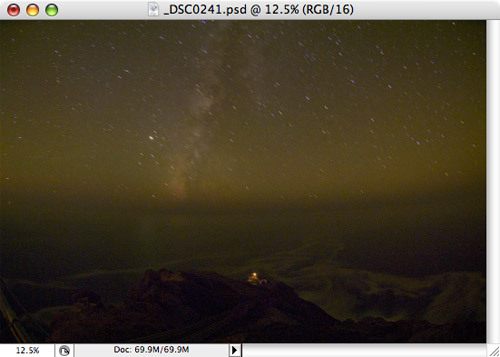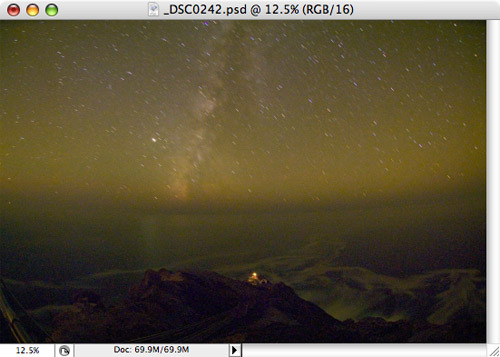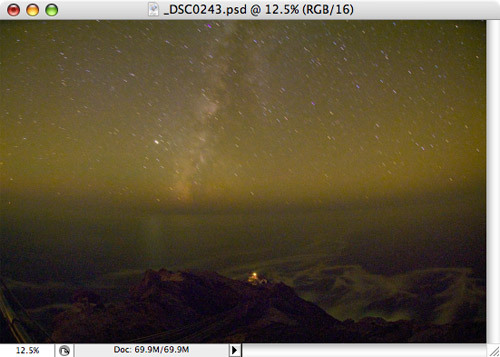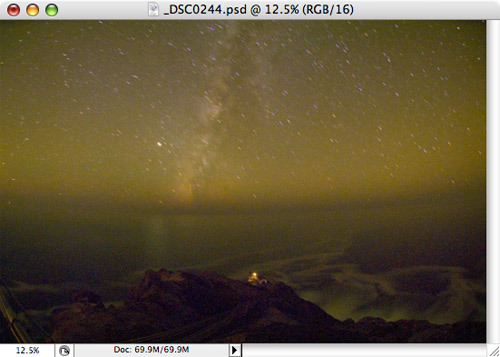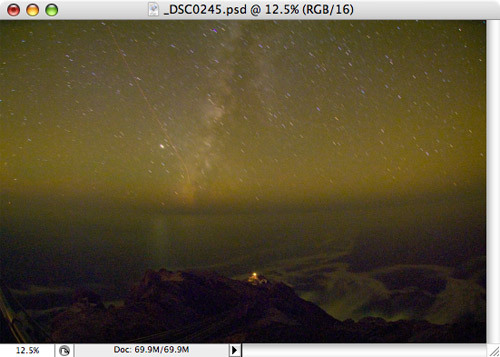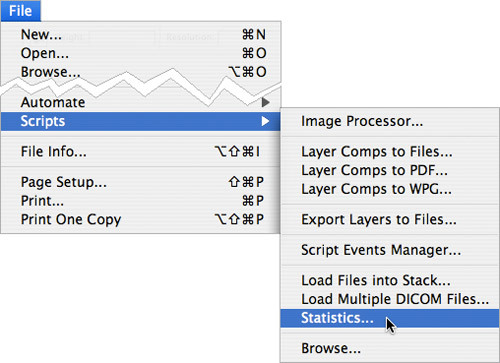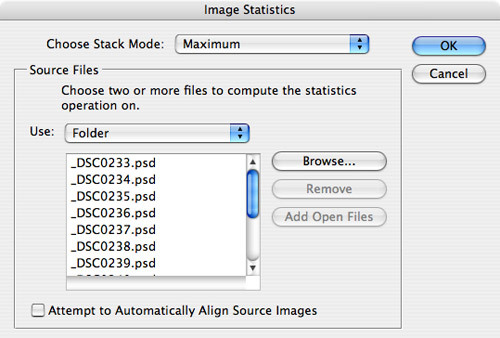czytano: 36518 razy
Kreatywna obróbka fotografii

Prezentujemy rozdział książki "Photoshop w cyfrowej ciemni. Kreatywna obróbka obrazu" wydanej przez wydawnictwo Helion.
Patronat medialny objął serwis SwiatObrazu.pl
Ostatnie poprawki
Zdarzają się sceny o tak dużej dynamice tonalnej, że proste połączenie dwóch zdjęć nie wystarczy. W takich przypadkach warto wykonać większą liczbę ujęć, ze szczególnym uwzględnieniem bardzo jasnego i bardzo ciemnego wariantu, by móc potem na ich podstawie poprawić wygląd niektórych, ekstremalnie jasnych lub ciemnych miejsc kompozycji.
Na przykład drzewa i ich odbicia w wodzie na fotografii z Yosemite są bardzo ciemne nawet na po połączeniu "optymalnej" wersji z jedną dodatkową warstwą.
Rozwiązanie polega na wykorzystaniu bardzo silnie prześwietlonego zdjęcia tej sceny i subtelnym, odręcznym zamalowaniu kilku detali na dołączonej do niego masce.
Podobnie jest z kamieniami na pierwszym planie i masywem górskim: nie wyglądają źle, lecz mogłyby być odrobinę bardziej kontrastowe. Wystarczyłoby kilka ciemniejszych akcentów, by podkreślić naturalną grę świateł.
Aby osiągnąć taki efekt, użyłem jeszcze jednej, bardzo ciemnej wersji zdjęcia, którą umieściłem na samej górze listy warstw. Po zmianie jej trybu mieszania na Multiply (Pomnóż) naniosłem na dołączoną do niej maskę kilka bardzo delikatnych, ledwie widocznych pociągnięć.
Do dzieła!
1 Otwórz bardzo jasne zdjęcie, przytrzymaj klawisz Shift, a następnie przeciągnij je do okna z projektem. Zmień nazwę warstwy z tym zdjęciem na "Light" ("Jasne"). Dołącz całkowicie kryjącą maskę do warstwy "Light" i zamaluj na niej drzewa oraz ich odbicia w wodzie.
Jeśli nie jesteś pewien, jak przenieść warstwę ze zdjęciem między dokumentami, zajrzyj na stronę 35.
Proces tworzenia maski typu Hide All (Ukryj wszystko) został opisany na stronie 36.
O malowaniu masek z wykorzystaniem narzędzia Brush (Pędzel) napisałem na stronach 48 – 51.
Warstwa "Light" posłuży do rozjaśnienia drzew i ich odbić w na brzegu rzeki (porównaj tę wersję zdjęcia z wariantem pokazanym na stronie 115).
|
Automatyczne tworzenie obrazów HDR
|
Więcej przeczytasz w książce "Photoshop w cyfrowej ciemni. Kreatywna obróbka obrazu" wydanej przez wydawnictwo Helion.
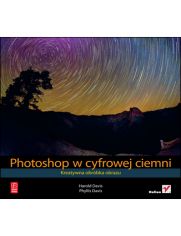
2 Otwórz najciemniejszą wersję zdjęcia, przytrzymaj klawisz Shift, a następnie przeciągnij ją do okna z projektem. Nadaj warstwie z tym wariantem nazwę "Dark" ("Ciemne") i zmień jej tryb mieszania na Multiply (Pomnóż). (Więcej informacji o trybach mieszania znajdziesz na stronie 70). Dodaj całkowicie kryjącą maskę do warstwy "Dark" i delikatnie zamaluj wybrane fragmenty skał i górskiego masywu.
Warstwa "Dark" w trybie Multiply (Pomnóż) umożliwiła zaakcentowanie najgłębszych cieni.
Ta poprawka jest jeszcze subtelniejsza niż poprzednia, zilustrowana na stronie 116 (wystarczy porównać wygląd masek).
Dzięki warstwie "Dark" udało mi się delikatnie przyciemnić kamienie w prawym dolnym rogu zdjęcia oraz masyw górski, zajmujący lewą górną część kompozycji.
[kn_advert]
HDR to nie tylko krajobrazy
Do utworzenia tej kompozycji, przedstawiającej gąszcz makowych płatków, wykorzystałem zdjęcia kwiatów zrobione w namiocie bezcieniowym, oświetlonym lampami o temperaturze barwowej odpowiadającej światłu dziennemu. Przed umieszczeniem w namiocie kwiaty zostały spryskane wodą, która podkreśliła przejrzystość płatków.
Zamontowałem aparat na statywie, ustawiłem całość dokładnie na wprost kwiatów i przymknąłem przysłonę obiektywu makro do minimum. Wiedziałem, że w celu podkreślenia efektu przejrzystości będę musiał wykonać kilka zdjęć o zróżnicowanej ekspozycji i zmontować je w postaci obrazu HDR. Do montażu wybrałem pięć zdjęć, zrobionych przy ISO 100 i przysłonie f/51, różniących się czasem naświetlania — od 0,5 sekundy do 8 sekund.
Podczas wykonywania zdjęć na potrzeby tego typu kompozycji, mających na celu pokazanie zwiewności, czy też delikatności obiektów, warto pamiętać, że "optymalna" ekspozycja dobrana przez aparat zawsze będzie zbyt ciemna. W praktyce będzie to najciemniejszy wariant, którego użyjesz jako warstwy bazowej dla pozostałych, coraz jaśniejszych ("prześwietlonych") fotografii.
Te zdjęcia wybrałem do zmontowania.
Do połączenia tych zdjęć użyłem warstw, masek, gradientów i narzędzia Brush (Pędzel). Cały proces przebiegał analogicznie do ręcznego montażu HDR na podstawie zdjęć z parku Yosemite (patrz strony 106 – 119).
Malowanie świateł i cieni
Fotomontaże
Od zarania fotografii miłośnicy tej sztuki pragnęli łączyć elementy różnych zdjęć w celu uzyskania nierzeczywistych, fantastycznych obrazów. Wśród najwybitniejszych twórców, którzy parali się montażem zdjęć na długo przed upowszechnieniem się cyfrowych technik przetwarzania obrazu i Photoshopa, można wymienić między innymi Mana Raya i Jerry’ego Uelsmanna. Man Ray specjalizował się w tworzeniu niezwykłych, bardzo skomplikowanych, surrealistycznych kompozycji, Uelsmann zaś — prawdziwy wirtuoz tradycyjnej ciemni — konstruował z fragmentów zdjęć dziwaczne, alternatywne światy.
Efekt połączenia kilku całkowicie odmiennych fotografii w celu uzyskania nowego, interesującego obrazu nosi nazwę fotomontażu bądź cyfrowego kolażu.
Pionierskie fotomontaże Mana Raya czy Jerry’ego Uelsmanna wymagały olbrzymiego nakładu pracy. Stosowane przez tych fotografików techniki łączenia zdjęć można dziś z łatwością naśladować w Photoshopie. Zamiast taśm klejących, nożyczek, nakładania negatywów i sztuczek z maskowaniem, którymi posługiwali się Man Ray i Jerry Uelsmann, możemy dziś korzystać z wirtualnych warstw i masek — takich samych, z jakimi zapoznałeś się podczas wykonywania wcześniejszych projektów.
Oczywiście, ułatwienia techniczne nie zastąpią wyobraźni. Sam fakt, że w Photoshopie można tworzyć fantastyczne światy i scenerie, nie oznacza jeszcze, że trzeba to robić — do tego potrzebna jest spójna, ciekawa, przemyślana koncepcja.
Jeśli dotychczasowe projekty zawarte w tej książce nie sprawiły Ci większych kłopotów, to nie będziesz miał problemów z opanowaniem technik tworzenia cyfrowych kolaży. Cała reszta, czyli tworzenie kompozycji, które będą nie tylko technicznie poprawne, lecz także intrygujące i pełne znaczeń, to już kwestia Twojej wizji artystycznej.
Przykład: Fotomontaże
Łączenie dwóch różnych zdjęć
Jak różnych zdjęć można użyć do stworzenia fotomontażu?
Trudno sobie wręcz wyobrazić obrazy o bardziej odmiennym charakterze niż dwie fotografie, których użyję do omówienia przykładowego fotomontażu. Pierwsze zdjęcie przedstawia dość mroczną klatkę schodową w Embarcadero Center w San Francisco. Sfotografowałem ją przy użyciu obiektywu typu rybie oko, aparatem zamontowanym na statywie — wewnątrz było naprawdę ciemno i musiałem ustawić bardzo długi czas naświetlania, by uzyskać wystarczającą ekspozycję wnętrza.
Z kolei obraz muszli powstał przez połączenie zdjęcia studyjnego zrobionego na tle z czarnego aksamitu oraz zeskanowanego wnętrza.
Obydwa obrazy są dość interesujące same w sobie. Zdjęcie muszli było nawet kilkukrotnie publikowane.
Skąd więc pomysł, by połączyć obydwie fotografie?
Była ciemna, deszczowa noc. Wskazówki zegara wskazywały trzecią nad ranem, a ja za nic nie mogłem usnąć. Znużony przeglądałem swoje zdjęcia. Nagle wpadłem na pewien pomysł — być może był to jakiś okruch szaleństwa spowodowany bezsennością?
Zauważyłem, że jeśli obrócę i nieco zmniejszę muszlę, to będę mógł ją umieścić dokładnie pośrodku schodów z Embarcadero i połączyć z nimi tak, by nie było widać krawędzi. Ten pomysł podsunęła mi też zbliżona kolorystyka obydwu zdjęć: kolor muszli i schodów jest niemal identyczny.
Atrakcyjne połączenie dwóch fotografii przedstawiających zupełnie inne obiekty bywa bardzo trudne i dość rzadko się udaje. Lecz kiedy już się uda… to masz szansę na stworzenie czegoś naprawdę niezwykłego.
"Spirale" — gdyż tak nazwałem projekt, który udało mi się wówczas wykonać — były kilkukrotnie publikowane, wystawiane i nagradzane.
Jeśli zamierzasz połączyć dwie fotografie, to musisz naprawdę dokładnie przemyśleć ich wzajemne relacje kolorystyczne. Akurat te zdjęcia wydają się dla siebie stworzone, gdyż zarówno ich barwy, jak i spiralna struktura obydwu tematów świetnie ze sobą współgrają. Różnice w wielkości obydwu zdjęć można z łatwością skorygować.
Do dzieła!
1 Włącz narzędzie Move (Przesunięcie), używając paska narzędzi programu, i przeciągnij zdjęcie muszli do okna z fotografią schodów. Zmień nazwę warstwy ze zdjęciem muszli na "Shell" ("Muszla").
Projekt składa się teraz z dwóch warstw: "Stairs" ("Schody") oraz "Shell".
Ponieważ, w odróżnieniu od fotografii klatki schodowej, zdjęcie muszli jest kwadratowe, warstwa z muszlą nie będzie dokładnie pasowała do rozmiarów projektu (to nie szkodzi!).
[kn_advert]
2 Otwórz panel Layers (Warstwy) i zmniejsz wartość parametru Opacity (Krycie) dla warstwy "Shell" do około 65%. Dzięki temu warstwa z muszlą stanie się przezroczysta, a Ty będziesz mógł widzieć to, co znajduje się pod nią — czyli warstwę "Stairs". Taka możliwość przyda się podczas kilku najbliższych operacji. (Po zakończeniu pracy nad edycją zdjęć będziesz mógł przywrócić pierwotną, 100-procentową wartość wspomnianego parametru).
Kliknij tutaj, aby wyświetlić suwak Opacity (Krycie).
Zmień przezroczystość warstwy, korzystając z suwaka.
Następny krok
Kolejne zadanie będzie polegało na przeskalowaniu i obróceniu zdjęcia muszli tak, by pasowało ono do wnętrza klatki schodowej (patrz strony 124 – 125).
Przykład: Fotomontaże
Skalowanie i obracanie warstwy
Przekształcanie warstwy
Po umieszczeniu warstwy "Shell" ponad warstwą z fotografią schodów należy ją obrócić i zmniejszyć tak, by muszla idealnie pasowała do wnętrza klatki schodowej.
W Photoshopie takie zadanie to pestka, gdyż podczas przekształcania dowolnej warstwy można ją dowolnie obracać i skalować na przemian.
Rozpoczniemy od nieznacznego zmniejszenia zdjęcia muszli, potem zaś obrócimy ją i przesuniemy we właściwe miejsce. Następnie dokładnie dopasujemy muszlę do klatki schodowej i wprowadzimy kosmetyczne poprawki w kącie jej ułożenia
Przed rozpoczęciem pracy otwórz panel Layers (Warstwy) i upewnij się, że warstwa "Shell" jest aktywna.
1 Aby obrócić warstwę "Shell", wydaj polecenie Edit/Transform/Scale (Edycja/Przekształć/Skala). W narożnikach warstwy pojawią się miniaturowe kwadraciki, zwane uchwytami ramki przekształcenia. Przytrzymaj klawisz Shift i przeciągnij dowolny z narożnych uchwytów do wnętrza warstwy "Shell", aby ją zmniejszyć.
Przytrzymaj klawisz Shift podczas przeciągania. Dzięki temu zdjęcie ulegnie proporcjonalnemu zmniejszeniu.
2 Kliknij prawym przyciskiem myszy (lub przytrzymaj klawisz Control i kliknij) warstwę "Shell", aby wyświetlić menu z poleceniami służącymi do przekształcania warstw. Wybierz polecenie Rotate (Obrót). Umieść kursor myszy ponad jednym z narożnych uchwytów, a następnie kliknij i przeciągnij po łuku, aby obrócić warstwę z muszlą. W razie potrzeby przełączaj między obracaniem i skalowaniem, używając poleceń ze wspomnianego menu.
Przeciągnij w dół, aby obrócić muszlę przeciwnie do ruchu wskazówek zegara.
[kn_advert]
3 Podczas skalowania i obracana warstwy "Shell" postaraj się umieścić ją w pobliżu środka klatki schodowej. Aby przesunąć warstwę, umieść kursor w jej wnętrzu, kliknij i przeciągnij w wybranym kierunku.
4 Powtarzaj czynności opisane w punktach od 1 do 3, aż uda Ci się umieścić warstwę "Shell" w pożądanym miejscu. Gdy Ci się to uda, kliknij ten przycisk na pasku opcji programu: ![]()
Następny krok
Kolejne zadanie będzie polegało na utworzeniu maski typu Reveal All (Pokaż wszystko) i zamalowaniu tych fragmentów muszli, które powinny być niewidoczne (patrz strony 126 – 127).
Przykład: Fotomontaże
Tworzenie i malowanie maski
Wykańczanie projektu
W większości projektów omówionych w tej książce posługiwałem się całkowicie kryjącą, czarną maską, gdyż łatwiej było odsłonić tylko niektóre, wybrane fragmenty edytowanej warstwy, niż zamalować te, które powinny zostać ukryte.
Tym razem posłużymy się całkowicie białą maską, którą można utworzyć poleceniem Reveal All (Pokaż wszystko), gdyż w odróżnieniu od poprzednich projektów zależy nam na ukryciu tylko niektórych fragmentów maskowanej warstwy. Kryjąca, czarna maska wymagałaby zamalowywania na wyczucie, co utrudniłoby i wydłużyło pracę. Biała maska rozwiązuje ten problem: po jej utworzeniu warstwa jest w całości widoczna i można wygodnie zamalować te jej fragmenty, które nie są potrzebne.
1 Spójrz na panel Layers (Warstwy) i upewnij się, że warstwa "Shell" jest aktywna, a następnie wydaj polecenie Layer/Layer Mask/Reveal All (Warstwa/Maska warstwy/Pokaż wszystko).
Obok miniatury warstwy pojawi się biała miniatura maski.
2 Włącz narzędzie Brush (Pędzel) ![]() , używając paska narzędzi, a następnie zmień wartość parametru Hardness (Twardość) na 0%, parametru Opacity (Krycie) na 30%, a parametru Flow (Przepływ) na 50% (te ustawienia będą dobre na początek, lecz w miarę zamalowywania poszczególnych fragmentów możesz je dowolnie korygować).
, używając paska narzędzi, a następnie zmień wartość parametru Hardness (Twardość) na 0%, parametru Opacity (Krycie) na 30%, a parametru Flow (Przepływ) na 50% (te ustawienia będą dobre na początek, lecz w miarę zamalowywania poszczególnych fragmentów możesz je dowolnie korygować).
Więcej informacji o parametrach narzędzia Brush (Pędzel) znajdziesz na stronach 48 – 49.
3 Kliknij tutaj, aby zmienić bieżący kolor narzędzia na czarny. Podczas malowania trzeba będzie ponadto użyć różnych odcieni szarości, żeby uzyskać efekt częściowej przezroczystości warstwy (im ciemniejszy odcień, tym bardziej przezroczysta będzie warstwa).
[kn_advert]
4 Włącz narzędzie Zoom (Lupka) ![]() , używając paska narzędzi, i powiększ retuszowany fragment zdjęcia, by móc lepiej ocenić efekt i postępy pracy. Aby uzyskać efekt polegający na płynnym, dokładnym połączeniu warstw, należy zachować dokładność "co do piksela".
, używając paska narzędzi, i powiększ retuszowany fragment zdjęcia, by móc lepiej ocenić efekt i postępy pracy. Aby uzyskać efekt polegający na płynnym, dokładnym połączeniu warstw, należy zachować dokładność "co do piksela".
Podczas retuszu krawędzi zdjęcia należy naprawdę silnie powiększyć podgląd projektu. To ważne!
Powiększ widok projektu na tyle, by móc precyzyjnie oszacować wygląd krawędzi.
5 Zamaluj te fragmenty muszli, które chciałbyś ukryć.
6 Zmień wartość parametru Opacity (Krycie) warstwy "Shell" w panelu Layers (Warstwy) z powrotem na 100%.
Tak wygląda maska warstwy po zakończeniu malowania.
Gotowy projekt znajdziesz na następnej stronie.
O sile wymowy tej kompozycji decyduje w dużej mierze pozornie absurdalne zestawienie tematów. Muszla łodzika nie ma przecież wiele wspólnego ze spiralną klatką schodową, lecz obydwa obiekty zaskakująco dobrze do siebie pasują. Można powiedzieć, że otrzymany obraz jest swego rodzaju paradoksem wizualnym, który przyciąga uwagę widza.
Zwielokrotnianie i łączenie zdjęcia
Na pierwszy rzut oka obraz po prawej stronie wydaje się całkiem zwyczajnym widokiem ścieżki biegnącej przez cyprysowy gaj. W rzeczywistości jest to fotomontaż utworzony z dwóch kopii oryginalnego zdjęcia!
Podobnie jak zdjęcie pokazane na stronie 121, ten obraz także opiera się na zwielokrotnieniu tematu w celu uzyskania interesującej kompozycji. O ile w przypadku poprzedniej fotografii moim celem było uzyskanie surrealistycznego, baśniowego efektu — o tyle tutaj chciałem po prostu przedłużyć tunel drzew, nadając mu pozornie naturalny wygląd.
[kn_advert]
Taki efekt jest stosunkowo prosty do uzyskania, a zarazem bardzo atrakcyjny pod względem wizualnym. Musisz jedynie dobrać temat, który w naturalny sposób się powtarza bądź wykazuje pewne cechy cykliczności. Dzięki temu będzie Ci łatwiej dopasować do siebie kilka kopii obrazu w różnych rozmiarach.
Po wybraniu właściwego zdjęcia powiel je, a następnie zmniejsz lub powiększ kopię i spróbuj dopasować ją do oryginału. Przeciągnij warstwę z przeskalowanym duplikatem do okna źródłowego dokumentu i scal obydwa obrazy, stosując techniki maskowania, z którymi zapoznałeś się w poprzednich ćwiczeniach.
Przykładowa fotografia wcale nie wyglądała źle nawet bez tego typu zabiegów (patrz zdjęcie poniżej). Który z tych obrazów bardziej do Ciebie przemawia, pozostaje głównie kwestią gustu, lecz jeśli porównasz obydwa warianty, możesz się łatwo domyślić, jakiego rodzaju możliwości dają tego typu kompozycje.
Barwy nocy
Lubię zapuścić się gdzieś, na odludzie, by fotografować nocą. Zdjęcie po lewej stronie zrobiłem z punktu widokowego Glacier Point w Parku Narodowym Yosemite. Rozciąga się z niego widok na całą Dolinę Yosemite i formację Half Dome.
Zdecydowana większość zdjęć, które powstają w trakcie takich nocnych sesji, to fotografie nieba, gwiazd i ich trajektorii.
Na początku mojej fascynacji nocną fotografią rejestrowałem trajektorie gwiazd dzięki bardzo długim czasom naświetlania, niekiedy wynoszącym nawet kilka godzin. Choć uzyskane w ten sposób fotografie bywają bardzo interesujące, olbrzymia ilość szumu wywołana tak długą ekspozycją stanowi niemały problem.
Nic dziwnego, że kiedy usłyszałem o innej technice wykonywania takich zdjęć, polegającej na łączeniu ekspozycji, byłem bardzo zaintrygowany jej możliwościami. Idea jest prosta: jeśli chcemy uwiecznić długotrwały ruch jakiegoś obiektu, to zamiast jednej długiej ekspozycji możemy wykonać większą liczbę krótszych i połączyć je. Na przykład to zdjęcie zostało zmontowane z 12 czterominutowych ekspozycji, a każda z nich powstała przy czułości 200 ISO i przysłonie f/4.
Programy i narzędzia do montażu sekwencji zdjęć (zwanych w takich przypadkach "stosami"), takie jak skrypt Statistics (Statystyki) w Photoshopie, umożliwiają automatyczne łączenie poszczególnych ekspozycji w jedną, spójną fotografię, na której trajektorie gwiazd są już znakomicie widoczne.
[kn_advert]
Jeśli przyjrzysz się narożnikom tej fotografii, zobaczysz dziwne, fioletowe zabarwienie i plamy znajdujące się w ich pobliżu. Są one efektem przegrzania matrycy światłoczułej aparatu. Choć wiem, że jest to wada konstrukcyjna, a nie zamierzony efekt, akurat w tym przypadku podoba mi się wpływ tego zjawiska na wygląd kompozycji.
Inny przykład montażu zdjęć przedstawiających trajektorie gwiazd — fotografię starej łodzi na tle nieba — znajdziesz na stronie 4.
Przykład: fotografowanie trajektorii gwiazd
Składanie trajektorii gwiazd
Dzielenie długich ekspozycji
Programy do montażu zdjęć powstały w odpowiedzi na oczekiwania astronomów, którzy potrzebowali narzędzi do wizualizowania ruchu gwiazd. Koncepcja polegała na zastąpieniu jednego zdjęcia o bardzo długim czasie naświetlania większą liczbą stosunkowo krótkich ekspozycji. Zaletą tego rozwiązania jest zdecydowanie mniejsza ilość szumu w gotowej fotografii.
Celem takiego montażu tym razem nie jest zwiększenie dynamiki tonalnej. Inny jest także algorytm łączenia zdjęć: zwykle polega on na porównywaniu wartości odpowiadających sobie pikseli i nadawaniu priorytetu temu, który jest najjaśniejszy. Takie podejście idealnie sprawdza się właśnie w przypadku gwiazd, gdyż to one zawsze będą najjaśniejszym obiektem na tle nocnego nieba, a co za tym idzie — przysłonią je.
Szczegółowe wskazówki dotyczące rejestrowania sekwencji zdjęć tego typu znajdziesz w ramce "Zrób to sam" na stronie 144. Do zmontowania obrazu omówionego w tym projekcie użyłem dwunastu zdjęć, pokazanych na stronie 136. Naświetlanie każdego z nich trwało 4 minuty; wszystkie zostały zrobione przy czułości 100 ISO i przysłonie f/4. To dość uniwersalne parametry naświetlania w przypadku trajektorii gwiazd.
Problem polega na tym, że na utworzonych w ten sposób zdjęciach nie widać pierwszego planu. Chodzi o to, że czterominutowa ekspozycja jest zbyt krótka, by dobrze naświetlić nocny krajobraz. W większości przypadków do gotowego projektu z trajektoriami gwiazd dodaję więc jedno odpowiednio zamaskowane zdjęcie, naświetlone specjalnie pod kątem pierwszego planu.
Najpierw należy przygotować zdjęcia RAW do zmontowania za pomocą modułu ACR i zapisać je w formacie PSD. Po zakończeniu tego etapu pracy gotowe zdjęcia należy połączyć, używając skryptu Statistics (Statystyki) w Photoshopie. Kolejne zadanie polega na przygotowaniu osobnej fotografii wyłącznie w celu odpowiedniego naświetlenia pierwszego planu i połączeniu jej ze zmontowanym uprzednio zdjęciem gwiazd za pośrednictwem maski. Maskę można ukształtować, korzystając z narzędzi malarskich i (lub) gradientu, w taki sposób, by gotowa kompozycja przedstawiała zarówno niebo ze ścieżkami gwiazd, jak i detale pierwszego planu.
1 Wydaj polecenie File/Open (Plik/Otwórz) w Photoshopie i w oknie dialogowym Open (Otwórz) zaznacz 12 zdjęć RAW, które mają być jednocześnie przetworzone w module ACR.
Jeśli wolisz, możesz otworzyć wszystkie potrzebne zdjęcia za pomocą programu Adobe Bridge.
[kn_advert]
Które wersje Photoshopa są wyposażone w skrypt Statistics (Statystyki)?
Nie wszystkie wersje Photoshopa są instalowane wraz ze skryptem Statistics (Statystyki). Jest on dostępny wyłącznie w Photoshopie CS3 Extended i nowszych edycjach tego programu. Jeśli nie posiadasz wersji Extended, to możesz użyć innych programów o funkcjonalności podobnej do wspomnianego skryptu. Spróbuj znaleźć odpowiedni program pod hasłem "stacked star trails" (albo ewentualnie "fotografowanie trajektorii gwiazd") w wyszukiwarce Google. Obsługa większości takich aplikacji jest bardzo podobna.
2 Kliknij przycisk Select All (Wybierz wszystkie) znajdujący się w lewym górnym rogu okna modułu ACR. Dzięki temu wybrane ustawienia będą zastosowane w odniesieniu do wszystkich otwartych fotografii jednocześnie.
Wszystkie 12 zdjęć zostanie przetworzonych za pomocą tych samych parametrów.
3 Skonfiguruj ustawienia suwaków w oknie modułu ACR (więcej informacji na temat tych parametrów znajdziesz na stronach 16 – 17).
4 Przytrzymaj klawisz Alt/Option i otwórz 12 kopii zdjęć w Photoshopie (po szczegółowe wskazówki na ten temat zajrzyj na stronę 23).
12 fotografii RAW przetworzonych z wykorzystaniem identycznych ustawień w module ACR.
# 1
# 2
# 4
# 5
# 6
# 7
# 8
# 9
# 10
# 11
# 12
Czasami zdarza się, że domyślne ustawienia ACR spisują się wystarczająco dobrze, jeśli chodzi o fotografie trajektorii gwiazd. W pewnych sytuacjach po prostu nie warto się zbyt długo zastanawiać nad parametrami przetwarzania, skoro zdjęcia i tak będą jeszcze poddane skomplikowanemu montażowi.
Następny krok
Kolejny etap pracy będzie polegał na połączeniu 12 zdjęć za pomocą skryptu Statistics (Statystyki) w Photoshopie (patrz strony 137 – 138).
Łączenie zdjęć za pomocą skryptu Statistics (Statystyki)
A cóż, do licha, znaczy "kurtoza"?!
Do montażu stosów zdjęć często używam skryptu Statistics (Statystyki) w Photoshopie. Ten skrypt umożliwia wybranie jednej z dostępnych metod statystycznych, decydujących o sposobie analizowania i uśredniania wartości pikseli. Zachęcam Cię do samodzielnych eksperymentów z różnymi metodami, lecz moim zdaniem najlepiej sprawdzają się następujące trzy: Maximum (Maksimum), Range (Zakres) oraz Mean (Średnia).
Osobiście nie pamiętam materiału z zajęć ze statystyki na tyle dobrze, by znać tajniki działania metod takich jak Kurtosis (Kurtoza) czy Skewness (Przekrzywienie), a ponieważ większość z tych algorytmów nie jest też wystarczająco dobrze udokumentowana w Photoshopie, jedyny sposób na oszacowanie ich działania polega na eksperymentalnym wybieraniu poszczególnych opcji.
1 Wydaj polecenie File/Scripts/Statistics (Plik/Skrypty/Statystyki).
2 Wybierz opcję Folder (Folder) z listy Use (Użyj), kliknij przycisk Browse (Przeglądaj) i wybierz folder ze zdjęciami trajektorii gwiazd.
Zamiast foldera możesz też wybrać pojedyncze pliki lub użyć dokumentów, które są w danej chwili otwarte w Photoshopie.
[kn_advert]
3 Wybierz opcję Maximum (Maksimum) z listy Choose Stack Mode (Wybierz tryb stosu).
Zakładam, że fotografowałeś ze statywu, wobec czego wszystkie zdjęcia doskonale do siebie pasują. W takim przypadku możesz wyłączyć tę opcję.
4 Kliknij przycisk OK, aby zainicjować przetwarzanie.
5 Wyjdź na spacer, zrób sobie kawy… W zależności od liczby zdjęć wybranych do połączenia oraz wydajności komputera cały proces może zająć dłuższą chwilę.
Więcej przeczytasz w książce "Photoshop w cyfrowej ciemni. Kreatywna obróbka obrazu" wydanej przez wydawnictwo Helion.
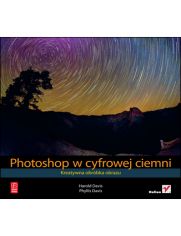
www.swiatobrazu.pl