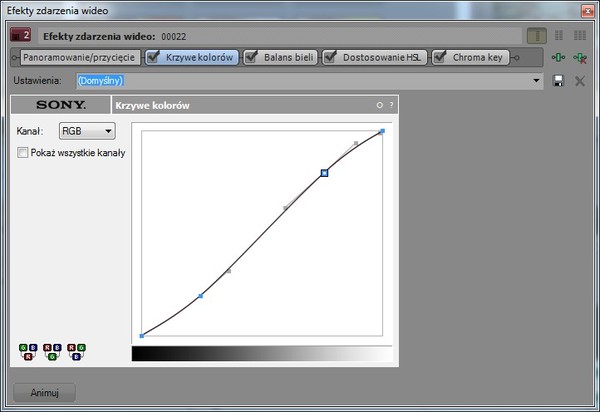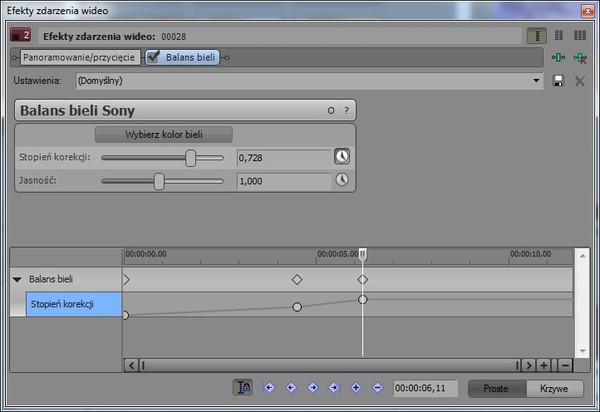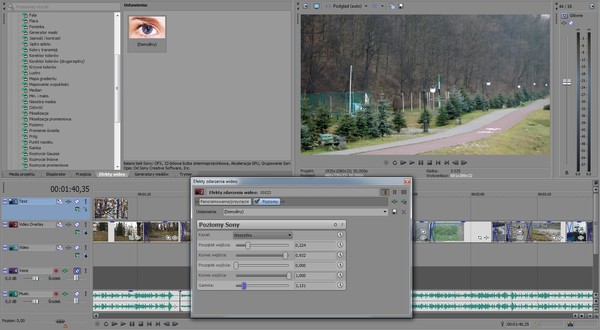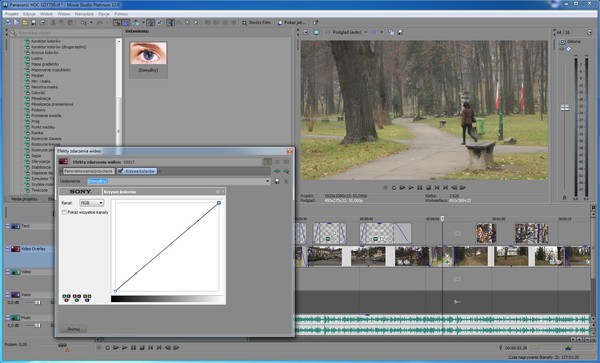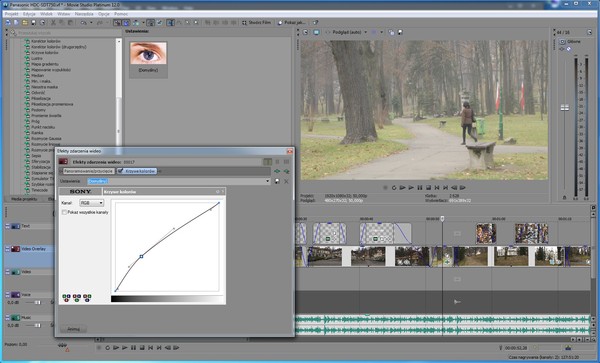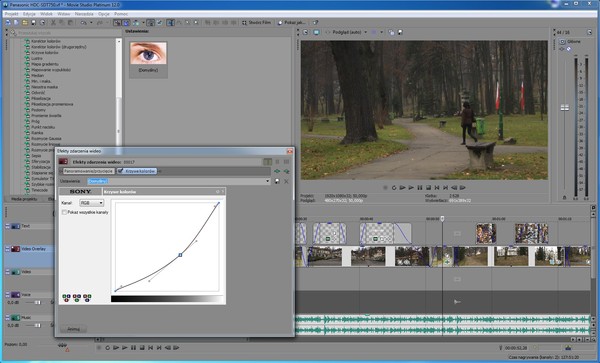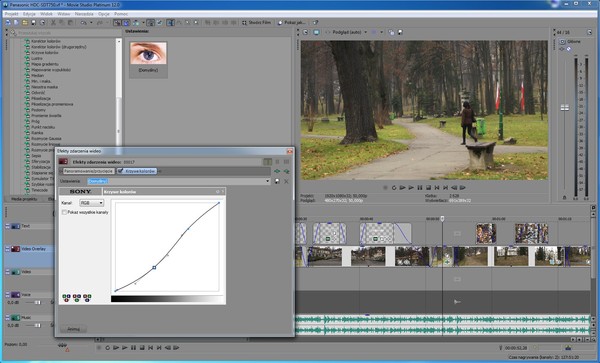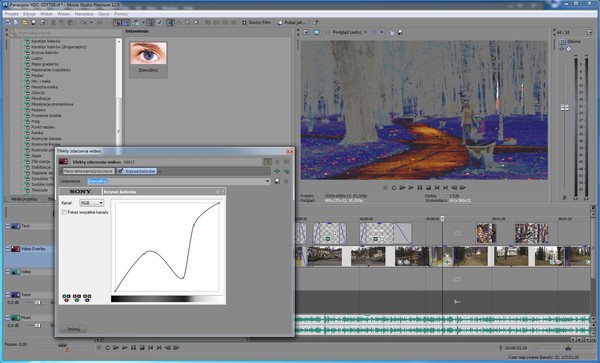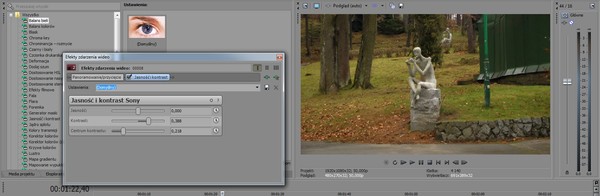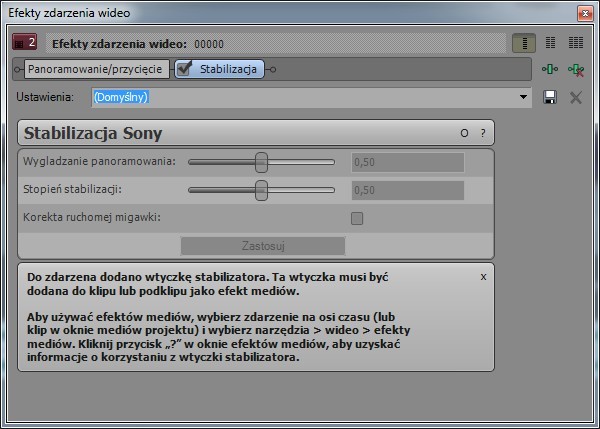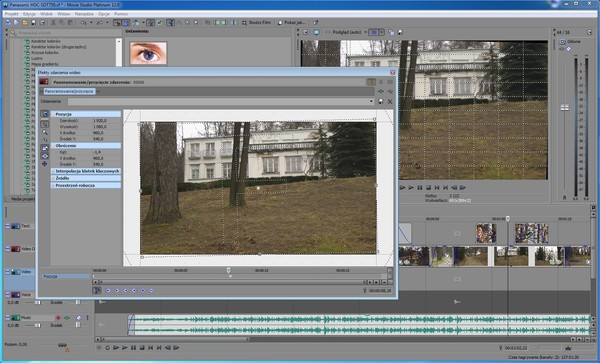czytano: 12381 razy
Kurs edycji wideo z Sony Creative Software: Do poprawki – korygowanie wad obrazu cz. IX

W dzisiejszym odcinku naszego cyklu, poświęconego montażowi i postprodukcji wideo przy użyciu programu Sony Movie Studio Platinum 12, odejdziemy na moment od poznawania zupełnie nowych funkcji programu, a skupimy się na rozwiązywaniu praktycznych problemów, z jakimi regularnie boryka się każdy wideofilmowiec. Zajmiemy się bowiem korektą obrazu w montowanym materiale filmowym za pomocą rozmaitych funkcji dostępnych w programie. Niektóre z nich będą nam już znane, inne nie. Wszystkie natomiast mają pewną cechę wspólną: są absolutnie bezcenne dla każdego, kto chce, aby jego produkcje wyglądały po prostu dobrze.
Ekspozycja i kontrast
Zobacz także:
Część I: Sztuka nożyczek i kleju - po co i czym montować?
Część II: Początki mogą być łatwe – nowy projekt i podstawy montażu
Część III: Filmu cięcie gięcie - kontrola zdarzeń i przejść oraz eksport
Część IV: Nie tylko klipy wideo – praca z obrazami statycznymi i generatorem mediów
Część V: Ujęcia z klucza – dynamizowanie efektów wizualnych
Część VI: Trochę iskry – wizualne efekty specjalne
Część VII: Jak w rodzinie – relacje między ścieżkami
Część VIII: Maski, maski – edycja fragmentów obrazu
Czytany przez Was, dziewiąty już odcinek cyklu "Kurs edycji wideo z Sony Creative Software" będzie pod wieloma względami inny od poprzednich. Do tej pory koncentrowaliśmy się na prezentowaniu nieznanych Wam funkcji programu oraz całych ich grup, a także omawiania podstawowych tajników prawidłowej postprodukcji i montażu. Tym razem zajmiemy się omówieniem sposobów korekty obrazu w ujęciach, które z różnych powodów wyszły nam nie do końca tak, jak tego chcieliśmy, a nie możemy ich nakręcić po raz kolejny. Korzystać będziemy w tym celu z bardzo różnych narzędzi dostępnych w programie. Oprócz aspektów czysto technicznych powiemy sobie też kilka słów na temat tego, jak do problemu korekty obrazu należy podejść od strony bardziej ogólnej.
[kn_advert]
Kiedy się tym zajmować?
Zanim przystąpimy do omówienia konkretnych technik korekcyjnych, dobrze byłoby zająć się podstawami. Chodzi przede wszystkim o właściwą organizację pracy – na jakim etapie postprodukcji zająć się korektą ujęć, aby nie dodawać sobie niepotrzebnej roboty. A ta potrafi być znacznie bardziej uciążliwa, niż w przypadku obróbki zdjęć, tak więc warto się nad ową kwestią poważnie zastanowić.
Aby uzyskać jak najlepsze efekty, a przy tym stosunkowo najmniej się zmęczyć, najlepiej jest pracować na materiale już wstępnie zmontowanym – a więc przyciętym i poukładanym na linii czasu. Z drugiej strony powinien być on jak najbardziej "surowy", czyli pozbawiony filtrów efektowych i innych zabiegów edycyjnych, ponieważ tylko wtedy będziemy w stanie naprawdę dobrze ocenić skuteczność naszych poprawek. Pamiętajmy też, że jeżeli w danym zdarzeniu mają się znaleźć zarówno elementy korygujące obraz, jak i modyfikujące go w celu uzyskania odpowiedniego wrażenia, to korekta powinna być "pierwsza", tzn. znajdować się na samym początku kolejki nakładanych efektów. Inaczej rezultat może się okazać trudny do przewidzenia.
Tyle teoria, w praktyce nie zawsze będzie tak łatwo. Jeżeli projekt jest bardziej skomplikowany i zakłada np. przygotowanie wcześniej jakichś elementów składowych z większej liczby innych ujęć (dotyczy to w szczególności złożonych kompozycji, technik specjalnych i innych rzeczy wymagających wcześniejszego zmontowania i wyrenderowania), to może się zdarzyć, że nałożenie na takie gotowe "prefabrykaty" korekty nie jest już zbyt proste. W takich sytuacjach należy działać wcześniej – na surowym materiale prosto z kamery. Trzeba też nauczyć się oceniać, jakich właściwie poprawek wymaga nasz materiał i bezustannie odpowiadać sobie na pytania w rodzaju "czy to ujęcie na pewno trzeba stabilizować?". To zaś wymaga praktyki.
Stosunkowo w najlepszej sytuacji jesteśmy wówczas, gdy materiał wymaga, aby dana korekta została do niego wprowadzona w sposób permanentny i odznaczała się stałą wartością od początku do końca trwania. Wówczas działanie takie nie różni się niczym od korygowania zdjęcia: nakładamy, ustawiamy i gotowe. Najwygodniej jest tego dokonać za pomocą mechanizmu Efekty mediów, który opisujemy na następnej stronie tego artykułu – dzięki temu problem mamy z głowy niezależnie od tego, ile razy w filmie użyjemy danego materiału. Gorzej, jeśli w ujęciu dokonują się zmiany mające wpływ na korygowaną cechę (np. w pewnym momencie zmienia się oświetlenie sceny, a wraz z nim ekspozycja czy temperatura barwowa), a my nie chcemy, aby to było widoczne. Wówczas trzeba korzystać z mechanizmu animacji efektu klatkami kluczowymi, co tylko pozornie jest szybkie, łatwe i przyjemne.
W praktyce takie dopasowanie zmian korekty, aby oglądający nie odniósł wrażenia, że przy danym ujęciu ktoś bardzo nieumiejętnie grzebał jest trudne i wymaga wielokrotnego analizowania przebiegu sceny, oglądania jej w kółko i do znudzenia oraz oczywiście wprowadzania kolejnych poprawek. Dlatego też nie zdziwcie się, jeżeli w pewnym momencie zaczniecie się zastanawiać, czy nie byłoby lepiej zmontować pewien fragment filmu nieco inaczej i po prostu wyciąć kłopotliwy kawałek. I zazwyczaj wcale nie jest to taki zły pomysł. Pamiętajcie więc o pierwszym wniosku płynącego z pierwszego rozdziału tego artykułu: nożyczki i klej są w sztuce filmowej równie dobrym narzędziem korekcyjnym, jak każde inne – a często nawet lepszym.
Ekspozycja – użyteczne efekty, czyli filtry korygujące
No więc jakich narzędzi możemy użyć w przypadku problemów z prześwietlonymi albo niedoświetlonymi ujęciami i jakie w ogóle mamy szanse poprawy sytuacji? Jak zwykle w takich przypadkach wiele zależy od stopnia wystąpienia danej wady. Niewielkie niedoświetlenia czy przejaśnienia usuniemy bez trudu, obraz zdecydowanie zbyt ciemny wprawdzie rozjaśnimy, choć efektem ubocznym będzie znaczny wzrost poziomu widocznych szumów, a o korekcie ewidentnych przepaleń możemy zapomnieć.
Interesujące nas narzędzia to dwa efekty wideo: Poziomy i Krzywe kolorów. Ten pierwszy jest prosty w obsłudze i nie sprawia problemów nawet początkującym użytkownikom, lecz jego zakres zastosowania jest dosyć ograniczony. W naszym przypadku narzędzie to posłuży do zdefiniowania od nowa obszarów jasnych i ciemnych w materiale filmowym, dzięki czemu możliwe będzie realistyczne przyciemnienie lub rozjaśnienie ujęcia. Pierwszy efekt osiągniemy zwiększając na początku wartość suwaka Początek wejścia (spowoduje to przyciemnienie obszarów o najniższej tonalności), a następnie korygując tony średnie przeciągając suwak Gamma w lewo. Rozjaśnianie wygląda podobnie, przy czym najpierw regulujemy suwak Koniec wejścia (zmniejszamy jego wartość), a następnie zwiększamy gammę. W obydwu przypadkach opcję Kanał pozostawiamy w domyślnym ustawieniu Wszystko, aby nie doprowadzić do poważnych przebarwień kolorów.
W przypadku narzędzia Krzywe kolorów również działamy na wszystkich kanałach barwnych (ustawienie RGB), lecz interfejs, za pomocą którego kontrolujemy nasze działania wygląda zupełnie inaczej. Jest to dwuwymiarowy wykres, w którym pozioma oś reprezentuje tony wejściowe obrazu (czyli takie, które zostały zarejestrowane w pliku wideo), a pionowa wyjściowe (te, które widzimy na ekranie). Wykres w postaci domyślnej ma postać linii prostej przecinającej pole na dwa identyczne trójkąty – czyli określonym poziomom wejściowym odpowiadają identyczne poziomy wyjściowe. Jeżeli jednak wykres zostanie przesunięty lub wygięty, to jasność obrazu się zmieni – przy przesunięciu/wygięciu w górę rozjaśni, a w drugą stronę przyciemni. Charakter tych zmian (które tony zostaną rozjaśnione lub ściemnione i w jakim stopniu) zależy od kształtu linii, która dzięki dodawaniu kolejnych punktów kontrolnych – co odbywa się poprzez kliknięcie jej prawym przyciskiem myszki i wybieraniu opcji Dodaj punkt – i przesuwaniu ich może stać się całkiem skomplikowaną krzywą.
[converttable end="1"]
[converttable]
Klasyczne kształty krzywej tonalnej to lekkie wygięcie w górę dolnej części wykresu (rozjaśnienie cieni), wygięcie w dół (przyciemnienie ogólne zdjęcia) oraz wygięcie w kształcie spłaszczonej litery S (wzmocnienie kontrastu). Oczywiście możliwości jest znacznie więcej, co można łatwo zrozumieć oglądając prezentację widoczną powyżej. Wszystkie te efekty zostały uzyskane przy użyciu jednego typu krzywej – manipulacje na poszczególnych składowych barwnych to już "wyższa szkoła jazdy", które można docenić przeglądając zaprogramowane w aplikacji ustawienia predefiniowane.
W powyższym zestawieniu celowo pominęliśmy efekt o nazwie Jasność i kontrast, który wbrew swojej nazwie niezbyt nadaje się do zmiany stopnia naświetlenia sceny. Parametr Jasność bowiem w działaniu przypomina bardziej prymitywną wersję korekty Gamma z Poziomów – oddziałuje głównie na tony średnie obrazu i nie może być traktowany jako narzędzie do korekty ekspozycji.
Kontrast i tonalność
Większość funkcji pozwalających kontrolować ekspozycję obrazu wideo (co najczęściej sprowadza się do manipulacji tonami jasnymi, ciemnymi i pośrednimi) służy również regulacji kontrastu. To dość oczywiste – chcąc zwiększyć kontrast zdjęcia wystarczy, że podniesiemy jasność obszarów jasnych i przyciemnimy ciemne. Nie zawsze jednak takie zabiegi są wygodne do przeprowadzenia – szczególnie wówczas, gdy ekspozycja jest prawidłowa, a nam zależy wyłącznie na regulacji kontrastu. W takiej sytuacji przydaje się wspomniany przed chwilą (choć w dość negatywnym kontekście) efekt Jasność i kontrast – tym razem okaże się on dla nas znacznie bardziej przydatny.
Efekt Jasność i kontrast ma trzy suwaki. Pierwszy, jak już zresztą wspomnieliśmy wcześniej, najlepiej jest pozostawić w spokoju, jako w tym przypadku raczej nieprzydatny. Drugi służy do regulowania kontrastu ogólnego sceny – zarówno zwiększania, jak i zmniejszania (co już na przykład jest trudniejsze do uzyskania za pomocą efektu Poziomy, choć nadal łatwe do osiągnięcia Krzywymi). Najciekawszy jest trzeci suwak o nazwie Centrum kontrastu. Jest to bardzo ciekawe narzędzie, rzadko spotykane w odpowiednikach omawianego filtra z innych aplikacji edycyjnych. Pozwala ustalić, czy chcemy zmienić kontrast równomiernie (wartość 0,500), czy też skoncentrować się bardziej w ciemnych, czy też w jasnych partiach obrazu.
Opcja ta sprawdza się znakomicie w scenach o zdecydowanie jasnej lub zdecydowanie ciemnej tonalności. Dzięki temu jesteśmy w stanie uczynić obraz bardziej "apetycznym dla oka", nie zaburzając jednocześnie naturalnego wyglądu sceny. Jest to też doskonała możliwość regulacji samej tonalności – niezastąpiona w sytuacji, gdy chcemy zasymulować pewne typu oświetlenia lub dopasować do siebie wygląd dwóch zupełnie różnych ujęć (np. kręconych w dwóch miejscach, choć w scenariuszu przedstawiać one mają jedną i tę samą lokację).
Życie nas nie rozpieszcza – programiści również nie zawsze
Największy problem z kontrolowaniem ekspozycji i tonalności naszego materiału w przypadku programu Sony Movie Studio Platinum 12 wiąże się nie z narzędziami do modyfikowania tych cech w filmie, lecz z analizą końcowych efektów. Program, którego używamy jest aplikacją kierowaną do amatorów – co do tego nie ma wątpliwości – i nie dysponuje takimi narzędziami, jak histogram, czy analizator widma dostępnych w bardziej zaawansowanych narzędziach, takich jak Sony Vegas. Dlatego też jeśli już chcemy dokonywać drobnych i subtelnych poprawek obrazu wideo, to przede wszystkim upewnijmy się, czy nasz ekran poglądowy na pewno jest dobrze ustawiony. W przeciwnym wypadku jest spora szansa, że w wyniku naszych działań nasz film zmieni się, ale na gorsze.
Położenie kamery, ogniskowa i stabilizacja obrazu
Wiemy już, jakie mamy możliwości działania, gdy podczas kręcenia materiału filmowego źle ustawiliśmy ekspozycję, albo też nie byliśmy w stanie poradzić sobie z trudnymi warunkami oświetleniowymi. Potrafimy rozpoznać możliwość korekty i dobrać odpowiednie środki zaradcze. A co, jeśli problem leżał w ustawieniu kamery? Jeśli po powrocie do domu orientujemy się, że wbrew temu, co wydawało nam się podczas filmowania (każdy wideoamator wie, jak złudny potrafi być obraz podglądu sceny wyświetlany na małym ekranie LCD) kamera wcale nie była ustawiona poziomo, a podczas filmowania z ręki obraz się nieznośnie trzęsie? Spokojnie – do tego też mamy odpowiednie narzędzia.
[kn_advert]
Co to jest efekt mediów i czym się różni od efektu zdarzenia?
Zanim jednak przejdziemy do omawiania konkretnych narzędzi do rozwiązywania naszych problemów konieczne jest przedstawienie pewnego elementu, z którym się tutaj spotkamy. Mowa o tzw. Efektach medium – narzędziu bardzo podobnym do efektów zdarzeń, choć nie identycznym. Niektóre z przedstawionych w tym odcinku naszego cyklu funkcji będą działać prawidłowo tylko jako efekty medium, natomiast w innych przypadkach użycie tego rozwiązania zapewni większy komfort pracy.
Efekt medium, to po prostu nieco inny sposób użycia filtra efektowego obrazu. Najczęściej filtry dostępne w obrębie palety Efekty wideo nakładamy na konkretne zdarzenia leżące na linii czasu, jednak możemy też postąpić inaczej i nałożyć je bezpośrednio na obiekt, z którego dane zdarzenie powstało – plik wideo, graficzny, bądź też medium wygenerowane przez program Sony Movie Studio Platinum 12. Rozwiązanie to sprawdza się, gdy danego obiektu używamy w projekcie więcej niż raz (np. gdy kilka fragmentów jednego ujęcia pojawia się w różnych momentach filmu) i zależy nam na tym, aby wszystkie one zostały w identyczny sposób skorygowane. Dzięki przypisaniu efektu do medium, zamiast pamiętać o filtrze i wszystkich jego ustawieniach przy kolejnych zdarzeniach, wystarczy, że nałożymy go raz.
Efekty te są nadrzędne względem innych funkcji edycyjnych w programie (są nakładane wcześniej niż zwykłe efekty wideo) i również mają swoją kolejkę określającą ich hierarchię w obrębie medium do którego należą. Program nie wyróżnia w żaden sposób, że do danego obiektu dodany został efekt medium, tak więc korzystając z nich należy uważać. Dodaje się go klikając zdarzenie powstałe z określonego medium prawym przyciskiem myszki i wybierając opcję Efekty medium (to samo można zrobić z poziomu panelu Media projektu) lub też z menu Narzędzia -> Wideo -> Efekty medium. Dalej postępujemy tak samo, jak ze zwykłym efektem zdarzenia. Proste, prawda?
Prostowanie horyzontu
Podczas filmowania nie zawsze udaje nam się dokładnie wypoziomować kamerę – nawet jeśli korzystamy ze statywu. Dlatego właśnie czasem dopiero podczas montażu okazuje się, że w niektórych ujęciach horyzont jest przekrzywiony, a budynki, drzewa i latarnie pochylają się w lewo lub w prawo – choć nie powinny. Na szczęście da się ten problem łatwo skorygować, kosztem niewielkiej tylko straty części kadru.
W celu prostowania przechylonych ujęć skorzystamy z dobrze znanej nam opcji Panoramowanie/przycięcie zdarzenia. Zacznijmy od włączenia w oknie podglądu Siatki, którą w ustawieniach programu (menu Opcje -> Preferencje, zakładka Wideo) definiujemy na tyle gęstą, aby pomagała nam określić pion i poziom. Zaczynamy od wykonania obrotu kadru pamiętając, że kierunek obrotu w narzędziu do panoramowania będzie przeciwny do tego, który zaobserwujemy w obrazie na podglądzie docelowym (obracamy wirtualną kamerę, nie obraz!). W tym momencie najprawdopodobniej zaobserwujemy, jak w narożniku obrazu pojawią się "wycinki" – czarne jeśli na niższych ścieżkach nic nie ma lub ujawniające obraz znajdujący się poniżej. Aby tego uniknąć, wystarczy kliknąć myszką jeden z narożników ramki w oknie naszej wirtualnej kamery i przeciągnąć w stronę środka, zawężając tym samym pole obrazu.
Jak widać ceną takiego prostowania kadru jest utrata części obrazu z krawędzi – tego uniknąć się jednak nie da. Jeśli przekrzywienie było niewielkie, to i strata nie będzie duża. Jest to jednak dobry przykład na to, że zawsze lepiej jest zapobiegać problemom, niż je usuwać. I jeszcze jedna uwaga na koniec rozdziału: może nas kusić, aby w ten sposób "stabilizować" i prostować ujęcia kręcone z ręki. To nie jest dobry pomysł. Kamera trzymana w rękach (nawet jeśli spoczywała na statywie naramiennym lub steadicamie) porusza się w sposób zbyt nieprzewidywalny, aby efekt takiego korygowania był zadowalający. Jedyne, co uda nam się osiągnąć, to stracić sporo czasu na żmudne dopasowywanie klatek kluczowych, a i tak nie będzie to tym, o co nam chodzi. Darujmy sobie – do tego celu są inne narzędzia.
Cyfrowy zoom
O funkcji cyfrowego zoomu dostępnego w większości kamer wideo i aparatów fotograficznych z możliwością filmowania wideoamatorzy mają jak najgorsze mniemanie. I słusznie. Czasem jednak nie mamy wyboru i musimy wspomóc się w tym narzędziem – szczególnie jeśli filmowaliśmy lustrzanką lub bezlusterkowcem z optyką stało ogniskową. Najlepiej jednak zrobić to nie podczas kręcenia, lecz już w postprodukcji, ponieważ efekty będą łatwiejsze do kontrolowania, a i jakość obrazu również często odpowiednio lepsza.
Technika opisywana w tym rozdziale nie różni się tak naprawdę niczym od tego, co opisaliśmy wcześniej przy okazji prostowania ujęć. Używamy tego samego narzędzia, czyli Panoramowanie/przycięcie zdarzenia i w analogiczny sposób. Tym razem jedynie zamiast obracać wirtualną kamerę, zawężamy jej pole widzenia zmniejszając rozmiary prostokąta reprezentującego ekran. Dokonując tego, należy tylko dopilnować, aby opcja Zablokuj rozdzielczość była cały czas włączona – zapobiegnie to zniekształceniu proporcji obrazu.
Należy pamiętać o jednym: jest to technika, którą powinno się stosować tylko wtedy, gdy naprawdę musimy i w jak najbardziej ograniczonym zakresie. Jej użycie wiąże się z wyraźnym spadkiem jakości obrazu filmowego i dlatego film tak zmontowany najlepiej będzie prewencyjnie wyrenderować w rozdzielczości niższej niż źródłowa, aby oglądający nie odniósł niemiłego wrażenia. Jeśli więc materiał do projektu był w formacie FullHD, a my montując go użyliśmy techniki cyfrowego zoomu, to eksportujemy do HD. Jeśli był to materiał HD, to eksportujemy do PAL – proste, choć brutalne.
Stabilizowanie ruchu kamery
Przedstawiana w tym rozdziale funkcja to jedno z najważniejszych narzędzi cyfrowej korekty dostępnych w programie Sony Movie Studio Platinum 12. Pozwala ono wyeliminować w pewnym stopniu drgania obrazu powstałe podczas filmowania z ręki, a także "uspokoić" ruch kamery podczas panoramowania. Jest to mechanizm zaskakująco skuteczny – pomimo złej sławy, jaka ciągnie się za systemami stabilizacji cyfrowej montowanej w kamerach wideo (w skrócie: najczęściej niezbyt skuteczna i obniżająca jakość nagrania). Jeśli nasze ujęcie jest rozedrgane i nie przeszkadza nam niewielkie zawężenie pola widzenia kamery (efekt uboczny, którego nie da się uniknąć), to warto z niego skorzystać.
Stabilizator obrazu dostępny w programie Sony Movie Studio Platinum 12 jest jednym z efektów wideo. Ma kilka cech charakterystycznych: po pierwsze, wymaga użycia jako efektu medium – jako efekt zdarzenia nie zadziała. Po drugie, każdorazowa zmiana ustawień wymaga zaakceptowania i wprowadzenia przez program, co sprowadza się do przeprowadzenia wstępnego renderowania danego klipu. Jest to czynność, która przy dłuższych ujęciach może dość długo potrwać i nie ma na to rady (może poza wymianą procesora w komputerze na szybszy). Na szczęście domyślne ustawienia tego narzędzia sprawdzają się dobrze w większości sytuacji.
Jeśli jednak chcemy poeksperymentować z ustawieniami efektu stabilizacji, to nic nie stoi nam na przeszkodzie. Do dyspozycji mamy dwa suwaki. Pierwszy, czyli Wygładzanie panoramowania odpowiada za wykrywanie długich ruchów kamery, czyli panningu i redukcję drgań obrazu w płaszczyźnie do niego prostopadłej. Jeżeli mamy pewność, że w danym ujęciu kamera powinna być idealnie nieruchomo, to możemy zmienić jego położenie do wartości bliskiej zera. Intensywność samej stabilizacji – zarówno przy ujęciach statycznych, jak i panoramicznych – określa natomiast opcja Stopień stabilizacji. Im jest ona większa, tym silniejsza redukcja drgań. Ostatnia opcja, czyli Korekta ruchomej migawki przydać się może osobom, których aparat lub kamera obarczone są silną wadą tzw. rolling shutter. Jeśli nie wiecie, co to takiego, najlepiej zrobicie zostawiając tę opcję wyłączoną.
www.swiatobrazu.pl