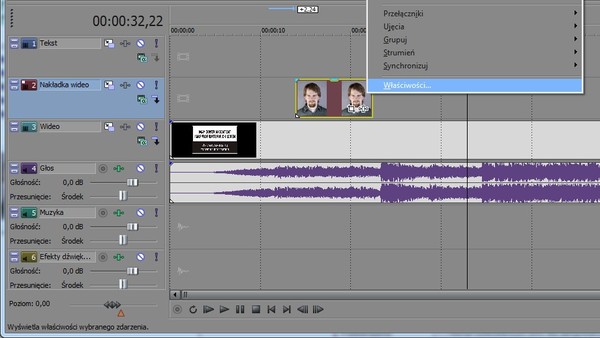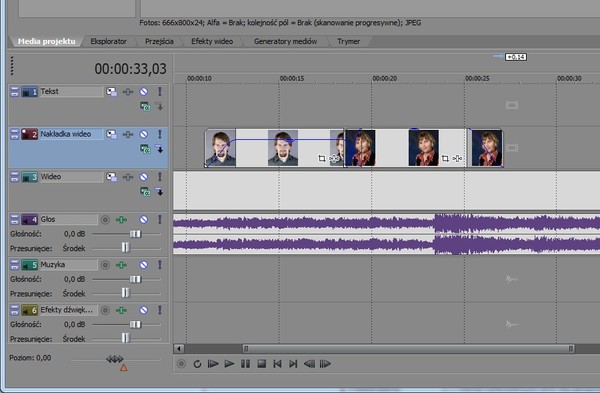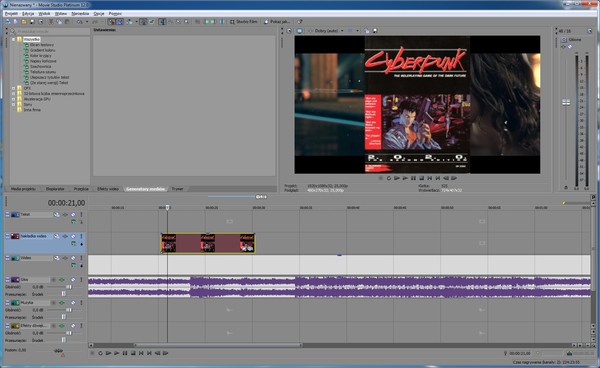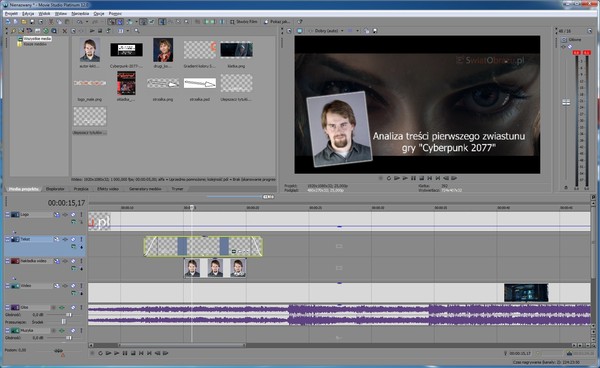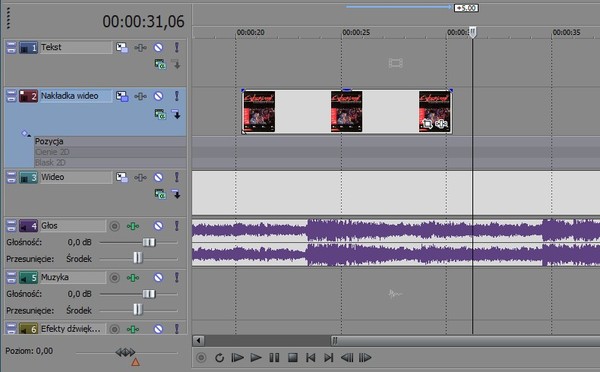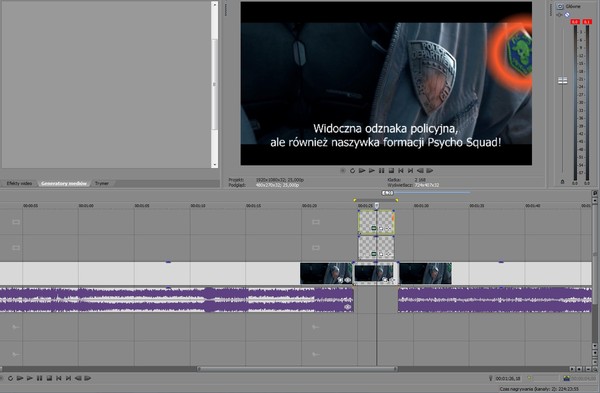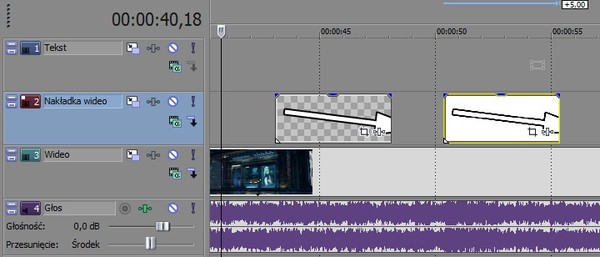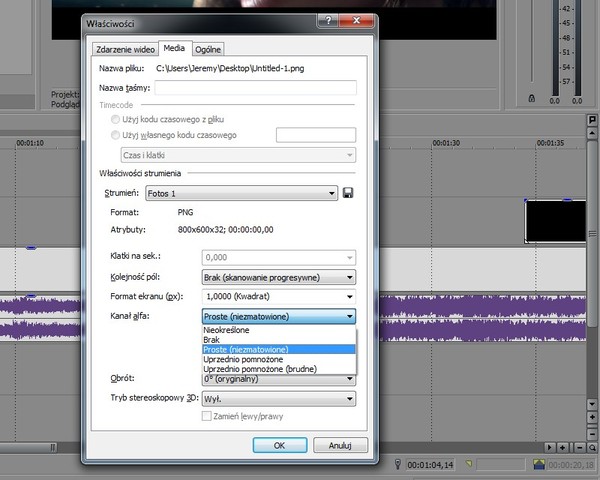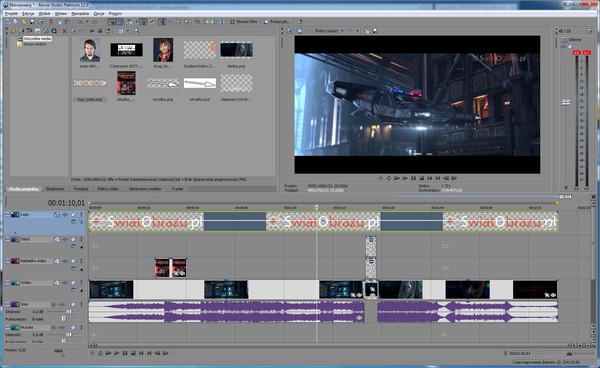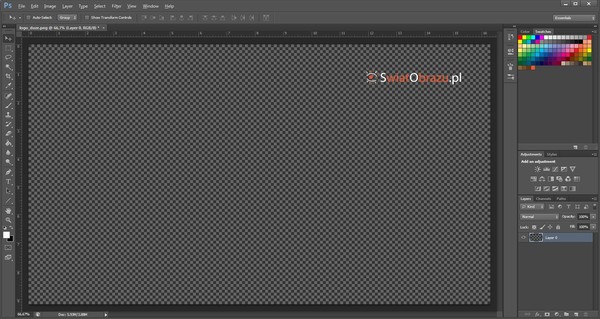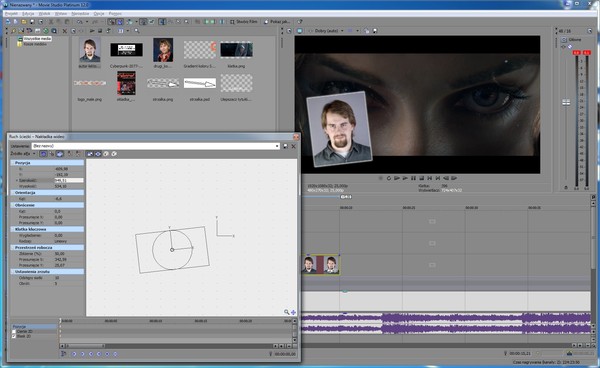czytano: 11225 razy
Kurs edycji wideo z Sony Creative Software: Nie tylko klipy wideo – praca z obrazami statycznymi i generatorem mediów cz. IV

Czwarta część naszego kursu montażu i obsługi programu do edycji wideo firmy Sony poświęcona jest wprowadzaniu do filmu elementów wizualnych niebędących klipami wideo, czyli statycznych obrazów, plansz, napisów, znaków firmowych i innych tego typu zdarzeń. Jak sami się przekonacie, aplikacja Movie Studio Platinum 12 została w tym zakresie całkiem bogato wyposażona, a niektóre z omawianych funkcji są charakterystyczne dla wymagań całkiem profesjonalnych. Tak się jednak składa, że i amatorzy mogą sporo skorzystać na ich praktycznej znajomości.
Wprowadzenie
Zobacz także:
Część I: Sztuka nożyczek i kleju - po co i czym montować?
Część II: Początki mogą być łatwe – nowy projekt i podstawy montażu
Część III: Filmu cięcie gięcie - kontrola zdarzeń i przejść oraz eksport
W przeciwieństwie do wielu programów montażowych, w których plansze graficzne, napisy i inne tego typu elementy mają swoje własne warstwy i stanowią tak naprawdę zupełnie odrębną kategorię obiektów, zdarzenia tego typu w aplikacjach z rodziny Sony Vegas i Sony Movie Studio traktowane są przez program tak, jak zdarzenia wideo (a ściślej mówiąc jak część wizualna zdarzeń wideo). Mają jednak pewne cechy, o których warto wiedzieć, żeby lepiej z nich korzystać i zachować porządek w projekcie. Tym właśnie tematem zajmiemy się dzisiaj w naszym Kursie edycji wideo z Sony Creative Software.
Będzie to również dla Was okazja do wstępnego poznania takich zagadnień i problemów, jak przezroczystość (kanał alfa) i jej obsługa, bezpieczna przestrzeń, czy ustalanie wielkości zdarzenia – w sensie obszaru, jaki zajmuje ono na ekranie. Wiedza ta przyda się Wam nie tylko podczas pracy z materiałem opisywanym w tym odcinku cyklu, ale też (a może zwłaszcza) podczas tworzenia bardziej zaawansowanych zabiegów wizualnych.
[kn_advert]
Obrazy statyczne – specyfika
Jak już wspomnieliśmy, wszelkie zdjęcia, plansze z napisami, grafiki wygenerowane w programie Sony Movie Studio oraz pochodzące z zewnątrz po zaimportowaniu i wrzuceniu na linię czasu traktowane są jak zwykłe zdarzenia wizualne. Procesem tym rządzą pewne określone zasady, na których część mamy wpływ – na przykład domyślny czas trwania dla takiego wydarzenia wynosi 5 sekund, ale można tę wartość zmienić w menu Narzędzia -> Preferencje w zakładce Edytowanie.
Sam czas trwania konkretnego zdarzenia można oczywiście dowolnie zmieniać. Nie występują tu żadne ograniczenia związane z przycinaniem, wydłużaniem, skracaniem ani dzieleniem klipu, nie występuje też problem zapętlenia. Zmiana prędkości (tempa) odtwarzania jest wprawdzie możliwa, lecz z oczywistych powodów nieco bezsensowna. To samo dotyczy wszelkich innych opcji związanych z korygowaniem odtwarzania filmów, usuwaniem przeplotu, redukcją efektu migotania – wszystkie te opcje są dostępne, ale nie ma potrzeby z nich korzystać (a nawet nie powinno się, gdyż efektem ubocznym działania wielu z nich jest redukcja jakości obrazu). Oczywiście wszystko ulegnie zmianie, jeśli zdecydujemy się wprowadzić do tych mediów elementy animacji (program daje nam taką możliwość), ale chwilowo mówimy wyłącznie o obrazach zupełnie statycznych.
Obraz po nałożeniu na linię czasu jest skalowany tak, aby w miarę możliwości wypełnić cały kadr, ale jednocześnie zachować swoje pierwotne proporcje. Można to zmienić – jeśli zależy nam tylko na rozciągnięciu zdarzenia na cały ekran, to sprawa jest prosta i wymaga tylko odznaczenia opcji Utrzymaj format obrazu w menu Edycja -> przełączniki. Opcje związane z rozmiarem i położeniem obrazu omawiam w dalszej części tekstu.
Skalowanie obrazu przeprowadzane przez program realizowane jest bardzo dobrze, ale nasz wpływ na jego przebieg jest niewielki. Do tego dochodzi jeszcze problem kodowania i kompresji materiału w trakcie eksportu. Dlatego właśnie najlepiej będzie, jeśli wrzucane przez nas do filmu obrazy i inne plansze przygotowane poza programem Sony Movie Studio dopasujemy dokładnie do rozmiarów klatki przewidzianej w projekcie oraz zapiszemy je przy jak najniższym współczynniku kompresji (jeśli się da, to bezstratnie).
Gdzie i jak to wrzucać?
Wróćmy na moment do problemu utrzymania porządku w projekcie i tego, jak się to ma do statycznych obrazów. Jak już wspomniałem, zdarzenia utworzone z tego typu obrazów formalnie da się wrzucać wszędzie, co stanowi zarówno zaletę, jak i może być źródłem problemów. Pojawiają się pytania: czy należy ustawiać zdjęcia i plansze graficzne na tej samej ścieżce co materiał filmowy, jak je przygotowywać, aby podczas montażu uniknąć problemów. Jest to szczególnie ważne w sytuacji, gdy z jakiegoś powodu zechcemy zmodyfikować część filmu, która została zmontowana już jakiś czas temu, albo zabierzemy się za pracę nad starym projektem – jeśli był on przygotowany z głową i rozplanowany przejrzyście, to problemów nie będzie. W innym wypadku czeka nas walka z trudnym do ogarnięcia bałaganem.
A więc jak działać? Wszystko zależy od tego, jaką rolę w filmie mają pełnić tego typu zdarzenia – i to pod tym kątem (a nie z perspektywy tego, czy mamy do czynienia z filmami, plikami JPEG, czy mediami generowanymi w programie) powinno się patrzeć na cały problem. Sugerują to zresztą twórcy programu, nie bez powodu przydzielając trzem domyślnym warstwom wideo każdego nowego projektu nazwy (idąc od ostatniej) "Wideo", "Nakładka wideo" i "Tekst". A więc na samym dole to, co jest i powinno być zawsze, wyżej to co pojawia się okazjonalnie (i często współgra z tym, co pod spodem), a na samej górze elementy, dla których zawsze musi się pojawiać jakieś tło (ponieważ nigdy nie przesłaniają kadru w całości). Mogą oczywiście dojść do tego jeszcze inne obiekty, takie jak logo, dodatkowe plansze graficzne (tzw. przebitki) czy klipy wideo (gdy np. montujemy reportaż z materiału kręconego kilkoma kamerami jednocześnie), ale to będzie tylko rozwinięcie jednej podstawowej idei: każda grupa materiału wizualnego i dźwiękowego, jaki ma się znaleźć w filmie powinna mieć swoją własną, dobrze opisaną ścieżkę.
W przypadku obrazów statycznych, którymi zajmujemy się w trakcie tego odcinku kursu ma to dodatkowe znaczenie: na następnych stronach dowiecie się, w jaki sposób sprawić, aby obrazy mogły zajmować tylko część kadru. Wiele z służących temu celowi technik zakłada zmianę parametrów nie pojedynczych zdarzeń, lecz całej ścieżki – a więc wszystkich znajdujących się na niej obiektów – i choć możliwe jest modyfikowanie charakteru tego typu zmian w określonych odstępach czasu (za pomocą funkcji animacji efektów specjalnych i mechanizmu klatek kluczowych; tym tematem zajmiemy się już w jednym z najbliższych odcinków), to technika ta jest w praktyce mało wygodna. Jeśli więc zależy nam na tym, aby wszystkie prezentowane w filmie zdjęcia pojawiały się w niewielkim prostokącie zajmującym 1/5 powierzchni kadru i usytuowanym w prawym dolnym rogu ekranu, to umieścimy je na jednej, odpowiednio przygotowanej w tym celu ścieżce. Jeżeli jednak zechcemy, aby jakaś fotografia (np. tło do napisów końcowych) zajęła cały ekran, to nie będziemy jej wrzucać na tę samą warstwę i kombinować z parametrami wyglądu samej ścieżki w imię tego, aby "wszystkie zdjęcia były w jednym miejscu", lecz po prostu umieścimy ją na ścieżce z resztą materiału wideo, albo na innej, zupełnie nowej warstwie obrazowej.
Tworzenie nieruchomych klatek z filmu
Zdarza się czasem, że podczas montażu pojawia się konieczność zatrzymania jakiegoś ujęcia filmowego na kilka sekund, a później wznowienia jego odtwarzania. Zabieg taki wykorzystuje się w różnych sytuacjach – dobrym przykładem mogą być szkoleniowe filmy sportowe, gdzie taka "pauza" opatrzona odpowiednim komentarzem pozwala wskazać moment szczególnie istotny, taki jak np. poważny błąd techniczny w trakcie treningu.
Istnieje kilka sposobów realizacji tej techniki – włącznie z użyciem trymera i generowaniem jednoklatkowego podklipu. Tu jednak pokażę Wam znacznie prostszą i chyba najwygodniejszą. Przy okazji dowiecie się, jak z ujęcia wideo łatwy sposób wyekstrahować pojedynczą klatkę. Należy zacząć od umieszczenia klipu na osi czasu i znalezienia w nim pożądanego miejsca. Następnie klawiszem [S] (lub komendą w menu Edycja -> Rozdziel) trzeba przeciąć w tym miejscu zdarzenie na dwa odrębne. Kolejna czynność to zapisanie klatki, w której nastąpił podział, na dysku twardym w postaci pliku graficznego. Czynimy to klikając ikonę dyskietki nad oknem podglądu (opisana jako Zapisz zrzut z ekranu do pliku).
Po wykonaniu zapisu (do wyboru mamy formaty JPEG i PNG) plik ten zostanie automatycznie dodany do okna Media projektu. Wystarczy więc tylko rozsunąć dwa zdarzenia wideo i wstawić pomiędzy nie wyodrębnioną w ten sposób klatkę. Dla pewności dobrze jest rozsunąć ujęcia nieco bardziej, niż jest to niezbędne, dopasować długość zdarzenia ze statycznym obrazem i dopiero wtedy połączyć wszystkie trzy elementy razem. Cały zabieg montażowy opiera się na łączeniach typu twardego, a więc bez przejść.
Warto wiedzieć
I na sam koniec tego rozdziału jeszcze jedna ciekawostka: jeżeli dodamy do projektu filmu jakiś plik graficzny, to później możemy go dowolnie modyfikować i efekty tych modyfikacji będą się na bieżąco pojawiały w projekcie. Jest to szczególnie ważne w przypadku plansz projektowanych w Photoshopie i innych programach graficznych – ponieważ program obsługuje m.in. pliki PSD, możemy takie plansze zaimportować już w postaci photoshopowych projektów i w razie potrzeby dokonywać na nich niezbędnych korekt.
Przezroczystość i rozmiary
Omawianie tematu grafik statycznych i plansz generowanych w samym programie Sony Movie Studio Platinum 12 to dobry moment do zasygnalizowania ważnych tematów, do których będziemy jeszcze wracać. Chodzi o występowanie w zdarzeniach wizualnych (na razie skupimy się na obrazach statycznych i generowanych mediach) elementów przezroczystych oraz regulowanie rozmiarów wyświetlanych ścieżek i ich położenia w obrębie ekranu.
[kn_advert]
Kanał alfa, czyli kolor przezroczystości
Istnieją trzy sposoby, aby obrazy z dwóch ścieżek wideo mógł być widoczny na ekranie jednocześnie i aby to, co znajduje się na ścieżce powyżej nie przesłaniało tego, co jest niżej. Po pierwsze, obraz z górnej ścieżki może zajmować tylko część kadru – wówczas pozostałą część obrazu wypełni to, co jest pod spodem. W ten sposób realizowane są techniki PIP (Picture-In-Picture) oraz PBP (Picture-By-Picture), o których powiemy sobie więcej za chwilę. Druga technika znana jest Wam z poprzedniego odcinka tego cyklu, a polega na zmniejszeniu stopnia nieprzezroczystości pojedynczego zdarzenia lub całej ścieżki. Trzecia technika, która jest tematem tego i następnego rozdziału polega na wykorzystaniu przezroczystości w obrębie planszy graficznej lub klipu wideo.
Obszary przezroczyste w obrazie definiowane są za pomocą tzw. kanału alfa. Jest to informacja o stopniu przezroczystości (lub też nieprzezroczystości – jak kto woli) danego piksela funkcjonująca na podobnej zasadzie, co informacja o natężeniu jednej z barw składowych RGB. Z tego zresztą powodu kanał alfa bywa nazywany niekiedy "czwartą barwą składową". Kanał alfa w zdarzeniu na osi czasu może pochodzić bezpośrednio z pliku, którego dotyczy (mówimy wtedy o informacji o przezroczystości przypisanej do pliku) lub być definiowany przez rozmaite funkcje programu. Np. klasyczna i stosowana obecnie powszechnie w kinematografii technika kluczowania z wykorzystaniem zielonego tła (błędnie nazywana Green Boksem) polega na tym, że program do postprodukcji wideo definiuje obszary o barwie zielonej jako przezroczyste, choć montażysta może dodatkowo korygować kształt tej maski.
Sony Movie Studio Platinum 12 dysponuje pewnymi funkcjami w zakresie zarówno kluczowania, jak i innych sposobów samodzielnego generowania kanału alfa – są to jednak techniki bardzo zaawansowane i z tego powodu poświęcone zostaną im osobne artykuły. My w tym rozdziale zajmiemy się sytuacją prostszą: obsługą przezroczystości zawartej w plikach graficznych i generowanych przez samą aplikację montażową planszach.
Tak naprawdę każdy, kto kiedykolwiek pracował w programie graficznym działającym w oparciu o warstwy (czyli takim jak Photoshop, Photoshop Elements czy Gimp) musiał zetknąć się z kanałem alfa – nawet jeśli nazwa ta jest mu kompletnie obca. To właśnie parametr przezroczystości jest tym, co sprawia, że kolejne warstwy projektu mogą stworzyć ze sobą kompozycję, a kanał alfa jest domyślnym sposobem określenia tej przezroczystości. W dodatku niektóre formaty plików graficznych są w stanie ten kanał zapisać równie poprawnie, co "normalne" kolory, a Sony Movie Studio Platinum 12 potrafi zrobić z tych informacji użytek. Wystarczy więc zapisać grafikę zawierającą elementy przezroczyste w jednym z tych formatów, a następnie zaimportować ją do projektu wideo, aby uzyskać pożądany efekt – planszę graficzną zawierającą obszary przezroczyste i/lub półprzezroczyste, przez które widoczna będzie zawartość warstw poniżej. Jakie to są formaty? Portable Network Graphics, czyli PNG oraz natywne pliki Photoshopa, czyli PSD – przy czym korzystanie z tego drugiego może być nieco mniej wygodne, bo przy domyślnych ustawieniach programu na miniaturach (wyświetlanych przez program na paskach zdarzeń i w obszarze zakładki Media projektu) miejsca przezroczyste reprezentowane są przez obszary bieli. Może więc to prowadzić do pewnych nieporozumień.
Same obszary przezroczystości w klipach (cały czas mówimy o osi czasu i innych miejscach, gdzie zobaczyć można miniatury – w oknie podglądu i gotowym filmie z oczywistych względów samej przezroczystości nie zobaczymy, a co najwyżej czarne pole jeśli pod obszarem przezroczystym nie było żadnego obrazu na niższych ścieżkach wideo) ma postać szachownicy w odcieniach szarości – podobnie jak w wielu programach graficznych. Podobną szachownicę można zobaczyć na wszelkich próbnikach kolorów przy generowaniu plansz graficznych, tła dla napisów i innych elementów wizualnych za pomocą Generatora mediów i innych narzędzi programu.
W niektórych zdarzeniach wchodzących w skład projektu Sony Movie Studio Platinum 12 użytkownik ma do wyboru określenie, czy jako informację o przezroczystości chce wykorzystać kanał alfa przypisany do pliku, czy też konstruowany na podstawie innych kryteriów. Możliwość taka dotyczy w głównej mierze ujęć wchodzących w skład bardziej zaawansowanych technik kompozycyjnych. W takich sytuacjach użycie kanału alfa przypisanego do pliku jest najczęściej opcją aktywną domyślnie.
Własne logo – jak najwygodniej i najlepiej?
Stając przed koniecznością oznaczenia naszego filmu znakiem firmowym również mamy kilka możliwości. Cały problem sprowadza się oczywiście do tego, żeby znak ten wyświetlał się na obrazie tam, gdzie chcemy, przez tak długi czas jak chcemy i wyglądał tak, jak chcemy (łącznie z tym, czy ma być całkowicie, czy też tylko częściowo widoczny na ekranie. Tu również jest kilka metod, choć tak naprawdę sprawa jest stosunkowo prosta.
Jeśli w każdym projekcie wideo chcemy mieć możliwość umieszczania naszego znaczka w nieco innym miejscu, to wystarczy, że wykonamy grafikę obejmującą tylko i wyłącznie ten znaczek, umieścimy go na osobnej, zawierającej tylko jego ścieżce wideo, a samą ścieżkę potraktujemy narzędziami zawartymi w opcji Ruch ścieżki (służącymi, wbrew nazwie, również do uzyskiwania efektów zupełnie statycznych – temat ten przybliżam w następnym rozdziale poświęconym technikom PIP oraz PBP).
Oczywiście znaczek (o ile tylko nie ma on kształtu idealnego prostokąta) powinien zostać wykonany z wykorzystaniem kanału alfa i zawierać przezroczyste pole w charakterze tła, tak aby dobrze łączyć się z filmem. Poziom widoczności jego samego najlepiej natomiast regulować za pomocą parametru nieprzezroczystości zdarzenia lub całej ścieżki. Podobnie pojawianie się i znikanie – najlepiej, jeśli będzie płynne i zsynchronizowane z pojawianiem się pierwszego i zanikiem ostatniego ujęcia w filmie. Daje to najładniejszy i najbardziej elegancki efekt.
Na samym początku rozdziału wspomniałem, że istnieje pewna prosta metoda wprowadzenia znaku firmowego do filmu i jest to prawda – pod warunkiem wszakże, że zależy nam na tym, aby logo to w każdej naszej produkcji znajdowało się dokładnie w tym samym miejscu ekranu i miało takie same wymiary. Jeśli tak właśnie jest, to zamiast za każdym razem ustawiać parametry wielkości i położenia owego znaczka przygotujmy od razu całą planszę o wymiarach klatki filmowej przewidzianej w projekcie (np. 1920×1080 pikseli) zawierającej nasze logo i nic poza tym. Zaletą takiego rozwiązania jest prostota podkładania znaku do filmu – jedyne, co w takim wypadku mamy do zrobienia po utworzeniu ścieżki i ustawieniu odpowiedniego zdarzenia to ustawić poziom widoczności i ewentualne obszary pojawiania się i wygaszania. Żadnego ustalania rozmiarów i położenia znaku.
Picture-In-Picture i inne małe obrazki na ekranie
Czasem nie mamy jednak wyboru i po prostu musimy zadbać o to, aby nakładane przez nas na inny materiał wideo zdjęcia, obrazki czy znaczki zajmowały niewielki wycinek obrazu. Jeśli nie chcemy bezustannie stosować techniki opisanej powyżej, jako użytecznej przy wprowadzaniu do filmu loga-znaku wodnego (a trzeba przyznać, że poza tym obszarem zastosowania nie należy ona do najwygodniejszych) musimy znaleźć inne rozwiązania. Program Sony Movie Studio Platinum 12 udostępnia nam takie narzędzia – i to działające zarówno na poziomie pojedynczych wydarzeń, jak i całych ścieżek. Warto przyjrzeć im się uważnie i z osobna, bo pomimo pozornych podobieństw ich działanie w obydwu przypadkach jest kompletnie różne. Między innymi te właśnie różnice sprawiają, że jeśli chodzi o techniki PIP ("obraz-w-obrazie" – technika polegająca na umieszczeniu miniatury statycznego lub ruchomego obrazu na tle innego, zajmującego cały kadr) oraz PBP ("obraz-obok-obrazu" – wycinki lub miniatury obrazów znajdują się obok siebie i współdzielą ekran na zasadzie równego podziału), to wprawdzie da się je zrealizować za pomocą obydwu tych narzędzi, lecz o ile praca z jednym z nich jest wówczas czystą przyjemnością, o tyle zaprzęgnięcie do tego zadania drugiego prowadzi raczej do ciężkiej frustracji. Niestety wiedza na ten temat bywa niekompletna nawet u bardziej doświadczonych użytkowników omawianego programu.
Opcja definiująca położenie i rozmiar całej ścieżki wideo w stosunku do reszty projektu i obszaru obrazu nosi nazwę Ruch ścieżki i jest reprezentowana przez pierwszą ikonę na prawo od nazwy ścieżki. Jej kliknięcie otwiera okno, w którym znajdują się opcje służące do regulacji rozmiarów, położenia i orientacji obrazu. Ta ostatnia tym różni się od grupy opcji o nazwie Obrócenie, że ten drugi proces może zachodzić względem dowolnego punktu w kadrze lub poza nim – jeśli jego parametry Przesunięcie X i Przesunięcie Y wynoszą 0, to zmiana obydwu parametrów o nazwie Kąt o takie same wartości da identyczne efekty. Eksperymentując z tymi ustawieniami warto przyjrzeć się opcjom zawartym w górnej części okna: domyślnie zaznaczone Skaluj wokół środka oraz Zablokuj format obrazu z jednej strony ułatwiają pracę, a z drugiej ograniczają nasze możliwości. Podobnie jest z innymi, domyślnie nieaktywnymi blokadami. Z kolei opcje w obrębie grup Przestrzeń robocza i Ustawienia zrzutu mają związek wyłącznie z wyglądem i działaniem narzędzi edycyjnych, natomiast nie mają bezpośredniego wpływu na wygląd obrazu. Opcje w grupie Klatka kluczowa, a także związane z miniaturową osią czasu w dolnej części okna mają związek z narzędziem animowania tworzonych efektów i jak już kilkakrotnie wspominałem na łamach tego cyklu, będą one wyłącznym tematem jednego z przyszłych odcinków.
Warto natomiast zwrócić uwagę jeszcze na opcje Cienie 2D i Blask 2D. Są to dwa proste narzędzia pozwalające na lepsze wyodrębnienie interesujących nas zdarzeń z tła. Po ich aktywacji pasek narzędzi przełączy się na nowy zestaw opcji definiujących ów efekt (co wyróżni obecność niebieskiego tła w okolicach nazwy). Będzie on bardzo podobny do opisanego powyżej zestawu, choć pojawią się pewne różnice związane z wyglądem określonego efektu. Warto też zauważyć, że wartości Szerokość i Wysokość odnosić się będą tym razem nie do obrazu prezentowanego w obrębie ścieżki, lecz jej "ozdobnika". Szczególnej uwadze polecam Wam efekt Blask 2D, który odpowiednio przekształcony (zminimalizowany parametr Rozmycie) pozwala utworzyć wokół prezentowanego obrazu prostą, elegancką ramkę o wybranej grubości. Jest to szczególnie przydatne podczas tworzenia pokazów slajdów i diaporam.
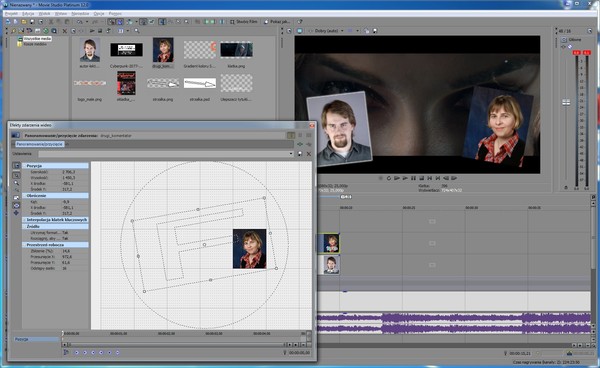 |
| Jeśli montażysta bardzo się uprze, to również za pomocą narzędzi z opcji Panoramowanie/przycięcie zdarzenia uzyska efekty podobne do tych, które da się uzyskać za pomocą opcji Ruch ścieżki. Będzie to jednak wymagało przeprowadzenia czynności skomplikowanych i mocno nieintuicyjnych. Te dwie funkcje mają po prostu różne zastosowania i dlatego też dobrze się nawzajem uzupełniają. |
Jeżeli natomiast klikniemy prostokątną ikonę opisaną jako Panoramowanie/przycięcie zdarzenia w obrębie jakiegoś wydarzenia umieszczonego już na ścieżce, to wówczas oczom naszym ukaże się okno na pozór bardzo podobne do opisanego powyżej, a jednak zupełnie inne w działaniu. Żeby się o tym przekonać, wystarczy spróbować pomanipulować trochę ramką wyznaczającą kształt kadru i zobaczyć na ekranie podglądu, jakie będą tego efekty. Opcja ta działa bowiem na oglądany obraz w dokładnie przeciwny sposób, niż mogłoby się wydawać – nie regulujemy nią rozmiarów i kąta pod jakim oglądamy zdarzenie (a przynajmniej nie robimy tego wprost), lecz definiujemy ten wycinek obrazu, który zostanie ukazany na ekranie.
Z tego powodu w pierwszym momencie efekty naszej pracy mogą się wydawać sprzeczne ze zdrowym rozsądkiem – my obracamy ramkę w lewo, a obraz w oknie podglądu obraca się w prawo. Będzie tak jednak tylko do momentu, w którym uświadomimy sobie, że ramka, którą obracamy (oznaczona literą F – skrót od słowa Frame) to w rzeczywistości po prostu "otwór", przez który pokazywane jest dane ujęcie lub statyczny obraz.
Podczas tworzenia tego artykułu wykorzystany został materiał promujący (teaser) powstającej właśnie gry komputerowej studia CD Projekt RED pt. Cyberpunk 2077. Widoczne na zrzutach kadry z projektu realizowanego w programie Sony Movie Studio przedstawiają autorską prezentację stanowiącą szczegółową analizę treści tej zapowiedzi przeznaczoną dla jej fanów. Sam teaser jest wyłączną własnością studia CD Projekt RED i w całości można go obejrzeć pod tym adresem, a w niniejszym tekście został wykorzystany jedynie w charakterze ilustracyjnym.
www.swiatobrazu.pl