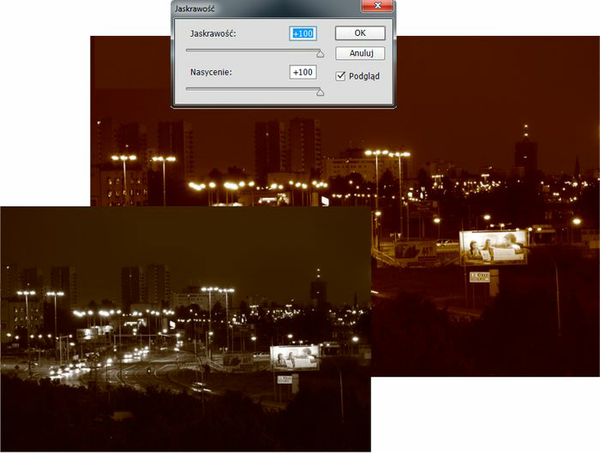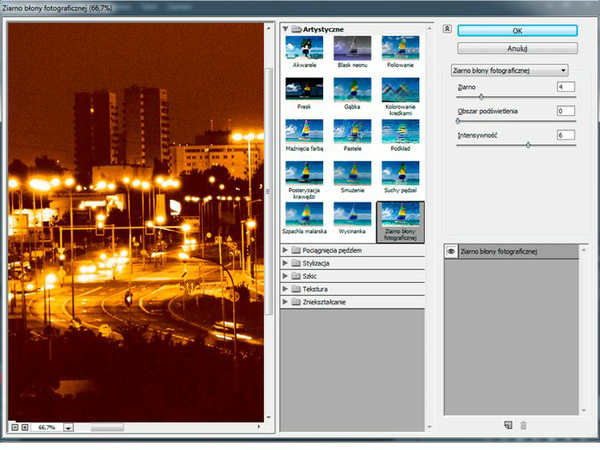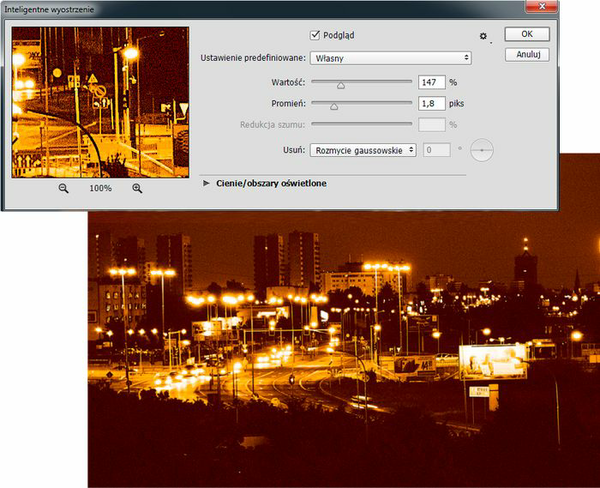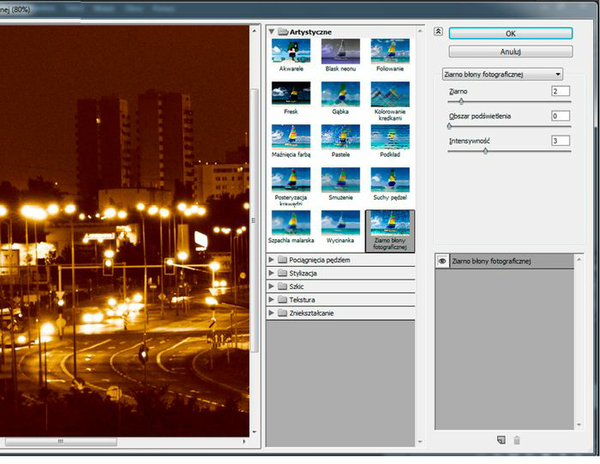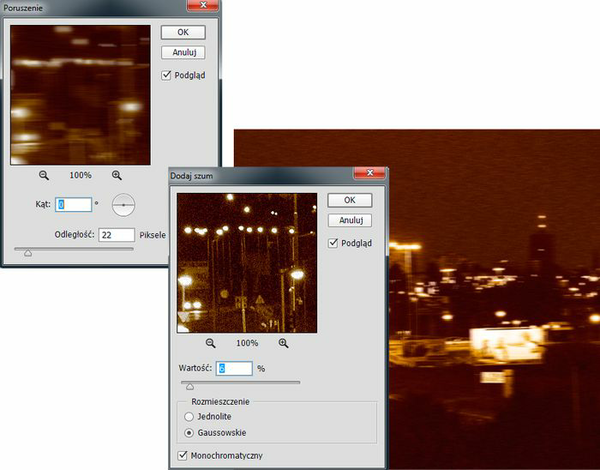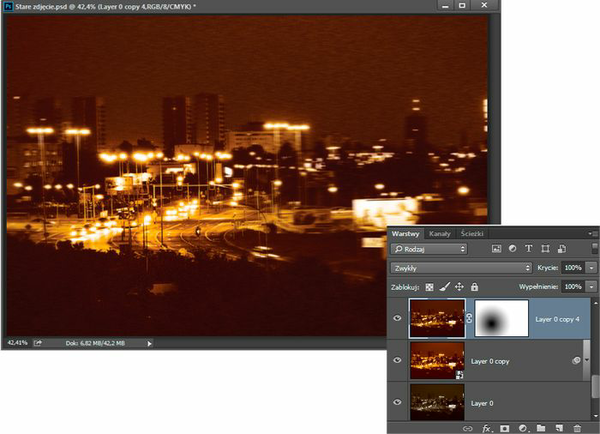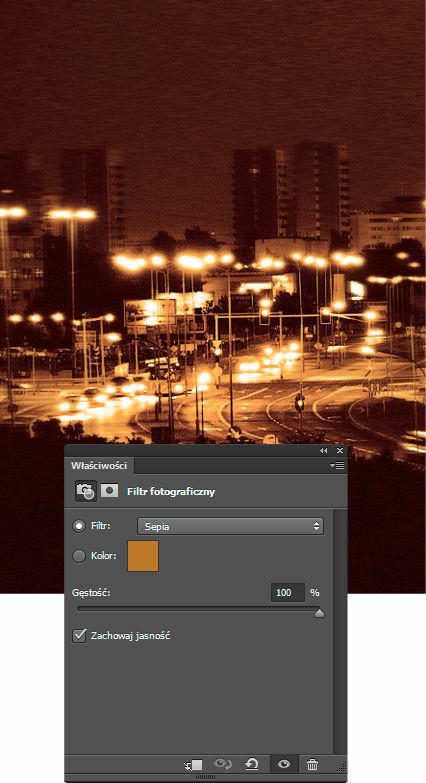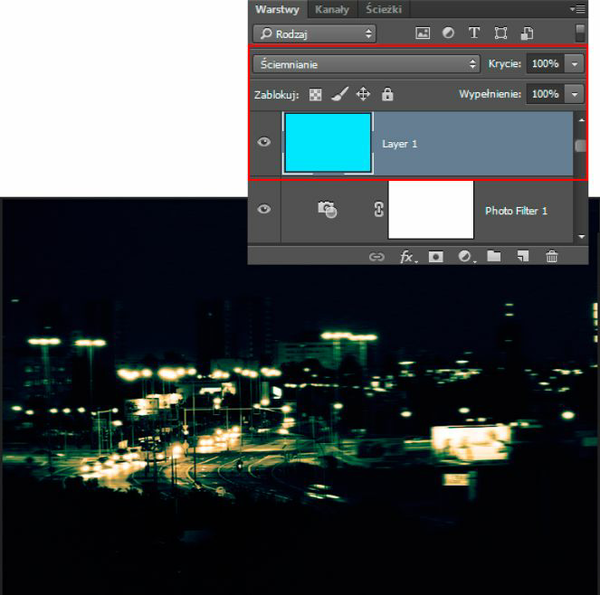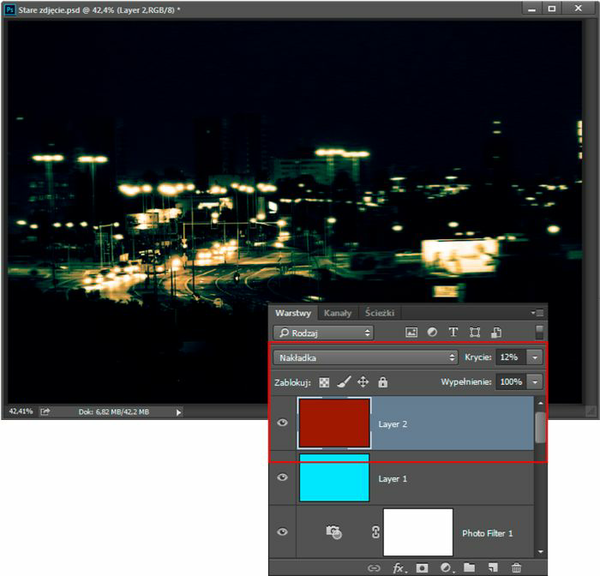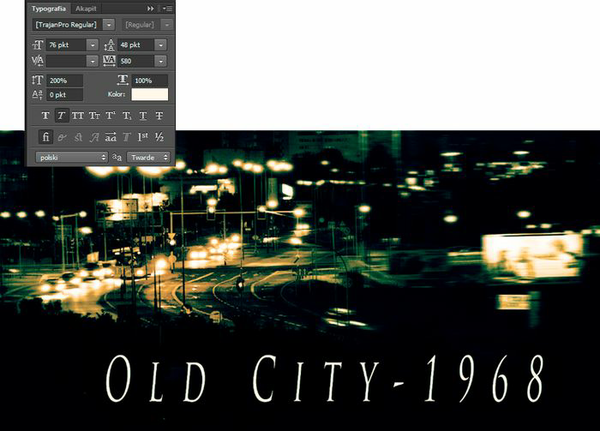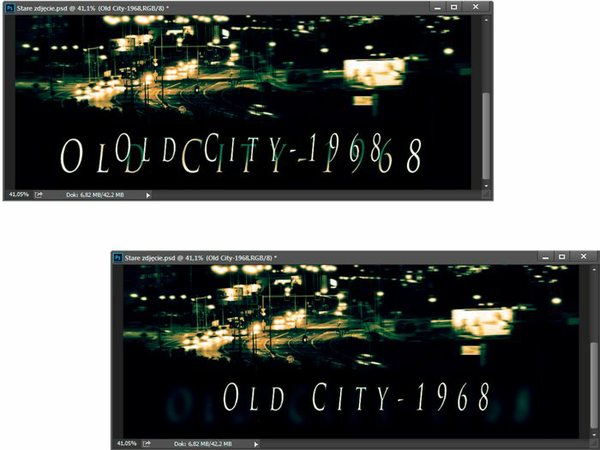czytano: 3705 razy
Old City w Photoshopie

Tomasz Gądek, znany eksperymentator i entuzjasta Photoshopa, w swojej najnowszej książce "Photoshop. Twoje projekty krok po kroku" zamieścił mnóstwo ciekawych projektów i pokazał, jak nabierały one kształtów. Jednym z nich, który dziś prezentujemy jest projekt "Old City". Zapraszamy do lektury.
Old City
Krok 1. Zmiana poświaty zdjęcia
Otwieramy zdjęcie, które będziemy modyfikować. Może to być fotografia z wakacji czy po prostu zdjęcie zrobione wieczorem na ulicy w mieście. Powielamy warstwę, wciskając Ctrl+J. Z menu wybieramy Obraz/Dopasowania/Jaskrawość(Image/Adjustments/Vibrance), w oknie dialogowym ustawiamy suwakiJaskrawość (Vibrance) oraz Nasycenie (Saturation) na +100 i zatwierdzamy OK. Właśnie tak zmodyfikowane zdjęcie będzie naszą warstwą bazową.
[kn_free]
[kn_advert]
Krok 2. Dodawanie ziarna na zdjęciu
Powielamy warstwę, wciskając Ctrl+J, i wyłączamy jej widoczność, a następnie przechodzimy na warstwę poniżej. Z menu wybieramy Filtr/Konwertuj na inteligentne filtry (Filter/Convert for Smart Filters). Opcja ta pozwala w dowolnej chwili na korektę zastosowanego filtra, w przeciwnym wypadku nie możemy modyfikować zastosowanego już filtra. Następnie wybieramyFiltr/Galeria filtrów (Filter/Filter Gallery). W oknie dialogowym wybieramyArtystyczne/Ziarno błony fotograficznej (Artistic/Film Grain) i ustawiamy suwaki: Ziarno (Grain), Obszar podświetlenia (Highlight Area) orazIntensywność (Intensity) odpowiednio na: 4, 0 i 6.
Krok 3. Filtr wyostrzenia
Ponownie wybieramy z górnego menu Filtr/Wyostrzanie/Inteligentne wyostrzenie (Filter/Sharpen/Smart Sharpen). W oknie dialogowym ustawiamy suwaki Wartość (Amount) na 147%, a Promień (Radius) na 1,8 piks.
Na koniec delikatnie zmieniamy Krycie (Opacity) warstwy, ustawiając suwak na94%.
Krok 4. Ponowne stosowanie filtra ziarno
Przechodzimy na warstwę powyżej i włączamy jej widoczność. Teraz zajmiemy się modyfikacją tej warstwy. Z menu wybieramy Filtr/Konwertuj na inteligentne filtry (Filter/Convert for Smart Filters). Następnie wybieramy Filtr/Galeria filtrów (Filter/Filter Gallery). W oknie dialogowym wybieramyArtystyczne/Ziarno błony fotograficznej (Artistic/Film Grain) i ustawiamy suwaki: Ziarno (Grain), Obszar podświetlenia (Highlight Area) orazIntensywność (Intensity) odpowiednio na: 2, 0 i 3.
Krok 5. Zabawa z filtrami — ciąg dalszy
Z menu wybieramy Filtr/Rozmycie/Poruszenie (Filter/Blur/Motion Blur), a następnie ustawiamy Kąt (Angle) na 0°, a parametr Odległość (Distance) na 22 piks. Zatwierdzamy OK i wybieramy kolejny filtr — Filtr/Szum/Dodaj szum(Filter/Noise/Add Noise). W polu Wartość (Amount) wpisujemy 6%, zaznaczamy w obszarze Rozmieszczenie (Distribution) pole Gaussowskie (Gaussian) i poleMonochromatyczny (Monochromatic).
Krok 6. Częściowe odkrycie warstwy
Z palety Warstwy (Layers) wybieramy ikonę Utwórz maskę warstwy (Add layer mask). Następnie z palety z narzędziami wybieramy Gradient (Gradient), a z menu narzędzia wybieramy Gradient/Gradient radialny (Gradient/Radial Gradient). Wybieramy gradient o nazwie Czarny, Biały (Black, White) i malujemy niewielki okrąg, który widać na zdjęciu poniżej na warstwie ze zdjęciem. W taki oto sposób mamy wyostrzony fragment ulicy, który będzie przyciągał uwagę, natomiast wszystko wokoło jest delikatnie rozmyte.
Krok 7. Zmiana koloru zdjęcia
Z menu wybieramy Warstwa/Nowa warstwa dopasowania/Filtr fotograficzny(Layer/New Adjustment Layer/Photo Filter), zatwierdzamy OK. W oknieWłaściwości (Properties) wybieramy Filtr (Filter) Sepia i ustawiamy Gęstość(Density) na 100%.
Dodajemy nową warstwę — Warstwa/Nowa/Warstwa (Layer/New/Layer) — którą za pomocą narzędzia Wiadro z farbą (Paint Bucket) zamalowujemy kolorem#62e5fe. Zmieniamy Tryb mieszania (Blending Mode) na Ściemnianie (Color Burn).
Krok 8. Zmiana koloru zdjęcia — ciąg dalszy
Aby zdjęcie wyglądało na bardziej stare i delikatnie wypłowiałe, wprowadzimy do projektu trochę odcienia czerwieni.
Dodajemy nową warstwę — Warstwa/Nowa/Warstwa (Layer/New/Layer) — którą umieszczamy na górze projektu i zamalowujemy kolorem #891d08. ZmieniamyTryb mieszania (Blending Mode) na Nakładka (Overlay) i zmniejszamy Krycie(Opacity) do 12%.
Krok 9. Dodanie napisu
Wybieramy narzędzie Tekst (Horizontal Type), a z górnego menu —Okno/Typografia (Window/Character). Teraz wybieramy czcionkę Trajan Pro, ustawiamy rozmiar czcionki na 76 pkt, Skalowanie w pionie (Vertically scale) ustawiamy na 200%, zmieniamy Ustaw światło dla zaznaczonych znaków (Set the tracking for the selected characters) na 580, a Kolor (Color) na biały. Zaznaczamy ikonę Sztuczna kursywa (Faux Italic). Mając tak przygotowane narzędzie tekstowe, wpisujemy OLD CITY – 1968. Warstwę z tekstem wstawiamy poniżej warstwy z filtrem fotograficznym.
Z panelu Warstwy (Layers) wybieramy ikonę Dodaj styl warstwy (Add a layer style), a następnie zakładkę Cień (Drop Shadow), gdzie ustawiamy Tryb mieszania (Blend Mode) na Zwykły (Normal), Krycie (Opacity) na 79%, Kąt(Angle) na 30°, dodatkowo zaznaczamy Użyj oświetlenia globalnego (Use GlobalLight). Ustawiamy suwaki Odległość (Distance), Rozpiętość (Spread) i Rozmiar(Size) odpowiednio na: 0 piks, 19% i 90 piks. Wybieramy Kontur (Contour)Liniowy (Linear) i zatwierdzamy OK.
Krok 10. Rozmycie napisu
Powielamy warstwę z napisem i przenosimy ją poziom niżej, a następnie wyłączamy styl warstwy i powiększamy napis za pomocą opcjiEdycja/Przekształcanie swobodne (Edit/Free Transform). Chwytamy za rogi i delikatnie powiększamy. Następnie wybieramy Warstwa/Rasteryzuj/Styl warstwy(Layer/Rasterize/Layer Style). Dopiero teraz będziemy mogli zastosować filtr. Wybieramy zatem Filtr/Rozmycie/Rozmycie gaussowskie (Filter/Blur/Gaussian Blur). W oknie dialogowym ustawiamy suwak Promień (Radius) na 19 piks.
Fragment pochodzi z książki "Photoshop. Twoje projekty krok po kroku" wydawnictwa Helion.
www.swiatobrazu.pl