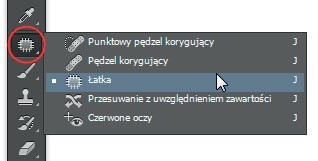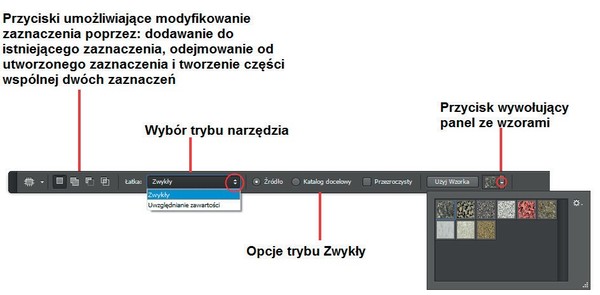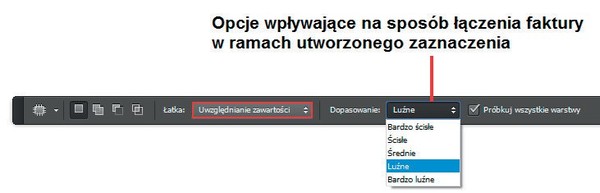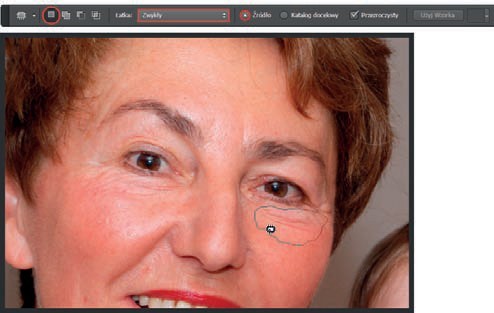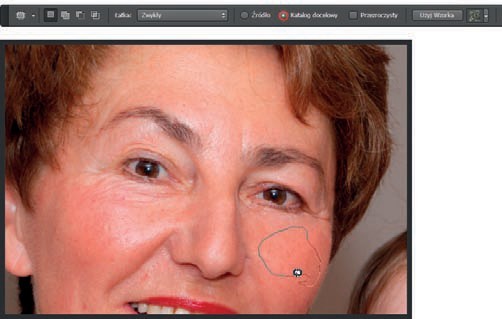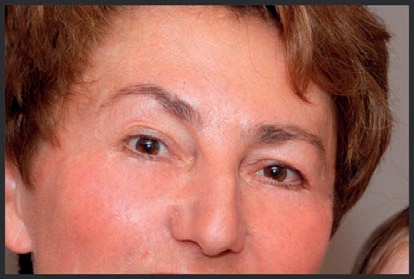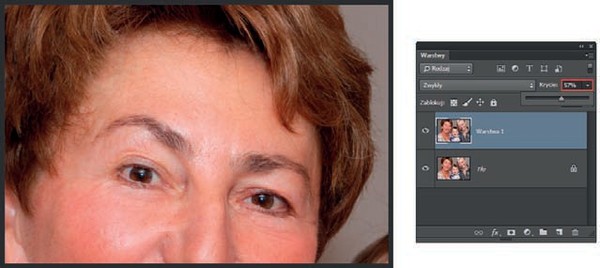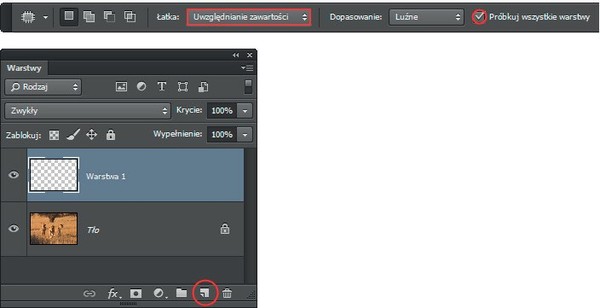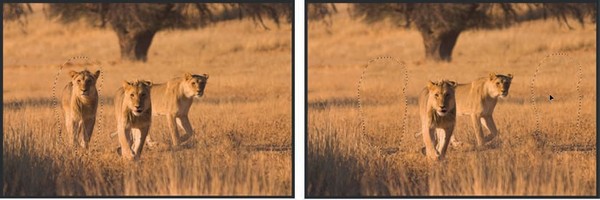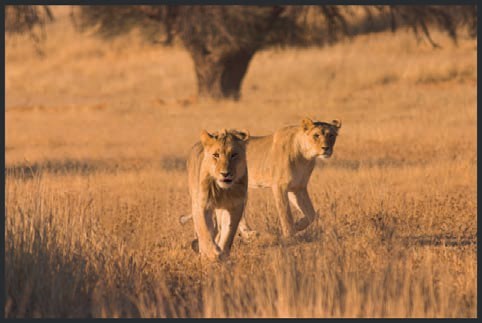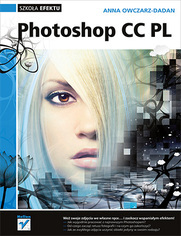czytano: 16951 razy
Photoshop CC PL - usuwanie jego elementów lub zmiana ich położenia, cz I
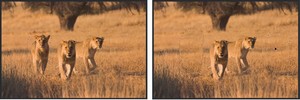
Artykuł został poświęcony narzędziom i poleceniom służącym do usuwania niechcianych elementów z obrazów. Dzięki tym narzędziom będziesz mógł pozbyć się ze zdjęć takich mankamentów jak zmarszczki, efekt czerwonych oczu czy rozdarcie.
Narzędzie Łatka — omówienie możliwości, jakie daje
Narzędzie Łatka (Patch) (![]() ) (rysunek 4.1) stosuje się najczęściej do korekcji dużych powierzchni, ale nie tylko. Jego działanie polega na wykorzystywaniu"zdrowych" fragmentów obrazu do korygowania tych wymagających naprawy poprzez mieszanie tworzących je pikseli. Aby skorygować za pomocą tego narzę- dzia wybrany obszar obrazu, masz do wyboru dwa tryby: Zwykły (Normal) — jest to tryb domyślny — oraz Uwzględnienie zawartości (Content-Aware). Tryby te możesz wybierać na pasku opcji w rozwijanym menu Łatka (Patch) (rysunek 4.2). W zależności od tego, który tryb wybierzesz, na pasku opcji będą wyświetlane inne opcje.
) (rysunek 4.1) stosuje się najczęściej do korekcji dużych powierzchni, ale nie tylko. Jego działanie polega na wykorzystywaniu"zdrowych" fragmentów obrazu do korygowania tych wymagających naprawy poprzez mieszanie tworzących je pikseli. Aby skorygować za pomocą tego narzę- dzia wybrany obszar obrazu, masz do wyboru dwa tryby: Zwykły (Normal) — jest to tryb domyślny — oraz Uwzględnienie zawartości (Content-Aware). Tryby te możesz wybierać na pasku opcji w rozwijanym menu Łatka (Patch) (rysunek 4.2). W zależności od tego, który tryb wybierzesz, na pasku opcji będą wyświetlane inne opcje.
Rysunek 4.1.
Rysunek 4.2.
Jeśli wybierzesz tryb Normal (Zwykły), będziesz miał do wyboru dwie metody korekcji:
- Metoda 1. Na pasku opcji wybierz Źródło (Source), a następnie za po- mocą narzędzia Łatka (Patch) zaznacz obszar, który chcesz skorygować. Zaznaczenie możesz wykonać także za pomocą dowolnego narzędzia do tworzenia selekcji, jeszcze przed włączeniem narzędzia Łatka (Patch). Na- stępnie przeciągnij go nad "zdrowy" obszar obrazu, który może zostać wykorzystany do korekcji. Staraj się — w miarę możliwości — wybierać taki obszar, który będzie się znajdował blisko korygowanego obszaru; przede wszystkim musi być on zgodny tematycznie z korygowanym obszarem — jeśli "naprawiasz" fragment skóry, przesuń zaznaczony obszar nad inny, "zdrowy" fragment skóry, a nie np. na obszar nieba, ubrania itd.
- Metoda 2. Na pasku opcji wybierz Katalog docelowy (Destination), a na- stępnie za pomocą narzędzia Łatka (Patch) zaznacz ten obszar obrazu, który może zostać wykorzystany do skorygowania obszaru wymagającego korekcji — tzw. "zdrowy" fragment obrazu. Następnie przeciągnij go nad obszar przeznaczony do korekcji.
Warto również wspomnieć, że po utworzeniu zaznaczenia i w trakcie jego prze- noszenia w inne miejsce obrazu — niezależnie od tego, która ze wspomnianych opcji jest włączona — na obszarze objętym selekcją na bieżąco widoczne są frag- menty obrazu, po których przesuwany jest kursor myszy.
Na pasku opcji narzędzia znajdziesz dodatkowo opcję Przezroczysty (Transpa- rent) oraz przycisk Użyj Wzorka (Use Pattern) — który stanie się aktywny, gdy
w oknie dokumentu zostanie utworzone zaznaczenie. Zaznaczenie opcji Przezro- czysty (Transparent) sprawi, że kopiowana będzie tekstura zaznaczonego obszaru, a nie jego zawartość. Użyj Wzorka (Use Pattern) znajduje zastosowanie, gdy chcesz na zaznaczony obszar nałożyć jeden ze wzorków dostępnych w programie. Aby wybrać wzorek, kliknij małe pole ze strzałką i w rozwiniętym panelu odnajdź ten, który Cię interesuje. Następnie kliknij przycisk Użyj Wzorka (Use Pattern).
Tak jak wspomniałam, praca z narzędziem rozpoczyna się od zaznaczenia. Musisz wiedzieć, że możesz je modyfikować poprzez dodawanie obszaru do zaznaczenia, odejmowanie go lub zaznaczanie części wspólnej. Zrobisz to za pomocą dostępnych na pasku opcji przycisków zaznaczonych na rysunku 4.2. (Najczęściej jednak w przypadku Łatki (Patch) korzystamy z dwóch pierwszych opcji, czyli Nowe zaznaczenie (New Selection) i Dodaj do zaznaczenia (Add To Selection).) Działają one tak samo jak w przypadku narzędzi do zaznaczania.
|
Wskazówka Wiele osób nie wie lub często zapomina, że można utworzyć zaznaczenie obszaru, który chce się skorygować (lub który ma być wykorzystany do przeprowadzenia korekcji), przy użyciu dowolnej metody spośród dostępnych w programie, a dopiero później włączyć narzędzie Łatka (Patch). |
|
Wskazówka Aby ukryć (ale nie usunąć) krawędzie zaznaczenia, użyj klawiszy Ctrl+H. |
To tyle, jeśli chodzi o tryb Zwykły (Normal). Jeżeli wybierzesz tryb Uwzględnia- nie zawartości (Content-Aware), będziesz mógł korygować obraz w sposób, który daje większe możliwości w tym zakresie. Program bowiem bardzo dokład- nie analizuje korygowany obszar w celu dopasowania tekstury oraz konturów korygowanych obszarów, tak by zminimalizować ryzyko wystąpienia śladów, że obraz był poddawany jakiejkolwiek korekcji. Ale umówmy się: tryb Zwykły (Normal) w zdecydowanej większości przypadków wystarcza.
Sposób posługiwania się narzędziem Łatka (Patch) w tym trybie jest taki sam jak w trybie Zwykły (Normal) przy użyciu metody z zaznaczeniem opcji Źródło (Source), czyli zaznaczamy obszar do korekcji i przenosimy go nad "zdrowy" ob- szar. Po wybraniu trybu Uwzględnianie zawartości (Content-Aware) na pasku opcji pojawią się dwie nowe funkcje: Dopasowanie (Adaptation) oraz Próbkuj wszystkie warstwy (Sample All Layers) (rysunek 4.3).
Rysunek 4.3.
- Dopasowanie (Adaptation) jest wyposażone w rozwijaną listę, która za- wiera opcje określające sposób łączenia faktury w ramach utworzonego zaznaczenia. Z tymi opcjami trzeba trochę poeksperymentować, aby uzy- skać jak najlepszy efekt. Ale plusem jest to, że możesz je ustawić przed dokonaniem pierwszej korekcji za pomocą narzędzia Łatka (Patch), jak również możesz je zmieniać już po jego użyciu. Po prostu wybierz jedną z nich i zobacz, czy efekt Ci odpowiada. Jeśli nie, zmień opcję na dowolną inną.
- Próbkuj wszystkie warstwy (Sample All Layers) — zaznacz tę opcję, aby próbki były pobierane z całego dokumentu, a nie tylko z aktywnej warstwy.
|
Wskazówka Pamiętaj, aby zawsze przeprowadzać retusz na warstwie będącej kopią obrazu, który chcesz skorygować, a nie na oryginale. Aby ją utworzyć, aktywuj warstwę z oryginalnym obrazem i użyj klawiszy Ctrl+J. Dodatkowo w trybie Uwzględnianie zawartości (Content-Aware), zamiast tworzyć kopię obrazu, co zwiększa rozmiar pliku, możesz przeprowadzić retusz na nowej, czystej warstwie. Warunkiem jest uprzednie zaznaczenie opcji Próbkuj wszystkie warstwy (Sample All Layers). |
Trochę praktyki
Usuwanie z obrazu zmarszczek i opuchlizny pod oczami lub dowolnej innej skazy zajmującej dużą powierzchnię.
Otwórz obraz, którego fragment chcesz poddać korekcji. Ja skorzystam ze zdjęcia przedstawiającego babcię z wnuczkiem; na jej twarzy zarysowały się zmarszczki i opuchlizna pod oczami. Chcę te mankamenty skorygować przy zachowaniu natu- ralnego wyglądu twarzy. Będzie mi zatem zależeć na tym, by nie wygładzić twarzy nadmiernie. Nie chcę uzyskać efektu twarzy przypominającej maskę (rysunek 4.4). Dlatego korekcję przeprowadzę na kopii warstwy Tło (Background), by później mieć możliwość złagodzenia uzyskanego efektu — jeśli będzie taka potrzeba. Aby skopiować warstwę z oryginalnym obrazem, wystarczy użyć klawiszy Ctrl+J.
Rysunek 4.4. Fotografia, która zostanie poddana korekcji. Spróbujemy za pomocą narzędzia Łatka (Patch) pozbyć się zmarszczek i opuchlizny pod oczami starszej z kobiet
Uaktywnij narzędzie Łatka (Patch). Powiększ widok w oknie obrazu, tak by retu- szowany fragment był dobrze widoczny, ale nie rób zbyt dużego zbliżenia. W oknie obrazu muszą być widać nie tylko korygowany fragment, ale i obszary, z których pobierzesz piksele do jego korekcji. Na pasku opcji wybierz tryb Zwykły (Normal), zaznacz opcję Źródło (Source) i kliknij przycisk Nowe zaznaczenie (New Selection). Wyłącz opcję Przezroczysty (Transparent), jeśli chcesz, aby próbkowany obszar całkowicie zastąpił obszar docelowy — włączenie tej opcji sprawia, że klonowana jest jedynie tekstura, a nie cała zawartość. Zaznacz zmarszczkę lub inny widoczny na Twoim zdjęciu defekt, który chcesz poddać korekcji (rysunek 4.5).
Rysunek 4.5. Pierwszym krokiem po zaznaczeniu opcji Źródło (Source) jest utworzenie zaznaczenia wokół fragmentu obrazu, który chcemy poddać korekcji
|
Wskazówka Podczas zaznaczania obszaru przeznaczonego do korekcji możesz nacisnąć klawisz Alt. Wówczas zaznaczenie będzie miało proste krawędzie. |
Umieść kursor w środku zaznaczenia; naciskając lewy przycisk myszy, przesuń je na obszar wolny od niedoskonałości (rysunek 4.6). Kiedy zwolnisz przycisk, zmarszczka zniknie.
|
Wskazówka Aby usunąć ramkę zaznaczenia, użyj klawiszy Ctrl+D lub kliknij w dowolnym miejscu obrazu, poza ramką. |
|
Wskazówka Jeśli podczas przesuwania zaznaczenia wciśniesz klawisz Shift, przesunięcie będzie się odbywało w kierunku pionowym. |
Rysunek 4.6. Zaznaczony obszar, który ma być poddany korekcji. Strzałka wskazuje kierunek, w którym zostanie on przesunięty. Skaza została usunięta
Teraz na pasku opcji wskaż Katalog docelowy (Destination) i zaznacz ten obszar obrazu, który chcesz wykorzystać do zakrycia niechcianego fragmentu zdjęcia (rysunek 4.7). Umieść kursor w środku zaznaczenia i naciskając lewy przycisk my- szy, przesuń je nad obszar, który chcesz skorygować (rysunek 4.8). Kiedy zwolnisz przycisk, skaza lub niechciany element obrazu zostanie usunięty (rysunek 4.8).
Rysunek 4.7. Fragment obrazu, który zostanie wykorzystany do skorygowania innej jego części.
Rysunek 4.8. Zaznaczony obszar został przesunięty nad fragment obrazu, który ma być poddany korekcji. Szpecące ślady zostały usunięte
W podobny sposób usunęłam z obrazu wszystkie widoczne zmarszczki (rysu- nek 4.9). Twarz wygląda dość nienaturalnie; za chwilę to skoryguję. Ponieważ zależy nam na naturalnym wyglądzie twarzy, a zmarszczki w tym wieku, w jakim jest osoba z fotografii, to coś naturalnego, przywrócimy je w niewielkim stop- niu. W tym celu zmniejsz wartość parametru Krycie (Opacity) w panelu Warstwy (Layers) (rysunek 4.10). O ile, to już zależy od efektu, jaki chcesz uzyskać.
Rysunek 4.9.Wszystkie zmarszczki zostały usunięte
Rysunek 4.10. Zmniejszenie krycia pozwoli częściowo przywrócić oryginalny wygląd obrazu
|
Wskazówka Niekiedy po wykonaniu retuszu widać nieduże zmiany w kolorystyce korygowanego obszaru. Jeśli tak się stanie, nie panikuj. Spróbuj zmienić tryb mieszania warstwy, na której została przeprowadzona korekcja (kopii oryginalnego obrazu lub nowej, czystej warstwy). Wybierz tryb Jaśniej (Lighten). Zazwyczaj to pomaga. |
Oto jak mogłoby wyglądać zdjęcie, gdyby popracować nad nim trochę dłużej, stosując maskę i dopasowując stopień krycia poszczególnych obszarów zdjęcia (rysunek 4.11).
Rysunek 4.11
Trochę praktyki
Usuwanie niechcianego obiektu z obrazu z wykorzystaniem techniki Uwzględnienie zawartości
Na początek musisz utworzyć nową warstwę, klikając ikonę (![]() ) w dolnej części panelu Warstwy (Layers). Na pasku opcji, w polu Tryb (Mode) wybierz Uwzględ- nianie zawartości (Content-Aware). Na pasku opcji pojawią się dwie funkcje: Dopasowanie (Adaptation) oraz Próbkuj wszystkie warstwy (Sample All Layers) (rysunek 4.12). Pierwszą na razie nie zawracaj sobie głowy, za to zaznacz drugą, aby próbki były pobierane z całego dokumentu, a nie tylko z aktywnej warstwy.
) w dolnej części panelu Warstwy (Layers). Na pasku opcji, w polu Tryb (Mode) wybierz Uwzględ- nianie zawartości (Content-Aware). Na pasku opcji pojawią się dwie funkcje: Dopasowanie (Adaptation) oraz Próbkuj wszystkie warstwy (Sample All Layers) (rysunek 4.12). Pierwszą na razie nie zawracaj sobie głowy, za to zaznacz drugą, aby próbki były pobierane z całego dokumentu, a nie tylko z aktywnej warstwy.
Utwórz zaznaczenie wokół elementu, który chcesz usunąć. Nie twórz zaznaczenia zbyt blisko obiektu, zostaw trochę przestrzeni (rysunek 4.13 — po lewej). Przenieś zaznaczony obszar nad ten fragment obrazu, którym chcesz go zastąpić (rysu- nek 4.13 — po prawej). Nie usuwaj jeszcze zaznaczenia.
Rysunek 4.13. Zaznaczenie obiektu przeznaczonego do usunięcia i przeniesienie go nad obszar, który ma być wykorzystany do korekcji
Jeśli uzyskany efekt nie jest satysfakcjonujący, zmień ustawienia parametru Do- pasowanie (Adaptation), który znajdziesz na pasku opcji. Na rozwijanej liście jest pięć opcji, które pozwalają określić siłę, z jaką piksele będą mieszane przez pro- gram w danym obszarze Możesz wypróbować każdą z nich i wybrać tę, która daje najlepszy rezultat (rysunek 4.14). Na koniec usuń zaznaczenie (Ctrl+D).
|
Wskazówka Jeśli linie zaznaczenia przeszkadzają Ci w ocenie jakości uzyskanego efektu, a chcesz nadal je korygować za pomocą parametru Dopasowanie (Adaptation), nie usuwaj ich, a jedynie ukryj za pomocą klawiszy Ctrl+H. Pamiętaj jednak o usunięciu zaznaczenia, gdy zakończysz korekcję. |
Rysunek 4.14. Obiekt został usunięty, a miejsce po nim zostało wypełnione pikselami z innego fragmentu zdjęcia — może nie idealnie, ale efekt stanowi dobrą bazę do przeprowadzenia dalszych korekcji
Więcej przeczytasz w książce "Photoshop CC PL. Szkoła efektu" autorstwa Anny Owczarz-Dadan.
www.swiatobrazu.pl