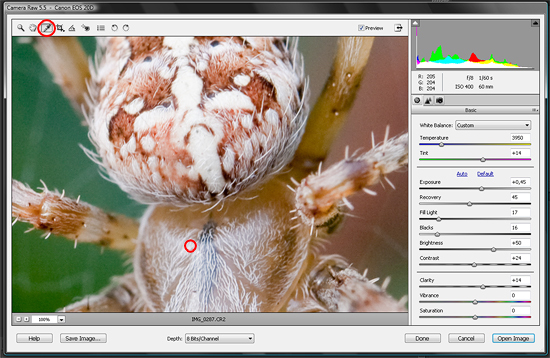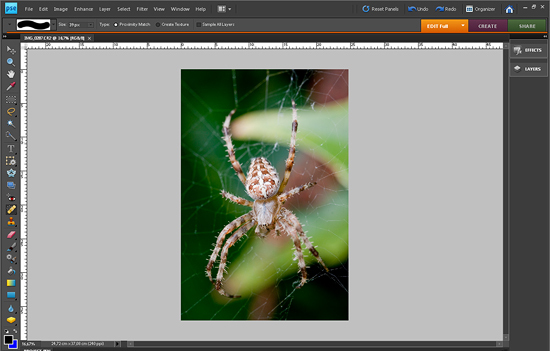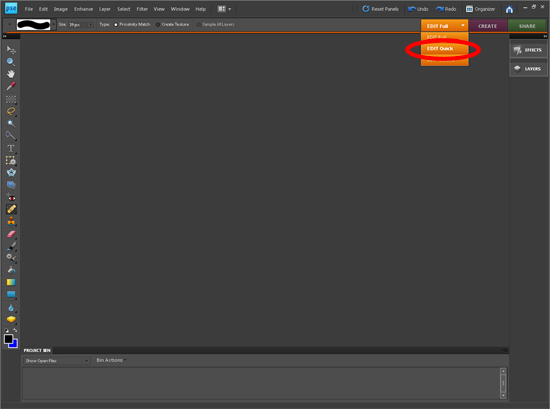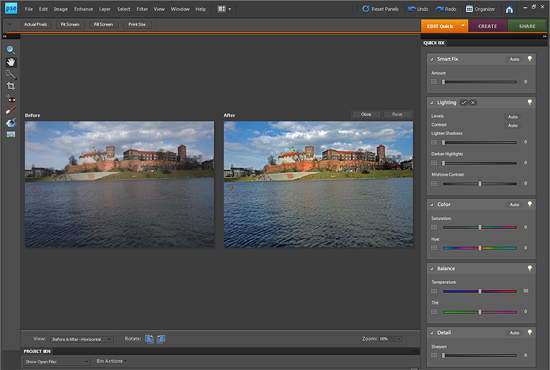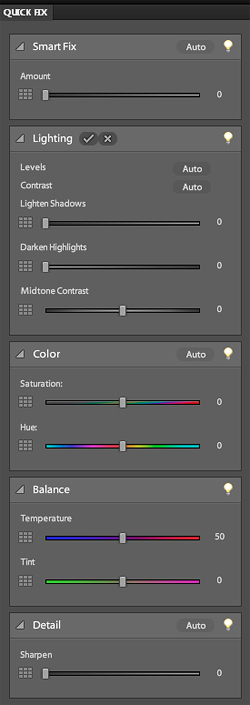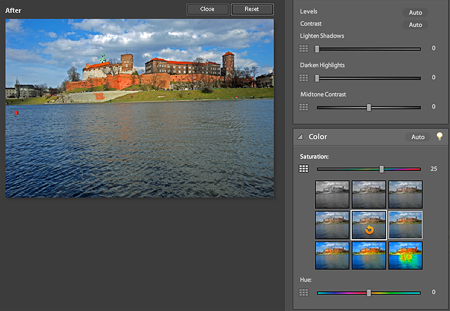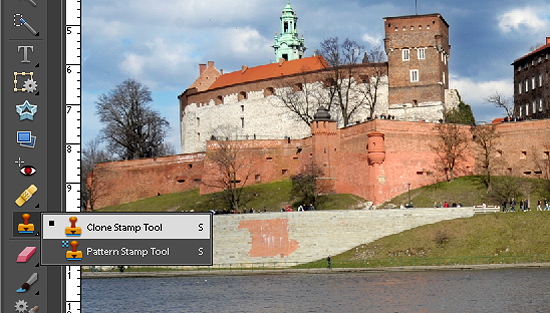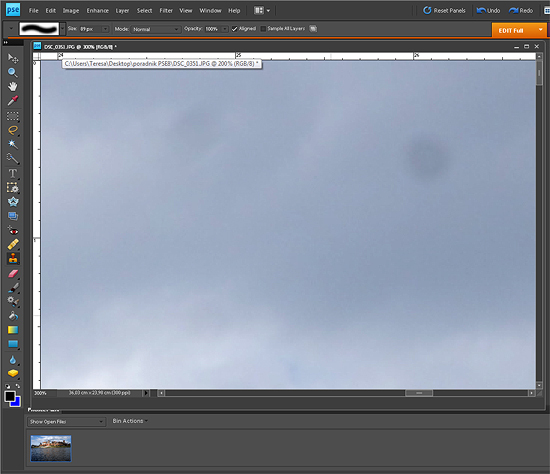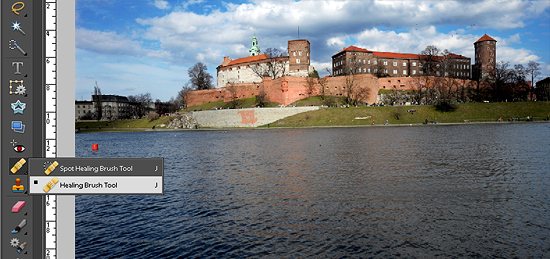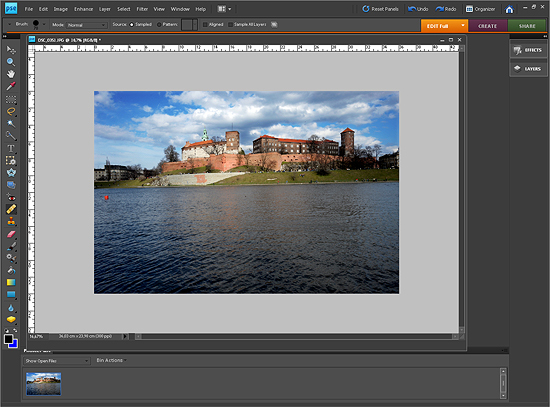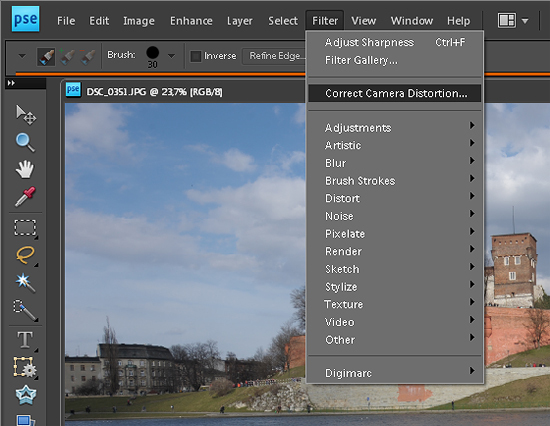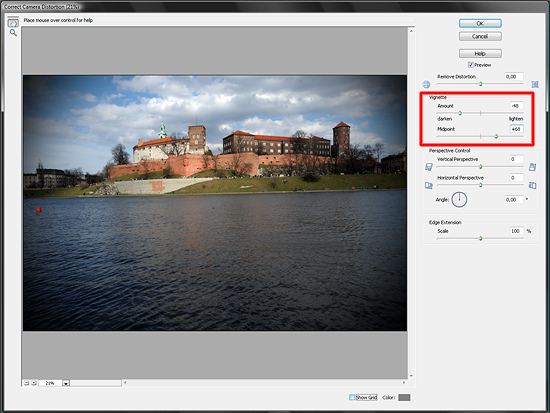czytano: 71225 razy
Podstawowa obróbka zdjęć w Adobe Photoshop Elements 8
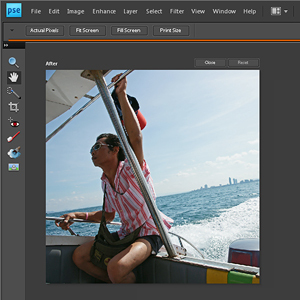
Oprogramowanie Adobe jest jednym z najpopularniejszych na świecie i raczej nikogo nie trzeba do tego przekonywać. Programy do edycji fotografii takie jak Adobe Photoshop CS 4 bądź Adobe Photoshop Lightroom są niestety dość drogie i nie każdego stać na taką aplikację. Dużo tańszą alternatywą jest aplikacja Adobe Photoshop Elements. Na przykładzie najnowszej, ósmej wersji tego programu przedstawimy kilka sposobów na szybką i efektowną edycję zdjęć. Zapraszamy do lektury.
Zacznijmy od informacji, że Adobe Photoshop Elements 8 umożliwia obróbkę plików RAW. Tak więc, nie jest tak amatorski jak niektórzy sądzą. W Adobe Camera RAW można otworzyć każde zdjęcie formatu RAW, w zależności od wersja tej aplikacji. Im nowsza - z tym nowszymi aparatami współpracuje.
Wywołanie zdjęcia w formacie RAW w aplikacji Camera RAW jest dziecinnie proste. Można w nim poprawiać ekspozycję, niwelować delikatne przepalenia, wzmacniać czernie, ustawiać balans bieli. Każdy kto skorzysta z tego programu po kilku sekundach będzie wiedzieć co można w nim zrobić. Przykład przedstawiamy poniżej.
|
Wybierając narzędzie do balansu bieli (zaznaczone czerwonym kolorem powyżej) i klikając na zdjęciu w punkcie, który ma być biały - balans bieli zostaje ustawiony pod wybrany kolor. Oprócz tego po prawej stronie w zakładce balans bieli mamy do wyboru kilka opcji automatycznych oraz suwaki do samodzielnego ustawienia balansu bieli.
|
|
Ustawiliśmy balans bieli, poprawiliśmy ekspozycję, posługując się suwakiem Recovery odzyskaliśmy nieco najjaśniejsze partie obrazu, dodaliśmy trochę w światłach, pogłębiliśmy kolor czarny i podnieśliśmy trochę kontrast, aby bohater ujęcia stał się bardziej wyraźny. Powyżej efekt końcowy - wywołany RAW otwarty w Adobe Photoshop Elements 8.
|
W formacie RAW
Szybka edycja
Decydując się na obróbkę zdjęć w Adobe Photoshop Elements 8 na początek macie do wyboru dwie drogi, albo skorzystać z opcji szybkiej obróbki jaką umożliwia omawiane dziś oprogramowanie bądź wybór drogi nieco bardziej skomplikowanej - jednak dającej dużo większe pole do popisu.
Wybierając szybką edycję po prawej stronie pokazują się narzędzia tego trybu pracy. Pomimo niewielkiej liczby narzędzi jesteśmy wstanie zdziałać bardzo dużo. Ruszając suwakami zakładki Lighting/Oświetlenie można uzyskać efekt bardzo podobny do techniki HDR.
Poniżej znaleźć można suwaki między innymi do edycji kolorów, balansu bieli oraz wyostrzania.
Obok każdego z tych narzędzi znajduję się mały kwadracik za pomocą, którego możemy programowo zmieniać parametry ustawień widząc co dzieje się na zdjęciu. Dla osób, które dopiero zaczynają zabawę z edycją fotografii to doskonała pomoc, w szczególności w fazie obróbki kolorystycznej.
Funkcje automatyczne
Klikając na górnym pasku w zakładkę Enhance mamy do dyspozycji kilka automatycznych narzędzi. Czasem sprawdzają się one bardzo dobrze, oszczędzając tym samym czas. Są jednak sytuacje, że nie działają one tak jakbyśmy tego chcieli, tak więc należy ich używać raczej z umiarem niż z rozmachem.
Co można uzyskać stosując poszczególne z nich prezentujemy na przykładach poniżej.
Funkcja Auto Smart Fix automatycznie poprawia zdjęcia pod względem kolorystyki i naświetlenia.
 |
|
Auto Smart Fix
|
Funkcja Auto Levels udoskonala zdjęcie pod kątem jasności i kontrastu.
|
Auto Levels
|
Funkcja Auto Contrast jak sama nazwa wskazuje automatycznie poprawia kontrast.
|
Auto Contrast
|
Funkcja Auto Color Correction to nic innego jak automatyczna poprawa kolorystyki.
|
Auto Color Correction
|
Auto Sharpen to funkcja, która automatycznie wyostrza obraz. Efekty jej działania przedstawiamy poniżej.
 |
|
| obraz oryginalny (wycinek 1:1) |
obraz wyostrzony za pomocą funkcji Auto Sharpen (wycinek 1:1) |
Funkcja Auto Red Eye fix odpowiada za automatyczną redukcję czerwonych oczu.
Funkcja Photomerge - ekspozycja
Funkcja Adobe Photomerge Ekspozycja to nowy i prosty sposób na zestawienie najlepszych zdjęć z serii w celu uzyskania jednego, poprawnego pod względem ekspozycji obrazu. W module Elements Organizer trzeba umieścić co najmniej dwa, ale nie więcej niż dziesięć zdjęć. Następnie należy wybrać opcje File/Plik > New/Nowy > Photomerge Exposure/Photomerge - ekspozycja. Korzystając z narzędzia Photomerge - ekspozycja mamy do wyboru dwie opcje działań - automatyczną i manualną.
W opcji automatycznej mamy możliwość ustawień Simple Blending - opcja nie umożliwia zmiany ustawień ekspozycji Photomerge oraz Smart Blending - opcja, która umożliwia dostosowanie ustawień podświetlenia szczegółów, cieni, nasycenia za pomocą suwaków.
Działania manualne prezentujemy na poniższym przykładzie.
Aby zakończyć działanie funkcji Photomerge - ekspozycja należy kliknąć przycisk Done/Gotowy.
Poziomy
Bardziej zaawansowana obróbka, która jak już wspomniałam daje dużo większe pole do popisu zależna jest przede wszystkim od narzędzi ulokowanych w zakładce Enhance. Poniżej opcji automatycznych znajdziecie przydatne funkcje podczas pracy nad poprawieniem ekspozycji, korekcją kolorystyczną a nawet konwersją zdjęć na czarno-białe. Jedną z najważniejszych funkcji jakie można tam znaleźć to Poziomy/Levels.
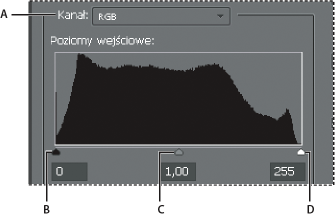 |
a) Kanały do dopasowywania koloru b) Wartości cieni c) Półtony d) Wartości podświetleń |
| okno dialogowe poziomy |
Funkcja ta pozwala na:
- ustawianie cienia i podświetlenia na wartości zapewniające użycie przez obraz całego zakresu tonalnego.
- dopasowywanie jasności półtonów obrazu bez wpływania na wartości cienia i podświetlenia.
- poprawianie dominanty barwnej przez ustawienie obszarów szarych jako neutralnych. Obraz można również ulepszyć przez dodanie nieznacznej dominanty barwnej, na przykład dodając efekt ocieplający do zachodu słońca.
- określanie wartości RGB cienia i podświetlenia w przypadku przygotowywania zdjęć do wydruku komercyjnego.
Praca z poziomami nie należy do trudnych i w zasadzie niczym się nie różni od innych funkcji, które można regulować za pomocą suwaków. Po ustawieniu kanału RGB - dopasowania wpływają na wszystkie trzy kanały (czerwony, zielony i niebieski). Jeśli skupicie przez chwilkę uwagę na oknie dialogowym usytuowanym powyżej i jego opisom, sami będziecie w stanie wywnioskować, że przeciąganie suwaka podświetlenia w lewo powoduje rozjaśnienie zdjęcia, a ruch w prawo suwaka wartości cieni wzbogaci wszystkie zacienione elementy w czerń. Aby dopasować jasność półtonów, nie wpływając na wartości cienia i podświetlenia trzeba przeciągnąć suwak Poziomy wejściowe dla szarości (środkowy).
Usuwanie niepotrzebnych elementów
W zasadzie ekspozycja, balans bieli, kontrast i nasycenie należą do podstawowej obróbki i na tym powinien zakończyć się ten poradnik - jednak są rzeczy, z którymi może się spotkać każdy i które wymagają retuszu. Na przykład niewielkie plamki, których najczęstszym powodem jest kurz na matrycy. Jak szybko i skutecznie je usunąć? Jest na to kilka sposobów. Pierwszy z nich to po prostu je wystemplować. W pasku narzędzi po lewej stronie, w opcji pełnej obróbki (EDIT full - prawy górny róg) znaleźć można narzędzie stempel.
Obsługa tego akcesorium jest bardzo prosta, wystarczy pobierać próbkę z podobnego kolorystycznie miejsca obok, równocześnie naciskając klawisz ALT i potem najechać stemplem na miejsce, które chcemy "załatać" i kliknąć. To wszystko - gotowe. W zasadzie to narzędzie służy nie tylko do usuwania niedoskonałości, ale przede wszystkim do duplikowania obiektów lub zamalowywania obiektów na zdjęciu za pomocą próbki obrazu.
Druga możliwość to użycie narzędzia Healing Brush Tool/Pędzel korygujący. Działa na dokładnie takiej samej zasadzie co stempel, jednak robi to dużo lepiej. Pędzel korygujący poprawia niedoskonałości w dużych obszarach wyznaczanych przez przeciąganie. Umożliwia usunięcie obiektów znajdujących się na jednolitym tle, na przykład na tle trawy czy nieba. Do korekcji skóry najlepiej użyć punktowego pędzla korygującego jednokrotnie klikając na plamę lub klikając i przeciągając w celu wygładzenia niedoskonałości w obszarze.
Dodawanie winiety
Opcja winiety stała się bardzo popularna na przestrzeni ostatnich kilkunastu miesięcy i to nie tylko w fotografii, ale również w filmie czego doskonałym przykładem są odcinki programu Top Gear. W Adobe Photoshop Elements 8 podobnie jak w innych programach Adobe można kontrolować winietowanie.
Należy wejść o zakładkę "Filter" znajdującą się na górnym pasku i wybrać narzędzie "Correct Camera Distortion...", w którym znajduje się funkcja winietowanie (Vignette). Korzystając z suwaków można skorygować winietowanie bądź je narzucić.
| Przedstawione przykłady na szybką i efektowną obróbkę zdjęć oczywiście nie są wszystkimi jakie oferuje program Adobe Photoshop Elements 8. Polecamy wszystkim fotografom rozpoczynającym swoją przygodę nie tylko z aparatem, ale również z programami graficznymi dokładne zbadanie możliwości aplikacji, w której będziecie pracować. Niewątpliwie pozwoli Wam to poszerzyć swoje umiejętności i sposób postrzegania świata, gdyż znając możliwości programów graficznych, już w momencie naciskania na spust migawki będziecie wiedzieć jaki efekt możecie uzyskać po obróbce. |
www.swiatobrazu.pl