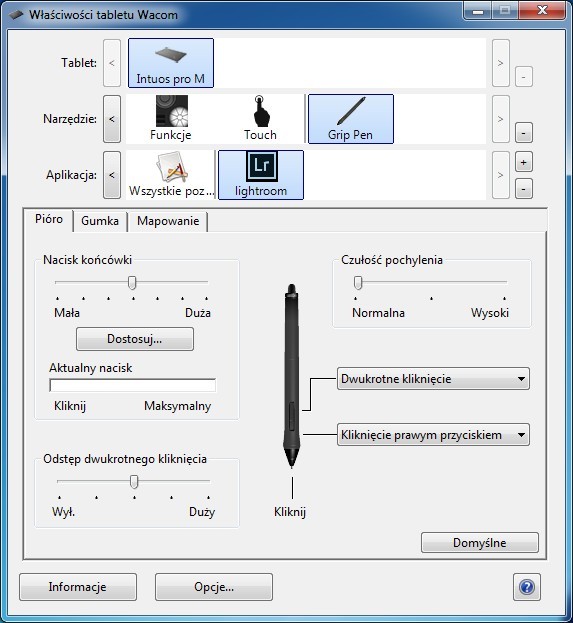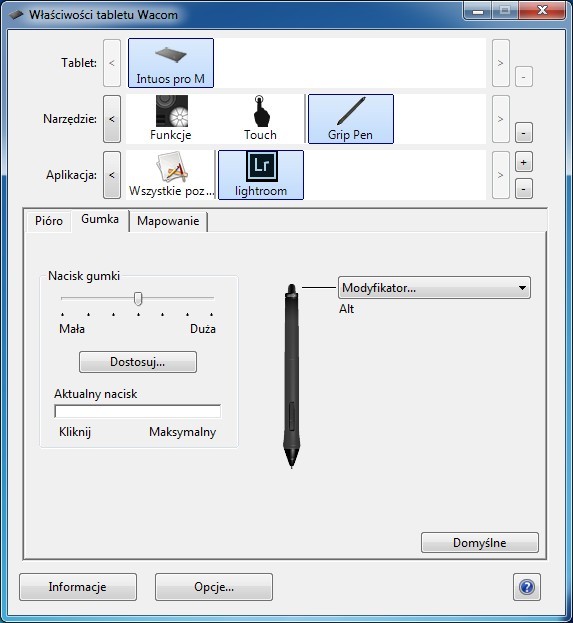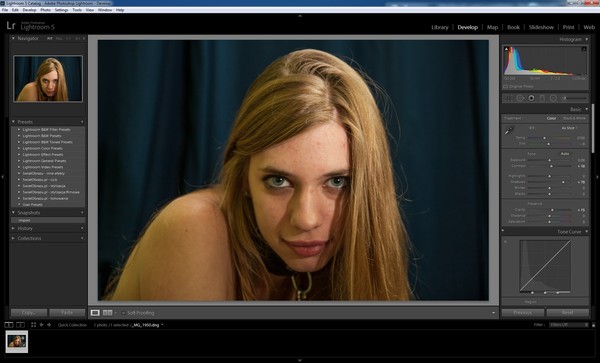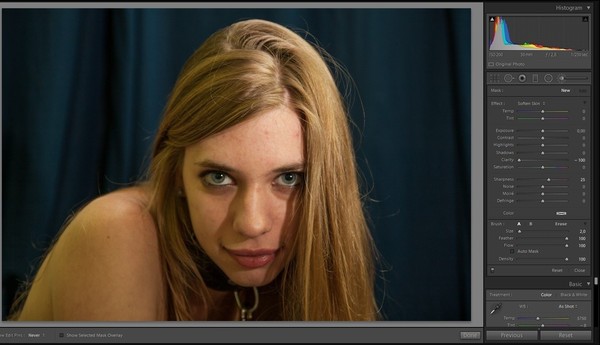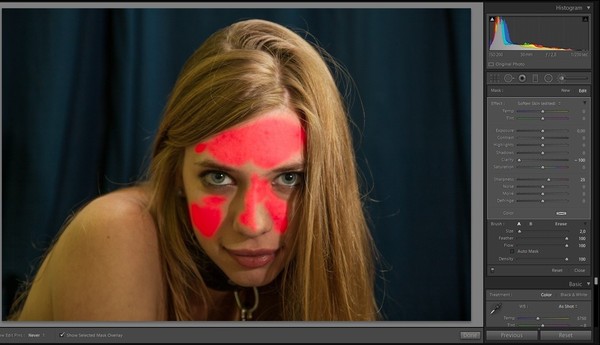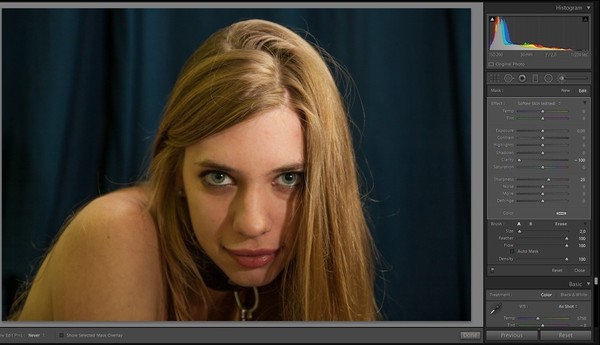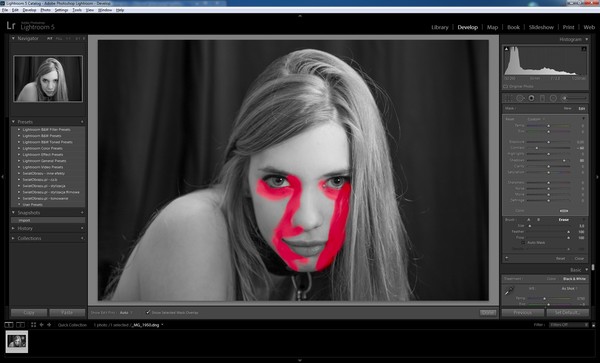czytano: 23284 razy
Tablet graficzny dla fotografa w praktyce - część II

Kolejny odcinek cyklu poradników prezentujących praktyczne zastosowanie tabletów graficznych w pracy fotografa ma zupełnie innych bohaterów, aniżeli poprzednia część, w której zajmowaliśmy się fotografią lotniczą. Tym razem bierzemy na warsztat zdjęcie portretowe wykonane w domowym studio, a naszymi narzędziami pracy będą profesjonalny tablet Wacom Intuos Pro oraz program Adobe Lightroom 5.
Wprowadzenie
Po tym, jak przed dwoma tygodniami opisaliśmy dość skomplikowany proces obróbki zdjęcia wykonanego w skrajnie niekorzystnych warunkach oświetleniowych za pomocą klasycznego Photoshopa i niewielkiego, amatorskiego tabletu, tym razem robimy zwrot o 180 stopni. Teraz w cyklu Tablet graficzny dla fotografa w praktyce pokażemy Wam bowiem proces obróbki fotografii portretowej wykonanej przy całkiem dobrym (choć nie idealnym) oświetleniu. Nie znaczy to jednak, że będzie nam łatwiej – od nowoczesnych zdjęć tego typu wymaga się praktycznie perfekcji, nawet jeśli nie są to kadry profesjonalne. Również warsztat zarówno software’owy, jak i sprzętowy będzie zupełnie inny. Zaczynajmy zatem.
[kn_advert]
Zdjęcie
Prezentowana poniżej fotografia stanowi jeden z kadrów sesji portretowej, jaka odbyła się w prywatnym mieszkaniu zaadaptowanym na jeden wieczór na studio portretowe. Adaptacja ta była bardzo prosta – sprowadzała się tak naprawdę do ustawienia tła (w tej roli ciemna welurowa tkanina rozciągnięta na składanym stojaku) i ustawieniu na statywie z prawej strony aparatu lampy błyskowej, a z lewej blendy (rolę tę w kilku przypadkach spełniła po prostu ściana). Sama lampa wyzwalana była przewodowo i pracowała w trybie E-TTL, co dość dobrze rozwiązywało problem sterowania błyskiem przy częstych eksperymentach z kierunkiem oświetlenia.
Podczas tej sesji pojawiło się wiele problemów i ograniczeń technicznych. Strumień światła pojedynczej lampy (nawet zmiękczanej i odbijanej od ściany i blendy) był mocno ukierunkowany i przez to generował wyraźne cienie. Samo mieszkanie miało ściany w kolorze zielonkawożółtym, co mocno ocieplało kolorystykę zdjęć i zniekształcało odcień skóry fotografowanej osoby. Również cera tej ostatniej (nie będącej zawodową modelką) pozostawiała nieco do życzenia, a fotograf w owym czasie nie mógł liczyć na pomoc wizażysty.
Jedyne, na co można było liczyć w takiej sytuacji, to odpowiednia praca światłem podczas sesji oraz odpowiednia obróbka cyfrowa. Doskonałym rozwiązaniem w takich sytuacjach, a jednocześnie bardzo eleganckim i klimatycznym zabiegiem jest odpowiednia konwersja fotografii do postaci czarno-białej. W tym przypadku z uwagi na niekorzystny zafarb wywołany światłem odbijającym się od ścian (na powyższym zdjęciu widoczny głównie z lewej strony kadru na ramieniu i plecach modelki) było to zresztą rozwiązanie niezbędne.
Wykorzystany sprzęt i oprogramowanie
Podobnie jak w przypadku zdjęcia prezentowanego w poprzedniej części cyklu, platformę roboczą stanowi komputer klasy PC z systemem operacyjnym Windows 7 w wersji 64-bitowej. Tu jednak kończą się jakiekolwiek podobieństwa. Użyty tym razem tablet firmy Wacom to przeznaczony do zastosowań profesjonalnych model Intuos Pro medium o powierzchni roboczej 224×140 mm – idealny do precyzyjnych zastosowań, takich jak retusz zdjęć portretowych. Jego możliwości personalizacji pozostawiają modele z serii Intuos dość mocno w tyle: ma osiem przycisków konfigurowalnych i czterofunkcyjny pierścień Touch Ring. Ponadto w zestawie dysponuje modułem komunikacji bezprzewodowej, który w przypadku prostszych Wacomów Intuos należy dodatkowo dokupić. Cena detaliczna Intuosa Pro medium wynosi obecnie około 1350 złotych.
 |
| Wacom Intuos Pro medium – model zaawansowany wykorzystany przy realizacji tego artykułu. (Fot. Wacom) |
Platforma edycyjna w tym przypadku jest dosyć nietypowa – w tym sensie, że program Adobe Photoshop Lightroom nie jest tradycyjnie uważany za nadający się do przeprowadzania "poważnych" zabiegów retuszerskich. My jednak postanowiliśmy sprawdzić, jak najnowsza wersja programu, która przecież wyposażona została w całkiem rozbudowane narzędzia do niedestrukcyjnej obróbki obrazu poradzi sobie z tym zadaniem. Jak się okazało, nie tylko uporała się z nim całkiem dobrze, ale też praca ze zdjęciem była bardzo wygodna. Duża w tym wprawdzie zasługa samego tabletu jako urządzenia sterującego, ale fakt pozostaje faktem: "dorosły" Photoshop w tym konkretnym wypadku okazał się zupełnie niepotrzebny.
Propozycja konfiguracji software’owej
Po dodaniu w panelu konfiguracyjnym tabletu dedykowanych ustawień dla Lightrooma czeka niespodzianka – sterownik proponuje pewien określony zestaw konfiguracyjny mający za zadanie uprzyjemnić pracę w tej konfiguracji. Nie jest zły, ale też nie należy do idealnych, dlatego zdecydowaliśmy się go nieco zmodyfikować biorąc pod uwagę zakres czynności, które przyjdzie nam wykonywać podczas pracy nad tym konkretnym zdjęciem. Oczywiście wszystkich tych zmian dokonaliśmy dla konkretnej aplikacji, pozostawiając w innych używanych przez nas programach ustawienia domyślne.
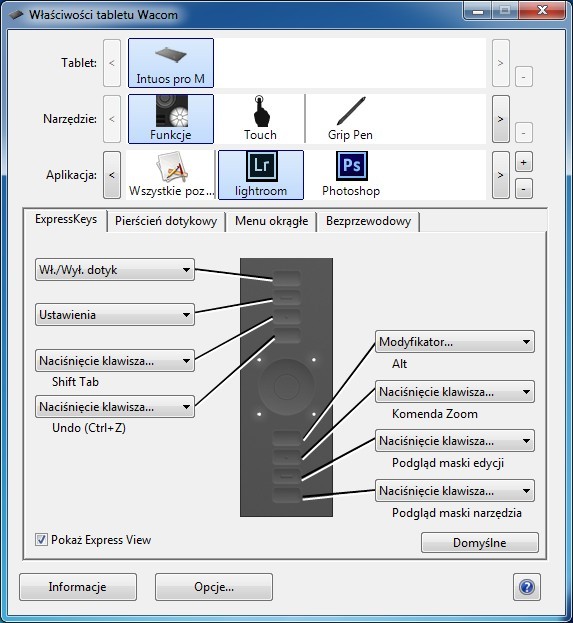 |
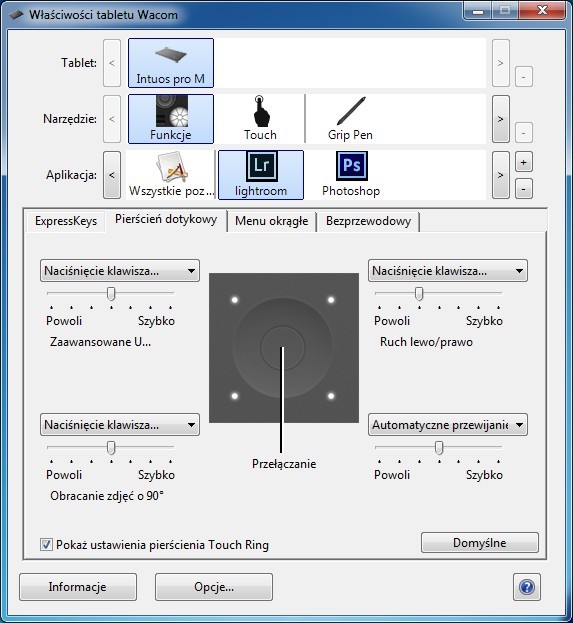 |
| Skróty klawiaturowe i funkcje przypisane przyciskom Express Keys oraz pierścieniowi dotykowemu tabletu dla programu Adobe Phostoshop Lightroom 5. | |
Z ośmiu przycisków konfigurowalnych pięć pierwszych pozostawiliśmy w niezmienionym działaniu, ponieważ funkcje te dobrano bardzo rozsądnie. Ostatnim trzem przyciskom przypisaliśmy natomiast funkcje kolejno: klawisza [Z] (włączanie i wyłączanie trybu powiększenia), [O] (włączanie i wyłączanie podglądu maski narzędzia Adjustment Brush, czyli pędzla dopasowania) oraz [H] (włączanie i wyłączanie widocznych na zdjęciu ikonek i znaczników aktualnie używanego narzędzia).
Osobna sprawa to konfiguracja wielofunkcyjnego pierścienia dotykowego – bardzo użytecznego narzędzia dostępnego w tabletach z rodziny Intuos Pro. Tutaj trzeba już dokonać większych zmian. Ze wszystkich ustawień proponowanych przez sterownik tabletu praktyczne zastosowanie ma jedynie funkcja regulacji rozmiaru pędzla. Nie jest ona jednak realizowana idealnie, bo poprzez przypisanie pokrętłu klawiszy nawiasów kwadratowych i w związku z tym należałoby jej używać bardzo ostrożnie (poza narzędziami pędzli korekcyjnych i dopasowania klawisze te mogą mieć zupełnie inne działanie!). Lepszym rozwiązaniem jest przypisanie tutaj funkcji rolki myszki, czyli Automatyczne przewijanie/powiększanie.
A jakie jeszcze inne funkcje możliwe do przypisania temu pokrętłu mogą przydać się użytkownikowi Lightrooma? Przede wszystkim klawisze [strzałka w lewo] / [strzałka w prawo], które służą zarówno do nawigacji pomiędzy zdjęciami w obrębie selekcji, jak i do regulacji wskazanych suwaków. Kombinacje [Ctrl] oraz nawiasów kwadratowych powodują obracanie zdjęcia o 90 stopni w lewo lub w prawo – funkcja rzadko używana, ale jeśli w czyimś aparacie szwankuje mechanizm wykrywania orientacji aparatu (lub w ogóle go nie ma), to lepiej mieć ją pod ręką. I na koniec kombinacja [Ctrl]+[Alt] z klawiszami [strzałka w lewo] / [strzałka w prawo] to bardziej zaawansowana wersja funkcji Undo/Redo, ponieważ obejmuje wszystkie wykonywane czynności i również warto je przypisać pod którąś z czterech opcji pierścienia.
Na sam koniec pozostaje piórko. Tutaj w naszym przypadku zmiana była tylko jedna: działanie gumki zmienione zostało na rysowanie z modyfikatorem [Alt]. Wszystko przez to, że na chwilę obecną obsługa tabletowych gumek do mazania w Lightroomie mocno kuleje i konieczne są tego typu zabiegi. Oczywiście jeśli to jednak dla kogoś za mało, to na zaprogramowanie czekają jeszcze dwa boczne przyciski piórka – w naszym przypadku praktycznie z nich nie korzystaliśmy i dlatego też pozostały one w domyślnym, raczej neutralnym ustawieniu. Faktem jest, że możliwości tabletów Wacom Intuos Pro sprawiają, że przy ich dobrym spersonalizowaniu można zupełnie zrezygnować ze skrótów klawiaturowych.
Przebieg obróbki
Lightroom jest programem realizującym ideę tzw. edycji niedestrukcyjnej, a więc nie mającej wpływu na oryginalne zdjęcia zapisane na dysku twardym komputera. Oznacza to m.in., że w odróżnieniu od Photoshopa, z technicznego punktu widzenia kolejność dokonywanych przez nas czynności edycyjnych nie ma żadnego znaczenia. Stanowi to niewątpliwe ułatwienie, ponieważ w każdym momencie można raz jeszcze skorygować dokonane kilka kroków wcześniej zmiany.
[kn_advert]
W tym konkretnym wypadku nasze zadanie było następujące: skorygować ekspozycję zdjęcia i jego kontrast, dokonać cyfrowego retuszu twarzy modelki, skonwertować zdjęcie do postaci czarno-białej odpowiednio je tonując i na koniec – jeśli się to uda – złagodzić nieco cienie rzucane na twarz modelki przez jej własne włosy i nos. Wyzwanie to nie okazało się szczególnie trudne, a sam tablet bardzo w tym pomógł. Źródłowy plik zapisany był w formacie RAW, co również ułatwiło pracę.
Głównym zadaniem w pierwszym etapie pracy było rozjaśnienie najciemniejszych miejsc i zwiększenie kontrastu zdjęcia – podstawowe czynności, które tak naprawdę równie dobrze wykonuje się również myszką. Użycie suwaków Contrast, Shadows i Clarity (tego ostatniego z dużą ostrożnością, jak przystało na zdjęcie portretowe) praktycznie załatwiło sprawę. Była to jednak doskonała okazja do "oswojenia" tabletu jako głównego, a nawet jedynego urządzenia kontrolującego funkcje programu.
Obsługujący dotyk tablet z przypisanymi klawiszami strzałek pod jedną z funkcji pierścienia pozwala na zrealizowanie tego zadania (i innych wymagających obsługi suwaczków) na co najmniej trzy sposoby: pierwszy, klasyczny, wymagał zaangażowania piórka i dla wielu osób jest najbardziej naturalną metodą pracy. Drugi sprowadzał się do użycia dotyku i wymagał uprzedniego włączeniu w sterowniku tabletu funkcji "Przeciągnij" w ustawieniu gestów dotykowych dla pojedynczego palca. Trzeci, który najbardziej przypadł nam do gustu polegał na wyborze funkcji za pomocą prawej ręki (czuła na dotyk powierzchnia robocza tabletu), a zmianie jej wartości ręką lewą (pierścień dotykowy realizujący funkcję klawiszy [strzałka w lewo] / [strzałka w prawo].
[converttable end="1"]
[converttable]
Kolejną czynnością było poprawienie cery modelki. Nie musiało być ono pełne, ponieważ w wyniku konwersji zdjęcia na postać czarno-białą fotograf może w zadziwiający wręcz sposób zmienić wygląd ludzkiej twarzy operując wyłącznie filtrami barwnymi lub ich cyfrowymi odpowiednikami. Jednak jak wiadomo im lepszy jest materiał wyjściowy, tym mniej pracy czeka nas później. Skorzystaliśmy więc z narzędzia Adjustment Brush i efektu Soften Skin, służącego właśnie do wygładzania twarzy modela na zdjęciu.
Dzięki tabletowi proces tworzenia maski był niezwykle prosty i sprowadzał się tak naprawdę do kilku minut pracy piórkiem. Na koniec przełączyliśmy się w tryb widoczności maski i usunęliśmy jej nadmiar z włosów modelki za pomocą gumki. Tym samym proces tworzenia cyfrowego makijażu kryjącego został praktycznie ukończony. Korzystanie na tym etapie pracy z piórka jest bardzo intuicyjne i upodabnia cały proces do pracy w tradycyjnej ciemni.
Nadszedł czas na zmianę zdjęcia na wersję czarno-białą. W tym celu na panelu HSL / Color / B&W uaktywniliśmy ten ostatni tryb i zaczęliśmy pracę. W trakcie dopasowywania poszczególnych tonów posługiwaliśmy się zarówno suwakami (umożliwiały precyzyjną regulację jasności tylko jednej barwy podstawowej, co było konieczne do ostatecznego "wyczyszczenia" twarzy modelki z niedoskonałości jej cery), jak i narzędzia regulacji bezpośredniej (jego ikona znajduje się w lewym górnym rogu panelu i ma postać jasnego okręgu z kropką w środku).
To drugie w przypadku pracy z tabletem okazało się szczególnie przydatne – umożliwiało bowiem wskazanie interesującego nas obszaru zdjęcia i regulację jego jasności przez dotknięcie tego miejsca piórkiem i przeciągnięcie w górę lub w dół. Efektem jest odpowiednio rozjaśnienie i przyciemnienie tego miejsca oraz wszystkich o podobnej barwie pierwotnej.
Jedyne, co pozostało nam do wykonania, to przeprowadzenie ostatecznych czynności korekcyjnych. Nasze możliwości w tym zakresie są dosyć ograniczone, jeśli zależy nam na naturalnym wyglądzie zdjęcia (a zależy). Możemy jednak w znaczącym stopniu rozjaśnić cienie na twarzy modelki (głównie pod oczami i z lewej strony nosa) za pomocą pędzla korygującego ustawionego tak, aby oddziaływał jednocześnie na kontrast (zmniejszał go lokalnie) i obszary cieni (rozjaśniał je). Tutaj ponownie piórko tabletu zapewniło znacznie bardziej komfortową i precyzyjną pracę niż myszka.
Dodatkowy efekt wygładzenia tych rozjaśnionych miejsc mogłoby dać też dodatkowe obniżenie wartości suwaka Clarity do około -30, ale jest to działanie ryzykowne – powoduje nadmierne "wypłaszczenie" twarzy i upodobnienie jej do oblicza lalki. Wisienką na torcie było natomiast usunięcie pieprzyka z ramienia modelki za pomocą narzędzia Spot Removal. Wprawdzie pieprzyk ów był całkiem ładny, ale znajdował się w niewłaściwym miejscu i niepotrzebnie odwracał uwagę od twarzy.
 |
| Fotografia dziewczyny w obróżce – ostateczna wersja czarno-biała. |
Podsumowanie
Wśród niektórych fotografów pokutuje przekonanie, że o ile tablet znakomicie sprawdza się w pracy z Photoshopem, to przy Lightroomie jego użyteczność staje się co najmniej marna. Mamy nadzieję, że artykułem tym udało nam się przekonać Was o całkowitej nieaktualności takiego osądu. W Cyfrowej Ciemni tablet graficzny sprawuje się bowiem równie dobrze, jak w każdym zaawansowanym programie graficznym. Spróbujcie sami!
Więcej informacji o produktach i ich parametrach znajdziesz na stronie WACOM.PL
www.swiatobrazu.pl