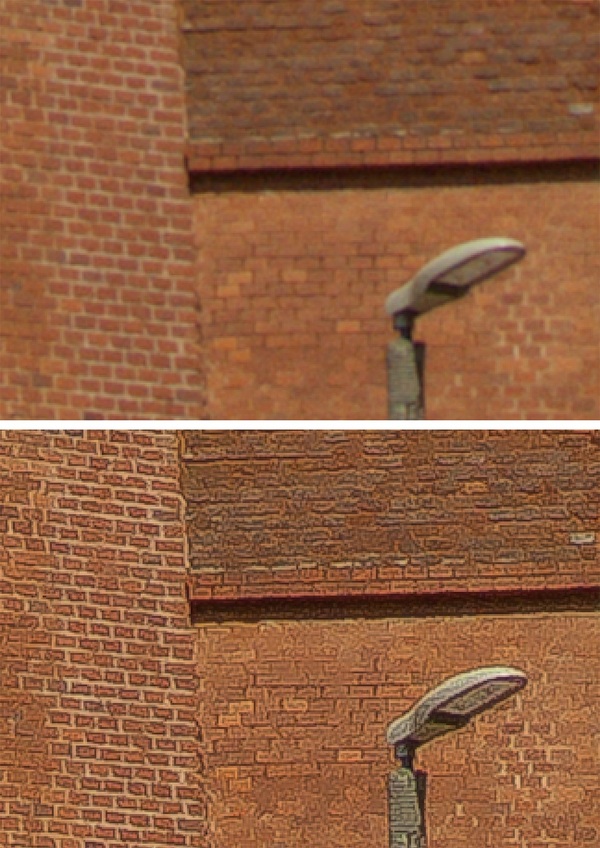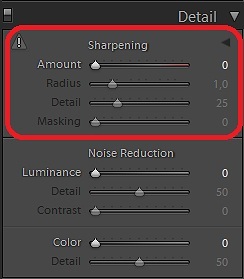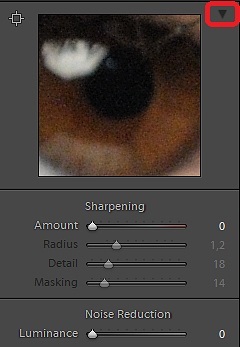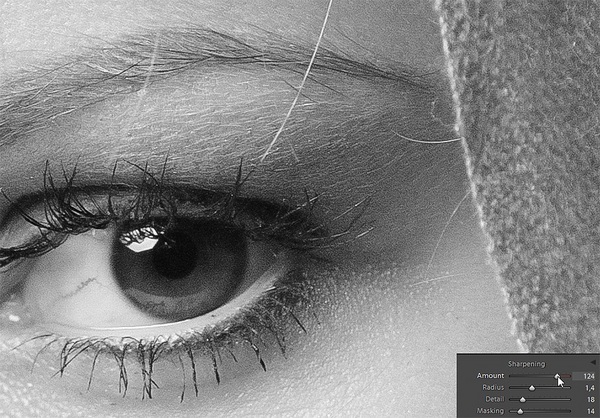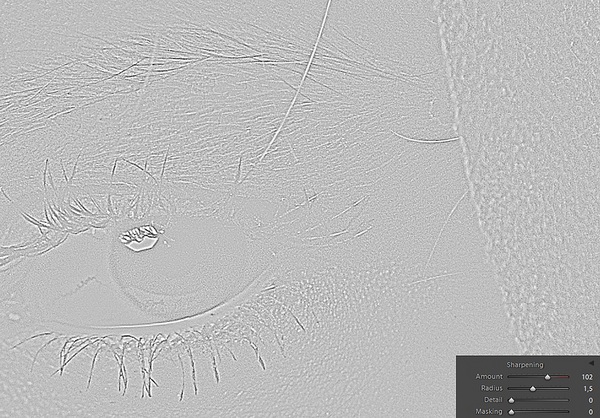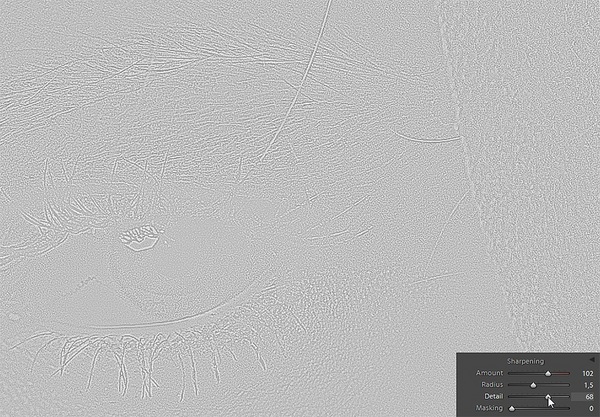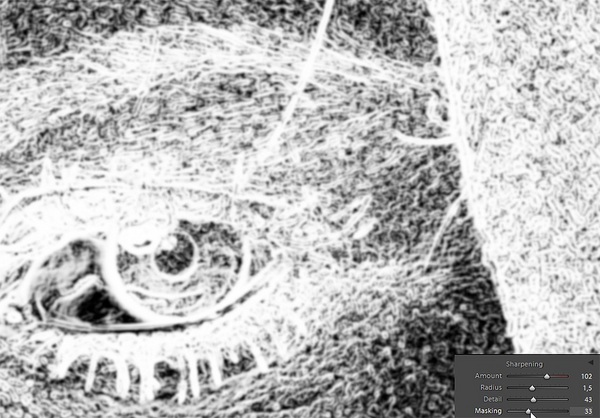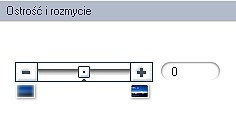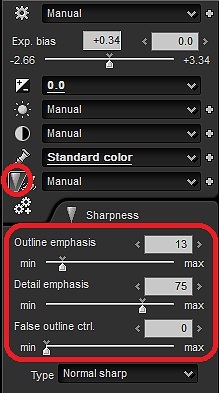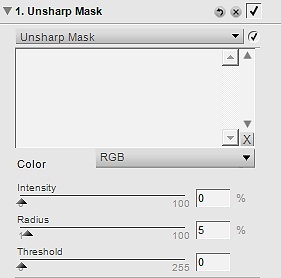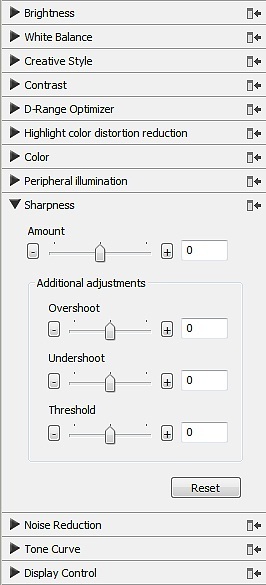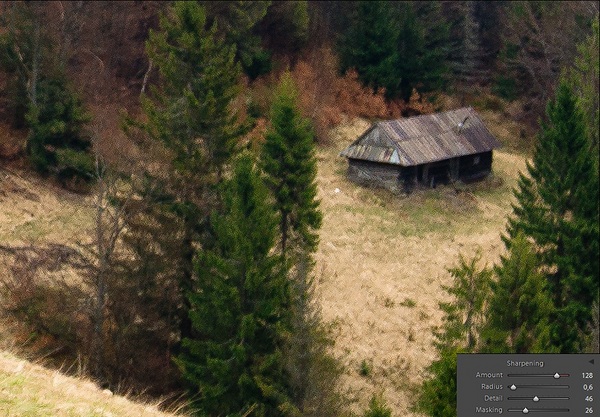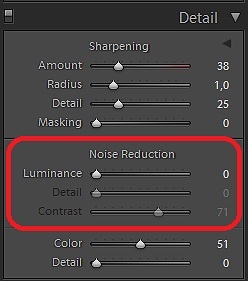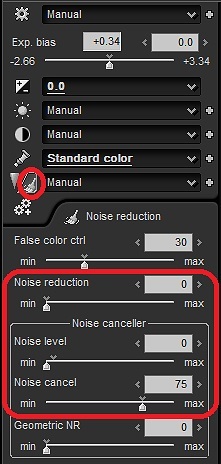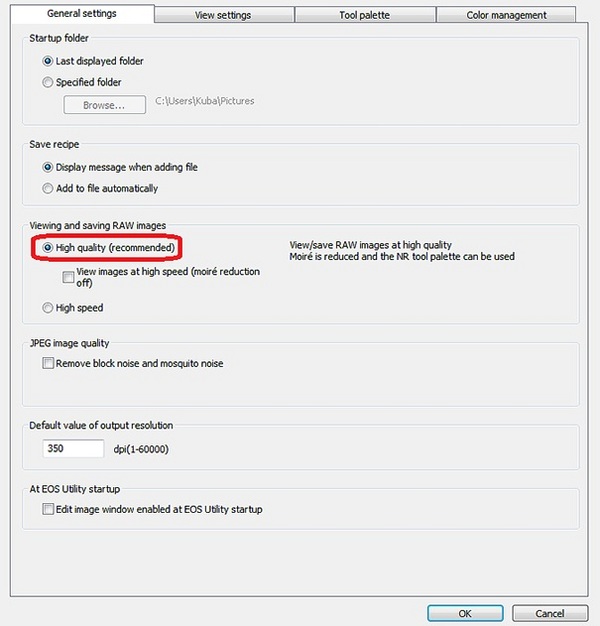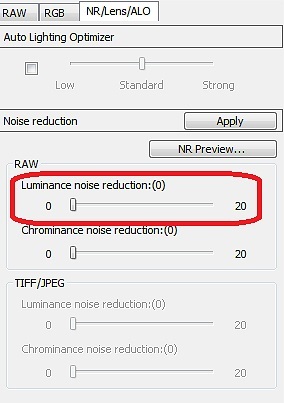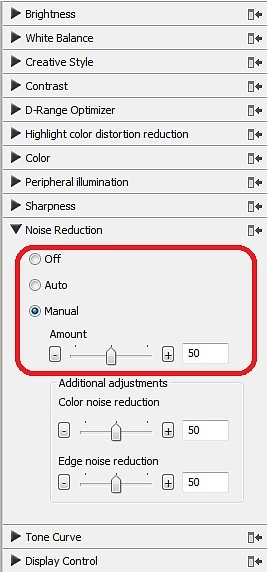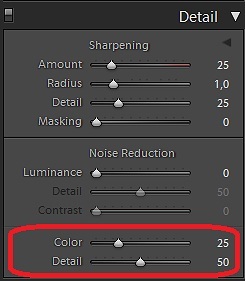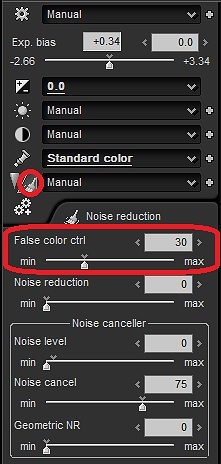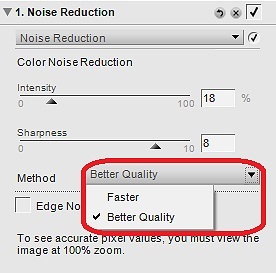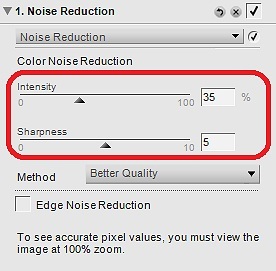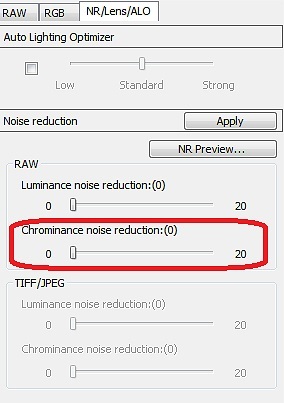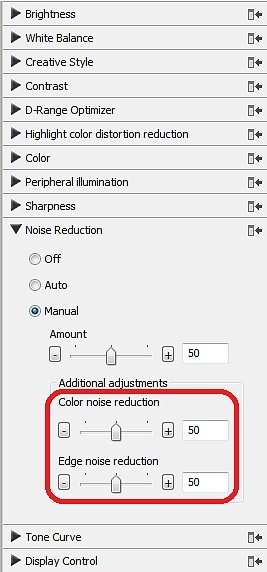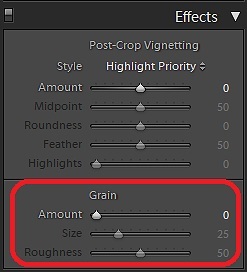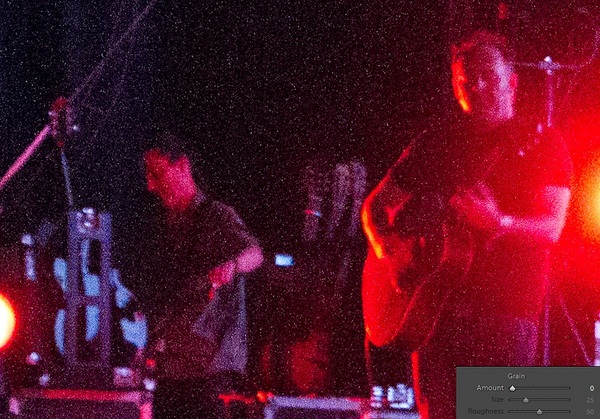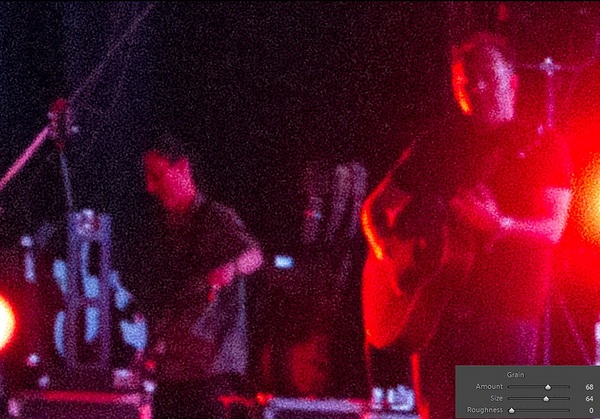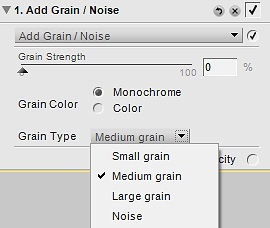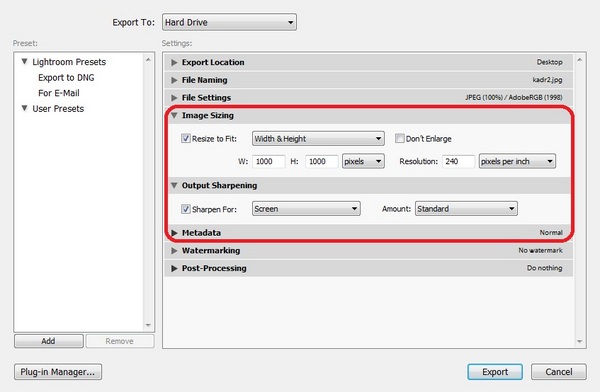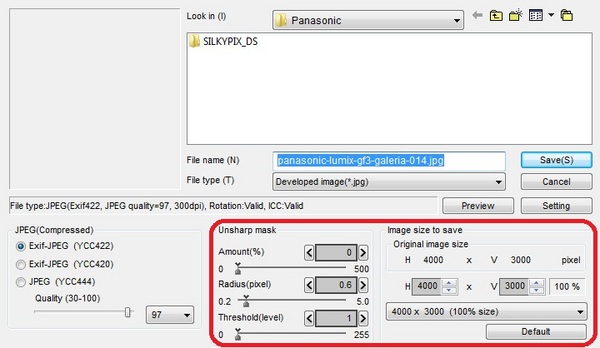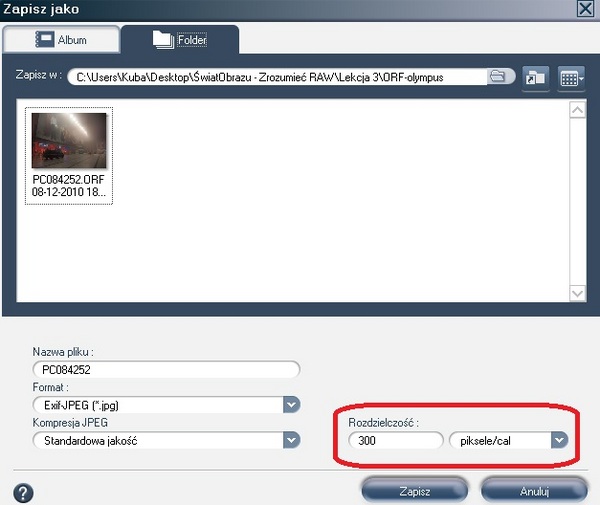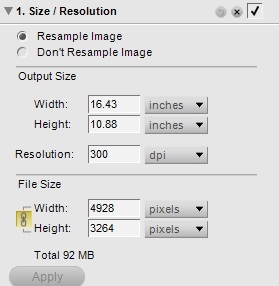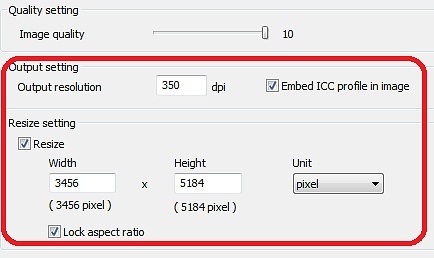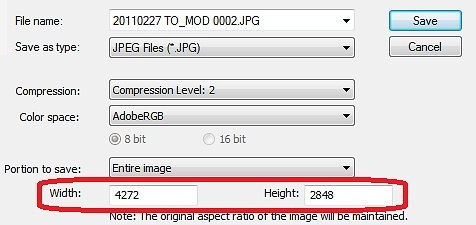czytano: 54219 razy
Wyostrzanie zdjęć w programach do obróbki RAW

Ansel Adams powiedział w czasach fotografii analogowej, że negatyw jest partyturą, a dopiero odbitka – koncertem. W dobie fotografii cyfrowej fotograf Harold Davis twierdzi, że plik RAW to zapis nutowy, a proces edycji to wykonanie utworu.
Zapraszamy do lektury 6 lekcji e-kursu "Zrozumieć RAW".
Zanim przejdziemy do omawiania narzędzi i sposobów wyostrzania zdjęcia w programach do obróbki RAW, warto wyjaśnić na czym wyostrzanie właściwie polega. Poniżej przedstawiona jest fotografia w dwóch wersjach - przed i po wykonaniu ostrzenia. Jak możecie zauważyć, wyostrzenie zdjęcia zwiększa widoczność detali oraz sprawia, że delikatne szczegóły są bardziej wyraźne. Patrząc na wyostrzone obiekty możemy wręcz poczuć ich fakturę.
Fragment zdjęcia bez wyostrzenia.
Ten sam fragment zdjęcia po wyostrzeniu.
Każdy szczegół widoczny na zdjęciu jest zbudowany z krawędzi. Krawędzią nazywamy granicę między tonami o różnej jasności. Widoczność detali na zdjęciu jest uzależniona od lokalnego kontrastu w tonach, które wchodzą w skład danego szczegółu. Im większa jest różnica w jasności tych tonów (czyli im większy jest kontrast pomiędzy nimi), tym bardziej zauważalne będą krawędzie budujące dany detal na zdjęciu. Często zjawisko to nazywane jest kontrastem lokalnym – w odróżnieniu od ogólnego, rozpatrywanego w obrębie całej fotografii. Wyostrzanie w programach do obróbki RAW polega na zwiększeniu widoczności delikatnych krawędzi tworzących szczegóły zdjęcia, poprzez rozjaśnienie jasnych tonów oraz przyciemnienie ciemnych tonów tworzących daną krawędź. Z tego też względu wyostrzanie jest zabiegiem polegającym na wywołaniu wrażenia optycznego poprzez zwiększenie kontrastu lokalnego.
Powyżej widzimy to samo zdjęcie w powiększeniu 3:1, przed i po wyostrzeniu. Na wyostrzonym fragmencie można w szczególności zauważyć ciemne obwódki wokół detali, które powstały w wyniku zwiększenia kontrastowości tonów tworzących krawędzie.
Warto zatem zwrócić uwagę na różnicę między ostrością obrazu (ustawianą podczas wykonywania zdjęcia), a cyfrowym wyostrzaniem. Za pomocą narzędzi wyostrzania możemy jedynie zwiększyć widoczność detali, które zostały zarejestrowane, ale których krawędzie są subtelne i mało widoczne. Nie jesteśmy w stanie za pomocą tych narzędzi przywrócić ostrości w przypadku poruszonego zdjęcia bądź w obszarach znajdujących się poza użytą głębią ostrości.
[kn_advert]
W fotografii cyfrowej wyróżniamy trzy rodzaje wyostrzania zdjęcia. Pierwszym jest wyostrzanie wejściowe. Ma ono na celu przygotowanie fotografii tak, aby usunąć wbudowany w obraz brak ostrości oraz żeby dobrze prezentowała się ona na ekranie monitora. Drugim rodzajem ostrzenia jest wyostrzanie wyjściowe, które ma na celu ustawienie ostrości tak, aby zdjęcie jak najlepiej prezentowało się na wydruku. Siła wyostrzania wyjściowego będzie zależała od wielkości wydruku, a nawet od rodzaju użytego papieru. Zaawansowane programy do obróbki zdjęć (jak na przykład Adobe Photoshop Lightroom) potrafią automatycznie ustawić odpowiednie parametry ostrzenia wyjściowego w zależności od rozdzielczości zdjęcia oraz podanego medium wydruku. Trzecim rodzajem ostrzenia jest wyostrzanie kreatywne, polegające na selektywnym ostrzeniu obiektów na zdjęciu, w celu przyciągnięcia do nich uwagi oglądającego (częstym zabiegiem w fotografii portretowej jest na przykład selektywne ostrzenie oczu modela).
Wstęp
Wyostrzanie w fotografii portretowej
Sposób ostrzenia zdjęcia oraz jego siła będą w szczególności zależały od rodzaju fotografii. Podczas ostrzenia zdjęć portretowych zależy nam, aby model był wyraźny. Szczególną uwagę należy zwrócić na oczy – jest to zwykle najmocniejszy punkt portretu i dzięki odpowiedniemu wyostrzeniu możemy dodatkowo je podkreślić. Innymi obiektami, które prawdopodobnie będziemy chcieli wyostrzyć są włosy oraz usta. Z drugiej strony, podczas ostrzenia trzeba zwrócić uwagę na skórę. Jeśli siła wyostrzania będzie za duża, możemy wyolbrzymić drobne wariacje tonów i spowodować, że skóra będzie wydawała się nienaturalnie szorstka. Dobierając ustawienia dla fotografii portretowej należy zatem wyostrzyć na tyle dużo, aby oczy były wyraźne i przyciągały uwagę, ale przy okazji zmniejszyć widoczność drobnych detali występujących na skórze. W fotografii portretowej dąży się do tego, aby zdjęcie nie było przesadnie ostre i przeważnie chcemy, aby otrzymany obraz był miękki.
Adobe Photoshop Lightroom 3
Opcje ostrzenia w programie Lightroom znajdują się w panelu Detail. Aby mieć najlepszy podgląd ostrzenia, należy je wykonywać w podglądzie 1:1 (jeden piksel zdjęcia odpowiada jednemu pikselowi na ekranie monitora) lub większym. Jeśli nie pracujemy aktualnie w podglądzie 1:1, program Lightroom przypomni nam o tym, wyświetlając w lewym górnym rogu ikonę wykrzyknika. Kliknięcie na tę ikonę odpowiednio przybliży obraz. Jest to ważne również ze względu na to, że Lightroom przejawia tendencję do nieprawidłowego pokazywania efektów ostrzenia jeśli powiększenie jest mniejsze niż 1:1.
Możemy również włączyć narzędzie podglądu klikając na ikonę strzałki w prawym górnym rogu panelu Detail.
Za pomocą suwaka Amount kontrolujemy siłę wyostrzenia. Aby najlepiej zobaczyć wpływ, jaki będzie miało ostrzenie na tony zdjęcia, możemy użyć klawisza [Alt], aby zmienić podgląd na monochromatyczny, zaprezentowany na ilustracji poniżej.
Suwak Amount działa bezpośrednio w połączeniu z suwakiem Radius. Radius odpowiedzialny jest za ustawienie szerokości krawędzi, która będzie uwypuklana. Krawędzie te najlepiej możemy zobaczyć modyfikując suwak Radius z wciśniętym klawiszem [Alt]. Spowoduje to wyświetlenie podglądu monochromatycznego zdjęcia. Szare obszary na tym podglądzie oznaczają miejsca, które pozostaną nienaruszone, tony zdjęcia znajdujące się w obszarach białych zostaną rozjaśnione, natomiast tony znajdujące się w ciemnych obszarach zostaną przyciemnione, zwiększając tym samym kontrast krawędzi. W przypadku fotografii portretowej zazwyczaj będziemy chcieli ustawić wartość Radius na tyle wysoko, abyśmy na podglądzie zobaczyli szczegóły, na które chcemy zwrócić uwagę (na przykład źrenicę oka). Trzeba jednak uważać, gdyż zbyt silne zwiększenie wartości tego suwaka prowadzi do powstania efektu halo – czyli nienaturalnych obwódek wokół krawędzi. Nie ma ustalonej zasady dobierania wartości tych parametrów, różne kombinacje dają odmienne efekty. Chyba najczęstszym stosowanym w fotografii portretowej ustawieniem jest niska wartość Amount oraz Radius na poziomie 1,0 lub więcej. Inną techniką może być ustawienie Amount na poziomie 100 lub więcej, a Radius na wartość 0,5. Należy poeksperymentować z różnymi wartościami i ocenić, która kombinacja daje najlepsze efekty w przypadku danej fotografii.
Suwak Detail używany jest w celu tłumienia efektu halo, gdzie wartość 0 oznacza najmocniejsze tłumienie, a 100 – brak tłumienia. Trzeba jednak uważać na zbyt wysokie ustawienie tego suwaka, ponieważ brak wytłumienia może doprowadzić do uwypuklenia niechcianego szumu w fotografii oraz naruszenia obszarów z delikatną teksturą. Najczęstszym przejawem tego błędu jest pogorszenie się wyglądu skóry modela.
Używając suwaków Amount, Radius oraz Detail możemy wyznaczyć krawędzie ostrzonych detali oraz intensywność wprowadzanej zmiany. Suwak Masking oferuje dodatkową kontrolę ograniczenia obszarów, które zostaną wyostrzone. Manipulując nim z wciśniętym klawiszem [Alt] zobaczymy czarno-biały podgląd obrazu. Obszary czarne oznaczać będą te, które zostaną zamaskowane i wyłączone z procesu ostrzenia. Możemy dzięki temu ochronić przed zbyt mocnym wyostrzeniem drobne detale zdjęcia, takie jak na przykład tony skóry w fotografii portretowej.
Poniższa ilustracja pokazuje fragment zdjęcia przed i po wyostrzeniu.
OLYMPUS Master 2
Moduł ostrzenia w programie OLYMPUS Master dostępny jest z menu Filtr -> Ostrość i rozmycie. Zdjęcie możemy ostrzyć przesuwając suwak w prawo lub rozmyć, przesuwając go w lewo.
SILKYPIX Developer Studio 3.1 SE
W programie SILKYPIX opcję wyostrzania znajdziemy klikając na ikonę odwróconego trójkąta, zaznaczoną na ilustracji poniżej.
Do dyspozycji mamy trzy różne suwaki. Outline emphasis służy do modyfikacji ogólnej siły ostrzenia. Detail emphasis pozwala na dostosowanie ostrzenia delikatnych krawędzi występujących na zdjęciu (szczegółów). Suwak False outline ctrl pozwala zredukować powstające efekty halo, jednak jego zbyt mocne użycie może doprowadzić do zakłamania kolorów na krawędziach obiektów. Dostępne są również dwa typy ostrzenia wybierane z listy Type. Normal sharp jest zwykłym algorytmem wyostrzania, podczas gdy Pure detail daje mocniejszy efekt.
Nikon Capture NX 2
Ostrzenia w programie Capture NX 2 dokonujemy wybierając z menu Adjust -> Focus -> Unsharp Mask.
Suwak Intensity pozwala ustawić intensywność wyostrzenia krawędzi. Suwakiem Radius ustawiamy szerokość obszarów tworzących krawędź, które będą rozjaśniane i przyciemniane. Należy uważać, aby nie ustawić go za wysoko, gdyż może to doprowadzić do nienaturalnie szerokich krawędzi oraz stworzyć efekt halo. Suwak Threshold służy do ograniczania efektu ostrzenia. Ustawienie go na wysoką wartość spowoduje ostrzenie jedynie najbardziej wyraźnych krawędzi, zachowując nienaruszone obszary o delikatnych krawędziach. Niska wartość spowoduje natomiast ostrzenie detali znajdujących się na fotografii.
Sony Image Data Converter
W programie Sony Image Data Converter ustawień ostrzenia dokonujemy w panelu Sharpness.
Suwak Amount pozwala na ogólne ustawienie ostrzenia krawędzi występujących na zdjęciu. Overshoot reguluje stopień rozjaśniania jasnej części krawędzi, natomiast Undershoot reguluje stopień przyciemniania ciemnej części krawędzi. Suwakiem Threshold możemy dopasowywać wielkość krawędzi, które będą ostrzone. Zmniejszenie jego wartości spowoduje wyostrzenie drobnych detali na zdjęciu.
Wyostrzenie w fotografii krajobrazowej
W przeciwieństwie do fotografii portretowej, która zawiera stosunkowo niewiele krawędzi, które chcemy ostrzyć, krajobraz ma ich często znacznie więcej. Fotografia krajobrazu zwykle przedstawia drzewa, skały, piasek i inne obiekty o dużej ilości drobnych detali, na które chcemy zwrócić uwagę oglądającego poprzez wyostrzenie. O ile w fotografii portretowej najczęściej stosujemy subtelne ostrzenie najbardziej wyraźnych krawędzi, aby zachować gładkość skóry (większa wartość Radius/Threshold, mniejsza siła ostrzenia), w fotografii krajobrazowej będziemy stosowali silniejsze ustawienia dla delikatnych krawędzi (mała wartość Radius/Threshold, większa siła ostrzenia).
Poniżej zaprezentowany jest niewyostrzony fragment zdjęcia krajobrazu.
Dokonując ostrzenia (na przykładzie programu Lightroom) ustawiłem wartość Radius stosunkowo nisko (w przypadku fotografii krajobrazowej zwykle będziemy chcieli użyć wartości mniejszej niż 1,0), natomiast znacznie zwiększyłem wartość suwaka Amount.
Nie ma jednak jednej, ustalonej reguły. Nasza fotografia krajobrazu może na przykład przedstawiać zachodzące słońce. Wyostrzenie drobnych detali doprowadzi wtedy do powstania nienaturalnych, kolorowych plam w miejscach, w których oczekiwaliśmy stopniowego i łagodnego rozchodzenia się światła.
[kn_advert]
Wykorzystywane w aparatach cyfrowych oraz w programach do obróbki zdjęć tryby tematyczne i style do fotografii krajobrazowej zakładają silniejsze niż w innych odmianach fotografii wyostrzenie. Pracując w formacie RAW mamy jednak do czynienia z nieprzetworzonym obrazem, zatem tego ostrzenia musimy dokonać sami.
Redukcja szumu monochromatycznego
Szum cyfrowy jest zjawiskiem polegającym na pojawianiu się na zdjęciu losowych plamek, różniących się od rzeczywistego obrazu jasnością (szum monochromatyczny) lub kolorem (szum barwny). Jego źródłem jest matryca aparatu i generowane przez nią impulsy elektryczne, których przyczyną może być niedoskonałość konstrukcji przewodnika, złe odizolowanie komórek światłoczułych (pikseli) od sąsiednich bądź też temperatura. Ten ostatni czynnik jest szczególnie ważny, ponieważ wraz ze wzrostem temperatury przewodnika gwałtownie rośnie poziom zaszumienia obrazu. Każde zdjęcie jest w pewnym stopniu zaszumione, jednak widoczność tego szumu wzrasta wraz ze zwiększeniem użytego podczas fotografowania ISO. Szum cyfrowy może zostać również wprowadzony do zdjęcia w ciemnych partiach obrazu poprzez ich rozjaśnienie. Narzędzia wyostrzania również mogą wprowadzić do zdjęcia dodatkowy szum, zwłaszcza wokół krawędzi obiektów.
[kn_advert]
Szum monochromatyczny występuje głównie w obszarach jednolitego koloru. Trzeba pamiętać, że odszumianie wiąże się z ryzykiem utraty detali i często polega na poszukiwaniu kompromisów. Ponieważ szum monochromatyczny bardzo przypomina ziarno błony filmowej z fotografii analogowej, jego występowanie jest lepiej odbierane niż występowanie szumu barwnego (szum monochromatyczny często jest świadomie wykorzystywany w celu nadania fotografii specyficznego wyglądu). Poniżej przedstawione są sposoby usunięcia tego szumu w programach do obróbki RAW. Aby móc w pełni zobaczyć wprowadzane modyfikacje, przed odszumianiem należy powiększyć obraz do 100% lub więcej.
Adobe Photoshop Lightroom 3
Narzędzie redukcji szumu monochromatycznego w programie Lightroom znajdziemy w panelu Detail.
Suwak Luminance kontroluje siłę odszumiania. W przypadku zdjęć o dużym poziomie szumów możemy użyć suwaka Detail, w celu przywrócenia szczegółów oraz suwaka Contrast, w celu zachowania kontrastu tonów. Użycie tych suwaków zmniejszy jednak siłę odszumiania.
Poniżej zaprezentowany jest przykład zaszumionej fotografii. Szum monochromatyczny wynika w tym przypadku zarówno z zastosowania wysokiego ISO, jak i z rozjaśnienia ciemnych obszarów (kwiaty).
Na ilustracji poniżej widać efekt zastosowania narzędzi służących do redukcji szumu monochromatycznego. Widoczność dużych wariacji jasności (białych plamek) jest znacznie mniejsza. Użycie wartości 68 dla suwaka Luminance spowodowało jednak, że detale na fotografii zostały rozmyte (widać to w szczególności w detalach chmur). Użyłem zatem suwaków Detail oraz Contrast, aby przywrócić część szczegółów oraz zwiększyć nieco kontrast tonów.
SILKYPIX Developer Studio 3.1 SE
Aby uruchomić narzędzie odszumiania w programie SILKYPIX, należy kliknąć ikonę pędzla zaznaczoną na ilustracji poniżej. Usuwania szumu monochromatycznego dokonuje się za pomocą suwaka Noise reduction. Parametr Noise level pozwala na zwiększenie siły odszumiania, jednak wysoka wartość spowoduje utratę detali na obrazie. Noise cancel działa w połączeniu z Noise level i w połączeniu udostępniają one dodatkową kontrolę siły usuwania szumów.
[kn_advert]
Canon Digital Photo Professional
Program Digital Photo Professional może działać w dwóch trybach – domyślnym High speed, który jest zoptymalizowany pod względem szybkości działania oraz High quality, dzięki któremu możemy osiągnąć najwyższą jakość wprowadzanych zmian. W trybie High speed narzędzie redukcji szumów będzie nieaktywne, zatem należy wejść do okna ustawień z menu Tools -> Preferences i wybrać opcję High quality, zgodnie z ilustracją poniżej i wybrać OK w celu zatwierdzenia zmian.
Narzędziem redukcji szumu monochromatycznego jest suwak Luminance noise reduction znajdujący się w zakładce NR/Lens/ALO.
Klikając na przycisk NR Preview wejdziemy do okna podglądu zdjęcia w powiększeniu 100%, dzięki czemu efekt odszumiania będzie bardziej widoczny. Redukując szum monochromatyczny należy zwrócić uwagę na znajdujące się na zdjęciu detale, które mogą zostać utracone przy zastosowaniu dużych wartości odszumiania.
Sony Image Data Converter
Odzumianie monochromatyczne w programie Image Data Converter dostępne jest z panelu Noise Reduction.
Dostępne mamy trzy opcje odszumiania. Opcja Off wyłącza odszumianie, Auto ustawia parametry odszumiania automatycznie, natomiast Manual pozwala na ręczne dostosowanie redukcji szumów zdjęcia. Za redukcję szumów monochromatycznych odpowiada suwak Amount.
Redukcja szumu barwnego
Zgodnie z tym co zostało napisane w rozdziale wcześniejszym, szum barwny to mozaika przypadkowych barwnych punktów na zdjęciu. Poniżej zaprezentowane zostaną sposoby ich usunięcia. Należy pamiętać o przybliżeniu obrazu do 100% lub więcej, w celu lepszego podglądu wprowadzanych zmian.
Adobe Photoshop Lightroom 3
W programie Lightroom narzędzie redukcji szumu barwnego znajduje się w panelu Detail.
Za pomocą suwaka Color ustawiamy siłę redukcji. W przypadku mocno zaszumionych zdjęć może się zdarzyć, że delikatne, kolorowe krawędzie detali zostaną przez program potraktowane jako szum cyfrowy. W takim przypadku mocne odszumianie może prowadzić do zlewania się barw i utraty szczegółów. Aby temu zapobiec, należy użyć suwaka Detail, który przywróci utracone detale i zapobiegnie zlewaniu się barw, ale może wprowadzić do zdjęcia kolorowe plamki.
Poniżej znajduje się przykład zdjęcia mocno zaszumionego kolorowymi kropkami. Szum ten wynika głównie z rozjaśnienia kwiatów, które były domyślnie ciemne.
Jak widać na ilustracji poniżej, program Lightroom bardzo dobrze poradził sobie z usunięciem szumu barwnego, już przy ustawieniu wartości na 30. Jednocześnie jednak usunięte zostały drobne detale kwiatów, wynikające z różnicy w odcieniu kolorów. Za pomocą suwaka Detail odzyskałem część tych szczegółów.
SILKYPIX Developer Studio 3.1 SE
W programie SILKYPIX narzędzie redukcji szumów barwnych otworzymy klikając na ikonę pędzla zaznaczoną poniżej.
Używając suwaka False color ctrl ustawiamy siłę odszumiania. Należy jednak uważać na detale zdjęcia, jako że zbyt wysokie wartości odszumiania mogą doprowadzić do utraty szczegółów oraz spowodować zlewanie się barw.
[kn_advert]
Nikon Capture NX 2
W programie Capture NX 2 narzędzie odszumiania otwieramy z menu Adjust -> Noise reduction. Na początek należy wybrać sposób odszumiania z listy Method. Do wyboru mamy Faster, jeśli zależy nam na czasie i chcemy, aby odszumianie było szybsze oraz Better Quality, które działa wolniej, ale gwarantuje lepszą jakość odszumiania.
Używając suwaka Intensity ustawiamy siłę odszumiania. Jeśli siła wymagana do usunięcia szumu barwnego jednocześnie usunęła część detali, możemy je przywrócić za pomocą suwaka Sharpness. Opcja Edge Noise Reduction pozwala na dodatkowe usunięcie szumu pojawiającego się wzdłuż krawędzi obiektów.
Canon Digital Photo Professional
Narzędziem redukcji szumu barwnego w programie Digital Photo Professional jest suwak Chrominance noise reduction znajdujący się w zakładce NR/Lens/ALO. Jeśli narzędzie jest nieaktywne, należy zmienić tryb pracy z High speed na High quality, zgodnie z instrukcją w podrozdziale 3.3.
Redukcji szumu najlepiej dokonać po kliknięciu na przycisk NR Preview, który otworzy okno podglądu zdjęcia w powiększeniu 100%. Redukując szum barwny należy zwrócić uwagę na krawędzie detali obiektów znajdujących się na zdjęciu, które mogą zostać utracone przy zastosowaniu dużych wartości odszumiania.
Sony Image Data Converter
W programie Sony Image Data Converter narzędzie redukcji szumu barwnego dostępne jest z panelu Noise Reduction.
Po wybraniu opcji Manual możemy usunąć szum barwny za pomocą suwaka Color noise reduction. Suwak Edge noise reduction pozwala na usunięcie dodatkowego szumu znajdującego się na krawędziach obiektów.
Imitowanie ziarna błony filmowej
W czasach fotografii analogowej używanie filmu o wysokim ISO prowadziło do powstawania charakterystycznego wyglądu zdjęcia, wynikającego z grubego ziarna błony filmowej. Efekt ten, pomimo spadku jakości zdjęcia, często stosowany był umyślnie w celach artystycznych. Szum monochromatyczny w fotografii cyfrowej jest w stanie stworzyć podobny efekt wizualny, przez co jego występowanie jest lepiej postrzegane niż występowanie szumu barwnego. Niektóre programy do obróbki RAW udostępniają możliwość dodawania do zdjęcia efektu imitującego ziarno błony filmowej. Możemy tej funkcji użyć na przykład w celu zamaskowania szumu monochromatycznego lub ze względów artystycznych.
Adobe Photoshop Lightroom 3
W programie Lightroom funkcję imitującą ziarno błony filmowej znajdziemy w panelu Effects.
Za pomocą suwaka Amount zwiększamy natężenie ziarna, suwak Size modyfikuje wielkość plam tworzących zakłócenia, a suwak Roughness reguluje ich "szorstkość".
Ilustracja poniżej przedstawia powiększenie fragmentu zdjęcia wykonanego w słabym oświetleniu z użyciem wysokiego ISO. Jak widać, szum monochromatyczny jest bardzo wyraźny.
Aby zamaskować występujące na fotografii białe kropki, użyłem narzędzia symulowania ziarna błony filmowej. Zwiększałem wartość suwaka Amount aż do momentu, gdy białe plamy zostały zamaskowane. Następnie ustawiłem suwak Size tak, aby ziarno było widoczne, ale nie na tyle, aby zbytnio rozmazać krawędzie. Ponieważ nie chciałem uzyskać wrażenia szorstkości, zostawiłem wartość suwaka Roughness na 0. Jak widać na ilustracji poniżej, biały szum monochromatyczny został zamaskowany przez ziarno, sprawiając tym samym, że obraz jest przyjemniejszy w odbiorze oraz nadając mu charakterystycznego dla fotografii analogowej wyglądu.
[kn_advert]
Nikon Capture NX 2
W programie Capture NX 2 możemy dodać efekt ziarna filmowego wybierając z menu Filter -> Add Grain/Noise.
Suwakiem Grain Strength ustawiamy natężenie wprowadzonego ziarna. Grain Color pozwala nam wybrać barwę ziarna – Monochrome jeśli chcemy ziarno monochromatyczne oraz Color, jeśli kolorowe. Z listy Grain Type możemy wybrać wielkość ziarna – Small (małe), Medium (średnie) oraz Large (duże). Jeśli zamiast ziarna chcemy wprowadzić szum, należy wybrać opcję Noise.
Skalowanie zdjęć a konieczność ich wyostrzania
Skalowanie zdjęć jest procesem polegającym na zmianie wymiarów zdjęcia. Choć programy do obróbki RAW niekiedy nie zawierają funkcji skalowania obrabianego pliku, mają one opcje skalowania zdjęcia podczas jego eksportu (na przykład do pliku JPEG w celu zamieszczenia w Sieci).
Najczęściej skalujemy zdjęcie, aby zmniejszyć jego rozmiar i tym samym ograniczyć ilość zajmowanego przez nie miejsca na dysku. Jest to przydatne podczas zamieszczania zdjęcia w Sieci, aby można je było szybko pobrać oraz bezproblemowo wyświetlić na ekranach monitorów osób odwiedzających naszą galerię. Pomniejszając zdjęcie możemy również sprawić, że będzie lepiej wyglądało na ekranie monitora lub na wydruku. Program wyświetlający zdjęcie (lub oprogramowanie drukarki) dużej rozdzielczości będzie tak czy inaczej je pomniejszał, jednak bardzo często robi to w nienajlepszy sposób i zdjęcie może wydawać się słabej jakości (najczęściej będzie nieostre). Jeśli jednak wcześniej sami pomniejszymy zdjęcie do rozmiarów obsługiwanych przez monitor/drukarkę, możemy je odpowiednio przygotować, aby wyglądało jak najlepiej. W przypadku powiększania zdjęcia warto zwrócić uwagę na częsty błąd rozumowania, a mianowicie przekonanie, że powiększanie rozdzielczości fotografii w programie do obróbki zwiększy jej jakość oraz poprawi szczegóły. Nie jest to jednak prawda. Piksele, które zostaną dodane do zdjęcia sprawią jedynie, że brzegi krawędzi będą gładsze, a zmiany w tonacji mniej gwałtowne (detale zostają rozmyte).
[kn_advert]
Zarówno w przypadku pomniejszenia, jak i powiększenia zdjęcia, aby otrzymać jak najlepszą jakość, należy je później wyostrzyć. Często stosowaną techniką jest skalowanie i ostrzenie w kilku krokach. Chcąc na przykład pomniejszyć zdjęcie czterokrotnie, najpierw pomniejszamy je dwukrotnie, ostrzymy, a następnie znowu pomniejszamy dwukrotnie i ostrzymy. Technika ta zwykle zwiększa jakość końcowego zdjęcia w porównaniu do pojedynczego skalowania, zwłaszcza przy dużej zmianie wielkości.
Adobe Photoshop Lightroom 3
W programie Lightroom opcje skalowania i ostrzenia dostępne są z menu File -> Eksport przy eksporcie zdjęcia.
Sekcja Image Sizing pozwala na wybranie innego rozmiaru zdjęcia niż oryginalny. Zaznaczenie Resize to Fit pozwoli na wybranie z listy jednej z opcji. Width & Height oraz Dimensions pozwalają na wybranie długości (W) i szerokości (H) obrazu. Wymiary możemy podać w pikselach (pixels), calach (inches) lub centymetrach (cm). Różnica między Width & Height oraz Dimensions jest taka, że Width & Height będzie traktowało szerokość i wysokość zgodnie z bieżącą orientacją zdjęcia, Dimensions natomiast nie będzie brało pod uwagę orientacji zdjęcia i przydzieli mniejszą wartość do krótszego boku oraz większą wartość do dłuższego boku. Możemy również skalować w oparciu o bok krótki (Short Edge), w oparciu o bok długi (Long Edge) oraz w oparciu o końcową liczbę megapikseli (Megapiksels).
Sekcja Output Sharpening pozwala natomiast na automatyczne wyostrzenie zdjęcia w zależności od medium, na którym będziemy prezentowali fotografię – monitor (Screen), błyszczący papier (Glossy Paper) oraz matowy papier (Matte Paper). Do wyboru mamy również siłę ostrzenia – standardową (Standard), niską (Low) lub wysoką (High).
SILKYPIX Developer Studio 3.1 SE
W programie SILKYPIX opcje skalowania dostępne są z menu File -> Develop.
W sekcji Image size to save możemy ustawić wysokość (H) oraz szerokość (V) zdjęcia w pikselach, natomiast sekcja Unsharp mask daje nam możliwość zastosowania dodatkowego ostrzenia zdjęcia.
OLYMPUS Master 2
Program OLYMPUS Master pozwala na ustawienie rozdzielczości zdjęcie podczas zapisywania (z menu Plik -> Zapisz jako). W polu Rozdzielczość możemy wpisać rozdzielczość zdjęcia wynikowego w pikselach na cal lub w pikselach na centymetr.
Nikon Capture NX 2
Panel skalowania zdjęcia w programie Capture NX 2 uruchamiany jest z menu Edit -> Size / Resolution.
Możemy tutaj podać szerokość (Width), wysokość (Height) oraz rozdzielczość (Resolution) zdjęcia. Szerokość i wysokość podajemy w calach (inches), milimetrach (mm) lub centymetrach (cm). Jednostką rozdzielczości jest punkt/cal (dpi) lub punkt/centymetr (dpcm). Jeśli zaznaczymy opcję Resample Image (skalowania obrazu), możemy wpisać konkretną wartość szerokości/wysokości w pikselach lub procentach, a program automatycznie doda lub usunie piksele z obrazu. Zaznaczenie opcji Don’t Resample Image nie będzie zmieniało ilości pikseli.
Canon Digital Photo Professional
W programie Digital Photo Professional skalowania dokonujemy podczas eksportu, wybierając z menu File -> Convert and save.
W polu Output resolution możemy wpisać rozdzielczość obrazu w punktach/cal. Pola Width oraz Height pozwalają natomiast na bezpośrednie wpisanie odpowiednio szerokości oraz wysokości obrazu w pikselach, centymetrach lub calach. Zaznaczenie opcji Lock aspect ratio automatycznie dostosuje wysokość i szerokość, aby zachować bieżące proporcje obrazu.
Sony Image Data Converter
W programie Image Data Converter opcje skalowania dostępne mamy podczas eksportu zdjęcia, wybierając z menu File -> Output. W polach Width oraz Height możemy podać odpowiednio szerokość oraz wysokość obrazu końcowego w pikselach.
www.swiatobrazu.pl