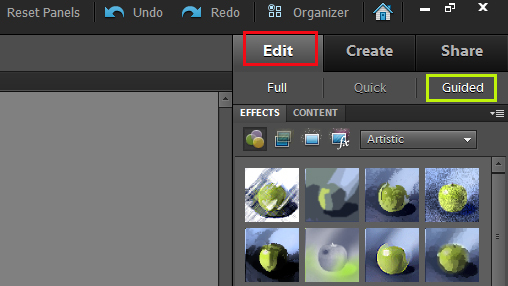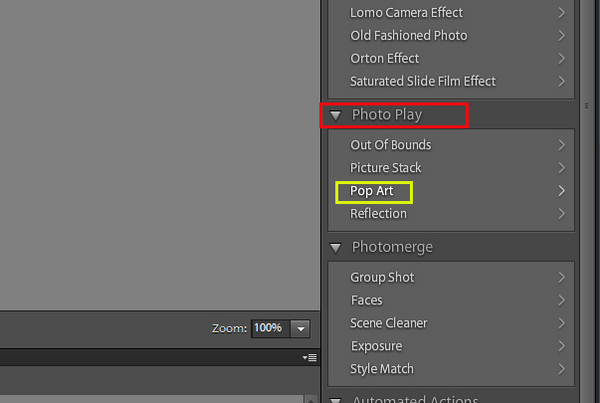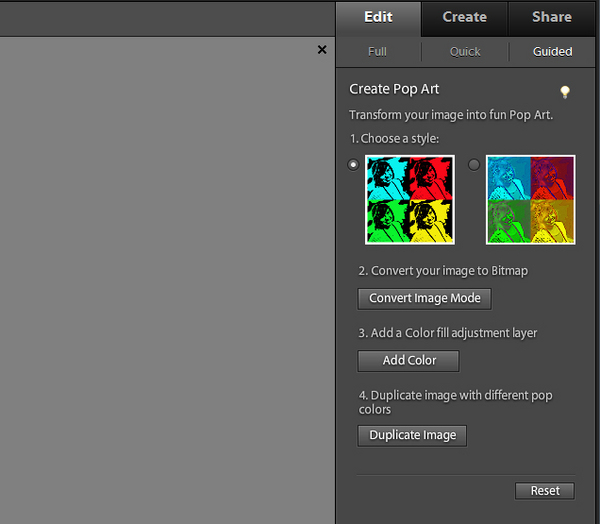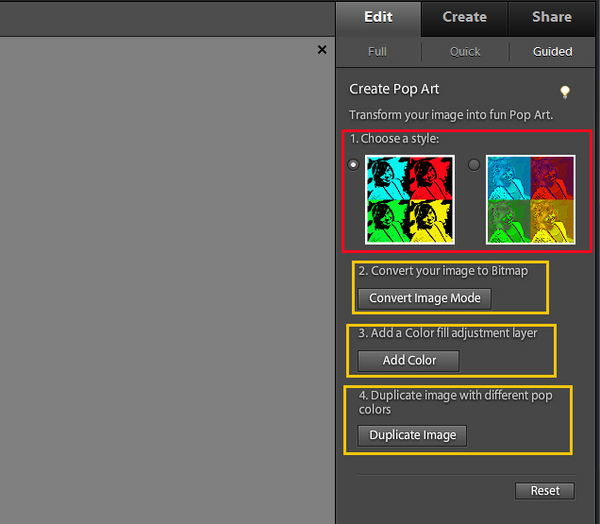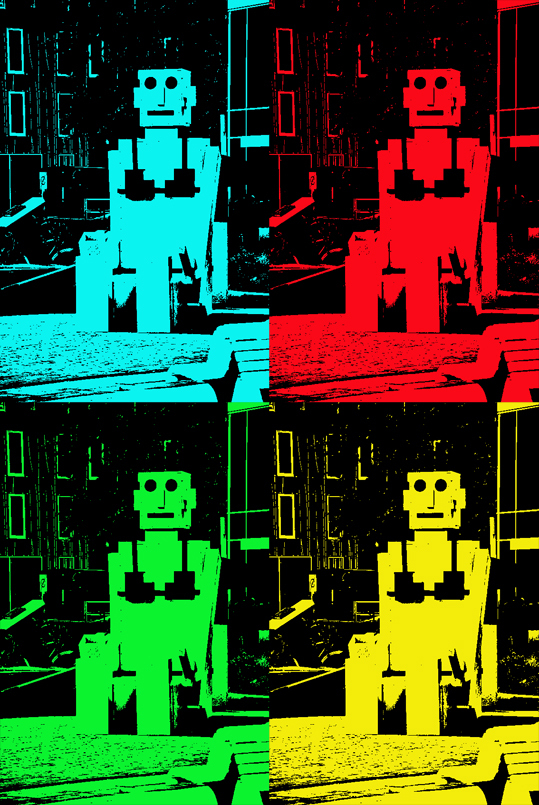czytano: 8780 razy
Adobe Photoshop Elements 10: Efekt pop-art

Słynny, wielokrotny portret Marilyn Monroe stworzony przez Andy'ego Warhola to prawdopodobnie jedno z najpopularniejszych dzieł w historii sztuki. Każdy rozpoznaje je na pierwszy rzut oka, głównie dlatego, że było powielane w setkach projektów artystycznych czy reklamowych. Bardzo często bywa też parodiowane. W dzisiejszej odsłonie naszego cyklu poradników obsługi Adobe Photoshop Elements 10 pokażemy, jak podobny pop-artowy efekt stworzyć z własnych fotografii.
Czytaj także:
cykl poradników poświęconych Adobe Photoshop Elements
Nietypowy styl tworzenia geniusza pop-artu Andy'ego Warhola jest dosyć lubiany (choć bywa niedoceniany) i inspirujący. Szczegolnie charakterystyczne, wielokrotne portrety jego autorstwa są chętnie powielane i wykorzystywane przez kolejne pokolenia artystów. Oczywiście nie ma nic odkrywczego w kopiowaniu cudzych prac, jednak z pewnością można się przy tej okazji nauczyć kilku przydatnych sztuczek (dobrze się przy tym bawiąc).
Twórca pop-artu wiele napracował się przy tworzeniu swoich dzieł. W Adobe Photoshop Elements 10 obrazy stylizowane na jego projekty wykonamy w kilka chwil, bez żadnego wysiłku. Zapraszamy do lektury krótkiego poradnika.
Pracę w całości oprzemy na bardzo wygodnych, zautomatyzowanych narzędziach programu. Efekt pop-art można wprawdzie uzyskać "okrężną drogą" w innych edytorach graficznych, jednak w Adobe Photoshop Elements 10 zajmie nam to zaledwie kilka sekund.
[kn_advert]
Zaczynamy od uruchomienia Adobe Photoshop Elements 10 i otwarcia wybranej fotografii. Powinna mieć orientację pionową (Fot. nr 1). Klikamy na zakładkę Edit (Fot. nr 2, ramka czerwona), a następnie na zakładkę Guided (Fot. nr 2, ramka żółta). Rozwiniemy w ten sposób listę funkcji automatycznych.
Fot. nr 1. Przykładową obróbkę wykonamy na tym zdjęciu.
Fot. nr 2. Musimy przejść do menu Guided.
Z listy wybieramy opcję Photo Play (jest ona niedostępna we wcześniejszych edycjach programu Adobe Photoshop Elements) - Fot. nr 3, ramka czerwona - i klikamy wskaźnikiem myszy na efekt Pop Art (Fot. nr 3, ramka żółta). Otworzymy w ten sposób kolejne menu z listą funkcji (Fot. nr 4).
Fot. nr 3. Szukamy funkcji Pop Art.
Fot. nr 4. Otwieramy kolejne menu.
W kolejnym kroku musimy wybrać styl, który wykorzystamy (Fot. nr 5, ramka czerwona). Mamy do wyboru dwie opcje. W przykładzie wykorzystaliśmy pierwszą z nich. Następnie klikamy kolejno na wszystkie przyciski w menu (Fot. nr 5, zaznaczone ramkami żółtymi). Przy każdym kliknięciu obserwujemy zmiany na podglądzie - obraz powinien najpierw stać się czarno-biały, nastepnie zabarwiony, a na końcu musi ulec zwielokrotnieniu. Klikamy przycisk Done na dole ekranu.
Fot. nr 5. Przekształcamy obraz.
Gotowe - stworzyliśmy własny projekt w stylu pop-art. Ilustracja nr 6 przedstawia fotografię po opisanej obróbce. Możliwe jest oczywiście dodatkowe wyedytowanie każdej z warstw, które powstaną po kliknięciu na przycisk Done. Mamy do nich dostęp po ponownym przejściu z zakładki Guided do Full.
Fot. nr 6. Tak wygląda gotowy projekt.
Czytaj także:
cykl poradników poświęconych Adobe Photoshop Elements
www.swiatobrazu.pl