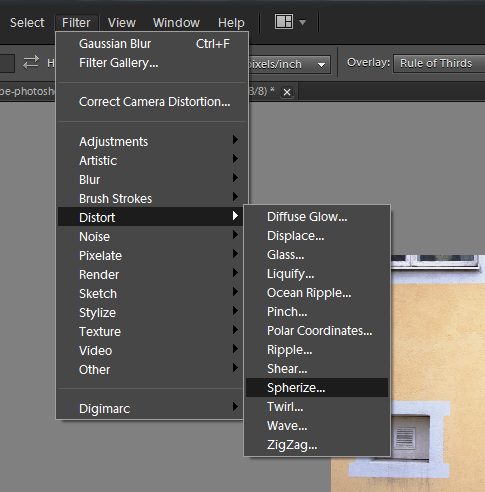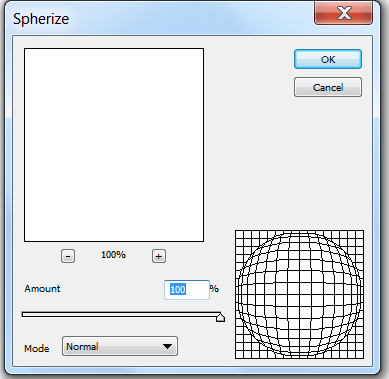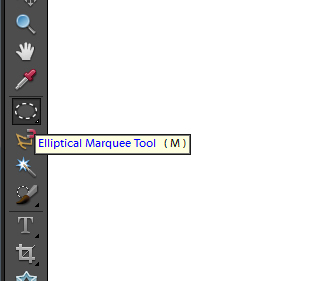czytano: 22460 razy
Adobe Photoshop Elements 10: Efekt rybiego oka

Rybie oko (czyli fisheye) to rodzaj obiektywu powodującego bardzo znaczące zniekształcenie obrazu. Wyraźna, beczkowata dystorsja sprawia, że zdjęcia wykonane za pomocą takiego sprzętu są bardzo charakterystyczne. Ich unikalny charakter dla wielu osób jest bardzo interesujący. Niestety tego typu obiektywy są stosunkowo drogie, a ich niska uniwersalność sprawia, że niewielu fotografów decyduje się na taki zakup. Jednak dzięki programowi Adobe Photoshop Elements 10 każdy w łatwy sposób może stworzyć symulację efektu rybiego oka.
Czytaj także: cykl poradników poświęconych Adobe Photoshop Elements
Obiektyw zniekształcający obraz w takim stopniu jak rybie oko nie ma zbyt wielu zastosowań. Obraz rejestrowany za jego pośrednictwem jest ciekawy, ale zupełnie nierealistyczny - sprawia wrażenie wypukłego. Z tego względu jest to sprzęt służący przede wszystkim do uzyskiwania nietypowych efektów fotograficznych, które jednak większości fotografów potrzebne są raczej rzadko (a mało kto kupi drogą optykę jedynie do zabawy).
Dzięki programom graficznym takim jak Adobe Photoshop Elements 10 (choć nadadzą się także inne edycje tego edytora, "dużego Photoshopa" lub Adobe Lightroom), efekt rybiego oka można stworzyć na dowolnej cyfrowej fotografii. Oczywiście efekt nie będzie tak dokładny i realistyczny jak w przypadku zastosowania urządzenia, jednak w większości przypadków będzie wystarczający. Dzięki opisanej poniżej prostej zabawie każdy zyska możliwość sprawdzenia, czy uzyskiwanie tak dużych zniekształceń obrazu go interesuje.
[kn_advert]
Zaczynamy od uruchomienia Adobe Photoshop Elements 10 i wybrania odpowiedniej do naszych celów fotografii. Ilustracja nr 1 to zdjęcie, które wykorzystamy w przykładzie. Fotografia powinna być kwadratowa, więc odpowiednio ją kadrujemy za pomocą narzędzia Crop Tool [C] - Fot. nr 2. Następnie przechodzimy do najważniejszego kroku, czyli zastosowania filtra zniekształcającego. Z menu filtrów wybieramy Spherize (menu: Filter->Distort->Spherize - Fot. nr 3). W ramce dobieramy ustawienia, takie jak na ilustracji nr 4.
Fot. nr 1. Oto nasza przykładowa fotografia.
Fot. nr 2. Zdjęcie musi być kwadratowe.
Fot. nr 3. Szukamy filtra Spherize.
Fot. nr 4. Dobieramy odpowiednie ustawienia filtra.
Nasz obraz będzie teraz wyraźnie zniekształcony (Fot. nr 5). Wybieramy narzędzie Eliptical Marquee Tool (Fot. nr 6) i zaznaczamy powstały przed chwilą "bąbel" (rysując zaznaczenie trzymamy wciśniety klawisz [Shift] - to pozwoli nam na stworzenie idealnego okręgu). Przy pomocy skrótu klawiaturowego [Ctrl + Shift + I] odwracamy zaznaczenie i wybieramy narzędzie Bucket Tool [K]. Wciskamy klawisz [D], aby ustawić odpowiedni kolor i klikając przyciskiem myszy na obszarze poza "bąblem" wypełniamy go czarnym kolorem. Kombinacją klawiszy [Ctrl + D] ściągamy zaznaczenie. Zdjęcie powinno teraz wyglądać tak, jak na ilustracji nr 7.
Fot. nr 6. Musimy stworzyć okrągłe zaznaczenie.
Fot. nr 7. Boki zdjęcia wypełniliśmy czarnym kolorem.
Ponownie rysujemy zaznaczenie za pomocą Eliptical Marquee Tool, ale tym razem umieszczamy je w środku "bąbla", nieco bliżej zewnętrznej krawędzi (dokładne umieszczenie granicy będzie inne dla każdej fotografii). Stosujemy kolejno skróty: [Ctrl + Shift + I], a nastepnie [Ctrl + C] oraz [Ctrl + V]. Teraz musimy stworzyć rozmycie na granicy zdjęcia. Z menu filtrów wybieramy Gaussian Blur (menu: Filter->Blur->Gaussian Blur - Fot. nr 8). Ustawienia musimy eksperymentalnie dobrać do każdego zdjęcia. Boki fotografii są teraz rozmyte (Fot. nr 9).
Fot. nr 8. Szukamy filtra Gaussian Blur.
Fot. nr 9. Krawędzie obrazu są rozmyte.
Nadmiar rozmycia, np. na elementach, które chcemy odsłonić, wymazujemy za pomocą narzędzia Eraser Tool [E]. Ostatecznie poprawiamy zdjęcie za pomoca korekty poziomów [Ctrl + ustawienia "na oko"] i spłaszczamy obrazek. Gotowe. Ilustracja nr 10 przedstawia obraz po obróbce.
Fot. nr 10. Tak wygląda fotografia po obróbce.
Ilustracje wykonał Dominik Tomaszczuk
Czytaj także: cykl poradników poświęconych Adobe Photoshop Elements
www.swiatobrazu.pl