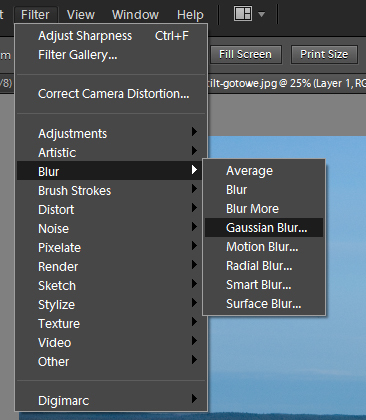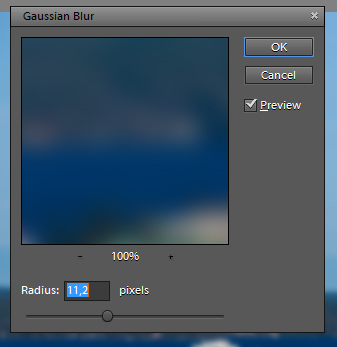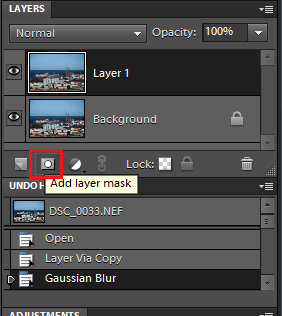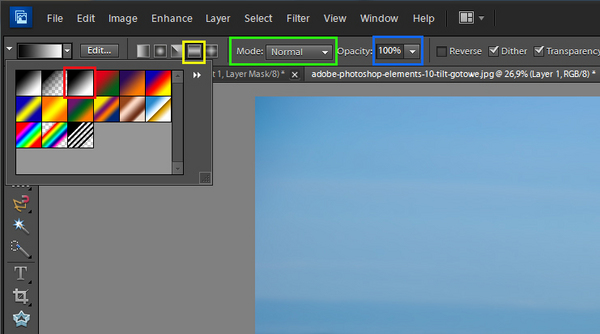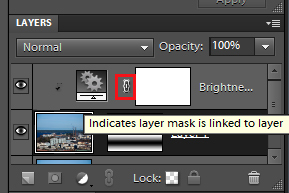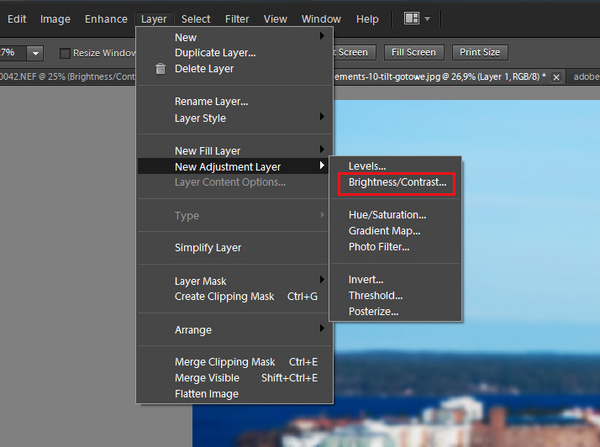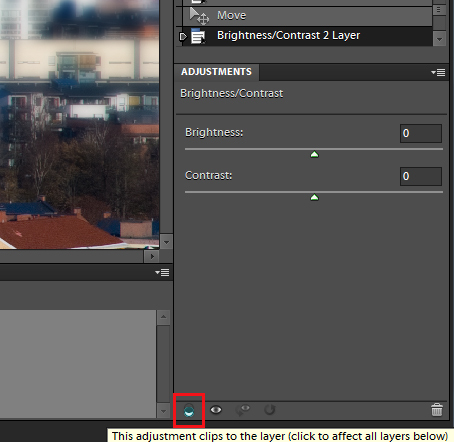czytano: 9737 razy
Adobe Photoshop Elements 10: Efekt Tilt-shift

Tym razem w naszym poradniku obsługi programu Adobe Photoshop Elements 10 opiszemy metodę tworzenia efektu Tilt-shift, czyli popularnej stylizacji na makietę. Jest to metoda często wykorzystywana przez osoby zajmujące się cyfrową edycją obrazu. To bardzo łatwa, trwająca jedynie kilka minut obróbka, dająca interesujące efekty.
Czytaj także: cykl poradników poświęconych Adobe Photoshop Elements
Aby uzyskać efekt typu Tilt-Shift w sposób analogowy trzeba skorzystać ze specjalnego sprzętu - obiektywu wyposażonego w możliwość przesuwania osi optycznej. Dzięki jego zastosowaniu fotograf zyskuje możliwość dosyć swobodnego manipulowania perspektywą i ostrością obrazu. Niestety takie urządzenie - przeznaczone przede wszystkim do wykorzystywania w profesjonalnej fotografii architektury - jest bardzo kosztowne.
Na szczęście, aby uzyskać efekt zbliżony do zapewnianego przez taki obiektyw, wystarczy nam edytor Adobe Photoshop Elements 10. Dzięki zastosowaniu kilku prostych funkcji jakie oferuje program, w prosty sposób stworzymy symulację efektu makiety, bez konieczności kupowania zawodowego "szkła".
[kn_advert]
Obróbka, którą się zajmiemy, będzie polegała na bardzo dużym ograniczeniu głębi ostrości i zastosowaniu świetnego narzędzia (dostępnego od 9. edycji Adobe Photoshop Elements) - maski warstwy.
Zaczynamy od wybrania odpowiedniego zdjęcia i otwarcia go w Adobe Photoshop Elements 10. Na początku musimy skopiować warstwę. Aby to zrobić, korzystamy ze skrótu [Ctrl + J]. W kolejnym kroku rozmyjemy nasze zdjęcie. Z menu filtrów wybieramy Gaussian Blur (menu: Filter->Blur->Gaussian Blur - Fot. nr 1). W oknie (Fot. nr 2) ustawiamy odpowiednie parametry. Rozmycie powinno być dosyć duże (Fot. nr 3).
Fot. nr 1. Wybieramy filtr rozmywający obraz.
Fot. nr 2. Dobieramy parametry ustawień.
Fot. nr 3. Rozmywamy fotografię.
Następnie klikając na odpowiedni przycisk (Fot. nr 4) w oknie warstw dodajemy maskę warstwy. Wybieramy narzędzie Gradient [G], ustawiamy typ trzeci od lewej (czyli gradient czarno-biały - Fot. nr 5, ramka czerwona) i zaznaczamy opcję Reflected Gradient (Fot. nr 5, ramka żółta). Tryb ustawiamy na Normal (Fot. nr 5, ramka zielona), a krycie na 100 % (Fot. nr 5, ramka niebieska).
Fot. nr 4. Dodajemy maskę warstwy.
Fot. nr 5. Ustawiamy parametry gradientu.
W kolejnym kroku przeciągamy za pomocą myszy kilkucentymetrowy gradient na środek zdjęcia (to będzie ostry obszar na naszej fotografii). Długość gradientu dobieramy wedle uznania - nie ma idealnego wzoru. Uwaga: warto podczas używania tego narzędzia trzymać wciśnięty klawisz [Shift]. Sprawi to, że linia gradientu będzie idealnie prosta. Po tym zabiegu fragment naszej fotografii powinien być wyraźny (Fot. nr 6).
Fot. nr 6. Maska odsłania część zdjecia zasłoniętego filtrem rozmywającym.
Jeśli chcemy przesunąć punkt ostrości, możemy to zrobić za pomocą narzędzia Move Toole [M]. Musimy jednak pamiętać, że warstwa i maska muszą być rozłączone (Fot. nr 7). Po wybraniu narzędzia, wskaźnikiem myszy możemy przesuwać punkt ostrości, a nawet (chwytając za krawędzie) regulować jego wielkość.
Fot. nr 7. Musimy pamiętać o rozłącznieu maski i warstwy.
Na koniec poprawiamy nieco jasność i kontrast zdjęcia (trochę się one pogorszyły z powodu zastosowania efektu rozmycia gaussowskiego). W tym celu tworzymy warstwę dopasowania - Brightness/Contrast (menu: Layer->New Adjustment Layer->Brightness/Contrast - Fot. nr 8) i dobieramy parametry według własnych preferencji. Uwaga: aby warstwa dopasowania zadziałała jedynie ze spodnią warstwą, musimy zaznaczyć ikonkę widoczną na ilustracji nr 9. Fotografia nr 10 to gotowy projekt.
Fot. nr 8. Dodajemy warstwę dopasowania.
Fot. nr 9. Ta opcja musi zostać zaznaczona.
Fot. nr 10. Tak wygląda gotowy projekt.
Ilustracje wykonał Dominik Tomaszczuk
Czytaj także: cykl poradników poświęconych Adobe Photoshop Elements
www.swiatobrazu.pl