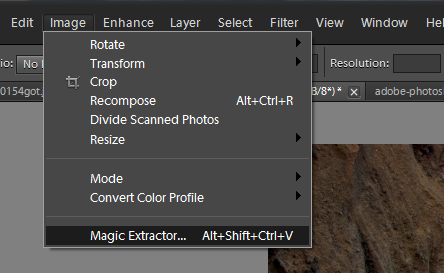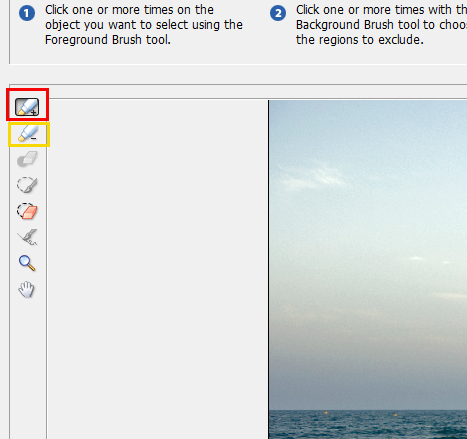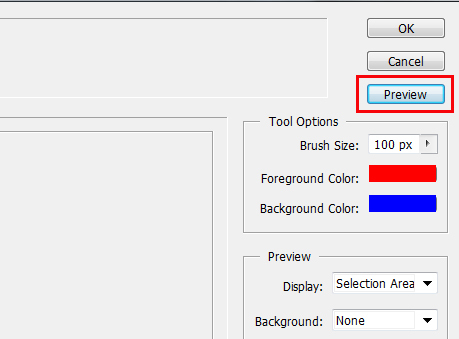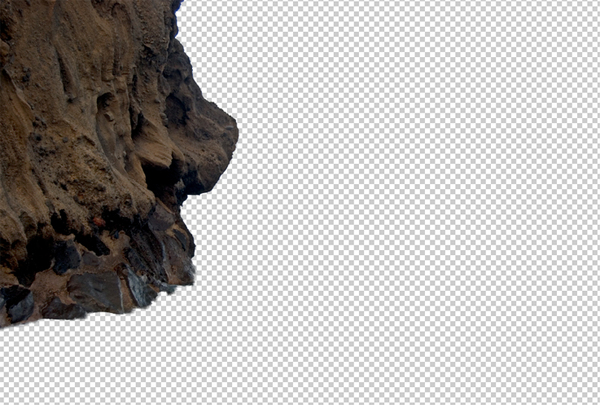czytano: 8739 razy
Adobe Photoshop Elements 10: Magic Extractor

Zapraszamy do lektury krótkiego poradnika, w którym opisujemy, jak w bardzo prosty sposób odseparować na zdjęciu obiekt od tła. Dzięki dostępnemu w programie Adobe Photoshop Elements 10 narzędziu Magic Extractor jest to obróbka wyjątkowo łatwa do wykonania. Wycięty za jej pomocą element bez problemu można wykorzystać w innych projektach graficznych.
Czytaj także: cykl poradników poświęconych Adobe Photoshop Elements
Wyodrębnianie ze zdjęcia poszczególnych elementów często bywa bardzo pracochłonne i męczące, zwłaszcza gdy stosuje się w tym celu tradycyjne metody obróbki. Edytor graficzny Adobe Photoshop Elements 10 oferuje funkcję, która znacznie ułatwia i przyśpiesza ten proces. Za pomocą narzędzia Magic Extractor będziemy w stanie oddzielić od tła większość detali w zaledwie kilka minut i to bez konieczności ręcznego zaznaczania krawędzi.
Wspomniana opcja nie w każdym przypadku zapewni idealne wyniki, jednak bardzo często wystarczy do przygotowania obiektów, które nadadzą się do dalszej obróbki i wykorzystania w innych projektach graficznych, takich jak kolaże, fotomontaże, projekty DTP czy surrealistyczne kompozycje. Do zastosowania opisanej poniżej metody nie są niezbędne szczególne umiejętności - wystarczy znajomość absolutnych podstaw cyfrowej obróbki obrazu.
[kn_advert]
Zaczynamy od uruchomienia programu Adobe Photoshop Elements 10 i wybrania fotografii, z której wytniemy element. Ilustracja nr 1 prezentuje przykładowe zdjęcie. Skoncentrujemy się na widocznej po lewej stronie skale. W zasadzie całą pracę oprzemy na działaniu narzędzia Magic Extractor. Wybieramy odpowiednią opcję z menu obrazka (menu: Image->Magic Extractor - Fot. nr 2) lub korzystamy ze skrótu klawiaturowego [Alt + Shift + Ctrl + V].
Fot. nr 1. Z tej fotografii wytniemy skałę.
Fot. nr 2. Skorzystamy z opcji Magic Extractor.
Otworzyliśmy w ten sposób nowe okno z narzędziami oraz podglądem zdjęcia. Zaczynamy od kliknięcia opcji zaznaczonej czerwoną ramką na ilustracji nr 3. Następnie za pomocą wskaźnika myszy zamalowujemy na czerwony kolor elementy, które chcemy odseparować od tła (rozmiar narzędzia możemy regulować klawiszami "[" oraz "]"). Nie musimy dokładnie zamazywać obiektów - program sam wykona za nas większość pracy. Prawdopodobnie w wielu przypadkach (choć to zależy od ilości detali na zdjęciu) wystarczy zaznaczenie tak szczegółowe, jak to widoczne na ilustracji nr 4.
Fot. nr 3. Po kolei skorzystamy z zaznaczonych na zdjęciu narzędzi.
Fot. nr 4. Zaznaczamy odpowiedni obszar.
Teraz przechodzimy do narzędzia zaznaczonego na ilustracji nr 3 ramką żółtą. Analogicznie do poprzedniej czynności zamalowujemy obiekty, których nie chcemy zachować na zdjęciu (na kolor niebieski). I tym razem zaznaczenie nie musi być szczególnie dokładne (Fot. nr 5).
Fot. nr 5. Niechciane elementy zamazujemy na niebiesko.
W kolejnym kroku klikamy na opcję Preview (Fot. nr 6, ramka czerwona). Dzięki temu zobaczymy, jak dokładne było działanie narzędzi (na podglądzie w centrum obrazu). Jeśli nie jesteśmy zadowoleni z efektu, powtarzamy czynności opisane powyżej i raz jeszcze klikamy na Preview (robimy to aż do momentu osiągnięcia zadowalających efektów).
Fot. nr 6. Korzystamy z opcji podglądu.
Następnie zatwierdzamy zmiany klikając na OK w prawym górnym rogu okna. Zobaczymy teraz nasz obiekt wycięty z tła (Fot. nr 7). Jeśli jakieś niechciane elementy pozostaly na obrazie, możemy jeszcze raz skorzystać z narzędzia Magic Extractor lub poprawić niedoskonałości za pomocą gumki [E].
Fot. nr 7. Gotowe - element został odseparowany od reszty obrazu.
Tak przygotowany element możemy wykorzystać jako fragment innej kompozycji. Za przykład może służyć ilustracja nr 8, na którą za pomocą narzędzia Move Tool [V] przenieśliśmy wcześniej wyciętą skalną ścianę. Fotografia nr 9 prezentuje to samo zdjęcie przed dodaniem nowego elementu.
Fot. nr 8. Wycięty element wkleiliśmy do innej fotografii.
Fot. nr 9. Oto zdjęcie, do którego dodaliśmy element.
Ilustracje wykonał Dominik Tomaszczuk
Czytaj także: cykl poradników poświęconych Adobe Photoshop Elements
www.swiatobrazu.pl