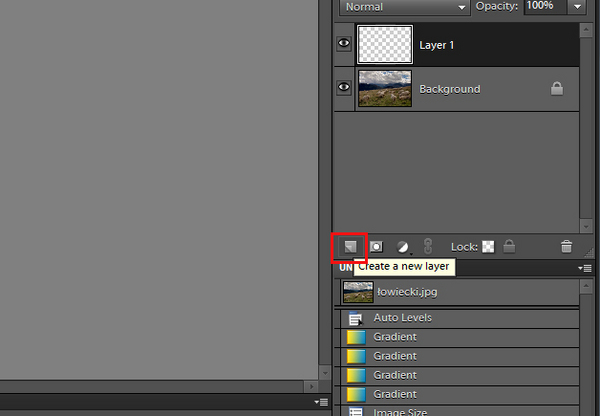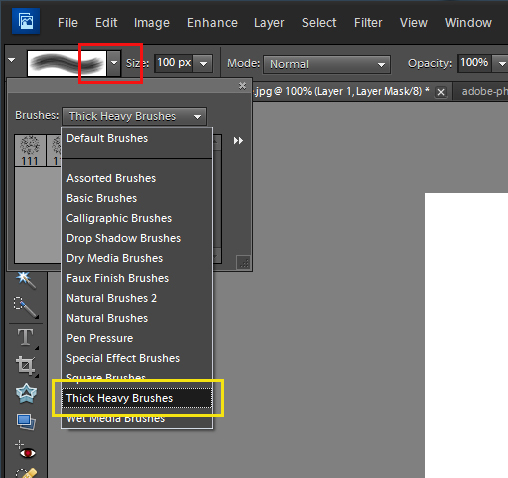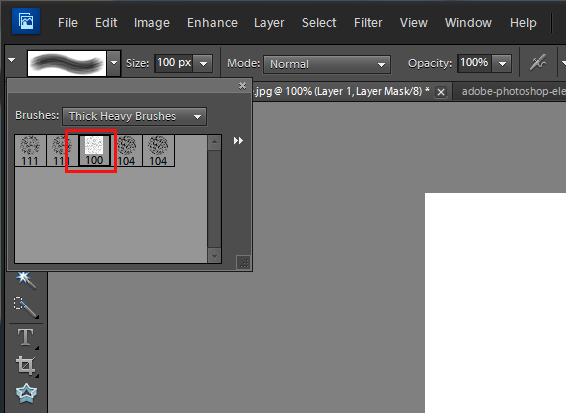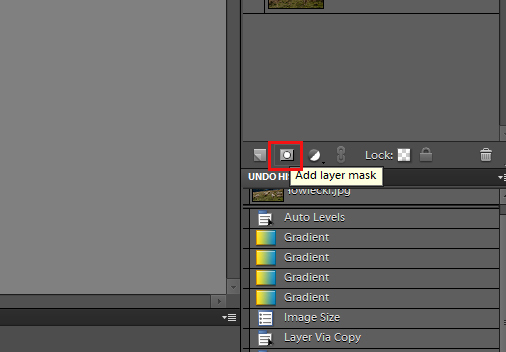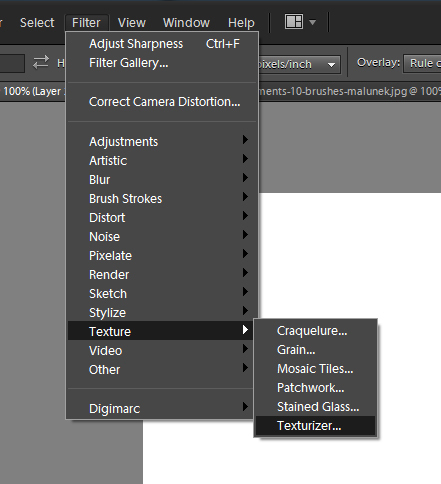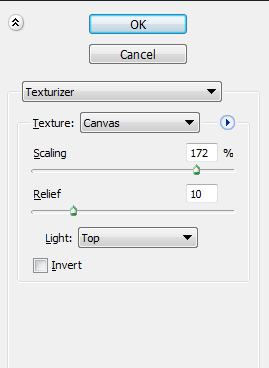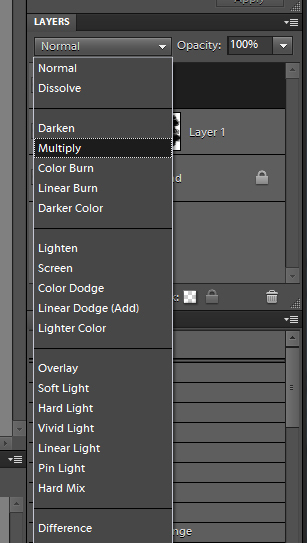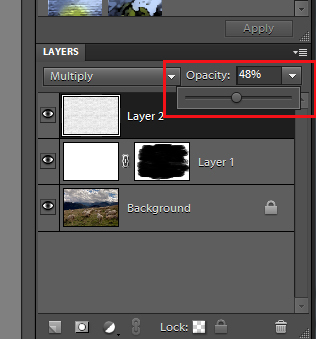czytano: 8060 razy
Adobe Photoshop Elements 10: Stylizacja na obraz

Zapraszamy do lektury kolejnej odsłony naszego cyklu poradników obsługi Adobe Photoshop Elements 10. W niniejszej części serii opiszemy metodę stylizacji fotografii na obraz, za pomocą nieskomplikowanej obróbki opartej na podstawowych narzędziach. Ta prosta zabawa to dobry sposób na opanowanie umiejętności pracy na warstwach.
Czytaj także: cykl poradników poświęconych Adobe Photoshop Elements
Tym razem pokażemy, jak w programie graficznym Adobe Photoshop Elements 10 przerobić fotografię w taki sposób, by przypominała obraz na płótnie. W tym celu zasłonimy nasze zdjęcie białą warstwą, a następnie za pomocą pędzla "zedrzemy" część koloru. Nadamy też obrazowi fakturę sprawiającą wrażenie obrazowego płótna lub papieru akwarelowego.
Opisana metoda bazuje na prostej metodzie polegajacej na częściowym zasłonięciu tła dodatkową warstwą koloru. Poznanie zasad działania tego mechanizmu przyda się w bardzo wielu projektach - to w zasadzie absolutna podstawa cyfrowej obróbki obrazu, który każdy miłośnik programów graficznych powinien poznać.
[kn_advert]
Zaczynamy od otwarcia wybranej fotogragii w Adobe Photoshop Elements 10. Ilustracja nr 1 to zdjęcie, którym zajmiemy się w przykładzie. Klikając na odpowiedni przycisk w palecie warstw (Fot. nr 2) tworzymy nową warstwę, którą za pomocą skrótu [Ctrl + Backspace] wypełniamy białym kolorem.
Fot. nr 1. Tak wygląda nasza fotografia przed obróbką.
Fot. nr 2. Tworzymy nową warstwę.
Teraz musimy wybrać narzędzie - pędzel, czyli Brush Tool. W tym celu wciskamy na klawiaturze klawisz [B]. W panelu (Fot. nr 3, ramka czerwona) na górze ekranu wybieramy paletę grubych pędzli - Thick Heavy Brushes (Fot. nr 3, ramka żółta). Z palety wybieramy pędzel według uznania. My wybraliśmy narzędzie z numerem 100 (Fot. nr 4). Następnie odpowiednim przyciskiem widocznym na dole palety warstw (Fot. nr 5) dodajemy maskę warstwy i klikamy na nią przyciskiem myszy.
Fot. nr 3. Rozwijamy paletę Thick Heavy Brushes.
Fot. nr 4. Wybieramy odpowiednie do naszych potrzeb narzędzie.
Fot. nr 5. Dodajemy maskę warstwy.
W kolejnym kroku za pomocą wybranego wcześniej narzędzia, trzymając wciśnięty lewy przycisk myszy, "zdzieramy" biały kolor zasłaniający nasz obraz. Nie musimy odsłaniać całości - warto eksperymentować. Dzięki temu powinien stać się widoczny dosyć duży fragment fotografii ukrytej pod białą warstwą naszej fotografii (Fot. nr 6).
Fot. nr 6. Pędzlem "zdzieramy" warstwę wypełnioną białym kolorem i odsłaniamy fotografię.
W zasadzie projekt już w tym momencie można by uznać za zakończony, jednak dla lepszego efektu dodamy do obrazu dodatkową warstwę z teksturą, która będzie sprawiać wrażenie - w zależności od wybranego rodzaju faktury - naturalnego płótna lub papieru. Obie możliwości są efektowne.
W tym celu, za pomocą metody opisanej powyżej, dodajemy kolejną warstwę i wypełniamy ją białym kolorem. Następnie z menu filtrów wybieramy Texturizer (menu: Filter->Texture->Texturizer - Fot. nr 7). W oknie dobieramy parametry filtru wedle uznania (Fot. nr 8).
Fot. nr 7. Wybieramy filtr Texturizer.
Fot. nr 8. Parametry filtru dobieramy wedle uznania.
W kolejnym kroku w oknie widocznym w palecie warstw zmieniamy tryb mieszania warstwy na Multiply (Fot. nr 9). Tekstura jest już widoczna, ale jej intensywność należy zmniejszyć - wygląda nienaturalnie (Fot. nr 10). Aby to zrobić, odpowiednim suwakiem (Fot. nr 11) zmniejszamy krycie warstwy z teksturą.
Fot. nr 9. Tryb mieszania warstwy zmieniamy na Multiply.
Fot. nr 10. Tekstura jest zbyt gruba.
Fot. nr 11. Musimy zmniejszyć krycie warstwy.
Teraz zdjęcie będzie wygladało odpowiednio (Fot. nr 12). Ilustracja nr 13 to prezentacja efektu przeprowadzenia takiej samej obróbki, ale przy zastosowaniu innego rodzaju pędzla - możliwości jest bardzo wiele. Warto eksperymentować.
Fot. nr 12. Po zmianie krycia fotografia wygląda lepiej.
Fot. nr 13. Każdy pędzel zapewni inny efekt - warto przetestować kilka opcji.
Ilustracje wykonał Dominik Tomaszczuk
Czytaj także: cykl poradników poświęconych Adobe Photoshop Elements
www.swiatobrazu.pl