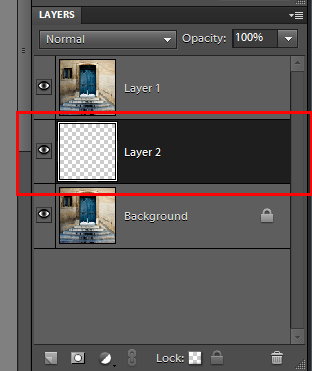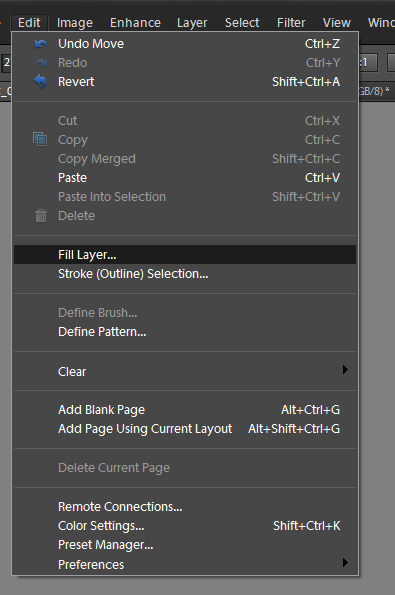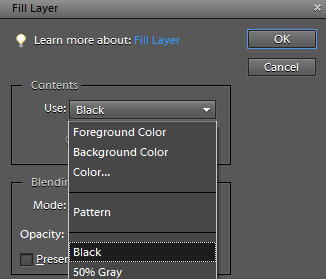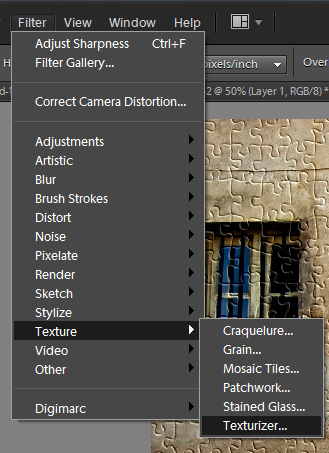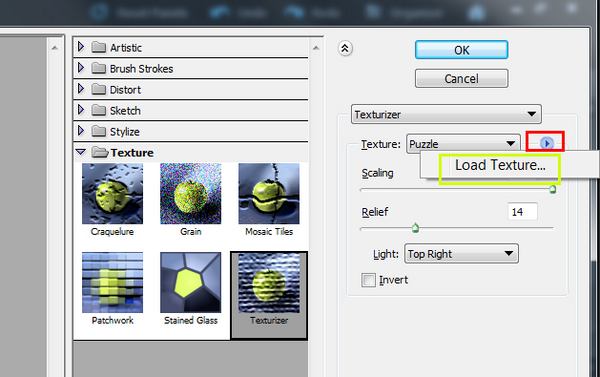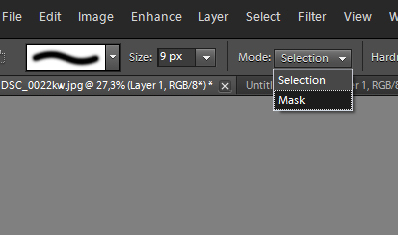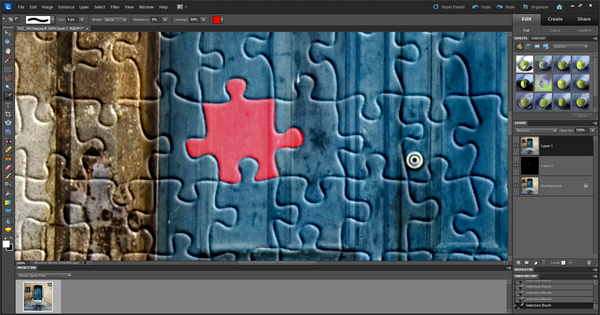czytano: 13104 razy
Adobe Photoshop Elements 10: Tworzenie klasycznych puzzli

W poprzedniej części naszego cyklu poradników obsługi programu Adobe Photoshop Elements 10 pokazaliśmy m.in. jak stworzyć efekt kwadratowych puzzli. Tym razem zaprezentujemy nieco bardziej skomplikowaną metodę uzyskania puzzli klasycznych (tzw. jigsaw). Jest to obróbka zdecydowanie trudniejsza (ze względu na konieczność dokładnego zaznaczania elementów), ale dająca zdecydowanie ciekawsze, o wiele bardziej realistyczne efekty. Tak przerobione zdjęcia mogą przydać się w wielu projektach.
Czytaj także: cykl poradników poświęconych Adobe Photoshop Elements
Adobe Photoshop Elements 10 zawiera pakiet filtrów i gotowych tekstur, dzięki którym stosunkowo łatwo można uzyskać wiele ciekawych efektów. Jednym z bardziej efektownych jest efekt klasycznej układanki. Realistycznie wyglądające puzzle są motywem często wykorzystywanym w wielu projektach (np. reklamowych). Stworzone za pomocą efektu Texturize oraz odpowiedniej tekstury układanki będą wyglądały jak prawdziwe.
Opisana przez nas metoda obróbki może zostać zastosowana na niemal każdej fotografii. Poza świetną zabawą, jest ona także doskonałym sposobem na ćwiczenie techniki precyzyjnego zaznaczania i wycinania poszczególnych elementów (puzzli). Dokładne wykonanie zaznaczenia pozwoli na otrzymanie doskonałego efektu końcowego.
[kn_advert]
Zaczynamy od uruchomienia programu Adobe Photoshop Elements 10 w trybie Edit i wybrania odpowiedniej fotografii. Ilustracja nr 1 to plik, na ktorym dokonamy prezentacji. Na początku kopiujemy warstwę tła korzystając ze skrótu klawiaturowego [Ctrl + J] oraz tworzymy jeszcze jedną warstwę za pomocą skrótu [Shift + Ctrl + N]. Warstwę nr 2 umieszczamy na palecie pomiędzy dwiema pozostałymi (Fot. nr 2).
Fot. nr 1. Oto zdjęcie, z którego stworzymy układankę.
Fot. nr 2. Układamy warstwy w odpowiedniej kolejności.
Następnie wypełniamy warstwę czarnym kolorem. Aby wykonać tę operację, korzystamy z menu Edit, w którym odnajdujemy opcję Fill Layer (Fot. nr 3). W oknie zaznaczamy kolor czarny (Fot. nr 4) i klikamy OK. W kolejnym kroku musimy skorzystać z odpowiedniego filtra.
Fot. nr 3. Musimy wypełnić warstwę wybranym kolorem.
Fot. nr 4. Jako kolor wypełnienia ustawiamy czarny.
Z odpowiedniego menu wybieramy opcję Texture, a następnie Texturizer (menu: Filter->Texture->Texturizer - Fot. nr 5). W oknie klikamy na strzałki (Fot. nr 6, ramka czerwona i wybieramy opcję Load Texture (Fot. nr 6, ramka żółta). Na liście wybieramy teksturę z puzzlami, dobieramy ustawienia wedle uznania (obserwując zmiany w oknie podglądu) i klikamy OK. Na powierzchni naszej fotografii pojawiła się sieć układanki (Fot. nr 7).
Fot. nr 5. Szukamy filtra Texturizer.
Fot. nr 6. Musimy wgrać teksturę puzzli.
Fot. nr 7. Układanka jest niemal gotowa.
Przed nami najtrudniejszy element obróbki. Za pomocą narzędzia Selection Brush Tool [A] zaznaczamy bardzo dokładnie jeden element układanki. Aby ułatwić sobie zadanie, możemy co jakiś czas zmieniać tryb na Mask (Fot. nr 8) - wtedy wyraźniej zobaczymy granice zaznaczenia (Fot. nr 9). Po dokładnym zaznaczeniu (Fot. nr 10) tworzymy nową warstwę poprzez wycinanie zaznaczenia. Korzystamy ze skrótu [Shift + Ctrl + J].
Fot. nr 8. Tryb maski pomaga w dokładnym zaznaczeniu wybranych fragmentów fotografii.
Fot. nr 9. Kolor pokazuje zaznaczony przez nas obszar.
Fot. nr 10. Staramy się zaznaczyć fragment układanki jak najdokładniej.
Teraz za pomocą narzędzia Move Tool [V] możemy przesuwać i dowolnie obracać wycięty fragment układanki (Fot. nr 11). Aby projekt stał się ciekawszy, proponujemy wycięcie z całości większej ilości puzzli. Pamiętajmy, że na koniec należy spłaszczyć obrazek (menu: Layer->Flatten Image).
Fot. nr 11. Teraz możemy wyciąć i przesunąć kolejne puzzle.
Ilustracje wykonał Dominik Tomaszczuk.
Czytaj także: cykl poradników poświęconych Adobe Photoshop Elements
www.swiatobrazu.pl