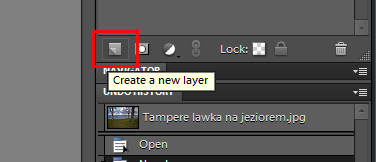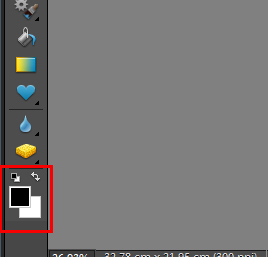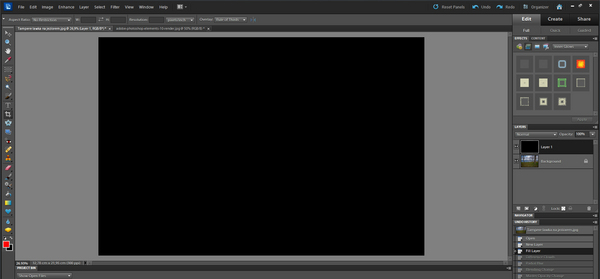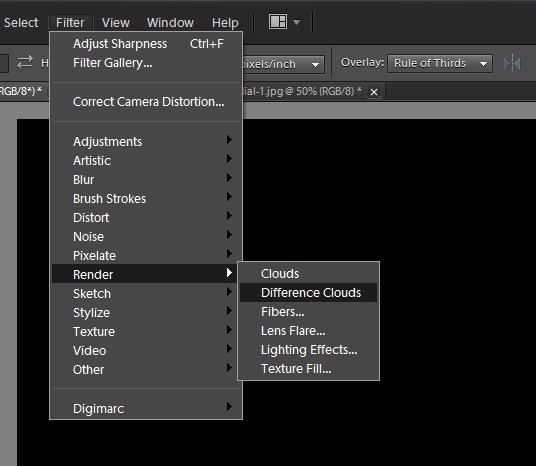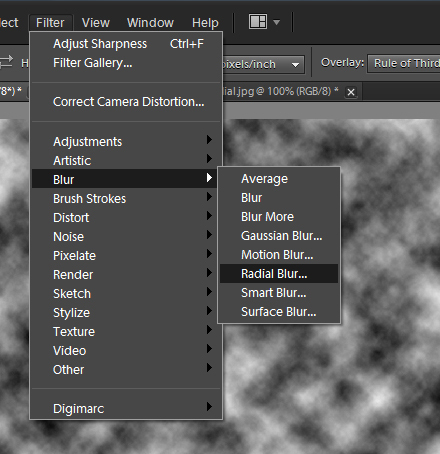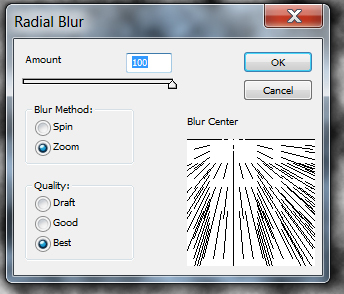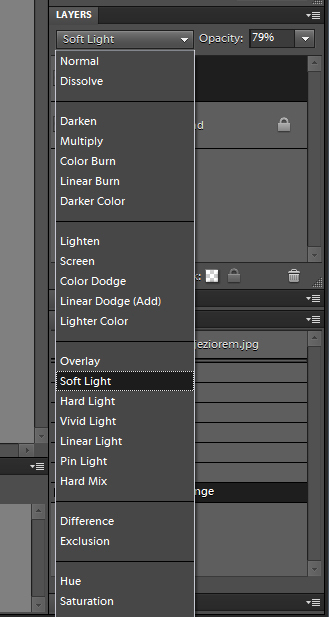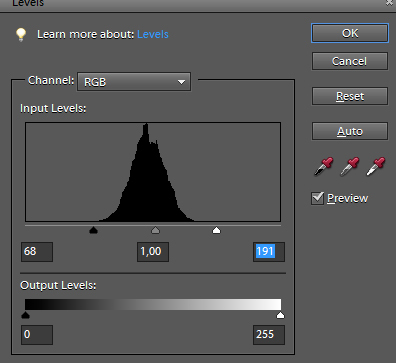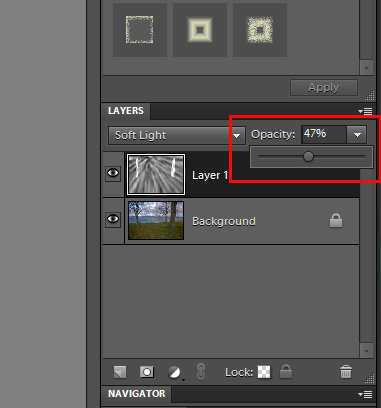czytano: 15247 razy
Adobe Photoshop Elements 10: Tworzenie promieni słonecznych

Często jeden drobny detal może zupełnie zmienić charakter fotografii i nadać jej nową jakość. W naszym cyklu poradników obsługi programu Adobe Photoshop Elements 10 pokazywaliśmy już m.in. jak do dowolnego zdjęcia dodać sztuczny deszcz, śnieg, a nawet bańki mydlane. Tym razem zaprezentujemy wyjątkowo prostą i szybką metodę stworzenia efektu promieni słonecznych. Jest to obróbka szczególnie przydatna przy edycji pejzaży.
Czytaj także: cykl poradników poświęconych Adobe Photoshop Elements
Przebijające się przez chmury czy gałęzie drzew promienie słoneczne nadają fotografiom niezwykłego, nieco odrealnionego nastroju. Niestety nie jest łatwo takie zjawisko sfotografować - światło nie zawsze nam dopisuje. Jest to problemem zwłaszcza podczas podróży, gdy często musimy dosyć szybko przemieszczać się z miejsca na miejsce i raczej nie mamy możliwości powrotu przy lepszych warunkach. Całkiem dobre rozwiązanie oferują edytory graficzne, takie jak Adobe Photoshop Elements 10. Za pomocą tego programu łatwo i szybko stworzymy cyfrową symulację wspomnianego efektu.
Opisana poniżej obróbka opiera się na połączeniu działania kilku prostych filtrów i manipulowaniu trybem mieszania oraz stopniem krycia warstw. Jest to metoda bardzo wygodna i przystępna nawet dla zupełnie początkujących adeptów sztuki cyfrowej obróbki obrazu. Warto jednak pamiętać, że w wypadku tworzenia tego typu efektów kluczowe jest dobre wybranie przerabianego zdjęcia - dodanie promieni do fotografii przedstawiającej np. obiekt oświetlony sztucznym światłem będzie bardzo nienaturalne (choć to z kolei otwiera nowe drogi kreatywnym eksperymentatorom).
[kn_advert]
Zaczynamy od uruchomienia programu Adobe Photoshop Elements 10 i otwarcia wybranego pliku. Jako przykład wykorzystamy fotografię przedstawioną na ilustracji nr 1. Na początku musimy stworzyć nową warstwę za pomocą przycisku zaznaczonego na ilustracji nr 2 (można także skorzystać ze skrótu klawiaturowego [Shift + Ctrl + N]).
Fot. nr 1. To zdjęcie posłuży nam jako przykład.
Fot. nr 2. Tworzymy nową warstwę.
Następnie strzałkami (Fot. nr 3) ustawiamy kolor czarny jako główny i wypełniamy warstwę czarnym kolorem - korzystamy ze skrótu [Ctrl + Backspace]. Zdjęcie jest teraz całe czarne (Fot. nr 4). W kolejnym kroku skorzystamy z filtru Difference Clouds (menu: Filter->Render->Difference Clouds - Fot. nr 5).
Fot. nr 3. Czerń musi być kolorem głównym.
Fot. nr 4. Wypełniamy warstwę czarnym kolorem.
Fot. nr 5. Stosujemy filtr Difference Clouds.
Następnie ponownie rozwijamy listę filtrów i szukamy Radial Blur (menu: Filter->Blur->Radial Blur - Fot. nr 6). Ustawiamy parametry, takie jak na ilustracji nr 7 (jeśli procesor naszego komputera jest zbyt wolny, możemy skorzystać z niższej jakości). Punkt źródłowy ustawiamy mniej więcej w miejscu, z którego będą padały promienie. Teraz musimy zmienić tryb krycia warstwy na Soft Light (Fot. nr 8).
Fot. nr 6. Szukamy filtra Radial Blur.
Fot. nr 7. Oto prawidłowe ustawienia filtra.
Fot. nr 8. Zmieniamy tryb mieszania warstw na Soft Light.
Na fotografii widzimy już efekt promieni słonecznych (Fot. nr 9). Jeśli naszym zdaniem jest on zbyt mało wyraźny, używamy skrótu [Ctrl + F], aby ponownie nałożyć filtr. Aby nieco "dostroić" obraz, korzystamy z ręcznej korekty Poziomów. Przy pomocy skrótu [Ctrl + N] otwieramy okno parametrów. Ustawienia jasności i kontrastu dobieramy wedle własnych preferencji (ilustracja nr 10 to przykład zastosowany przez nas).
Fot. nr 9. Promienie są już widoczne.
Fot. nr 10. Poprawiamy Poziomy.
Zdjęcie wygląda teraz ciekawie, jednak mało realistycznie. Aby to poprawić, suwakiem (Fot. nr 11) zmniejszamy krycie warstwy (w przykładzie do 47 proc.) oraz wymazujemy za pomocą narzędzia Eraser Tool [E] promienie widoczne na korze drzew. Po tych zmianach efekt (Fot. nr 12) prezentuje się dobrze (chociaż nic nie stoi na przeszkodzie, by bardziej go przerysować). Obrazek nr 13 prezentuje efekt celowo wzmocniony.
Fot. nr 11. Zmniejszamy krycie warstwy.
Fot. nr 12. Oto gotowy projekt.
Fot. nr 13. Przerysowany efekt jest nierealistyczny, ale ciekawy.
Ilustracje wykonał Dominik Tomaszczuk
Czytaj także: cykl poradników poświęconych Adobe Photoshop Elements
www.swiatobrazu.pl