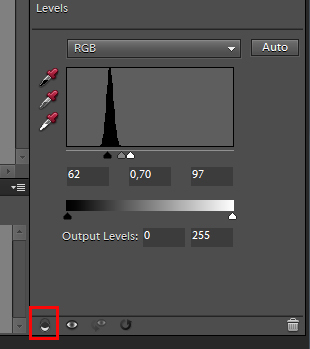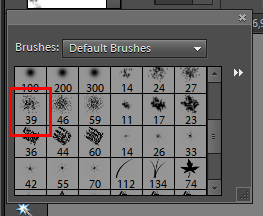czytano: 13333 razy
Adobe Photoshop Elements 10: Tworzenie śniegu

W jednym z odcinków naszego cyklu poradników obsługi programu Adobe Photoshop Elements 10 opisaliśmy, jak do dowolnego zdjęcia dodać sztuczny deszcz. Tym razem zaprezentujemy metodę tworzenia efektu śniegu. Niniejsza metoda obróbki wprawdzie wymaga poświęcenia dłuższej chwili, jednak nie jest przesadnie skomplikowana, a zapewnia bardzo interesujące efekty - pozwala na zupełną zmianę charakteru przekształcanej fotografii.
Czytaj także: cykl poradników poświęconych Adobe Photoshop Elements
Stworzenie złudzenia istnienia śniegu na zdjęciu otwiera przed kreatywnym fotografem wiele nowych, ciekawych możliwości. Za pomocą tej stosunkowo prostej metody obróbki obrazu możemy nadać nowy blask starym, pozornie nieciekawym fotografiom. Zyskamy także możliwość tworzenia baśniowych, nieco surrealistycznych kompozycji (dzięki dodaniu realistycznego śniegu np. do fotografii wykonanej w letnim kurorcie podczas wakacji).
Adobe Photoshop Elements 10 pozwala na uzyskanie wspomnianego efektu w bardzo prosty, choć zajmujący nieco czasu sposób. Obróbka nie wymaga szczególnych umiejętności - skomplikowane zabiegi, takie jak własnoręczne rysowanie elementów lub szczegółowe szparowanie nie będą nam potrzebne. Wystarczy kilkanaście minut pracy opartej na zastosowaniu prostych filtrów dodanych do kolejnych warstw. Dzięki zaprezentowanemu poniżej ćwiczeniu opanujemy wiele bardzo przydatnych funkcji edytorów graficznych.
[kn_advert]
Zaczynamy od uruchomienia programu Adobe Photoshop Elements 10 i wybrania odpowiedniego zdjęcia. Najlepiej nada się przestrzenny pejzaż. Ilustracja nr 1 to przykładowa fotografia. Następnie za pomocą skrótu [Shift + Ctrl + N] tworzymy nową, pustą warstwę. Wciskamy klawisz [D], aby upewnić się, czy ustawienia kolorów są odpowiednie i wybieramy narzędzie Gradient [G]. Ustawienia narzędzia powinny być takie, jak na ilustracji nr 2.
Fot. nr 1. Oto fotografia, którą przekształcimy w zimowy pejzaż.
Fot. nr 2. Dobieramy odpowiednie ustawienia narzędzia.
Trzymając wciśnięty klawisz [Shift] (co pozwoli nam na utrzymanie idealnie prostej linii) przeciągamy wskaźnik myszy od góry do mniej więcej połowy zdjęcia. Zauważymy, że teraz fotografia jest ciemniejsza (Fot. nr 3). Odpwiednim suwakiem (Fot. nr 4) zmniejszamy nieco krycie warstwy z gradientem (do ok. 50 proc.).
Fot. nr 3. Musimy nałożyć gradient.
Fot. nr 4. Zmniejszamy krycie warstwy.
W kolejnym kroku klikamy na przycisk znajdujący się w prawym dolnym rogu ekranu (Fot. nr 5, ramka czerwona) i wybieramy opcję Photo Filter (Fot. nr 5, ramka żółta). Z menu wybieramy Cooling Filter nr 82 i dobieramy ustawienia wedle uznania (nie obędzie się bez eksperymentowania - wszystko zależy od obrabianej fotografii). Następnie tworzymy kolejną pustą warstwę i za pomocą narzędzia Paint Bucket Tool [K] wypełniamy ją czarnym kolorem (wystarczy jedno kliknięcie).
Fot. nr 5. Nakładamy filtr ochładzający obraz.
Przystępujemy do tworzenia sztucznego śniegu. Z menu filtrów wybieramy Add Noise (menu: Filter->Noise->Add Noise - Fot. nr 6) i dobieramy ustawienia według uznania (dobry efekt zapewnia przesunięcie suwaka do ok. 100). Następnie korzystamy z kolejnego filtra: Gaussian Blur (menu: Filter->Blur->Gaussian Blur - Fot. nr 7) i ustawiamy promień ok. 3 pikseli.
Fot. nr 6. Dodajemy szum.
Fot. nr 7. Wybieramy filtr Rozmycie Gaussowskie.
Z używanego wcześniej menu w prawym dolnym rogu ekranu wybieramy Levels i dobieramy ustawienia podobne do przedstawionych na ilustracji nr 8 (UWAGA - koniecznie zaznaczamy opcję otoczoną czerwoną ramką!). Klikamy na warstwę nr 2 w palecie warstw i zmieniamy tryb mieszania na Screen (Fot. nr 9). Śnieg jest już dosyć widoczny (Fot. nr 10).
Fot. nr 8. Poprawiamy Poziomy.
Fot. nr 9. Wybieramy odpowiedni tryb mieszania warstw.
Fot. nr 10. Płatki na razie wyglądają zbyt statycznie.
Z otwieranego wcześniej menu filtrów rozmywających wybieramy Motion Blur i za pomocą odpowiednich ustawień tworzymy efekt ruchu (Fot. nr 11). Za pomocą gumki możemy wymazać zbędne płatki po bokach. W zasadzie na tym etapie moglibyśmy poprzestać, jednak za pomocą kilku kroków więcej poprawimy realizm sceny.
Fot. nr 11. Nadajemy płatkom efekt ruchu.
Dodajemy jeszcze jedną pustą warstwę i zmieniamy kolor narzędzia na biały (Fot. nr 12). Za pomocą [B] wybieramy narzędzie Paint Brush. Z menu wybieramy pędzel zaznaczony na ilustracji nr 13. Warto pamiętać, że rozmiar pędzla możemy w dowolnym momencie regulować za pomocą klawiszy "[" oraz"]". Ustawienia pędzla (przycisk zaznaczony ramką na ilustracji nr 14) dobieramy takie, jak na obrazku nr 14. Wskaźnikiem myszy malujemy na zdjęciu dodatkowe, duże płatki śniegu. Za pomocą wcześniej wspomnianego filtra Gussian Blur rozmywamy nieco śnieg. Na koniec zmniejszamy nieco krycie warstwy. Ilustracja nr 15 to gotowy projekt.
Fot. nr 12. Ustawiamy biały kolor narzędzia.
Fot. nr 13. Szukamy odpowiedniego pędzla.
Fot. nr 14. Dobieramy ustawienia pędzla.
Fot. nr 15. Oto gotowe zdjęcie.
Czytaj także: cykl poradników poświęconych Adobe Photoshop Elements
www.swiatobrazu.pl