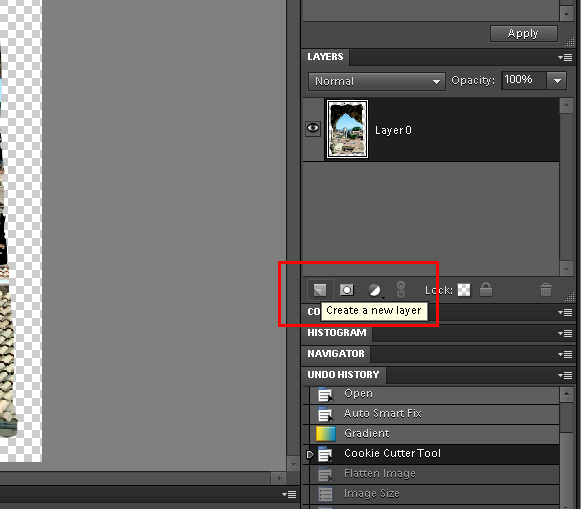czytano: 10230 razy
Adobe Photoshop Elements 9: Ramki specjalne

Dzięki zastosowaniu specyficznych ramek, które w bardzo łatwy sposób stworzymy w programie Adobe Photoshop Elements 9, nasze zdjęcia nabiorą szczególnego charakteru. W ten sposób możemy nadać wybranym fotografiom nietypowy klimat, który sprawi, że będą się one mocno wyróżniać na tle reszty naszych zdjęć.
Czytaj także:
cykl poradników poświęconych Adobe Photoshop Elements
Poza możliwością tworzenia standardowych ramek (metodę opisywaliśmy w poprzednich częściach cyklu naszych poradników), Adobe Photoshop Elements 9 pozwala nam na dodanie do fotografii ramki nietypowej, nadającej zdjęciu szczególnego, indywidualnego charakteru. Przyda się to, gdy będziemy chcieli np. stworzyć spójny cykl (taki jak album pamiątkowy z wyjazdu), ze zdjęć, które nie mają wielu cech wspólnych.
Po opisanej poniżej obróbce nawet zwykłe ujęcia staną się bardzo efektowne (choć oczywiście przesada jest - jak zawsze - niewskazana). Poza tym tego typu praca w edytorze graficznym to świetna zabawa.
Uruchamiamy program Adobe Photoshop Elements 9 i otwieramy wybraną fotografię. Następnie wybieramy narzędzie Cookie Cutter Tool (czyli foremka) - znajdziemy je w menu po lewej stronie (Fot. nr 1) lub pod skrótem [Q]. Jest to bardzo ciekawa funkcja, dzięki której kreatywne osoby będą w stanie uzyskać wiele ciekawych efektów.
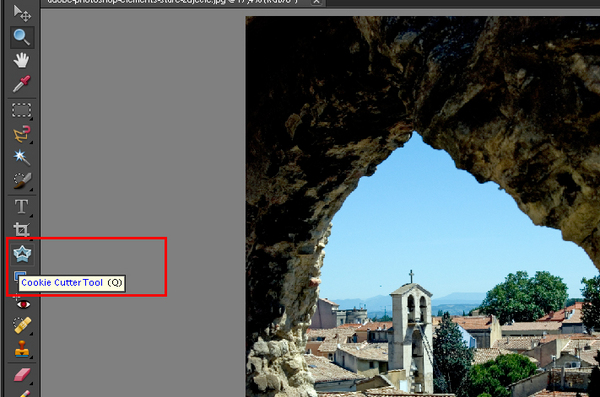
Fot. nr 1. Wybieramy narzędzie foremka.
Z menu na górze ekranu rozwijamy paletę kształtów, klikamy w strzałkę (Fot. nr 2) i wybieramy opcję Crop Shapes (jest to paleta kształtów przydatna do kadrowania całych obrazów, a nie ich małych fragmentów). Wybieramy interesujący nas wzór i rozciągamy na zdjęciu ramkę w taki sam sposób, jakbyśmy chcieli wykadrować obraz. Zatwierdzamy enterem lub podwójnym kliknięciem myszą.
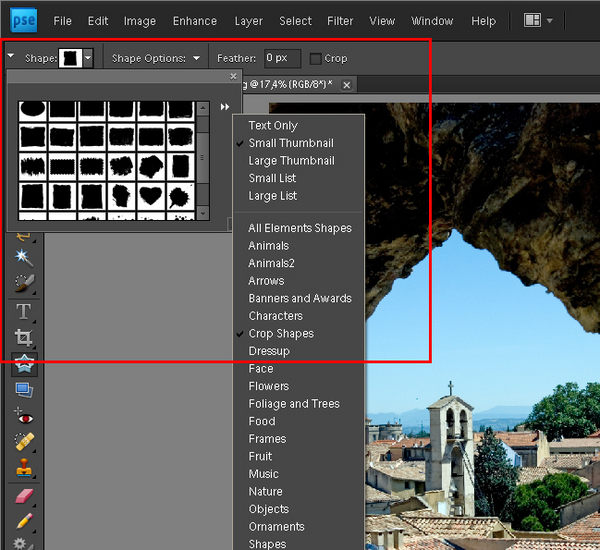
Fot. nr 2. Wybieramy odpowiedni wzór ramki.
Nasze zdjęcie ma teraz poszarpane na wzór ramki brzegi (Fot nr 3), co nadaje mu klimat starej, podniszczonej fotografii (jeśli przy okazji odpowiednią obróbką - np. dodaniem sepii - "postarzymy" zdjęcie, efekt będzie niezwykły). Możemy zauważyć, że teraz nasza praca nie ma tła (widać tylko biało-szarą szachownicę, która znika po spłaszczeniu obrazka).

Fot. nr 3. Zdjęcie ma ciekawą ramkę, ale musimy jeszcze dodać tło.
Musimy zatem dodać nowe tło. Tworzymy nową warstwę (Fot. nr 5) i przeciągamy ją kursorem myszy na spód. Następnie korzystamy z wiadra, czyli narzędzia Paint Bucket Tool - skrót [K]. Ustawiamy wybrany kolor i klikamy kursorem (który powinien przybrać postać miniaturowego wiadra) we wspomnianą szachownicę. W przykładzie zastosowaliśmy najprostszy wariant - kolor biały (Fot. nr 6).
Fot. nr 5. Tworzymy nową warstwę, którą wypełnimy kolorem.

Fot. nr 6. Zdjęcie ma poszarpaną ramkę i białe tło.
Gotowe. Ilustracja nr 7 to przykładowa prezentacja ramki, po dodaniu filtra stylizującego Old Photo (opis tego typu obróbki zaprezentujemy w kolejnych poradnikach).

Fot. nr 7. Ramka jest bardziej efektowna, jeśli połączymy ją z innymi efektami, np. Old Photo.
Wszystkie fotografie zawarte w artykule są autorstwa Dominika Tomaszczuka
Czytaj także:
cykl poradników poświęconych Adobe Photoshop Elements
www.swiatobrazu.pl