czytano: 9052 razy
Adobe Photoshop Elements 9: Usuwanie zabrudzeń matrycy

Większość użytkowników lustrzanek cyfrowych boryka się z problemem plam, które powstają na zdjęciach w wyniku zabrudzeń matrycy światłoczułej. Nowoczesne aparaty fotograficzne zazwyczaj są wprawdzie zaopatrzone w lepsze lub gorsze systemy czyszczące, ale żaden z nich nie jest doskonały. Na szczęście tego rodzaju plamy można spokojnie wyretuszować w programie Adobe Photoshop Elements 9.
Czytaj także:
cykl poradników poświęconych Adobe Photoshop Elements
Matryca w lustrzance cyfrowej brudzi się bardzo często - zwłaszcza, gdy często zmieniamy obiektywy. Plamy, które przez to powstają, mogą zupełnie zepsuć nasze fotografie. Metodą na zapobieganie temu problemowi jest regularne czyszczenie matrycy aparatu w autoryzowanym serwisie. Oczywiście prędzej czy późnej zanieczyszczenia znowu się pojawią i część naszych zdjęć, np. z wakacyjnego wyjazdu, będzie pełna brzydkich kropek. Na szczęście za pomocą bardzo prostej obróbki w programie Adobe Photoshop Elements 9 możemy łatwo usunąć zabrudzenia.
Najczęściej plamki są widoczne na zdjęciach zawierających duże, jednolite powierzchnie - np. niebo w krajobrazie, zwłaszcza, gdy fotografujemy przy małym otworze przysłony (czyli sporej głębi ostrości). W przykładzie na warsztat weźmiemy bardzo mocno poplamione zdjęcie, wykonane przy wyjątkowo małym otworze względnym (dzień był bardzo słoneczny) i do tego przy sporym ISO (z powodu niedopatrzenia fotografa).
Uruchamiamy program Adobe Photoshop Elements 9 i rozpoczynamy retusz. Na fotografii nr 1 prezentujemy przykładowe zdjęcie. Kolorowymi obwódkami zaznaczyliśmy szczególnie uciążliwe, wymagające retuszu zabrudzenia. Najwyraźniejsza jest podłużna plamka w prawym górnym rogu zdjęcia.

Fot. nr 1. Zabrudzenia są bardzo wyraźnie widoczne.
Najlepszym narzędziem do naszych celów będzie narzędzie Spot Healing Brush Tool. Wybieramy je skrótem [J] lub z menu po lewej stronie (ikonka z plastrem). W menu na górnym pasku koniecznie zaznaczamy opcję Content Aware (Fot. nr 2). Jest to nowość w serii Adobe Photoshop Elements. Następnie klawiszami "[" oraz "]" dobieramy rozmiar pędzla odpowiedni dla wielkości plam i kursorem myszy "zamazujemy" zabrudzenia.
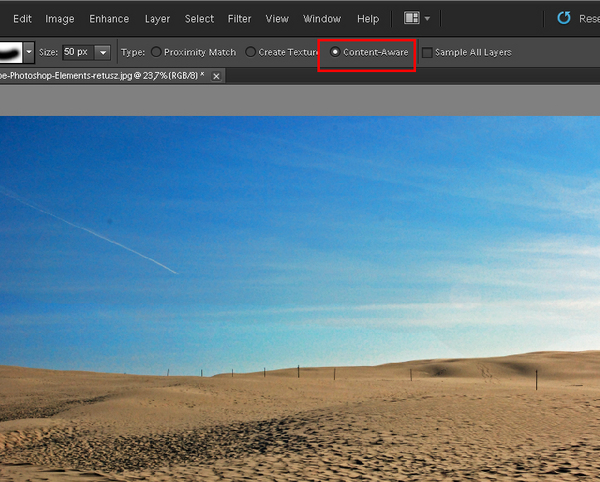
Fot. nr 2. Opcja Content Aware musi być zaznaczona.
Opisana metoda jest w dużym stopniu zautomatyzowana, prosta i szybka, jednak często bywa nieprecyzyjna. W związku z tym warto poznać jej nieco bardziej skomplikowaną wersję: Healing Brush Tool. Narzędzie to znajdziemy w tym samym miejscu, co poprzednie, po kliknięciu na ikonce z plastrem prawym przyciskiem myszy. Ponownie dobieramy rozmiar pędzla, ale tym razem możemy zaobserwować, że pod kursorem widzimy fragment obrazu inny niż ten, który powinien być w danym miejscu (Fot. nr 3).
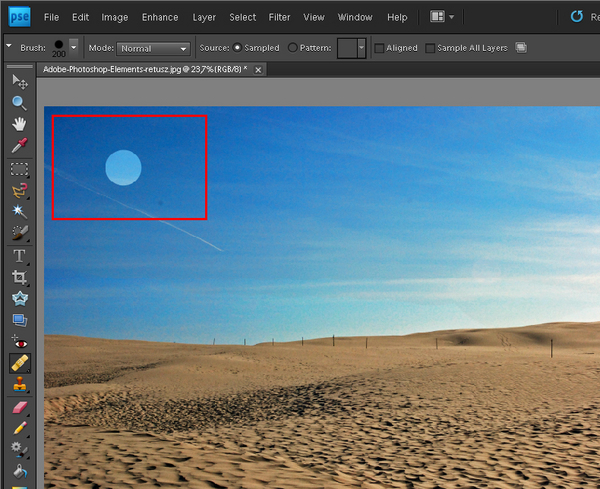
Fot. nr 3. Musimy ręcznie zdefiniować obszar, na podstawie którego zostanie dokonana korekta.
Jest to element, który musimy zdefiniować. W tym celu klikamy myszą, trzymając klawisz [Alt] w miejscu, z którego chcemy pobrać wzór dla naszej "łatki', a następnie klikamy na plamę - narzędzie zakryje plamkę łatką, stworzoną w oparciu o zdefiniowany wcześniej wzór. W taki sposób czyścimy całe zdjęcie (Fot. nr 4).

Fot. nr 4. Wszystkie plamki zostały wyretuszowane.
W ten sposób błyskawicznie poprawiliśmy wakacyjną fotografię.
Inną przydatną metodę tego typu obróbki, działającą na podobnych zasadach, opisaliśmy w poradniku Adobe Photoshop Elements 9: Usuwanie niechcianych elementów ze zdjęcia.
Czytaj także:
cykl poradników poświęconych Adobe Photoshop Elements
www.swiatobrazu.pl