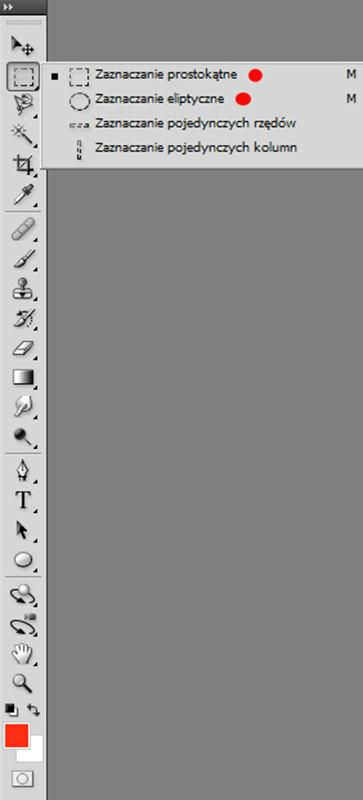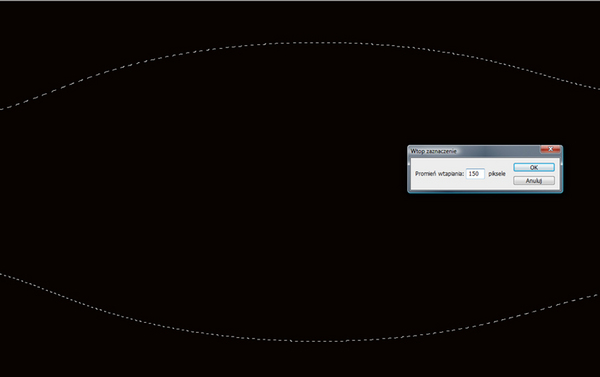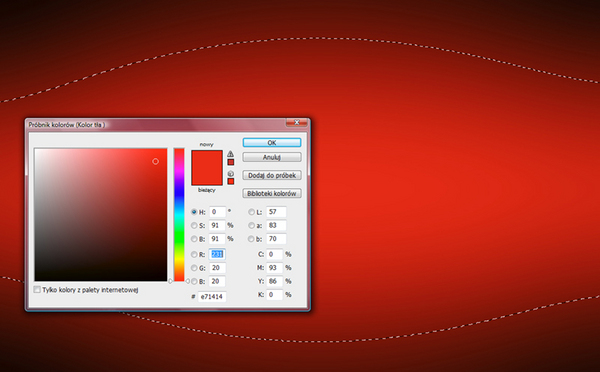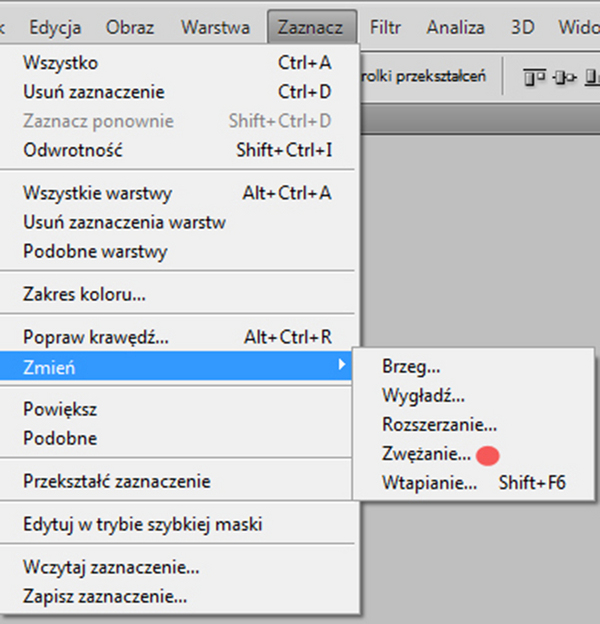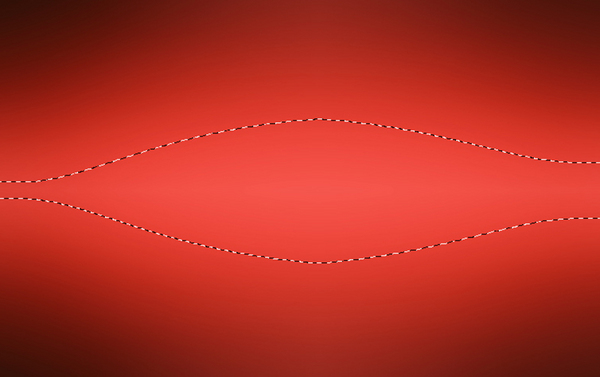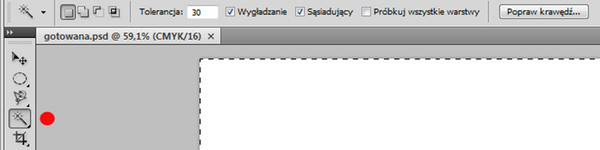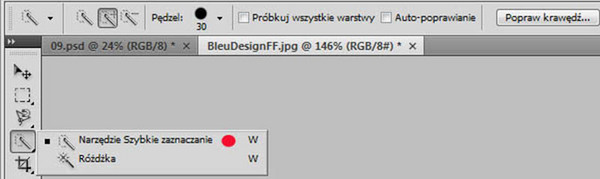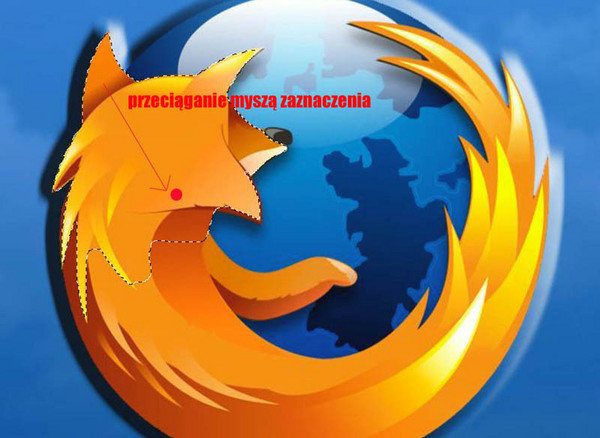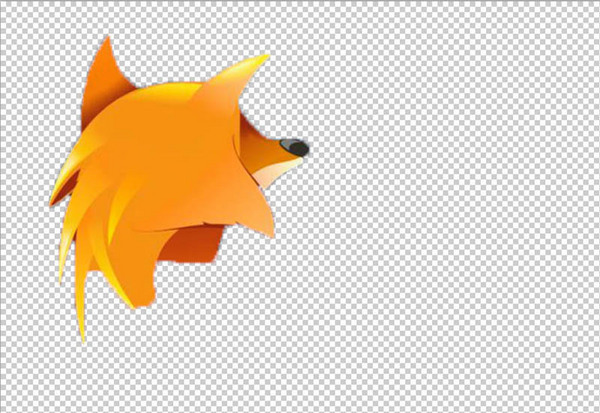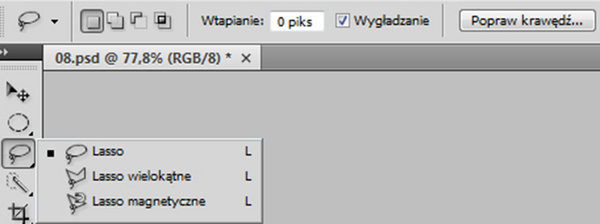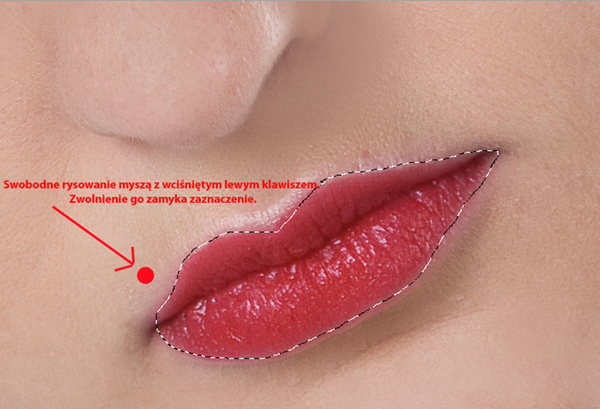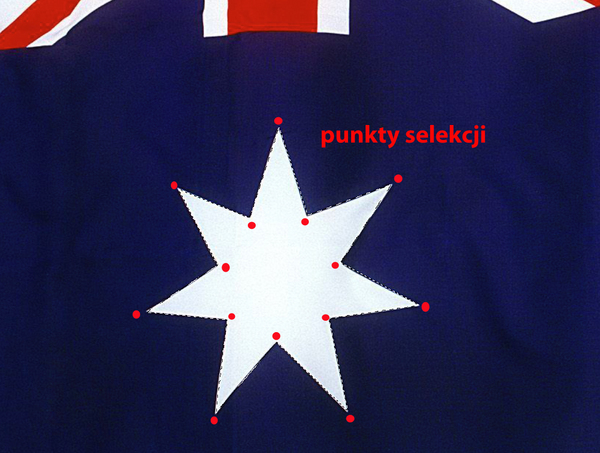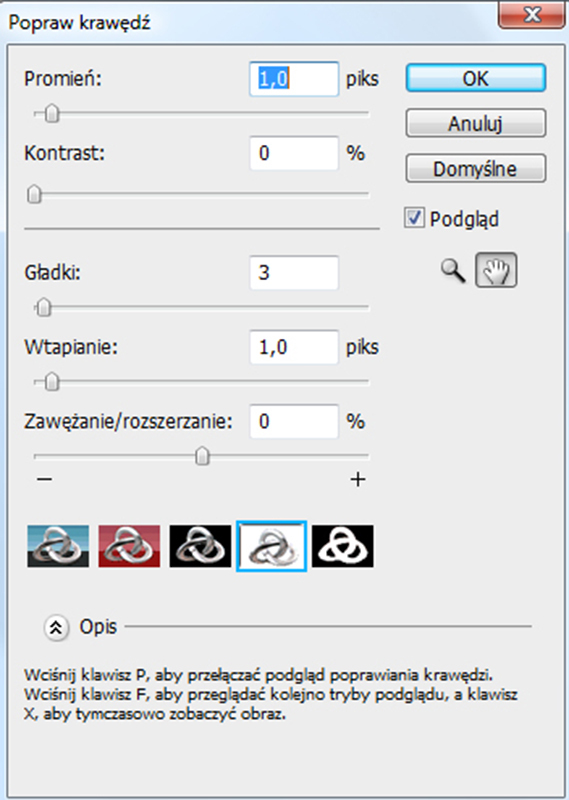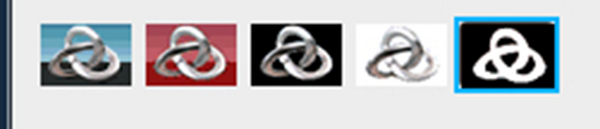czytano: 73194 razy
Adobe Photoshop - narzędzia selekcji, cz. I

Jak w większości programów narzędziowych, programy takie jak Adobe Photoshop wymagają oznaczenia (selekcji) elementów projektów (fotografii), które będą przez użytkownika modyfikowane. Opanowanie sztuki selekcjonowania w Adobe Photoshop jest kluczem do swobodnego posługiwania się tym programem i osiągania zadowalających rezultatów w obróbce fotografii i grafiki. Przyjrzyjmy się, jakie narzędzia selekcji oferuje nam Adobe Photoshop.
Czytaj także: Adobe Photoshop - narzędzia selekcji, cz. II
Czytaj także: Adobe Photoshop - narzędzia selekcji, cz. III
Czytaj także: Adobe Photoshop - narzędzia selekcji, cz. IV
Czytaj także: Adobe Photoshop - narzędzia selekcji, cz. V
Omawiając narzędzia selekcji w Adobe Photoshop, zacznę od zaznaczenia prostokątnego i eliptycznego.
Odys J. Korczyński
Zaznaczenia prostokątne i eliptyczne (M) to podstawowe narzędzia zaznaczające w pasku przybornika programu Adobe Photoshop. Używa się ich w bardzo prosty sposób za pomocą kliknięcia na jakiś fragment obrazu i przeciągnięcia z [comment]wciśniętym lewym klawiszem myszy, rysując tym samym prostokątny albo eliptyczny kształt zaznaczenia. Cała trudność polega jednak w tym typie zaznaczania nie na samej obsłudze tych narzędzi, lecz na połączeniu ich działania z dodatkowymi efektami - np. wtapianie, używanie kolorów do wypełniania selekcji i innych efektów specjalnych. Znając sposób użycia, użytkownik powinien sam ćwiczyć łączenie tak podstawowych zaznaczeń z innymi funkcjami np. w tworzeniu teł do reklam.
Prześledźmy jeden z prostszych przykładów tworzenia tła z przejściem tonalnym z użyciem zaznaczenia eliptycznego, lecz bez użycia gradientu. W tym celu tworzymy nowy dokument (ctrl+N) i wypełniamy go kolorem czarnym (klawisz D, by ustawić domyśle kolory tła i pierwszego planu, klawisz X, by ustawić kolor czarny dla tła). Wypełnienie kolorem czarnym wykonujemy za pomocą skrótu ctrl+Backspace.
Odys J. Korczyński
Następnie tworzymy nową warstwę (shift+ctrl+N) i ustawiamy ją nad warstwą wypełnioną kolorem czarnym. Klikamy prawym klawiszem myszy w obrębie zaznaczenia eliptycznego i z rozwiniętego menu wybieramy opcję "Wtapianie". Parametr wtapiania trzeba ustawić według rodzaju zaznaczenia i wielkości utworzonego dokumentu. Chodzi o to, by uzyskać efekt łagodnego przejścia tonalnego między elipsą i czarnym tłem. Po wprowadzeniu parametru "Wtapiania", selekcję elipsy wypełniamy wartościami próbki koloru (R: 232, G: 20, B:20) za pomocą skrótu ctrl+Backspace.
Odys J. Korczyński
W ten sposób uzyskaliśmy coś w rodzaju gradientowego tła. Możemy je jeszcze dodatkowo zmodyfikować. Pamiętajmy, że dopóki nie skończymy pracy nad efektem, nie należy odznaczać zaznaczenia (ctrl+D).
Teraz możemy dowolnie wzbogacać odcienie selekcji poprzez wypełnianie jej innymi tonami czerwieni. Najpierw trzeba jednak zmniejszyć obecną selekcję, tak, by nowy odcień w już zmiękczonej selekcji pierwotnej, nie zlał się z granicami elipsy, tylko miękko wypełnił środek zaznaczenia. W tym celu wykorzystamy polecenie "Zwężanie" z menu "Zaznacz/Zmień". Wpisujemy odpowiednio przetestowane wcześniej parametry zwężania i nasza podstawowa selekcja proporcjonalnie się zwęża.
Odys J. Korczyński
Teraz wybieramy inny kolor z próbnika kolorów dla koloru tła i znów wciskamy skrót ctrl+Backspace. W ten sposób środek zaznaczenia wypełni się innym odcieniem, który miękko złączy się z czerwienią reszty selekcji. Jak widać, za pomocą podstawowego narzędzia zaznaczanie eliptyczne, można stworzyć podstawę gradientowego tła dla reszty projektu graficznego. Podobnie dokonuje się selekcji narzędziem "Zaznaczanie prostokątne".
Odys J. Korczyński
Dodatkowo, warto przyjrzeć opcjom dodatkowym, wyświetlanym na pasku pod głównym menu programu, po aktywowaniu każdego narzędzia z "Przybornika" Adobe Photoshop. Znajdziemy tam m.in. szczegółowe ustawienia dopasowywania kształtu pod opisywanym już przeze mnie wiele razy poleceniem "Popraw krawędź" oraz np. opcje działania dla nowych zaznaczeń w postaci poleceń Dodaj/odejmij zaznaczenie.
Zaznaczenie prostokątne i eliptyczne
Różdżka
Odys J. Korczyński
Narzędzie "Różdżka" (Magic Wand, klawisz W) działa na zasadzie zaznaczania sąsiadujących i podobnych do siebie pod względem barwy i jasności pikseli w obrazie. Z zasady jego działania, wynikają także ograniczenia w jego użyciu np. jeśli [comment]próbujemy zaznaczyć różnokolorowy obiekt na różnokolorowym tle, to może się zdarzyć, że zostanie zaznaczona wraz z obiektem część tła, jak i nie uda się zaznaczyć dokładnie pewnych fragmentów samego obiektu. Trzeba więc mieć świadomość celu zastosowania tego narzędzia - nadaje się ono do selekcji obiektów, położonych na jednolitym tle, mającym kontrastowo wyrysowaną granicę między pikselami tła i pikselami obiektu.
W pasku opcji zaawansowanych dla tego narzędzia trzeba zwrócić uwagę m.in. na tryb pracy narzędzia - dostępne opcje to: Nowy dokument, Dodaj do, Odejmij od, Część wspólna z. Tryb pracy można także zmieniać szybko podczas zaznaczania obiektów klawiszami funkcyjnymi - będąc w trybie "Nowy dokument" wciśnięcie "alt" odejmuje od aktualnego zaznaczenia, wciśnięcie "shift" dodaje do aktualnego zaznaczenia, a naciśnięcie kombinacji alt+shift uaktywnia trzecią funkcję "Część wspólna".
Używanie tego narzędzia polega po prostu na wybieraniu pikseli do zaznaczenia poprzez kliknięcie na nie lewym klawiszem myszy. Nie może być to jednak klikanie bezmyślne. Ustawienie kolejnych funkcji w opcjach zaawansowanych narzędzia "Magiczna różdżka" decyduje o efektywności pracy z tym narzędziem.
- Parametr Tolerancja - określa zakres kolorystyki pikseli. Użytkownik ma możliwość wprowadzenia wartości od 0 do 255 (256 poziomów). Wybranie niskiej wartości parametru "Tolerancja" daje efekt zaznaczenia pikseli bardzo podobnych do wybranego myszką. Wprowadzenie maksymalnej wartości (255 w skali RGB) daje efekt zaznaczenia wszystkich pikseli w obrazie.
- Funkcja "Wygładzanie" pozwala uzyskać zaznaczenie, którego krawędzie są gładsze. Oczywiście opcji wygładzania zaznaczenia jest znacznie więcej w szczegółowej funkcji "Popraw krawędź".
- Funkcja "Sąsiadujący" umożliwia zaznaczanie tych obszarów pikseli w fotografii, które sąsiadują ze sobą. Odznaczenie tej opcji włącza zaznaczanie pikseli w całym obrazie. Przy bardziej skomplikowanych zaznaczeniach warto mieć tę opcję włączoną. Użytkownik zachowa wtedy więcej kontroli nad czynnością dodawania nowych zaznaczeń do zaznaczenia pierwotnego.
- Funkcja "Próbkuj wszystkie warstwy" decyduje, które piksele będą zaznaczane w obrazach wielowarstwowych. Włączenie jej umożliwia zaznaczanie pikseli z całego stosu warstw w obrazie.
Narzędzie "Różdżka" najlepiej sprawdza się w szybkim zaznaczaniu jednolitych teł bez cieniujących świateł i przejść tonalnych. Wartości parametru "Tolerancja" należy zwykle ustawiać niezbyt wysokie (osobiście wystarcza mi wartość max 40 do większości zastosowań tego narzędzia), jeśli nie chcemy, by piksele z obszaru niewycinanego również się zaznaczyły.
Odys J. Korczyński
W zaprezentowanym przykładzie mamy zdjęcie znakomicie nadające się do szybkiego wycięcia narzędziem "Różdżka". Aby zaznaczyć białe tło ustawiamy parametr "Tolerancja" na 15 i klikamy gdzieś np. w lewym górnym rogu obrazu. Zaznacza się nam całość białego tła. Jednak to jeszcze nie wszystko. Na sałacie są małe oczka, w których zostało [comment]jeszcze trochę pikseli tła. Trzeba dodać je do głównego zaznaczenia za pomocą kliknięcia z wciśniętym klawiszem "shift". Po ukończeniu selekcjonowania trzeba odwrócić selekcję tak, by przy kopiowaniu na nowa warstwę skopiować nie tło z wyciętą przezroczystą dziurą po szynce i przybraniu, a właśnie tackę z nią. W tym celu wciskamy skrót ctrl+shift+I. Odwróconą w ten sposób selekcję kopiujemy na nową warstwę skrótem ctrl+J.
Odys J. Korczyński
Czytaj także: Adobe Photoshop - narzędzia selekcji, cz. II
Czytaj także: Adobe Photoshop - narzędzia selekcji, cz. III
Czytaj także: Adobe Photoshop - narzędzia selekcji, cz. IV
Czytaj także: Adobe Photoshop - narzędzia selekcji, cz. V
Narzędzie Szybkie zaznaczenie
W tej samej grupie narzędzi w Przyborniku programu Adobe Photoshop, znajduje się inne narzędzie, stosunkowo rzadko opisywane, jak również rzadko w różnego rodzaju tutorialach. Jego działanie jest jednak bardzo ciekawe i użyteczne.
Odys J. Korczyński
Odys J. Korczyński
Narzędzie "Szybkie zaznaczenie" działa na zasadzie kliknięcia i przeciągania z wciśniętym klawiszem myszy. Narzędzie automatycznie wyszukuje krawędzie i "kładzie" na nich zaznaczającą ramkę. W opcjach dodatkowych użytkownik ma dostęp do trzech trybów pracy narzędzia: Nowe zaznaczenie, dodaj i odejmij od. Narzędzie działa w taki sposób, że z trybu "Nowe zaznaczenie", podczas przeciągania i rozszerzania go na obrazie, przełącza się ono w tryb "dodaj do". Można oczywiście odejmować od zaznaczenia wciskając klawisz "alt" i zmieniać wielkość końcówki pędzla klawiszami z funkcją otwierania i zamykania nawiasu kwadratowego. Program Adobe Photoshop może także automatycznie poprawiać zaznaczenie jeśli chodzi o jego kontrast, gładkość i promień, czyli funkcje, dostępne w poleceniu "Popraw krawędź".
Odys J. Korczyński
W opisach tego narzędzia można spotkać się z określeniem "pomalować wnętrze obszaru, które ma być zaznaczone". Moim zdaniem nie jest to fortunne określenie sposobu pracy, ponieważ "malowanie" dotyczy bardziej wypełniania jakiegoś obszaru wybranym wcześniej kolorem. W wypadku narzędzia "Szybkie zaznaczenie" nie wypełniamy żadnym kolorem obszaru, który chcemy zaznaczyć (nie jest to np. szybka maska), lecz wskazujemy, rozszerzamy obszar pikseli, delikatnie poruszając myszą po obrazie - jest to przeciąganie.
Używanie narzędzia "Szybkie zaznaczanie" powinno być poprzedzone odpowiednim wyborem obiektu i tła, na którym jest on umieszczony. Narzędzie dobrze sprawdza się do selekcji dużych obszarów pikseli, które stanowią kontrastowo wyodrębnioną całość spośród innych elementów fotografii. Nie jest polecanie do selekcji mało kontrastowych przedmiotów, postaci, roślin itp.
Czytaj także: Adobe Photoshop - narzędzia selekcji, cz. II
Czytaj także: Adobe Photoshop - narzędzia selekcji, cz. III
Czytaj także: Adobe Photoshop - narzędzia selekcji, cz. IV
Czytaj także: Adobe Photoshop - narzędzia selekcji, cz. V
Lasso
Grupa narzędzi "Lasso" jest jedną z najczęściej używanych grup narzędziowych do selekcji pikseli w Adobe Photoshop. Użytkownik ma do dyspozycji 3 wersje "Lassa" - lasso zwykłe, lasso wielokątne i lasso magnetyczne.
Odys J. Korczyński
a) Lasso zwykłe
Narzędzie to znakomicie nadaje się dla użytkowników, mających doświadczenie w pracy z tabletami graficznymi. Zaznaczanie tym narzędziem odbywa się ręcznie, dlatego, aby było ono dokładne, najlepiej gdy użytkownik ma wyćwiczoną rękę w tego typu selekcjach.
Odys J. Korczyński
W opcjach dodatkowych tego narzędzia znajdziemy standardowe opcje trybów pracy (dodaj do, odejmij od, itp.). Zaznaczanie odbywa się ręcznie z wciśniętym lewym klawiszem myszy. Zwolnienie go - zamyka zaznaczenie. W czasie [comment]zaznaczania oczywiście możemy przełączać tryb pracy klawiszami alt (odejmowanie) i shift (dodawanie). Do juz zamkniętych selekcji także możemy dodawać nowe zaznaczenia. Wystarczy, że w czasie rysowania uwspólnimy jakiś fragment nowego zaznaczenia z tym, do którego chcemy go dodać. Wtedy, po zwolnieniu klawisza myszy, zaznaczenia się nam połączą.
To narzędzie zaznaczania może być stosowane do szerokiej gamy zaznaczanych obiektów, niezależnie od tła, na jakim są położone. Trzeba jednak podkreślić, że najlepiej sprawdza się w zaznaczaniu obiektów małych, które można obrysować jednorazowo, bez dodawania kolejnych obszarów do selekcji.
b) Lasso wielokątne
"Lasso wielokątne" świetnie sprawdza się w zaznaczaniu obiektów, które zbudowane są z linii prostych. Wszelkie figury geometryczne, budynki, importowane elementy wektorowe, elementy rastrowe, których kontury obrysu kształtem przypominają układ prostych - to tylko niektóre przykłady obiektów, jakie bardzo łatwo zaznacza się tym narzędziem.
Odys J. Korczyński
Praca z nim polega na zaznaczaniu punktów (w wypadku obiektów geometrycznych najczęściej są to po prostu wierzchołki), między którymi przeciągnięcie myszą tworzy linię prostą, która kończy się zaznaczeniem (kliknięcie) kolejnego punktu. Zamknięcie i tym samym utworzenie ze ścieżki selekcji, odbywa się poprzez kliknięcie punktu początkowego całego zaznaczenia.
Opcje dodatkowe są takie same jak w przypadku narzędzia "Lasso zwykłe". Użytkownik może także dodawać i odejmować od zaznaczenia kolejne obiekty za pomocą klawiszy "shift" i "alt".
c) Lasso magnetyczne
Odys J. Korczyński
Lasso magnetyczne jest jednym z najczęściej używanych narzędzi do szybkiego selekcjonowania spośród wszystkich oferowanych przez Adobe Photoshop. Uaktywnia się je za pomocą klawisza L (shift+L), tak jak resztę narzędzi w grupie "Lasso". Popularność tego narzędzia (również wśród profesjonalistów) spowodowana jest prostotą obsługi i stosunkowo wysoką dokładnością działania.
Narzędzie "Lasso magnetyczne" nadaje się do zaznaczania obiektów, które posiadają skomplikowany kształt. Działa na zasadzie przyciągania tworzonego zaznaczania do krawędzi zaznaczanego obszaru. W praktyce działa tak jakby podczas rysowania krawędź zaznaczenia sama układała się na krawędzi obiektu, który chcemy zaznaczyć. Bardzo ułatwia to prowadzenie myszy (pióra tabletu).
Odys J. Korczyński
Na pasku opcji dodatkowych, znajduje się standardowy panel wyboru opcji trybu działania narzędzia (dodaj, odejmij) oraz szereg opcji dostosowujących rozpoznawanie krawędzi podczas rysowania ścieżki zaznaczającej.
- Wtapianie - parametr ten wpływa na miękkość krawędzi zaznaczenia. Miękkość natomiast wyraża się w ilości tonów kolorystycznych, łagodzących przejście między obszarem zaznaczonym i niezaznaczonym.
- Wygładzanie - opcja, której włączenie daje efekt gładszego zaznaczenia. Drobne nierówności, wynikające z ruchów ręki, mogą być w ten sposób efektywnie skorygowane.
- Szerokość - parametr ten, określany w pikselach, wpływa na odległość w jakiej narzędzie "Lasso" wykrywa krawędzie w stosunku do końcówki wskaźnika. Można tę odległość rozszerzać i zwężać.
- Kontrast - parametr wpływający na czułość narzędzia "Lasso magnetyczne".
- Częstotliwość - opcja ta decyduje o ilości punktów zakotwiczających zaznaczenie. Można używać mniejszej ilości tych punktów, gdy zaznaczany obiekt jest bardzo kontrastowy.
Rysowanie narzędziem "Lasso magnetyczne" polega na prowadzeniu kursora po krawędzi obiektu, który chcemy, by był zaznaczony ścieżką i w miarę potrzeb, naciskaniu lewego klawisza myszy w celu tworzenia tzw. punktów kontrolnych, które zakotwiczają zaznaczenie. Tworzy się w ten sposób, dodatkowo ułatwiający prowadzenie lassa, szkielet punktów na tworzonej ścieżce. Zamknięcie zaznaczenia polega na kliknięciu punktu początkowego ścieżki.
Podczas rysowania selekcji można używać klawiszy otwierania i zamykania nawiasu kwadratowego. Podobnie jak w przypadku narzędzia "Pędzel" w ten sposób możemy zwiększać i zmniejszać odległość wykrywania krawędzi przez narzędzie "Lasso magnetyczne".
Odys J. Korczyński
Warto jeszcze zwrócić uwagę na funkcję "Popraw krawędź" (często o niej piszę w swoich artykułach o Adobe Photoshop). Zawiera ona wiele przydatnych funkcji, dostępnych dla każdego opisanego w tym tekście narzędzia selekcjonującego. Użytkownik ma także możliwość przełączania trybu podglądu dostosowującego się zaznaczenia (standardowe, szybka maska, na czarnym, na białym, maska). Przy pracy z zaznaczeniami przydają się dwa skróty klawiaturowe: ctrl+D - odznacza aktualną selekcję w obrazie i shift+ctrl+D - przywraca odznaczoną selekcję w obrazie.
Odys J. Korczyński
Selekcja - ogólnie
Zdefiniujmy na koniec jeszcze raz, jaki ma cel selekcja w Adobe Photoshop. Selekcja jest wyróżnieniem niektórych elementów obrazu w celu zastosowania szczególnych wobec niego operacji (efektów specjalnych) i uchronieniem przed ich działaniem innych partii pikseli w obrazie.
Piksele rastrowe zaznacza się innymi narzędziami niż elementy wektorowe. Elementy rastrowe zaznacza się np. narzędziami "Lasso", "Różdżka". Elementy wektorowe zaznacza się narzędziami takimi jak: pióro, kształt itp. Istnieje korelacja między tworzonymi w ten sposób ścieżkami i zaznaczeniami. Ścieżki można konwertować na zaznaczenia, a z zaznaczeń można tworzyć ścieżki. Zaznaczenia możemy kopiować, skalować, przesuwać i tworzyć z nich kanały alfa. Kanały alfa z kolei mogą przenosić zapisane w skali szarości maski, które są odwrotnością zaznaczeń (maskują element obrazu przed działaniem efektów w PS). Maskę jednak można znowu wczytać do obrazu jako jego zaznaczenie dzięki obecności kanału alfa. Jak widać w Adobe Photoshop istnieje wiele naczyń połączonych. Nimi zajmę się jednak w kolejnych częściach artykułu o selekcji w Adobe PS.
Czytaj także: Adobe Photoshop - narzędzia selekcji, cz. II
Czytaj także: Adobe Photoshop - narzędzia selekcji, cz. III
Czytaj także: Adobe Photoshop - narzędzia selekcji, cz. IV
Czytaj także: Adobe Photoshop - narzędzia selekcji, cz. V
www.swiatobrazu.pl