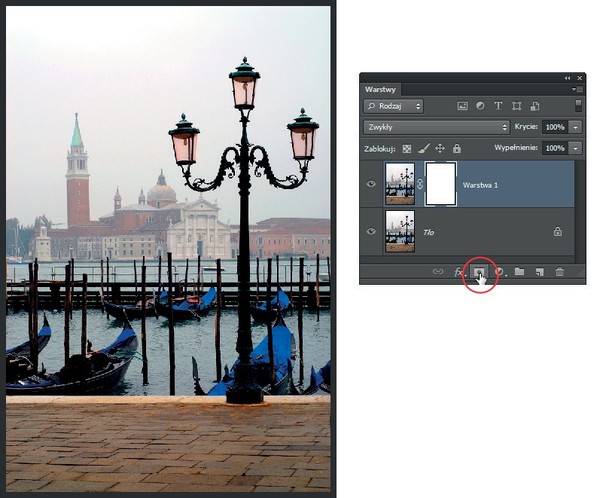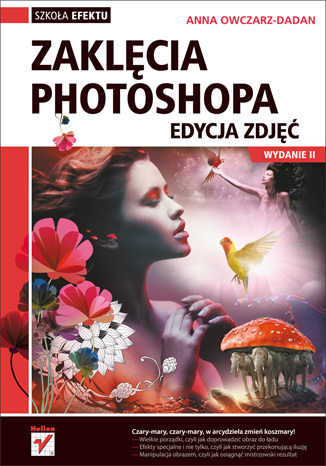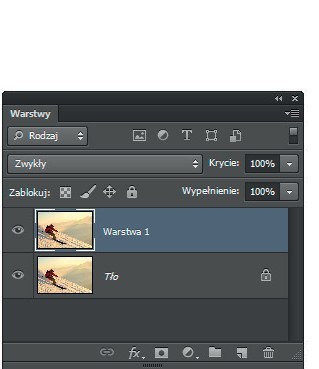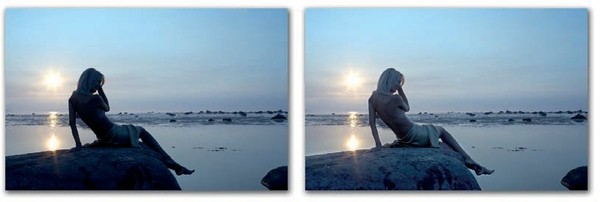czytano: 22804 razy
Co mogłeś zrobić za pomocą aparatu, a czego nie zrobiłeś

Tytuł rozdziału mówi sam za siebie. Postaram się tu pokazać, w jaki sposób uzyskać w Photoshopie efekty, które mogłeś osiągnąć podczas fotografowania sceny, ale z jakiegoś powodu tego nie zrobiłeś. Tworzenie efektu małej głębi ostrości. Doświetlenie wybranego fragmentu zdjęcia. Cyfrowy panning.
Zapraszamy do lektury fragmentu książki "Zaklęcia Photoshopa. Edycja zdjęć" Anny Owczarz-Dadan, którą SwiatObrazu.pl objął patronatem medialnym.
Tworzenie efektu małej głębi ostrości za pomocą opcji Rozmycie soczewkowe.
Uzyskanie efektu małej głębi ostrości za pomocą aparatu nie jest trudne. Nie wszyscy jednak potrafią to zrobić. Nawet jeśli należysz do osób, którym nie sprawia to problemu, może się zdarzyć, że dopiero podczas oglądania zdjęcia w domu wpadniesz na pomysł, że scena wyglądałaby świetnie, gdybyś zastosował na niej małą głębię ostrości lub wzmocnił już uzyskany efekt małej głębi, tak aby wybrane obszary stały się jeszcze bardziej rozmyte. Możesz — jak zapewne się domyślasz — zrobić to w Photoshopie.
Utwórz kopię warstwy Tło (Background) (Ctrl+J), a następnie utwórz dla niej ma‑ skę w kolorze białym (rysunek 6.1).
Rysunek 6.1. Tworzenie kopii warstwy tła i dołączanie do niej białej maski
[kn_advert]
Uaktywnij narzędzie Gradient (Gradient) (rysunek 6.2). Wybierz gradient li‑ niowy o nazwie Czarny, Biały (Black, White). Upewnij się, że maska warstwy jest aktywna. Najważniejszą częścią operacji będzie utworzenie tzw. maski głęboko- ści, po której program zorientuje się, które obszary mają zostać rozmyte, a które muszą pozostać ostre. W związku z tym na utworzonej masce zaznacz kolorem czarnym te obszary, które muszą pozostać ostre, a białym te, które mają zostać rozmyte. Możesz również użyć koloru szarego, który będzie informował program, że obszary szare mają pozostać nie w pełni rozmyte, ale też i niecałkowicie ostre (im ciemniejszy kolor szary, tym ostrzejsze będą obszary zamalowane). Maskę mógłbyś zamalować, wykorzystując Pędzel (Brush), ale nie uzyskałbyś tak płynnego przejścia między kolorami jak przy użyciu narzędzia Gradient (Gra- dient). Wykorzystaj do tego celu gradient o nazwie Czarny, Biały (Black, White). Za jego pomocą uzyskasz efekt stopniowego zanikania ostrości.
Rysunek 6.2. Tworzenie maski gradientowej wskazującej, które obszary zdjęcia powinny pozostać ostre (obszary w pełni czarne), a które mają zostać rozmyte (obszary od szarości do bieli)
Umieść kursor w tej części obrazu, gdzie znajduje się element zdjęcia, który ma pozostać ostry. Naciśnij lewy przycisk myszy i przesuń kursor w kierunku, w któ‑ rym obraz ma stopniowo stawać się coraz bardziej rozmyty.
Jeśli obszar, który ma pozostać ostry, został zamalowany na masce kolorem bia‑ łym lub szarym, uaktywnij narzędzie Pędzel (Brush) i pokryj go kolorem czarnym (rysunek 6.3). W omawianym przykładzie jest to latarnia.
Rysunek 6.3. Dopracowywanie maski gradientowej. Kolorem czarnym zamalowujemy obszary, które mają pozostać w pełni ostre
Kliknij miniaturę warstwy (rysunek 6.4). Wybierz polecenie Filtr/Rozmycie/Roz- mycie soczewkowe (Filter/Blur/Lens Blur). Otwarte zostanie okno dialogowe Rozmycie soczewkowe (Lens Blur). Na początek zaznacz w nim opcję Podgląd (Preview) oraz Szybciej (Faster). Dopasuj widok w oknie filtra.
Rysunek 6.4. Tworzenie efektu małej głębi ostrości na podstawie utworzonej maski gradientowej
W polu Źródło (Source) wybierz jedną z opcji określających źródło mapy głębo‑ kości. Wybrałam opcję Maska warstwy (Layers Mask), ponieważ do utworzenia maski głębokości wykorzystaliśmy maskę warstwy. Do dyspozycji masz jeszcze trzy inne opcje. Zaznaczenie Niska (None) sprawi, że wszystkie piksele w obrazie zostaną rozmyte w tym samym stopniu; Przezroczystość (Transparency) spowoduje, że o tym, który piksel ma zostać rozmyty, a który nie, zadecyduje jego stopień przezroczystości. Wybierz Alfa 1 (Alpha 1), gdy maska została utworzona na kanale Alfa 1 (Alpha 1).
Upewnij się, że usunąłeś zaznaczenie opcji Odwróć (Invert), a następnie kliknij w oknie podglądu w miejscu, w którym ma zostać zachowana ostrość.
Wskazówka: Gdyby opcja Odwróć (Invert) została zaznaczona, wówczas doszłoby do odwrócenia kolorów na masce, czyli to, co było tam czarne, zostałoby potraktowane jak białe. W efekcie to, co miało być ostre, stałoby się rozmyte, a to, co miało być rozmyte, byłoby ostre.
Opcje z sekcji Przesłona (Iris) pozwolą Ci dokonać wszelkich ustawień związa‑ nych z wirtualną przesłoną, mających wpływ na głębię ostrości. W polu Kształt (Shape) wybierz kształt przesłony i ustaw krzywiznę elementów przesłony za pomocą Krzywizna ostrza (Blade Curvature), a następnie określ obrót otworu przesłony za pomocą Obrót (Rotation). Przy użyciu suwaka Promień (Radius) ustal intensywność rozmycia (im większy promień, tym większe rozmycie).
Kolejną sekcją okna są Odblaski (Specular Highlights). Skorzystaj z dostępnych w niej opcji, jeśli chcesz przywrócić ostrość w jasnych partiach zdjęcia. Po‑ może w tym przede wszystkim suwak Jasność (Brightness), natomiast suwak Próg (Threshold) pozwoli określić intensywność efektu uzyskanego za pomocą suwaka Jasność (Brightness).
Jeśli na fotografii, którą poddałeś działaniu filtra, widać było szum lub ziarnistość i obecnie, w wyniku przeprowadzonych czynności, stały się one niewidoczne, mo‑ żesz je przywrócić. Zrobisz to za pomocą suwaków z sekcji Szum (Noise). Przy użyciu suwaka Wartość (Amount) możesz przywrócić szum w obrazie. Rodzaj szumu określisz, wybierając jedną z opcji Jednolite (Uniform) lub Gaussowskie (Gaussian). Na zakończenie kliknij OK.
Wskazówka: Jeśli efekt nie jest widoczny w oknie obrazu, wyłącz maskę warstwy. W tym celu kliknij prawym przyciskiem maskę warstwy i wybierz z listy opcję Wyłącz maskę warstwy (Disable Layer Mask). Miniatura maski zostanie przekreślona na panelu warstw, a efekt małej głębi ostrości będzie widoczny w oknie obrazu (rysunek 6.5).
Rysunek 6.5. Wyłączanie maski
Przed i po
"Zaklęcia Photoshopa. Edycja zdjęć"
Tworzenie efektu małej głębi ostrości za pomocą opcji Rozmycie przesłony
W najnowszej wersji programu Photoshop wprowadzono kilka funkcji umożliwiających tworzenie różnych fotograficznych elementów rozmycia obrazu. Jedną z takich opcji jest Rozmycie przesłony (Iris Blur), które pozwala na symulację efektu małej głębi ostrości. Oto jak z niej korzystać.
Otwórz zdjęcie w programie. Powiel warstwę tła (Ctrl+J). Wybierz polecenie Filtr/Rozmycie/Rozmycie przesłony (Filter/Blur/Iris Blur) (rysunek 6.6). Do okna programu zostają wczytane panele z suwakami. W zakładce Narzędzia rozmycia (Blur Tools) włącza się automatycznie opcja Rozmycie przesłony (Iris Blur). Jeśli w zakładce Efekty rozmycia (Blur Effects) włączona jest opcja Bokeh (Bokeh), wyłącz ją. W oknie wyświetlona została obręcz z kilkoma punktami. To za ich pomocą ustalisz, który obszar zdjęcia ma być ostry, a które fragmenty zostaną rozmyte (rysunek 6.7).
Rysunek 6.6. Powielanie warstwy tła
Rysunek 6.7. Opcje wczytane do okna programu po wybraniu polecenia Filtr/Rozmycie/Rozmycie przesłony (Filter/Blur/Iris Blur)
Moglibyśmy przenieść ramkę nad obszar, który ma pozostać ostry, ale szybciej będzie utworzyć nową. Naciśnij klawisz Delete, aby usunąć istniejącą ramkę,i kliknij środek obszaru, który ma być w pełni ostry. Utworzona zostanie nowa, "świeża" ramka (rysunek 6.8). Korekcja polega na takim dopasowaniu rozmiarów ramki i położenia znajdujących się w jej wnętrzu punktów, aby wskazać trzy obszary: taki, który ma pozostać w pełni ostry, taki, w którym ostrość ma stopniowo zanikać, aż do miejsca, od którego obraz będzie całkowicie nieostry (rozmyty). Na rysunku poglądowym 6.9 pokazałam, co mam dokładnie na myśli.
Rysunek 6.8. Tworzenie nowej ramki
Rysunek 6.9. Ramka, która ukazuje się w oknie obrazu po wybraniu polecenia Rozmycie przesłony B A (Iris Blur), i zaznaczone na niej obszary pełnej ostrości (A), zanikania ostrości (B) i pełnego rozmycia (C)
[kn_advert]
Na początek musisz więc określić zakres obszaru, który ma pozostać ostry lub prawie ostry. Umieść kursor nad krawędzią ramki i rozszerz ją, zwiń albo obróć tak, aby obejmowała obszar, który ma być w pełni ostry, oraz ten, w którym ostrość zanika. Pamiętaj, że wszystko, co znajdzie się poza ramką, będzie rozmyte (rysunek 6.10).
Rysunek 6.10. Modyfikowanie ramki tak, aby obejmowała obszar, który ma być w pełni ostry, oraz ten, w którym ostrość zanika
Kolejnym krokiem jest ustalenie obszaru pełnej ostrości. Zrobisz to za pomocą białych punktów we wnętrzu ramki. Będzie to tzw. obszar pełnej ostrości, co oznacza, że obszar określony przez te cztery punkty i punkt centralny pozo‑ stanie w pełni ostry. Punkty możesz przesuwać i dopasowywać ich położenie (rysunek 6.11). Jeśli zachodzi taka potrzeba, możesz także dodawać nowe punkty — wystarczy po prostu kliknąć obszar, który ma zostać ostry (rysunek 6.12). Obszar znajdujący się pomiędzy białymi punktami a krawędzią ramki (przypomnij sobie rysunek 6.9 i punkt B) będzie obszarem zanikania ostrości.
Rysunek 6.11. Ustalenie obszaru pełnej ostrości
Rysunek 6.12. Dodawanie kolejnej ramki
Kiedy określisz już poszczególne obszary, za pomocą suwaka Rozmycie (Blur) możesz dopasować stopień rozmycia. Gdy skończysz, na pasku opcji kliknij przycisk OK.
Przed i po
"Zaklęcia Photoshopa. Edycja zdjęć"
Doświetlenie wybranego fragmentu zdjęcia
Jeśli podczas wykonywania zdjęcia zdarzyło Ci się zapomnieć włączyć lampę błyskową lub z jakiegoś powodu nie mogłeś tego zrobić, możesz stworzyć efekt doświetlenia zdjęcia w programie Photoshop. Wykorzystamy do tego polecenie Poziomy (Levels) i utworzoną dla niego warstwę dopasowania.
Na panelu Właściwości (Properties) kliknij przycisk tworzenia warstwy dopasowania Poziomy (Levels) (rysunek 6.13).
Rysunek 6.13. Tworzenie warstwy dopasowania Poziomy (Levels)
W ten sposób powstanie warstwa dopasowania dla polecenia Poziomy (Levels) z dołączoną do niej maską w kolorze białym. Na panelu Właściwości (Properties) automatycznie pojawią się suwaki. Będziesz zmieniać ich ustawienia, aby doświetlić zdjęcie. Na początek zrób to za pomocą szarego suwaka. Przesuwaj go w lewo tak długo, jak uznasz za konieczne, aby rozjaśnić wybrany fragment zdjęcia (rysunek 6.14). Nie przejmuj się, że całe zdjęcie zostanie rozjaśnione. Za chwilę to skorygujesz.
Rysunek 6.14. Rozjaśnianie obrazu w celu wydobycia szczegółów obszarów, które były zbyt ciemne
Kliknij ikonę maski w górnej części panelu Właściwości (Properties). Kiedy do panelu zostaną wczytane opcje dla masek, kliknij przycisk Odwróć (Invert), aby odwrócić maskę, czyli sprawić, żeby to, co było na niej białe, stało się czarne i odwrotnie. A ponieważ maska była cała biała, zostanie wypełniona w całości kolorem czarnym (rysunek 6.15). Dzięki temu w oknie dokumentu znów zobaczysz oryginalny wygląd zdjęcia.
Rysunek 6.15. Ukrywanie efektu uzyskanego za pomocą polecenia Poziomy (Levels) poprzez wypełnianie maski kolorem czarnym
Wskazówka: Jeśli niedoświetlony fragment obrazu ma kształt, który szybko można zaznaczyć narzędziem grupy Lasso lub narzędziem Różdżka (Magic Wand), zrób to. Następnie naciśnij kolejno klawisz D i klawisze Alt+Del. Maska w miejscu zaznaczenia zostanie wypełniona kolorem białym, a obszar nim objęty — rozjaśniony. Dzięki temu nie musisz korzystać z narzędzia Pędzel (Brush), aby zaznaczyć na masce obszary, które chcesz rozjaśnić.
[kn_advert]
Uaktywnij narzędzie Pędzel (Brush). Ustaw na pasku opcji w polu Krycie (Opacity) wartość 100% i zamaluj białym pędzlem te fragmenty zdjęcia, które mają zostać doświetlone (rysunek 6.16).
Rysunek 6.16. Odkrywanie w wybranych miejscach obrazu efektu uzyskanego za pomocą polecenia Poziomy (Levels) poprzez malowanie po masce kolorem białym
Jeśli uzyskany efekt jest zbyt intensywny lub za słaby, dopasuj położenie suwaków na panelu Właściwości (Properties) (rysunek 6.17).
Rysunek 6.17. Korygowanie ustawionego wcześniej rozjaśnienia
Przed i po
"Zaklęcia Photoshopa. Edycja zdjęć"
Zwiększanie dynamiki obrazu - cyfrowy panning
W fotografii istnieje kilka technik pozwalających dodać dynamikę do obrazu. Jedną z nich jest panning (panoramowanie). W rezultacie otrzymujemy obraz, na którym poruszający się obiekt jest prawie w pełni ostry, a tło zostaje rozmyte. Za pomocą Photoshopa robimy to w następujący sposób.
Wybierz polecenie Filtr/Konwertuj na inteligentne filtry (Filter/Convert for Smart Filters) (rysunek 6.18). Kiedy pojawi się okno dialogowe, kliknij OK, a warstwa tła zostanie zamieniona w obiekt inteligentny.
Rysunek 6.18. Zamiana warstwy w obiekt inteligentny
Następnie z menu Filtr/Rozmycie (Filter/Blur) wybierz polecenie Poruszenie (Mo- tion Blur). W otwartym oknie w polu Kąt (Angle) ustaw kąt rozmycia i za pomocą suwaka ustaw stopień rozmycia (rysunek 6.19). Najczęściej wybieramy tutaj war‑ tość z zakresu od 500 do 999. Kliknij OK.
Rysunek 6.19. Rozmywanie obrazu za pomocą filtra Poruszenie (Motion Blur)
Kliknij maskę efektu filtra na panelu Warstwy (Layers). Uaktywnij narzędzie Pędzel (Brush). Na pasku opcji, w polu Krycie (Opacity) wybierz wartość 50%. Przesuwaj kursorem po poruszającym się obiekcie, a sprawisz, że będzie stawał się ostry (rysunek 6.20). Jego przód i tył mogą pozostać lekko rozmyte.
[kn_advert]
Wskazówka: Jeśli chcesz zmienić rozmycie — jego kąt lub siłę — kliknij nazwę filtra na panelu Warstwy (Layers) (rysunek 6.21). W ten sposób wywołasz okno dialogowe filtra. Zmień ustawienia i zatwierdź, klikając OK.
Rysunek 6.20. Malowanie kolorem czarnym po masce obiektu inteligentnego w celu odkrycia fragmentów obrazu, które mają pozostać całkowicie (lub częściowo) ostre
Rysunek 6.21. Aby skorygować stopień rozmycia uzyskanego za pomocą filtra Poruszenie (Motion Blur), kliknij jego nazwę pod maską obiektu inteligentnego, aby ponownie wywołać okno filtra
Oto efekt.
Przed i po
"Zaklęcia Photoshopa. Edycja zdjęć"
www.swiatobrazu.pl