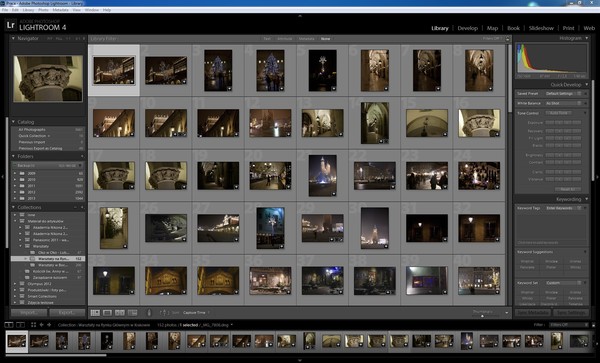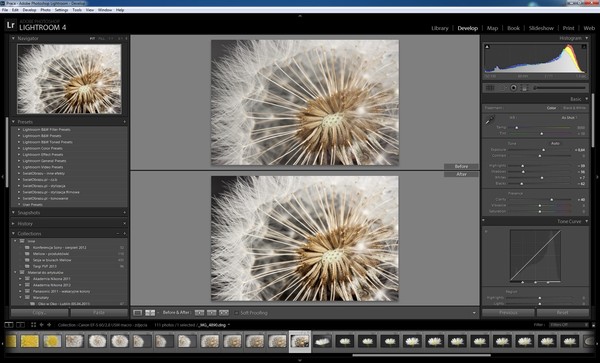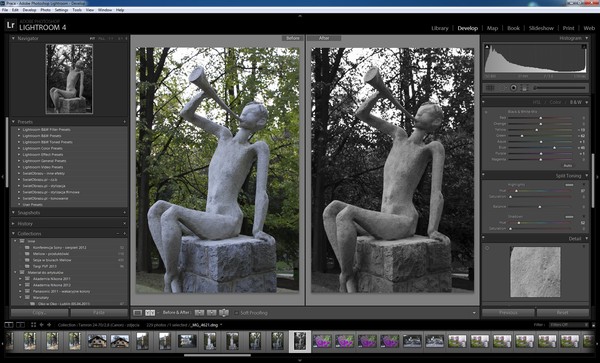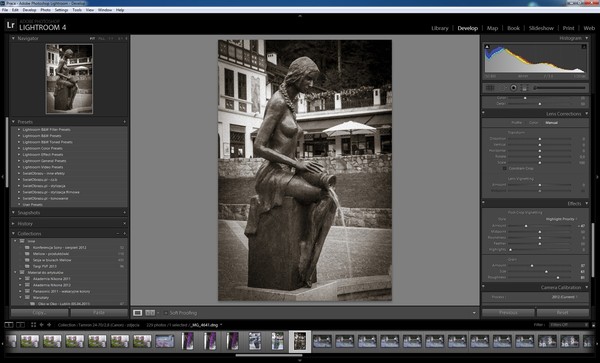- Barwa i kolor
- Cyfrowa ciemnia
- Ćwiczenia fotograficzne
- Czerń i biel
- Filmowanie aparatem
- Fotograf - ZUS i podatki
- Fotograf i prawo
- Fotograficzne ABC
- Fotografia aktu
- Fotografia od A do Z
- Fotografia krajobrazu
- Fotografia produktów
- Fotografia uliczna - street phofo
- Fotograficzne inspiracje
- Fotografowanie architektury
- Fotografowanie ruchu
- Fotografowanie zwierząt
- Kadrowanie
- Kompozycja
- Leksykon fotografów
- Najczęściej popełniane błędy
- Ostrość i nieostrość
- Perspektywa
- Portret
- Przygotowanie prezentacji zdjęć
- Studio fotograficzne dla początkujących
- Światło i ekspozycja
- Zarabiaj na fotografii
Dołącz do nas
Partnerzy
Pełne karty pamięci po majówce? Adobe Lightroom i 10 najczęściej wykonywanych czynności
25 lipca 2022, 13:08
Praktycznie nie zdarza się, aby zdjęcia prosto z aparatu nadawały się do jakiekolwiek prezentacji. Po powrocie z urlopu na kartach pamięci czeka tysiące zdjęć, z których trzeba przygotować coś, co spowoduje, że nasi widzowie szczerze westchną: chciałbym tam być.
„Cyfrowa Ciemnia”, czyli program Adobe Lightroom jest już doskonale rozpoznawalnym wśród cyfrowych fotografów narzędziem. Jego ogromne możliwości, przemyślany interfejs oraz (zwłaszcza od premiery czwartej edycji) atrakcyjna cena przekonały już niejednego profesjonalistę oraz całkiem sporo amatorów. Wielu jednak ciągle się zastanawia, do czego tak naprawdę może przydać się taki program i w czym tak naprawdę jest lepszy od innych narzędzi. Tym osobom dedykujemy nasz artykuł, w którym na przykładzie najczęściej wykonywanych czynności opiszemy zalety Lightrooma i zastosowanych w nim rozwiązań.
Adobe Lightroom to jeden z pierwszych programów do pełnej obsługi tzw. fotograficznego workflow i nadal pozostający w czołówce tego grona. Czym jest workflow? To anglojęzyczne słowo nie mające w zasadzie dobrego polskiego odpowiednika (i z tego powodu rzadko tłumaczone – najlepszym chyba odpowiednikiem w odniesieniu do interesującego nas tematu jest termin "cyfrowy warsztat") oznacza ciąg czynności wykonywanych przez daną osobę w ramach jej pracy. W przypadku fotografii cyfrowej jest to wszystko to, co robimy ze zdjęciem od momentu zakończenia sesji zdjęciowej. A więc zarówno przeniesienie plików z kart pamięci na dysk twardy komputera, posortowanie ich oraz poddanie obróbce, jak też wybór najlepszych kadrów i wykonanie ich odbitek lub umieszczenie w galerii internetowej wchodzić będzie w skład owego workflow.
Dla wielu fotografów różne etapy pracy realizowane są wprawdzie przy jednej stacji roboczej (z reguły jest nią komputer klasy PC lub Mac) lecz za pomocą rozmaitych programów. Coraz większą popularność zdobywają jednak aplikacje wspierające fotografa na każdym (lub prawie każdym) etapie jego pracy. Jednym z takich programów jest właśnie Adobe Lightroom, którego mocne strony postaramy się przedstawić na dziesięciu bardzo konkretnych przykładach.
1. Katalogowanie i zarządzanie kolekcją zdjęć
Każdy fotograf korzystający z cyfrówki szybko staje przed koniecznością właściwego sortowania wykonywanych przez siebie zdjęć z uwagi na szybko rosnącą kolekcję. Często konieczne jest nie tylko zaplanowanie właściwego sposobu w jaki pliki RAW i JPEG zostaną złożone na dysku twardym komputera, ale też odpowiednie ich opisanie – kiedy i gdzie zostały zrobione, jeśli są częścią jakiejś kolekcji to jakiej, a nawet jacy modele lub miejsca na nich występują. Wszystko po to, żeby późniejsze odnalezienie interesujących nas zdjęć było proste i bezproblemowe, a sama nawigacja po wirtualnych albumach w ogóle możliwa.
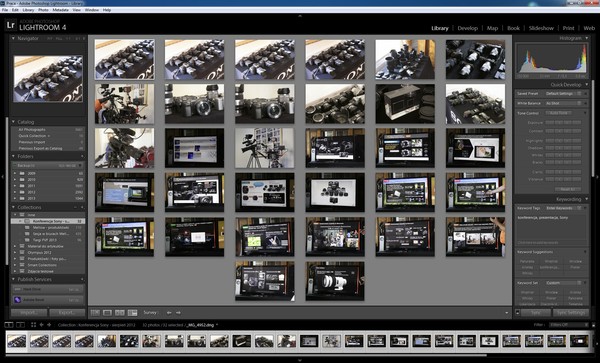 |
| Jeżeli zdjęcia importowane do Lightrooma od samego początku organizowane są tak, jak należy, to późniejsze zarządzanie nawet dużą kolekcją fotografii nie stanowi problemu. |
Adobe Lightroom umożliwia podczas tworzenia kolekcji zdjęć skopiowanie plików z karty pamięci w dowolne miejsce na dysku twardym (oraz ewentualne wykonanie drugiej kopii bezpieczeństwa). Same fotografie można przydzielić do tzw. kolekcji – zwykłych będących po prostu podzbiorami zdjęć wyróżnionymi na grupie Collections lewego panelu w module Library lub tzw. inteligentnych będących automatycznie generowanymi listami w oparciu o wcześniej zaprogramowane kryteria. Zdjęciom można też przypisać definiowane przez nas w dowolny sposób słowa kluczowe dzięki którym każde zdjęcie zostanie wzbogacone o dodatkowe informacje. Użyteczne mogą się też okazać tzw. metadane, czyli wszystko to, co w zdjęciu zapisuje w momencie jego wykonania aparat. Te ostatnie wraz ze słowami kluczowymi znajdziemy na prawym panelu modułu Library.
2. Wyszukiwanie zdjęć i oznaczanie do dalszej edycji
Kiedy przychodzi do wyszukania w naszym katalogu jednego lub więcej zdjęć, Lightroom oferuje nam szereg przydatnych funkcji. Panel wyszukiwania dostępny jest z poziomu modułu Library, a otwiera go kombinacja klawiszy [Ctrl]+[L]. Wyszukiwać można klasycznie, kontekstowo (podgrupa opcji Text), w oparciu o atrybuty (Attribute) takie jak oceny, flagi czy barwne etykiety – co pozwala np. z danej kolekcji wyświetlić wyłącznie zdjęcia ocenione na 4 lub więcej gwiazdek z etykietą czerwoną, którą przyjęliśmy oznaczać wyłącznie zdjęcia przeznaczone do publikacji. Trzecim, najciekawszym chyba sposobem przeszukiwania kolekcji to wybór zdjęć w oparciu o określone metadane lub ich kombinacje. Chcesz np. wyświetlić wyłącznie zdjęcia wykonane określonym obiektywem przy czułościach matrycy mniejszych niż 200 ISO, powstałe w określonym przedziale czasowym i opatrzone słowami kluczowymi "portret" i "Kasia"? Nie ma najmniejszego problemu!
Osobna sprawa to oznaczanie zdjęć wykonywane już niekoniecznie podczas katalogowania, lecz w trakcie dalszej części pracy. Szczególnie przydatne są w tym przypadku mechanizmy wspomniane przed chwilą, czyli oceny zdjęć (standardowe stosowane w wielu programach i aparatach gwiazdki), barwne etykiety (jest ich sześć i każdej można przypisać słowny opis), a także flagi. Te ostatnie mają ustalone znaczenie: czarną stosujemy w odniesieniu do zdjęć przeznaczonych do odrzucenia, a białą w stosunku do tych, które chcemy wyróżnić.
3. Geolokalizacja
Standard metadanych EXIF stosowanych w plikach graficznych od dawna przewidywał m.in. możliwość zakodowania współrzędnych geograficznych miejsca, w którym wykonane zostało dane zdjęcie lub zdjęcia. Odkąd w aparatach cyfrowych masowo montowane zaczęły być moduły geolokalizacyjne GPS cecha ta jest wykorzystywana coraz częściej. Począwszy od wersji 4 "cyfrowej ciemni" fotografowie lubujący się w geolokalizacji również mogą korzystać z tej funkcji.
Dzięki specjalnemu modułowi o nazwie Map możliwe jest przeglądanie zdjęć pod kątem miejsca ich wykonywania, a także przeszukiwania kolekcji pod tym kątem. Można też przypisywać dane geolokalizacyjne fotografiom, które takowymi nie dysponują – w tym celu wystarczy jedynie przeciągnąć interesującą nas grupę fotografii w określone miejsce na mapie. Wszystkie procedury są łatwe i bezproblemowo da się je przeprowadzić w odniesieniu do większej liczby zdjęć.
Wielu użytkowników programu Adobe Photoshop Lightroom za najważniejsze jego funkcje uważa te związane z edycją zdjęć. I choć jest to mocno skrajny punkt widzenia, to nie da się ukryć, że funkcje zebrane w module Develop (a po części obecne też w innych) pozwalają zrobić ze zdjęciem naprawdę wiele. W większości przypadków fotograf nawet nie musi sięgać po inne, bardziej tradycyjne edytory graficzne.
4. Kadrowanie
Mimo iż również dzisiaj zdarzają się fotografowie twierdzący zupełnie poważnie, że zdjęcie gotowe to takie, które opuściło aparat i w kwestii kompozycji nic nie powinno się w nim już zmieniać (oczywiście, szanujemy ich zdanie), to właśnie funkcje związane z korygowaniem kadru są tymi, których w każdym programie do obróbki zdjęć używa się najczęściej. Lightroom nie jest wyjątkiem.
Narzędzie do kadrowania ukryte w górnej części prawego panelu modułu Develop pod ikoną Crop Overlay (uruchamiane też klawiszem [R]) pozwala swobodnie przycinać i obracać zdjęcia, zmieniać ich proporcje boków na predefiniowane lub dowolne, a także obracać o dowolny kąt bądź też poprzez wyznaczenie docelowych osi pionowych i poziomych. Do tego ostatniego zadania wykorzystuje się narzędzie poziomnicy, dzięki któremu wyznaczanie linii pionowych i poziomych w oparciu o obiekty znajdujące się na zdjęciach jest znacznie łatwiejsze.
Kluczową cechą narzędzia do kadrowania zawartego w Lightroomie jest fakt, iż część fotografii z której ma powstać ostateczne zdjęcie zawsze jest zorientowana w stosunku do ekranu monitora w taki sam sposób. Dzięki temu podczas obracania kadru nie musimy sobie wyobrażać jak zdjęcie będzie wyglądało po przycięciu, ponieważ przez cały czas mamy je przed oczami w takiej formie, w jakiej będzie po potwierdzeniu. Różnica drobna, lecz bardzo istotna – do tego stopnia, że w "dużym" Photoshopie podobne rozwiązanie również zostało wprowadzone od wersji CS6. Na dodatek użytkownik Lightrooma otrzymuje wsparcie w postaci możliwości wyboru jednej z sześciu siatek kompozycyjnych – w tym tak istotnych i rzadko spotykanych, jak podział skośny czy Złota Spirala.
5. Korekta ekspozycji i kontrastu
Wstępna korekta ekspozycji zdjęcia, a także jego kontrastu, jasności, przejrzystości (Clarity) oraz jaskrawości kolorów (Vibrance) może zostać przeprowadzona "na szybko" już z poziomu modułu Library. Jednak opcje tam zgromadzone należy traktować tylko jako okazję do wstępnego dopasowania zdjęć. Rzeczywistej korekty tych cech zdjęcia dokonujemy z poziomu modułu Develop.
Wraz z premierą Lightrooma w wersji 4 projektanci programu zaproponowali nieco inny – i naszym zdaniem bardzo wygodny – schemat pracy nad zdjęciem. Najpierw za pomocą suwaków Exposure i Contrast ustala się wstępnie stopień naświetlenia i kontrastowość fotografii na poziomie możliwie najbardziej zbliżonej do pożądanej. Następnie przy użyciu suwaków Highlights, Shadows, Whites oraz Blacks regulujemy jasność obszarów kolejno jasnych, ciemnych, białych oraz zupełnie czarnych. Jest to doskonały sposób na regulację rozpiętości tonalnej zdjęcia, a nawet uzyskanie w pewnych sytuacjach efektów typowych dla technik HDR. Oczywiście dla zwolenników technik bardziej tradycyjnych dostępne jest też klasyczne regulowanie tych kwestii przy użyciu narzędzia krzywych (Tone Curve).
Warto zauważyć, że korygując parametry ekspozycji zdjęcia z wciśniętym klawiszem [Alt] uzyskujemy podgląd nie całej sceny, lecz tylko obszarów ulegających przepaleniu lub skrajnemu niedoświetleniu. W pewnych sytuacjach może się to okazać bardzo przydatne. Na sam koniec warto wypróbować też możliwości suwaka Clarity, który poprzez umiejętne manipulowanie kontrastem zdjęcia na poziomie lokalnym umożliwia jego wzmocnienie lub zmiękczenie w stopniu nieosiągalnym dla tradycyjnych narzędzi do regulacji kontrastu czy ostrości.
6. Korekta kolorystyki i tonowanie
W kwestii korekty kolorystyki użytkownik Adobe Photoshop Lightroom ma ogromne możliwości i tylko od nas zależy, które wykorzystamy. Najprostsze to oczywiście suwaki Saturation i Vibrance, przy czym jeśli chodzi o nas, to zdecydowanie zalecamy wypróbowanie tego drugiego. Zastosowany w nim algorytm regulacji nasycenia barw (najsilniej modyfikowane są te obszary, które w pierwotnym zdjęciu odznaczają się najsłabszym nasyceniem) sprawia, że efekty są bardzo realistyczne, a samo zdjęcie trudno zepsuć nadmierną jaskrawością.
Dla bardziej wymagających użyteczne mogę się okazać opcje dostępne w panelu HSL / Color / B&W, gdzie regulacji jasności (Luminance), odcienia (Hue) i nasycenia (Saturation) dokonuje się niezależnie dla każdej z ośmiu barw składowych. Daje to ogromne możliwości kontroli nad zdjęciem – np. w celu lekkiego wygaszenia psującego kompozycję jadowicie niebieskiego obiektu.
Osoby zainteresowane fotografią czarno-białą oraz tonowaną również znajdą tu coś dla siebie. Ci pierwsi powinni we wspomnianym już panelu wybrać opcję B&W, gdzie poprzez odpowiednie manipulowanie jasnością obszarów o określonej barwie uzyskają efekty typowe dla tradycyjnych filtrów barwnych do fotografii czarno-białej, a nawet znacznie lepsze. Z kolei miłośnicy fotografii tonowanej powinni zainteresować się opcjami znajdującymi się w obrębie panelu Split Toning, gdzie możliwe jest ustawienia sobie tonacji zdjęcia o dowolnej barwie i nasyceniu.
UWAGA: cechy tonowania można ustawić niezależnie dla obszarów jasnych i ciemnych zdjęcia, co we wprawnych rękach zapewnia naprawdę niesamowite efekty. Tzw. podwójne tonowanie to jedna z bardziej zaawansowanych technik barwienia fotografii, lecz w Lightroomie dostępna jest dla każdego.
7. Usuwanie wad optyki w Adobe Lightroom
Często zdjęcie zapisane na karcie pamięci naszego aparatu opatrzone jest rozmaitymi wadami związanymi z optyką lub ustawieniami cyfrówki. Adobe Lightroom nie byłby dobrą aplikacją fotograficzną, gdyby nie zawierał narzędzi do walki z tymi problemami – znajdują się one w obrębie paneli Detail i Lens Corrections.
Co zatem fotograf może zrobić ze zdjęciem? Może je wyostrzyć, jeśli jego obiektyw daje obraz zbyt miękki – służą do tego opcje z grupy Sharpening. Zakłócenia związane z użyciem wysokich czułości ISO pomogą usunąć narzędzia z grupy Noise Reduction, przy czym odszumianie przebiega niezależnie dla zakłóceń barwnych (Color) i monochromatycznych (Luminance) – wszystko po to, aby odszumianie było skuteczne, a przy tym nie powodowało nadmiernej degradacji szczegółów na zdjęciu. Z kolei w grupie opcji Lens Corrections znajdziemy narzędzia umożliwiające redukcję wad geometrycznych (dystorsji) oraz barwnych (aberracje chromatyczne) optyki, a w przypadku zdjęć przedstawiających obraz o nie do końca prawidłowej geometrii będziemy mogli dokonać korekty perspektywicznej zdjęcia, niwelując w ten sposób negatywne efekty przechylenia aparatu w pionie lub w poziomie. Jest to przydatne szczególnie w przypadku fotografowania architektury, gdy doskwiera nam zjawisko walących się budynków. W tej samej zakładce znajdziemy też opcję Lens Vignetting służącą do usunięcia efektu winietowania obiektywu.
Jeżeli mamy szczęście i nasz aparat wraz z obiektywem jest uwzględniony w obszernej bazie danych Adobe zawieracjącej charakterystyki optyczne par korpus-szkło, to poprawki geometrii i redukcję winietowania możemy wprowadzić również automatycznie. Wystarczy, że w podgrupie Profile grupy Lens Corrections uaktywnimy opcję Enable Profile Correstions i w razie potrzeby wskażemy programowi użyty do wykonania danego zdjęcia aparat i model obiektywu. Poprawki zostaną nałożone automatycznie, choć jeśli nie będziemy zadowoleni z efektów pracy programu, będziemy mogli intensywność korekt dodatkowo wyregulować.
Opisane na poprzednich dwóch stronach czynności należą do zabiegów, które określić można by mianem oczywistych i obejmujących większość obrabianych zdjęć. Dobrze wiemy jednak, że niekiedy konieczne jest też zrobienie z fotografią czegoś ekstra. Narzędzi opracowanych w tym celu Lightroom ma całkiem sporo. My wspomnimy tu tylko o trzech najbardziej użytecznych i szczególnie często wykorzystywanych.
8. Retusz mniejszych i większych fragmentów obrazu
W idealnym świecie wszystkie obiektywy oferowałyby wspaniały obraz, modelki i modele zgadzaliby się na sesję bez żmudnych negocjacji, oświetlenie i pogoda zawsze byłyby takie, jak trzeba, a żadne zdjęcie nie wymagałoby retuszu. Niestety nasz świat nie jest idealny i retusz niewielkich obszarów fotografii od czasu do czasu jest potrzebny. W Lightroomie 4 służy do tego kilka opcji, z czego najważniejsze są dwie.
Pierwsze to pędzel korekty punktowej, czyli Spot Removal. Umożliwia on szybkie, wygodne i co najważniejsze skuteczne usuwanie ze zdjęcia niepożądanych elementów, takie jak skazy na skórze modeli, blizny, czy drobne obiekty z tła. Wystarczy tylko ustawić rozmiar pędzla korygującego, kliknąć interesujące nas miejsce i gotowe. Czasem jeszcze tylko trzeba programowi wskazać punkt, z którego pobrać ma wzorzec "łatki" do korekty – na wypadek, gdyby jego własny wybór nie okazał się zbyt trafny.
Drugie ważne narzędzie to pędzel korekcyjny, czyli Adjustment Brush. Umożliwia on praktycznie nieograniczone modyfikowanie wybranych obszarów zdjęć poprzez zwyczajne malowanie na nich pędzlem o określonej wielkości, miękkości krawędzi oraz intensywności krycia. Co możemy w ten sposób zmienić? Praktycznie wszystko: ekspozycję, kontrast, ostrość, kolorystykę, poziom szumów, a nawet balans bieli – w dowolnych kombinacjach. Co ważniejsze, zakres tych zmian można wykonać już po zakreśleniu wybranego obszaru. Ot, taki urok niedestrukcyjnej edycji zdjęć: żadna zmiana nie jest stała i wszystko można zmodyfikować nawet wtedy, gdy już zostało zrobione.
9. Nakładanie efektów specjalnych – stylizacja
Czasem chcemy, żeby zdjęcie nie wyglądało idealnie. Zależy nam na klimacie i wówczas pożądane stają się elementy wizualne takie jak winieta, czy ziarno. Albo też w oryginalnym zdjęciu nie są one takie, jak byśmy chcieli – np. winieta była piękna, ale w wyniku koniecznego przekadrowania fotografii zniknęła nam ona z obrazu. Co wówczas robimy? Dodajemy te elementy sami!
Zadanie to realizują opcje zawarte w przedostatniej grupie edycyjnej modułu Develop – tej o nazwie Effects. Możemy zdefiniować winietę widoczną na zdjęciu już po przekadrowaniu (narzędzie Post-Crop Vignetting) oraz dodać do fotografii efektowne ziarno (Grain) o ściśle określonych właściwościach. A stąd już tylko krok do wiernej stylizacji na fotografię retro lub reporterską na filmie o wysokim kontraście. Wystarczy konwersja do postaci czarno-białej, korekta ekspozycji i ew. stonowanie do sepii. Efekt jest najczęściej znakomity.
10. Drukowanie
Naprawdę dobre zdjęcia nie zasługują na to, aby być prezentowane wyłącznie na ekranie monitora. "Środowiskiem naturalnym" fotografii jest papier i to najlepiej dobry papier. Adobe Photoshop Lightroom dysponuje całym modułem o nazwie Print służącym do zarządzania procesem druku zarówno pojedynczych zdjęć, jak i całych ich zestawów. Fotografie mogą być skalowane, układane obok siebie, drukowane z ramkami oraz bez nich (jeśli tylko drukarka to umożliwia) oraz opatrywane podpisami, znakami wodnymi i komentarzami.
Szczególnie ważną grupą opcji związanych z drukiem zdjęć w omawianym programie są te związane z obsługą profili barwnych. Dzięki nim możemy być pewni, że kolorystyka odbitek będzie odpowiadała rzeczywistej kolorystyce zdjęć. Musimy jedynie w zakładce Color Management grupy opcji Print Job wybrać właściwy profil ICC/ICM. I co najważniejsze: nie zapomnieć o wyłączeniu opcji zarządzania kolorem w sterownikach drukarki! Inaczej efekty będą opłakane na skutek wystąpienia błędu tzw. podwójnego profilowania.
Sprawdź inne artykuły z kategorii: Cyfrowa ciemnia
- Adobe Lightroom: Ekspozycja, korekty świateł i cieni
- Lightroom Classic CC: import i eksport zdjęć w praktyce
- Photoshop - 10 najczęściej wykonywanych czynności
- Po przeskalowaniu zdjęcie powinno zostać wyostrzone
- Wprowadzenie do pracy z Lightroom Classic CC - część II
- Wprowadzenie do pracy z Adobe Lightroom Classic CC - cz. 1
- Kurs fotografii dla początkujących - skalowanie i kadrowanie w programach do obróbki zdjęć
- Kilka efektywnych sposobów dostosowywania kolorystyki, czyli jak rozsądnie przerabiać zdjęcia
Najczęściej czytane dzisiaj
Najczęściej czytane w tygodniu
Najczęściej czytane w roku
- Trenuj fotografię tej wiosny!
- Kosmiczny Teleskop Jamesa Webba i nigdy wcześniej nie widziane oblicze Jowisza
- Kamera ze sztuczną inteligencją przekształca zwykłe zdjęcia w fantazyjne obrazy
- FujiFilm naprawia błędnie działający firmware obiektywu FujiFilm XF 16-55 mm f/2.8
- Modele czy manekiny? Profesjonalna fotografia produktowa odzieży dla e-commerce
- Nowe zdjęcia pokazują, jak ogromny jest największy wulkan w Układzie Słonecznym
- Mocna reklama ostrzega rodziców przed udostępnianiem zdjęć swoich dzieci w internecie
- Telefony do nagrywania dobrych filmów i robienia świetnych zdjęć
- Odszedł edytor zdjęć AP, który podjął decyzję o publikacji zdjęcia z ataku napalmem w Wietnamie
- Niesamowite zdjęcie Księżyca na tle największego teleskopu na świecie