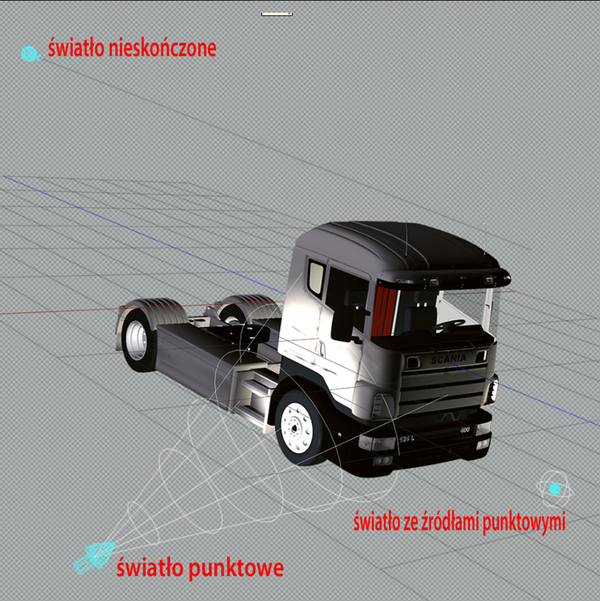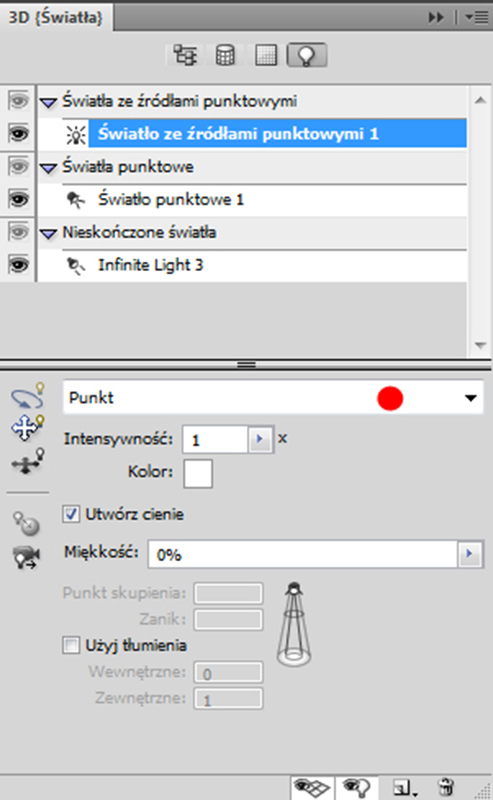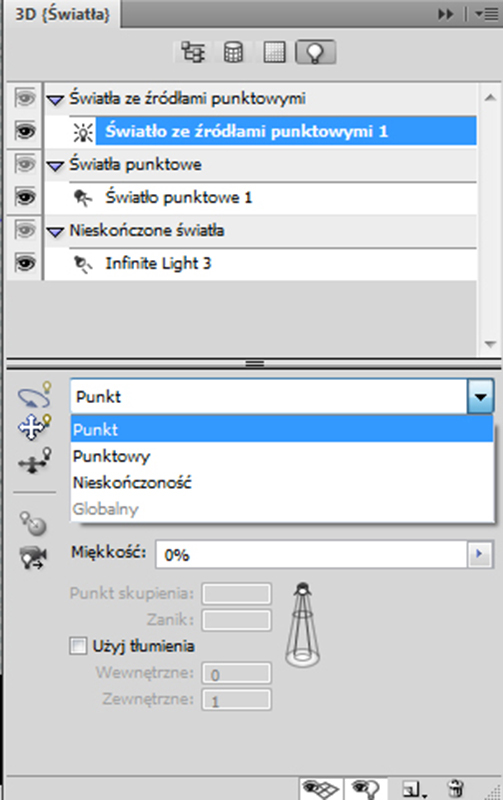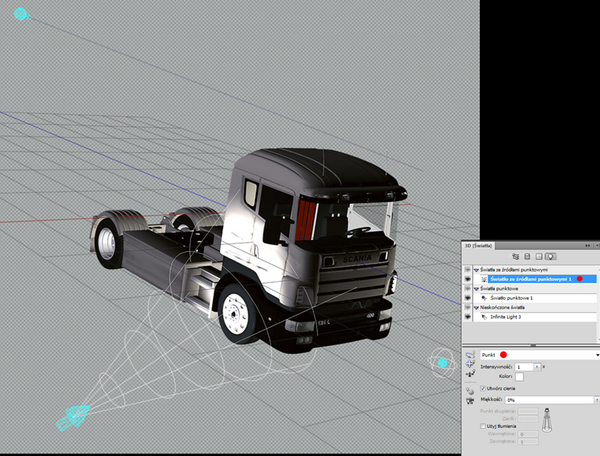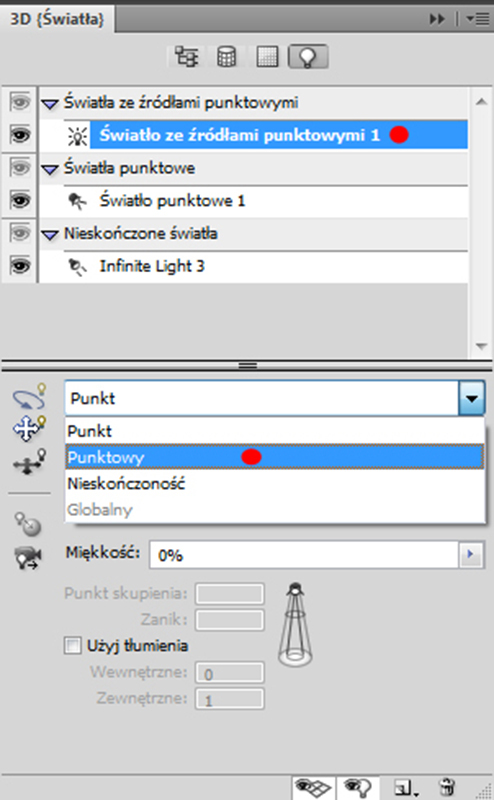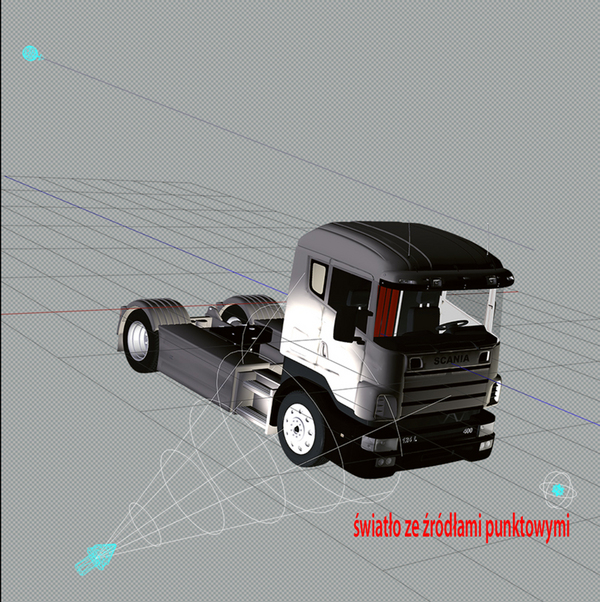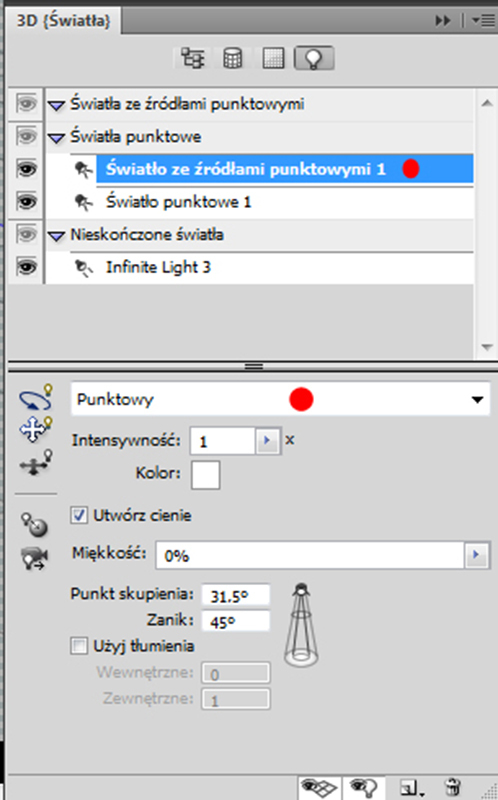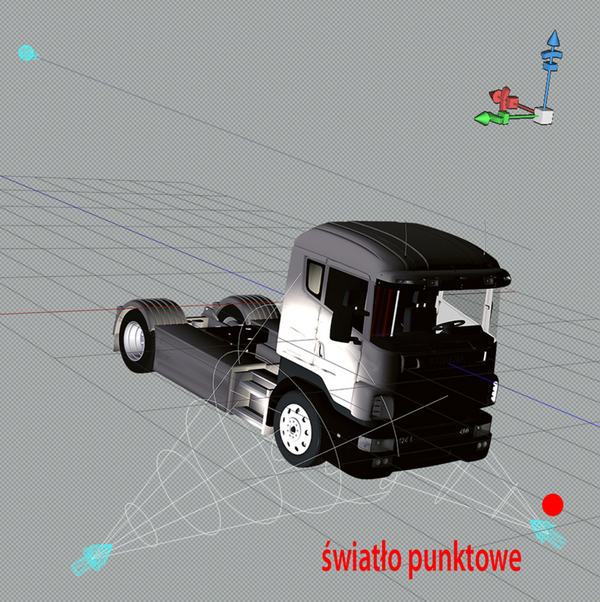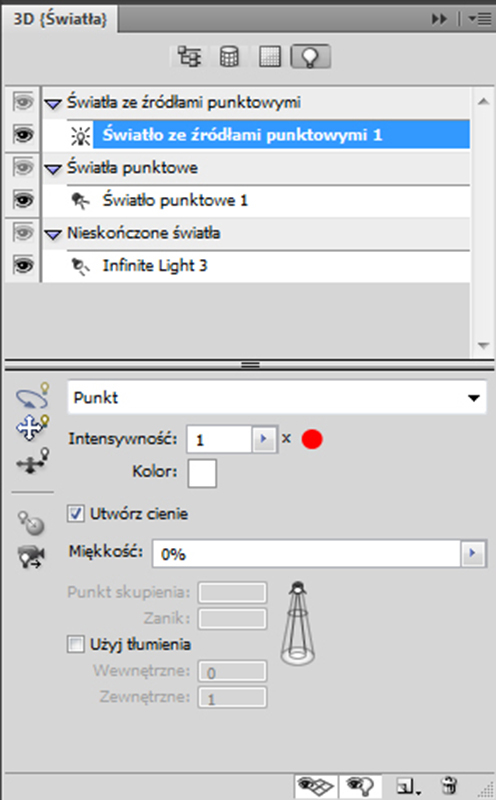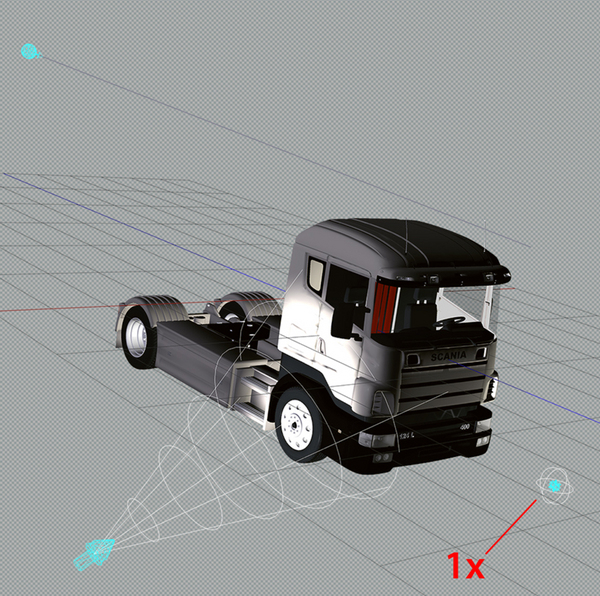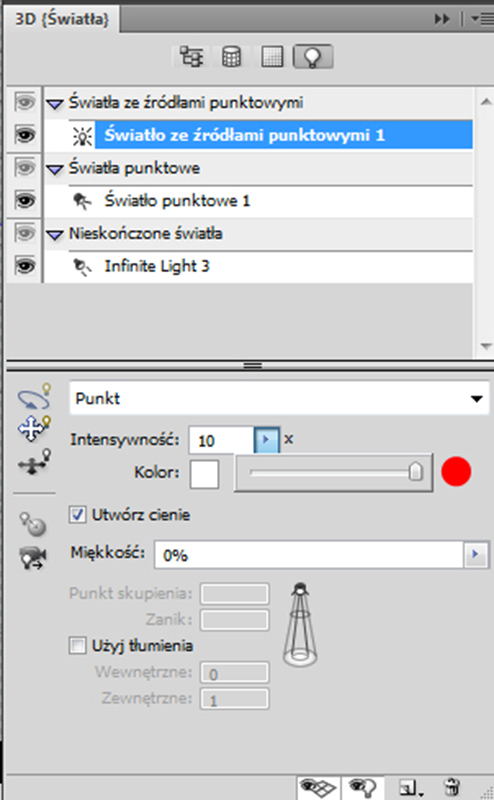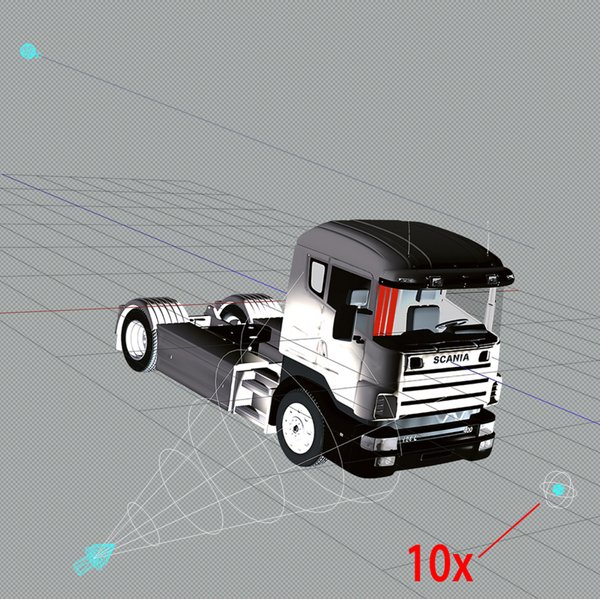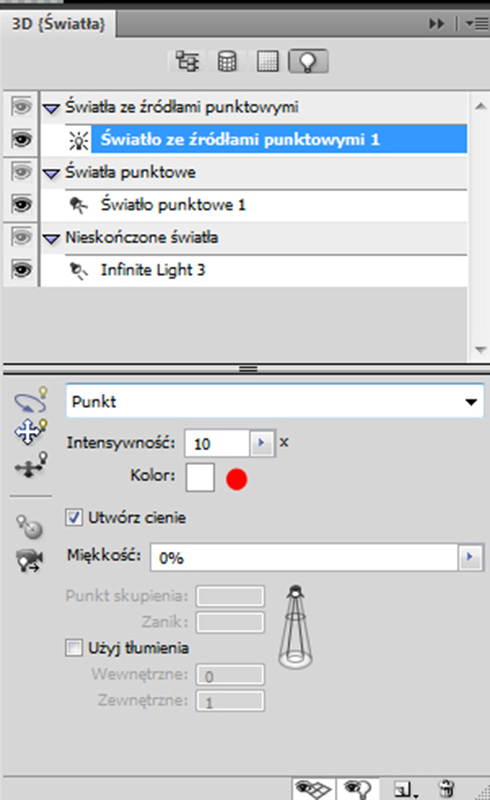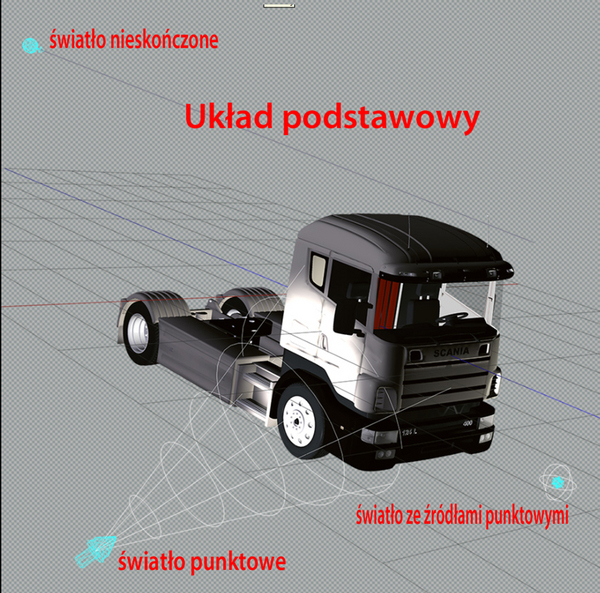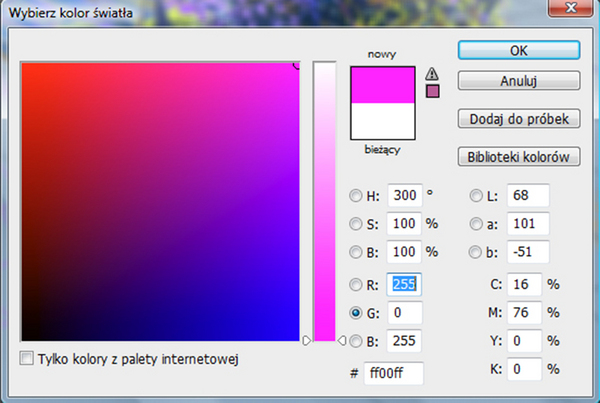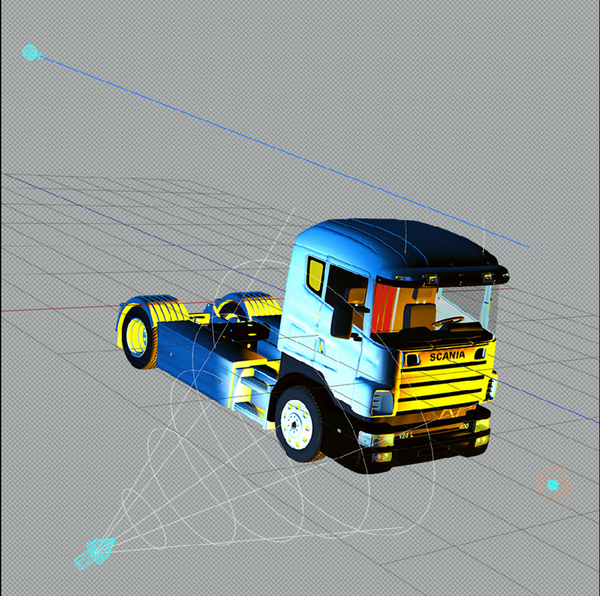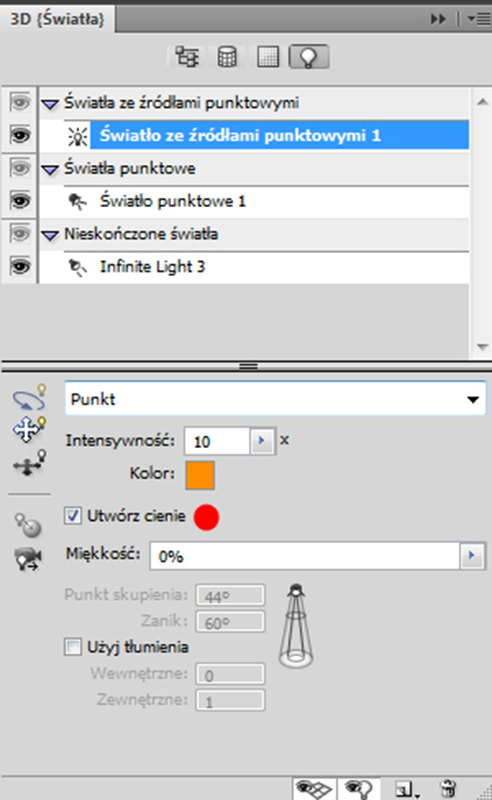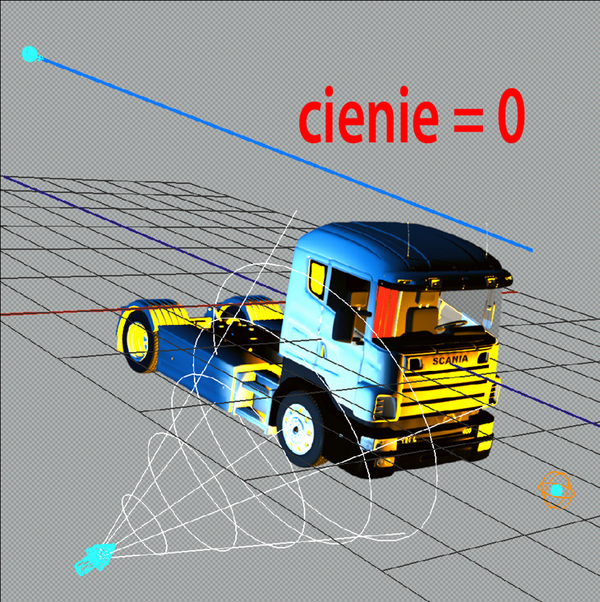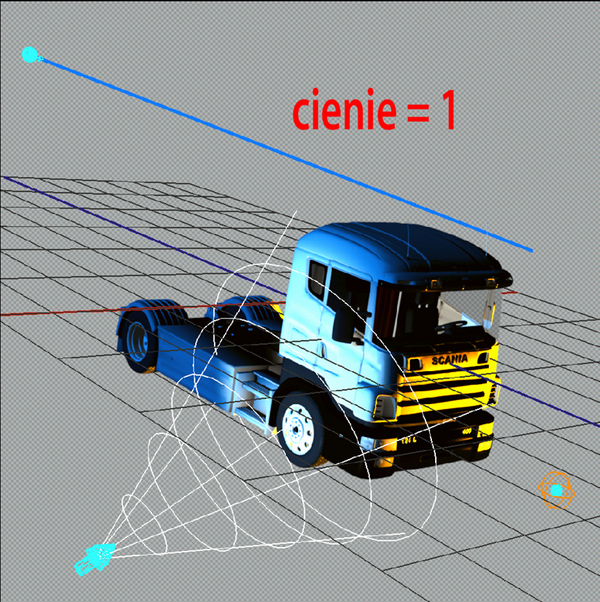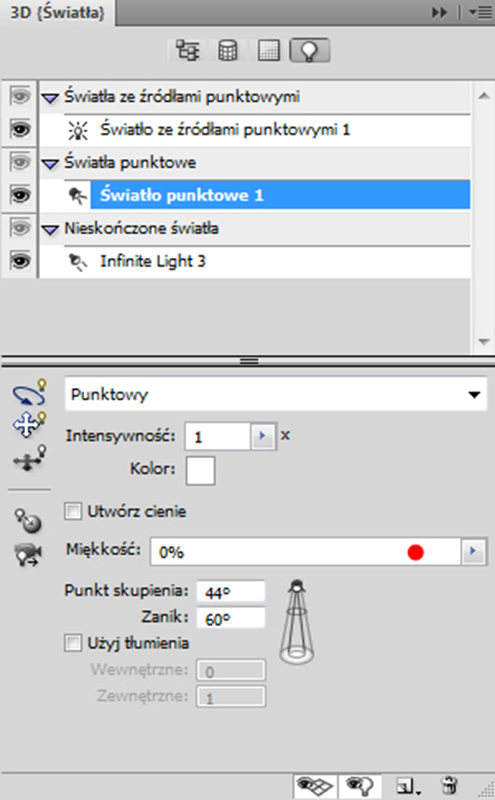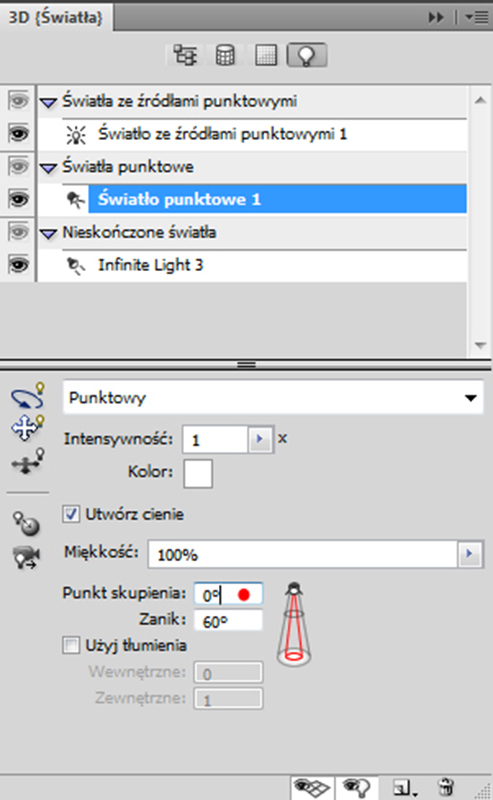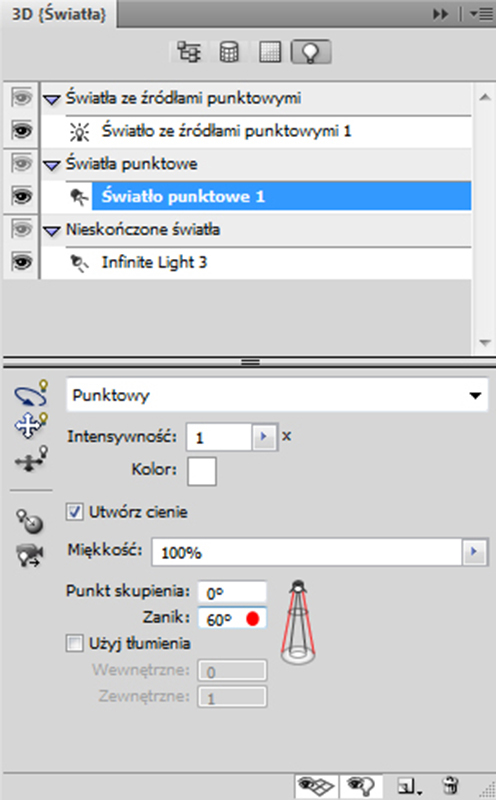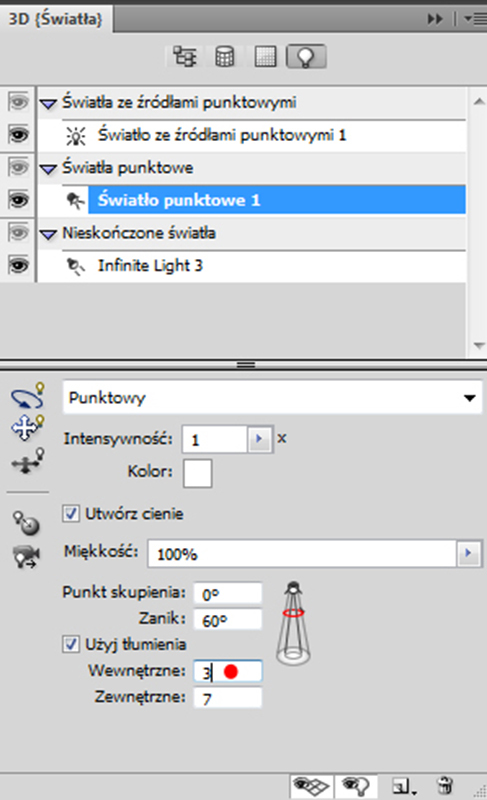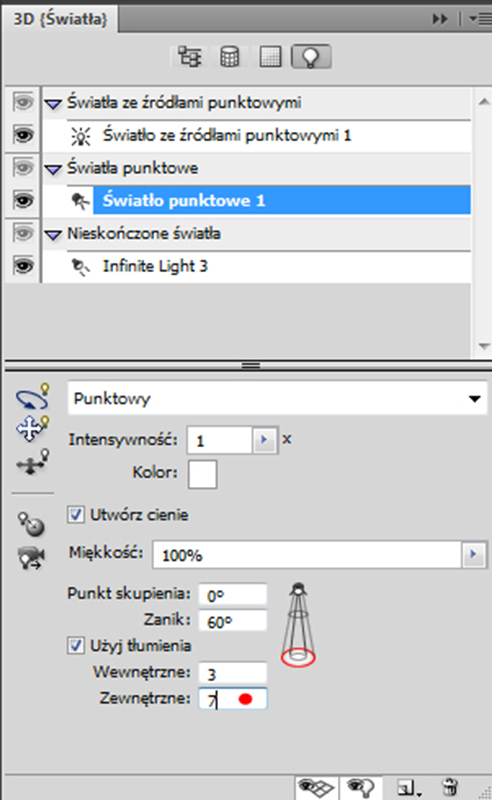czytano: 14245 razy
Efekty 3D w Adobe Photoshop, cz. X

Po omówieniu tak wielu opcji szczegółowych np. w typach tekstur można się z łatwością domyślić, że również w światłach takie funkcje wystąpią. A więc użytkownik jest w stanie nie tylko zmienić układ świateł w scenie 3D za pomocą widgetów i modyfikacji ich położenia. Może on ingerować w wygląd padającego promieniowania i dostosowywać np. sposób rozpraszania oświetlenia. Opcji jest w porównaniu z teksturami, znacznie mniej i z pewnością są łatwiejsze do opanowania. Nie ma tutaj możliwości wyczytywania zewnętrznych plików w postaci obiektów inteligentnych jako map rozkładu świateł. Modyfikacje odbywają się poprzez zmianę funkcji w panelu sceny 3D.
Czytaj także: Efekty 3D w Adobe Photoshop, cz. I
Czytaj także: Efekty 3D w Adobe Photoshop, cz. II
Czytaj także: Efekty 3D w Adobe Photoshop, cz. III
Czytaj także: Efekty 3D w Adobe Photoshop, cz. IV
Czytaj także: Efekty 3D w Adobe Photoshop, cz. V
Czytaj także: Efekty 3D w Adobe Photoshop, cz. VI
Czytaj także: Efekty 3D w Adobe Photoshop, cz. VII
Czytaj także: Efekty 3D w Adobe Photoshop, cz. VIII
Czytaj także: Efekty 3D w Adobe Photoshop, cz. IX
Przy testowaniu różnych opcji świateł pomagać nam będzie bardzo prosta scena 3D, przedstawiająca ciężarówkę marki Scania i trzy różnego rodzaju źródła.
Odys J. Korczyński
Światło nieskończone świeci od tyłu na obiekt tak, że daje lekką poświatę z boków i na dachu. Światło ze źródłami punktowymi jest ustawione z przodu ciężarówki, natomiast światło punktowe świeci na fragment drzwi szoferki, koło i nadkole.
Zanim jednak przejdę do omówienia poszczególnych opcji, wróćmy jeszcze na chwilę do zarządzania typem świateł w panelu sceny 3D. Obok pionowo ustawionych ikon, służących do sterowania pozycją świateł (były omawiane w poprzednim odcinku serii) znajduje się rozwijalne okno z nazwą rodzaju dostępnego w Adobe Photoshop światła.
Odys J. Korczyński
Na liście będą interesowały nas trzy pozycje - punkt (źródła punktowe), punktowy (światło punktowe) i nieskończoność.
Odys J. Korczyński
Aby zobaczyć na czym polega działanie tego menu, wystarczy wybrać którekolwiek ze świateł na liście. Na aktualnej liście są ich trzy.
Odys J. Korczyński
Wybrane zostało światło ze źródłami punktowymi. Zaznaczenie na liście pozycji zgodnej z rodzajem wybranego światła w górnej części panelu nic nie zmienia. Jeśli scena jest bardziej skomplikowana, program będzie starał się przerenderować [comment]całość widoku, lecz po zakończonym procesie nic się nie zmieni. Zmiany pojawiają się wtedy, gdy na dolnej liście rodzajów świateł wybierzemy inny typ światła niż aktualnie zaznaczone na górnej liście składników sceny. Tak też zostało zrobione w naszym przykładzie. Podczas gdy na górnej liście składników sceny było wciąż wybrane światło ze źródłami punktowymi, na dolnej liście zostało wybrane polecenie "punktowy", co odnosi się do rodzaju światła punktowego – spot light.
Odys J. Korczyński
Program Adobe Photoshop po aktywacji tego polecenia wyrenderuje podgląd sceny 3D z ciężarówką na nowo i będzie to już scena z inaczej zastosowanymi źródłami promieniowania.
Odys J. Korczyński
Strona 1
Strona 2
Otóż, wcześniej wybrane światło ze źródłami punktowymi na liście składników sceny zmieniło swoje położenie i znajduje się teraz razem ze światłem punktowym w środkowej części listy – tam, gdzie znajdują się wszystkie światła w rodzaju punktowym.
Odys J. Korczyński
A zatem widać, że lista z możliwością wyboru rodzaju światła służy użytkownikowi do zmiany typu już stworzonego źródła. Po zmianie rodzaju światła, zmienia ono swoje położenie na liście składników, zachowując jednak swoją wcześniejszą nazwę.
W podglądzie sceny, w miejscu światła ze źródłami punktowymi pojawił się charakterystyczny, przypominający wydatną strzałkę, widget światła punktowego.
Odys J. Korczyński
Kierunek padania promieni również został zachowany. Zmienił się jedynie typ światła. Funkcja ta często przydaje się, gdy użytkownik chce szybko zmienić układ świateł w scenie. Warto jednak pamiętać, że dużo lepszym rozwiązaniem jest zmiana w układzie świateł sceny, polegająca na usunięciu zbędnego światła i stworzeniu nowego, o pożądanym rodzaju świecenia. Oczywiście, znacznie więcej jest wtedy czynności pośrednich – czynność usuwania światła, wybór nowego, ułożenie jego promieniowania w stosunku do modelu, zastosowanie dodatkowych efektów, które mogłyby być po prostu skopiowane ze światła innego rodzaju niż wybrane, z zastosowaniem opisanej powyżej, szybkiej metody zmiany typu światła.
Przejdźmy teraz do opcji dostępnych w panelu scena 3D – opcji, którymi użytkownik może sterować światłami w sposób bardziej kreatywny niż samą zmianą ich położenia.
Intensywność
Odys J. Korczyński
Jest to pierwsza z funkcji, pozwalająca dopasować jasność źródła światła. Użytkownik ma do dyspozycji skalę od 0 do 10. Aby zmienić siłę promieniowania, wystarczy wpisać odpowiednią wartość liczbową lub przesunąć, pojawiający się po kliknięciu strzałki obok pola wartości, prostokąt z suwakiem. Zobaczmy na załączonych printscreenach jaka jest różnica między siłą światła ustawioną na 1 i na 10x.
Odys J. Korczyński
Zmiany dotyczą światła ze źródłami punktowymi. Różnica między przeciwległymi krańcami skali jest znaczna, a światło twarde i nieprzyjemne dla wzroku, szczególnie w górnych granicach skali.
Odys J. Korczyński
Odys J. Korczyński
Czytaj także: Efekty 3D w Adobe Photoshop, cz. I
Czytaj także: Efekty 3D w Adobe Photoshop, cz. II
Czytaj także: Efekty 3D w Adobe Photoshop, cz. III
Czytaj także: Efekty 3D w Adobe Photoshop, cz. IV
Czytaj także: Efekty 3D w Adobe Photoshop, cz. V
Czytaj także: Efekty 3D w Adobe Photoshop, cz. VI
Czytaj także: Efekty 3D w Adobe Photoshop, cz. VII
Czytaj także: Efekty 3D w Adobe Photoshop, cz. VIII
Czytaj także: Efekty 3D w Adobe Photoshop, cz. IX
Strona 3
Kolor
Odys J. Korczyński
Kolejna na liście funkcja modyfikująca efekt działania źródła światła dotyczy koloru. Tak jak w większości wypadków zmian kolorystyki w programie Adobe Photoshop, aby zmienić kolor, wystarczy kliknąć niewielki kwadrat. Otworzy się wtedy okno [comment]próbnika kolorów, w którym użytkownik może już szczegółowo dopasować rodzaj koloru. W naszej przykładowej scenie mamy trzy podstawowe źródła światła, ustawione tak, aby jak najlepiej wymodelować obiekt, którym jest ciężarówka.
Odys J. Korczyński
W podstawowym układzie i domyślnym, białym kolorze, ciężarówka wydaje się nieco płaska. Zobaczmy, co stało się przy zmianie koloru dwóch świateł i pozostawieniu jednego, kontrującego bielą, światła punktowego.
Odys J. Korczyński
Zmiana kolorów wraz ze zmianą intensywności jednego światła (punkt 1) wystarczyła, by zupełnie inaczej zbudować wizerunek ciężarówki. Na koniec warto dodać, że kolor linii pomocniczych widgetów świateł wskazuje kolor światła. W naszym wypadku kolor linii widgetu światła nieskończonego przybrał barwę granatową, a kolor linii światła ze źródłami punktowymi, pomarańczową.
Odys J. Korczyński
Utwórz cienie
Odys J. Korczyński
Funkcja, którą przeciętny użytkownik nie powinien zbytnio zaprzątać sobie głowy. Warto pamiętać, aby była zawsze włączona. Przy słabszych komputerach może zabierać to im i tak szczupłe zasoby pamięci, uniemożliwiając płynne działanie systemu operacyjnego i programu Adobe Photoshop. Działanie tej funkcji polega na tworzeniu przez program Adobe Photoshop cieni między obiektem i tłem oraz częściami siatki.
Odys J. Korczyński
Cieniowanie szczególnie widać w czasie renderowania sceny do jakości wyjściowej (finalnej). Padające światło również tworzy cienie, bądź podkreśla istotnie już obecne. Tym bardziej świadomie należy podchodzić do kształtowania obiektu w scenie 3D światłem padającym ze źródeł, ponieważ cały czas pamiętamy o żelaznej, zapewne powtarzanej przeze mnie w moich tekstach często zasadzie, że światło padające na obiekt nie ma za zadanie go oświetlić, lecz wymodelować tak, by był on jak najbardziej interesująco pokazany obserwatorowi tego obiektu.
Odys J. Korczyński
Dlatego też kolejny parametr "Miękkość" pozwala na dodatkowe opanowanie cieniowania w scenie. Okienko "Cienie" działa osobno dla każdego rodzaju światła. Nasz printscreen pokazuje rendering sceny z włączonymi i wyłączonymi cieniami w zakresie światła ze źródłami punktowymi, święcącego z przodu maski ciężarówki.
Czytaj także: Efekty 3D w Adobe Photoshop, cz. I
Czytaj także: Efekty 3D w Adobe Photoshop, cz. II
Czytaj także: Efekty 3D w Adobe Photoshop, cz. III
Czytaj także: Efekty 3D w Adobe Photoshop, cz. IV
Czytaj także: Efekty 3D w Adobe Photoshop, cz. V
Czytaj także: Efekty 3D w Adobe Photoshop, cz. VI
Czytaj także: Efekty 3D w Adobe Photoshop, cz. VII
Czytaj także: Efekty 3D w Adobe Photoshop, cz. VIII
Czytaj także: Efekty 3D w Adobe Photoshop, cz. IX
Strona 4
Miękkość
Odys J. Korczyński
Parametr "Miękkość" dopełnia kontrolę włączonych cieni w zakresie każdego ze źródeł światła z osobna. Działanie jego polega na zmiękczeniu (dyfuzji, rozmyciu) krawędzi cieni, tak by stopniowo zanikały.
Odys J. Korczyński
Działanie pokażemy na przykładzie świecącego na drzwi szoferki światła punktowego. Różnica polega na lepszym zarysowaniu faktury kształtu profilowanej powierzchni drzwi. Światło tworzące miękkie cienie nie prześwietla powierzchni, na którą świeci. Dzięki takiemu ustawieniu światła padającego w scenie, można oświetlać i lepiej modelować oświetlany obiekt.
Odys J. Korczyński
Punkt skupienia
Odys J. Korczyński
Funkcja ta dotyczy jedynie źródeł punktowych. Za jej pomocą użytkownik może ingerować w stopień skupienia środkowej części wiązki promieniowania punktowego. Po najechaniu na okienko z liczbową wartością parametru, program na ikonce obok graficznie podświetla tę część wiązki, która będzie edytowana.
Odys J. Korczyński
Najjaśniejsza część wiązki światła punktowego może więc zostać maksymalnie ograniczona, co oznacza po prostu mocniejsze skupienie promieniowania na mniejszym obszarze. W naszym przykładzie, skupienie światła dało jeszcze jeden efekt – zlikwidowało zbytnie zaświetlenie bocznych drzwi szoferki.
Odys J. Korczyński
Czytaj także: Efekty 3D w Adobe Photoshop, cz. I
Czytaj także: Efekty 3D w Adobe Photoshop, cz. II
Czytaj także: Efekty 3D w Adobe Photoshop, cz. III
Czytaj także: Efekty 3D w Adobe Photoshop, cz. IV
Czytaj także: Efekty 3D w Adobe Photoshop, cz. V
Czytaj także: Efekty 3D w Adobe Photoshop, cz. VI
Czytaj także: Efekty 3D w Adobe Photoshop, cz. VII
Czytaj także: Efekty 3D w Adobe Photoshop, cz. VIII
Czytaj także: Efekty 3D w Adobe Photoshop, cz. IX
Strona 5
Zanik
Odys J. Korczyński
W poprzedniej funkcji mogliśmy sterować wewnętrzną średnicą najjaśniejszego obszaru wiązki światła punktowego. W tym wypadku możemy sterować zewnętrznymi granicami wiązki, przez co niezwykle selektywnie jesteśmy w stanie dopasować ją do nawet niewielkiego obszaru, który ma być oświetlony niezależnie od reszty obiektu 3D. Podobnie jak i w wypadku funkcji "Punkt skupienia", po najechaniu na okienko funkcji, program na ikonie obok przedstawia graficznie, która część wiązki będzie edytowana. Warto przyjrzeć się, jak wyglądają widgety światła np. jeśli wartość skupienia jest ustawiona na 1 i 120 stopni. Przy wartości jeden światło punktowe faktycznie jest światłem punktowym, ponieważ świeci na niewielką część dekla od koła, porównywalną jedynie z otworem w tym deklu.
Odys J. Korczyński
W drugim wypadku (wartość 120) punktowa natura światła zostaje nieco rozmyta. Światło bardziej przypomina jakąś formę światła nieskończonego. Świeci na bardzo wielkim obszarze, a gdyby jeszcze rozszerzyć jej środkową, najjaśniejszą część, wiązka promieni zupełnie nie przypominałaby światła punktowego.
Odys J. Korczyński
Użyj tłumienia
Odys J. Korczyński
Odys J. Korczyński
Dla świateł punktowych przeznaczona jest ostatnia opcja ich kontroli – tzw. "Tłumienie". Dzieli się ona na "tłumienie zewnętrzne" i tłumienie wewnętrzne". Po najechaniu myszką na okienko któregoś z nich, na ikonie obok podświetlone na czerwono zostają dwa okręgi w wiązce światła. Jeden z nich znajduje się w jej wnętrzu, a drugi przy końcu promieni – możemy je nazwać ograniczeniem wewnętrznym i zewnętrznym. W widgecie światła, w podglądzie sceny, po [comment]zastosowaniu któregoś z krążków ograniczających, pojawiają się również specjalne linie pomocnicze, symbolizujące granice tłumienia wewnętrznego i zewnętrznego. Zasada działania ograniczeń jest następująca: gdy obiekt znajduje się w zakresie odległości między krążkiem ograniczenia wewnętrznego i źródła światła – inaczej można powiedzieć, znajduje się przed ograniczeniem wewnętrznym – natężenie światła jest pełne. Jeśli obiekt znajduje się za ograniczeniem zewnętrznym, jest poza zasięgiem wiązki światła, więc natężenie wynosi 0. Natomiast, gdy obiekt znajduje się między ograniczeniem zewnętrznym i wewnętrznym, natężenie światła modyfikowane jest liniowo – spada, jeśli obiekt przesuwa się w kierunku ograniczenia zewnętrznego, rośnie, gdy przesuwa się w stronę ograniczenia wewnętrznego.
Odys J. Korczyński
Shelby by kev / phlynn
Modelowanie światłami nie jest tak skomplikowane (mnogość opcji) jak np. teksturowanie w programie Adobe Photoshop. Wystarczy trochę ćwiczeń praktycznych i cierpliwości.
Zapraszam do lektury kolejnych tekstów o grafice komputerowej i edycji fotografii w programie Adobe Photoshop.
www.swiatobrazu.pl