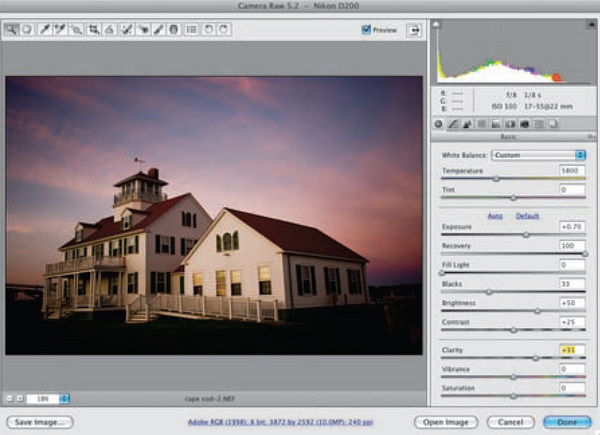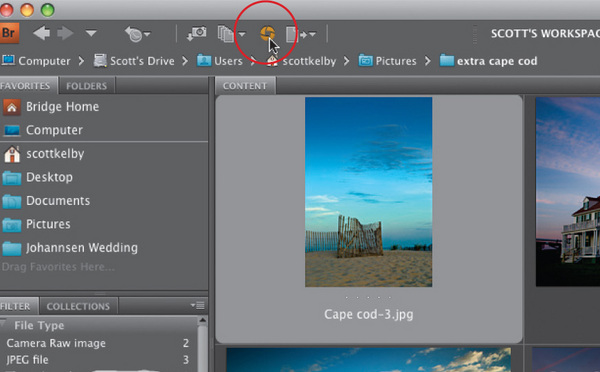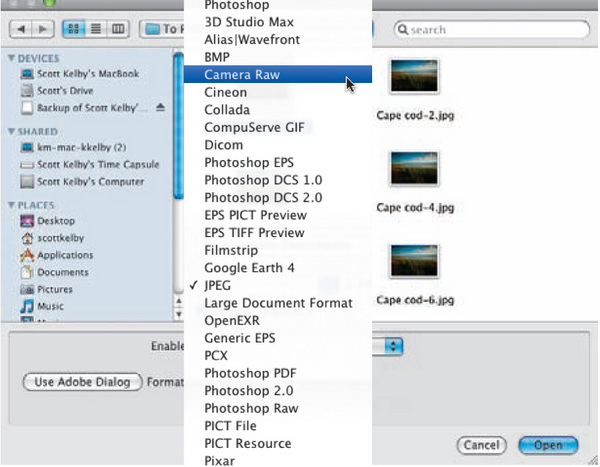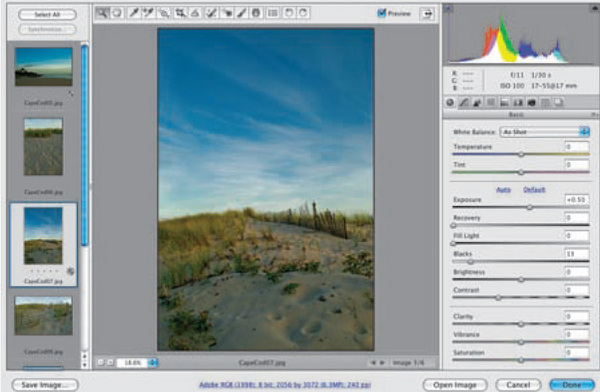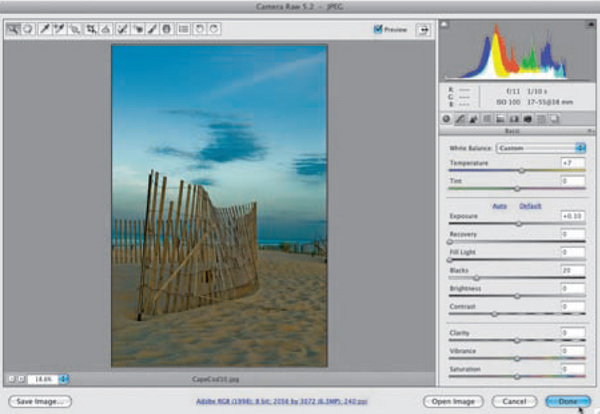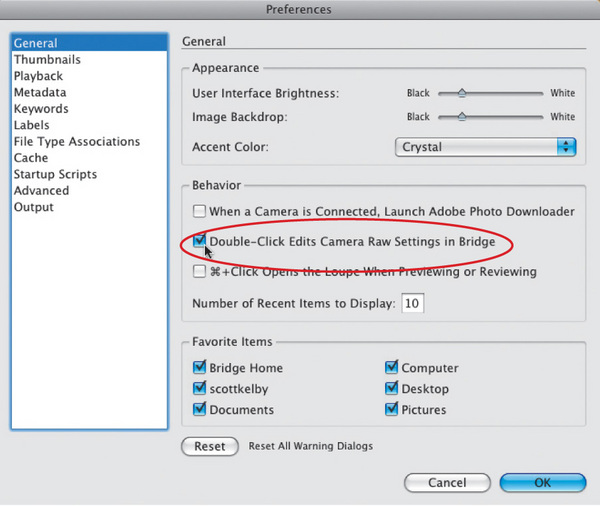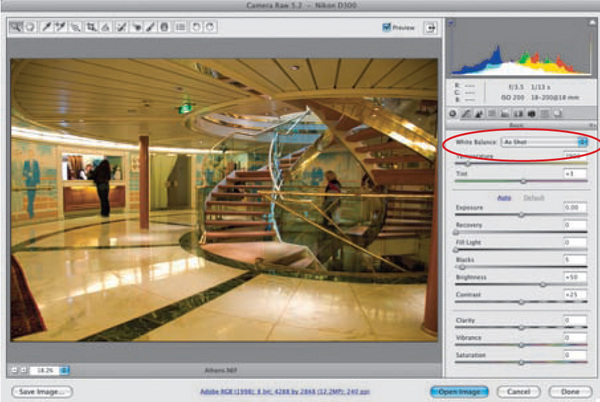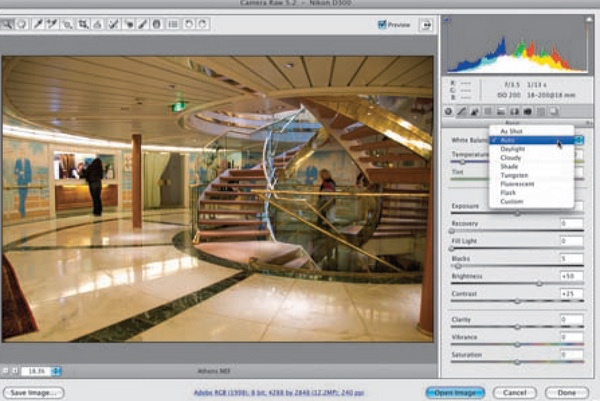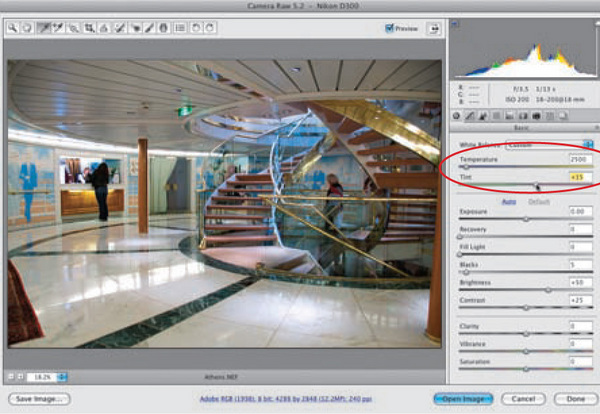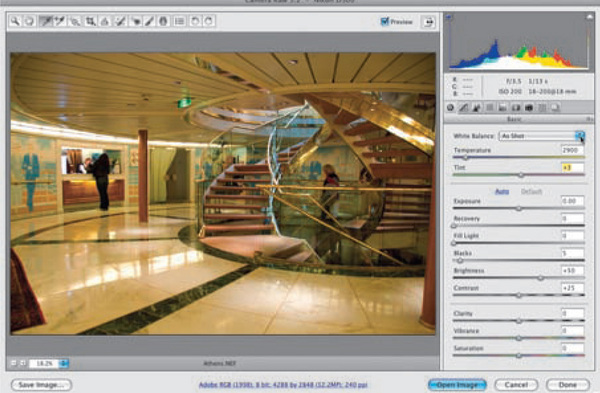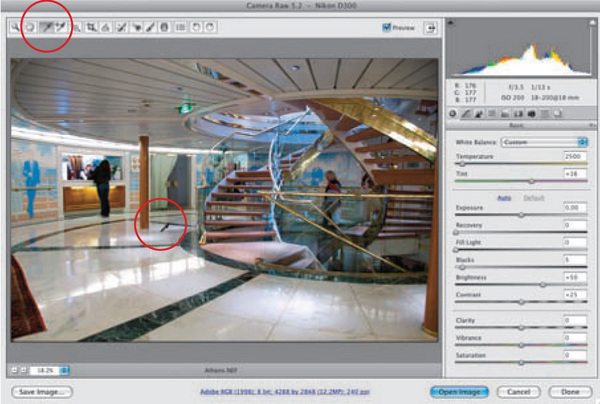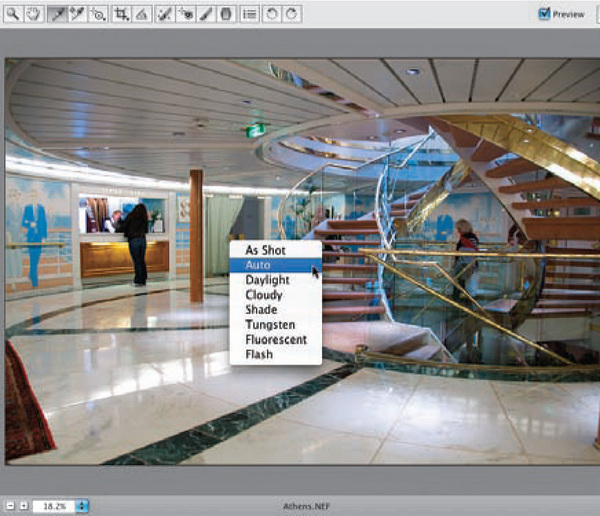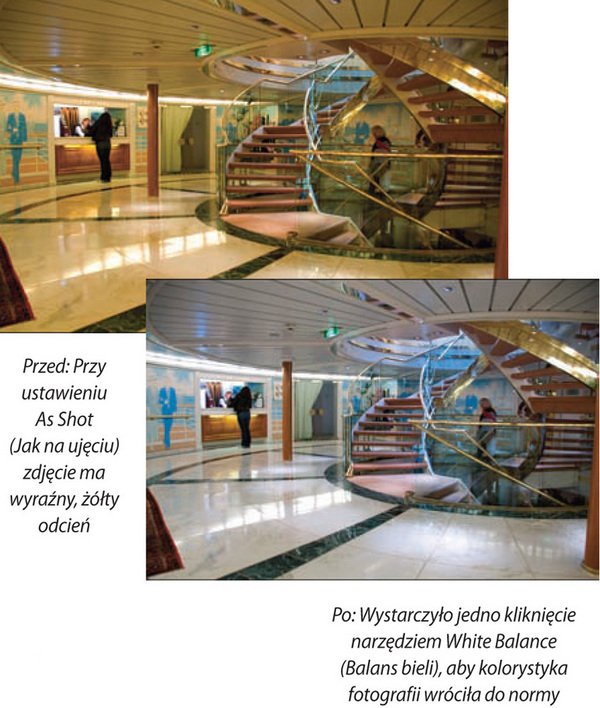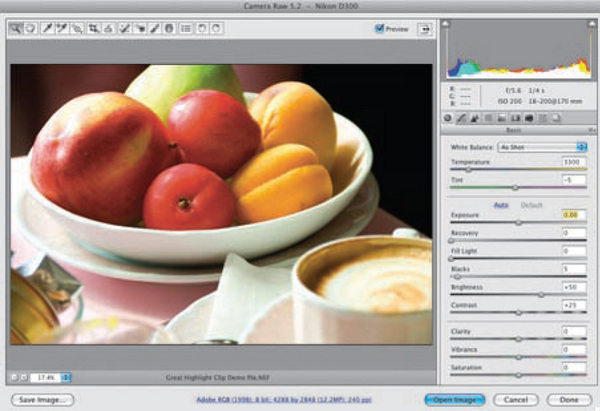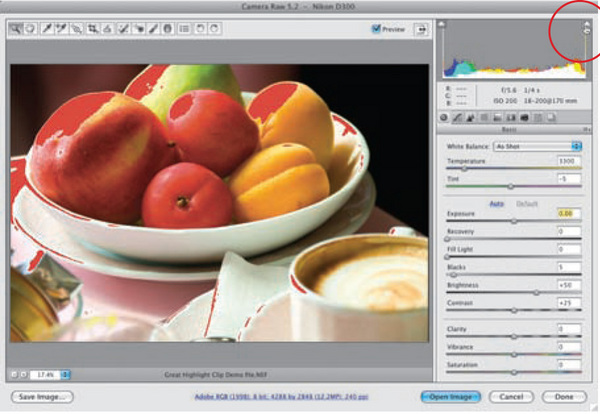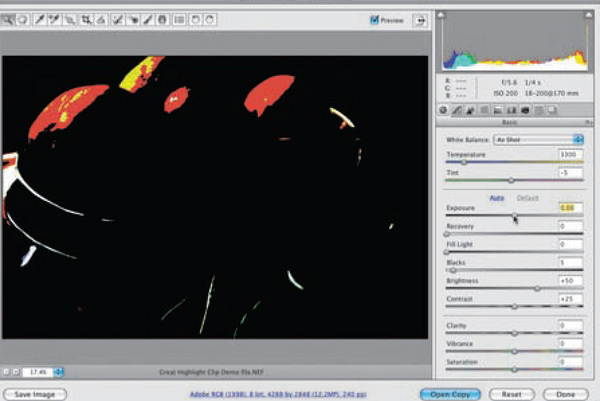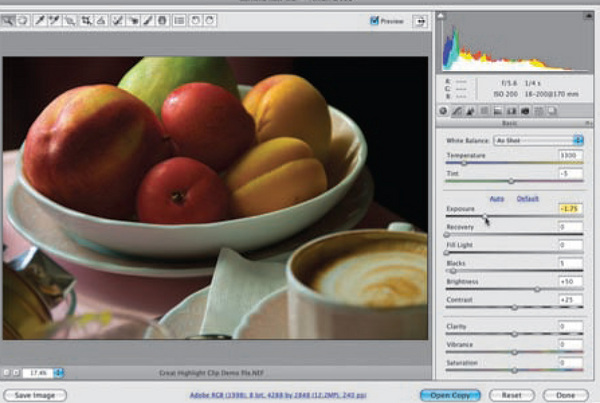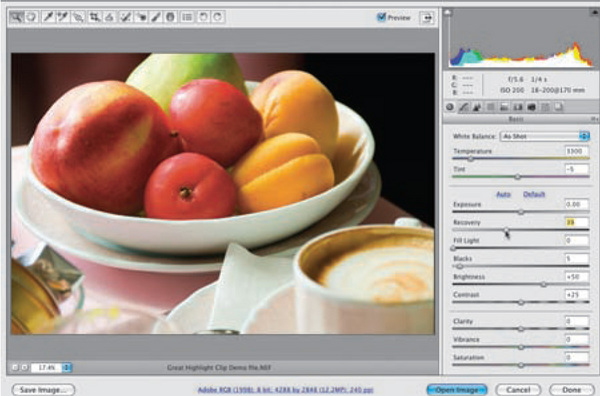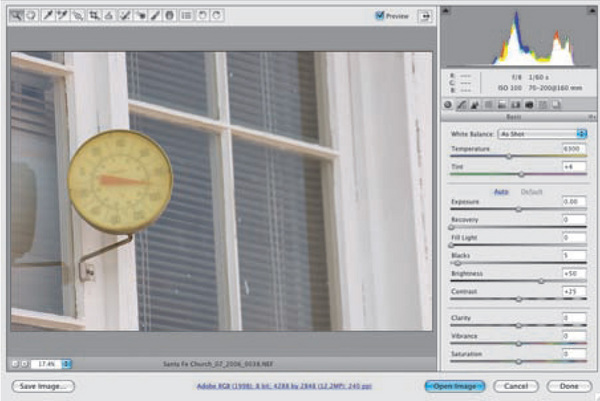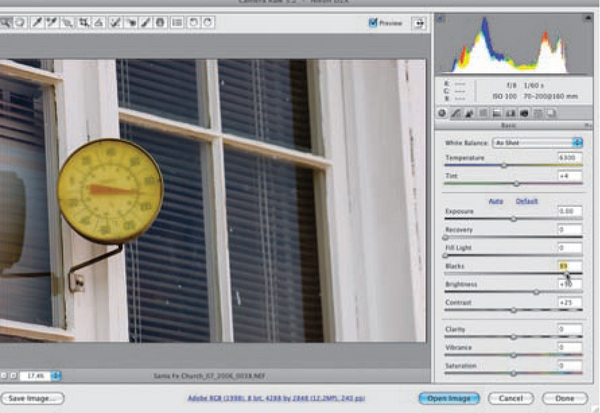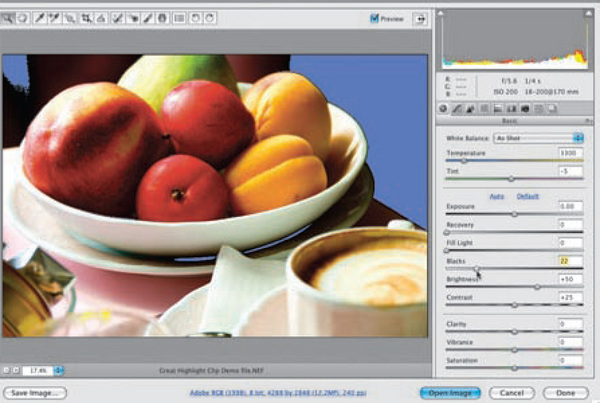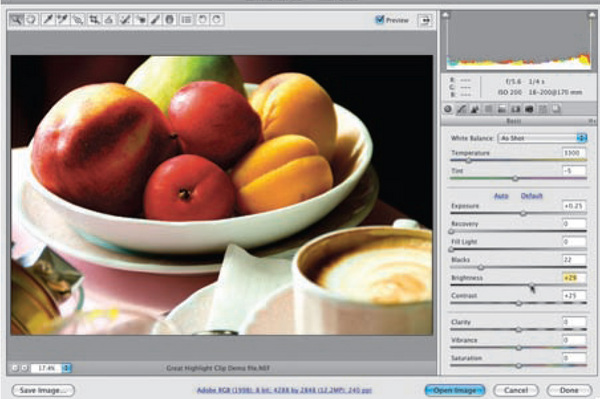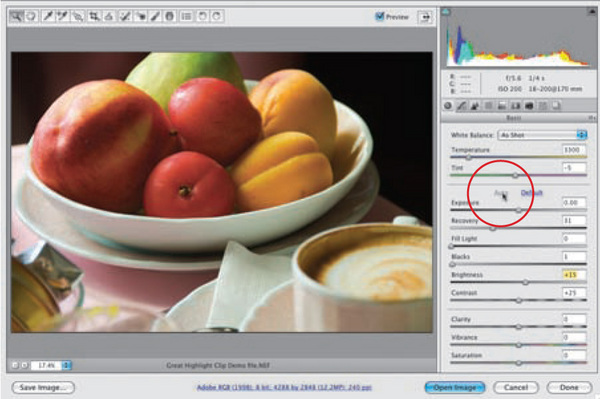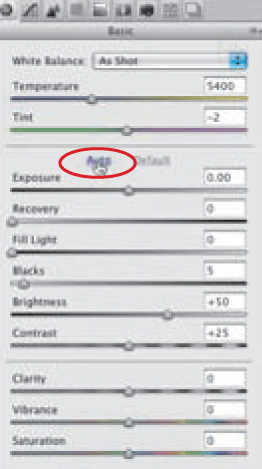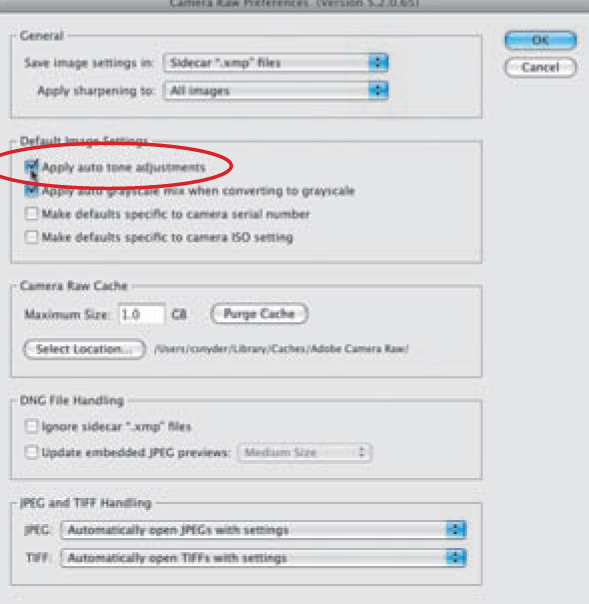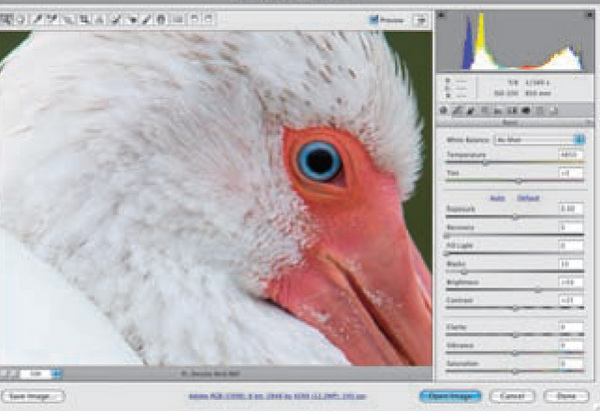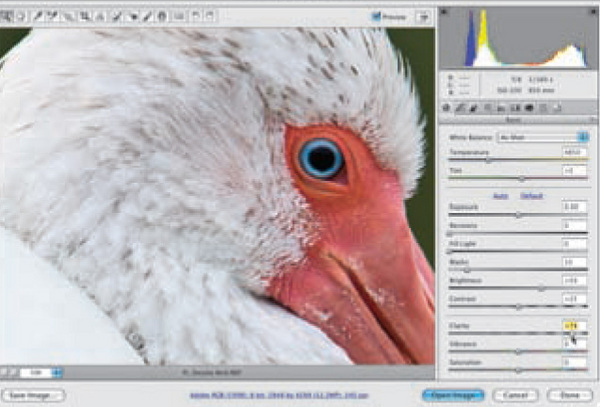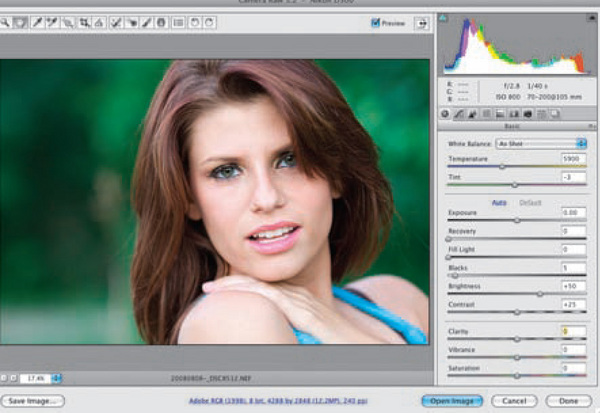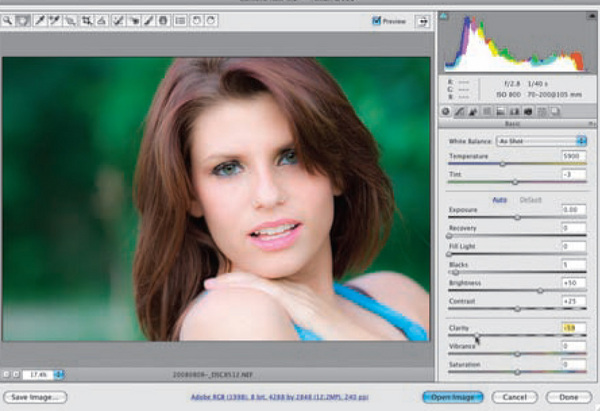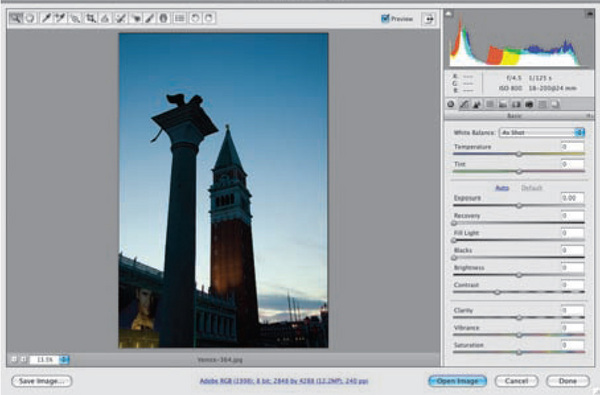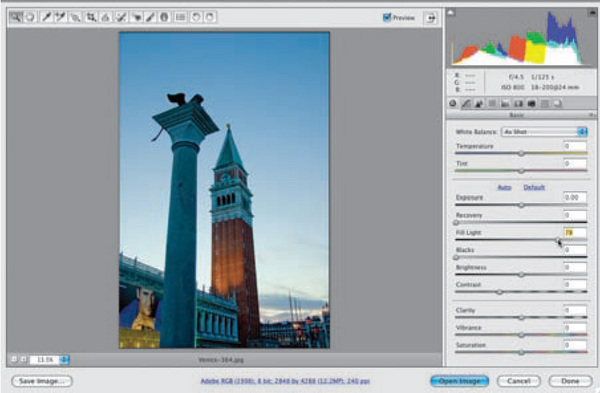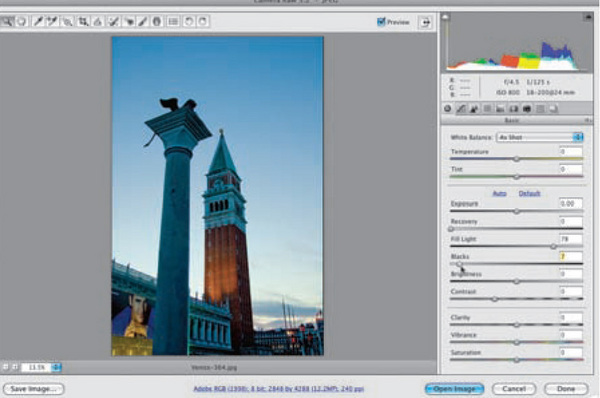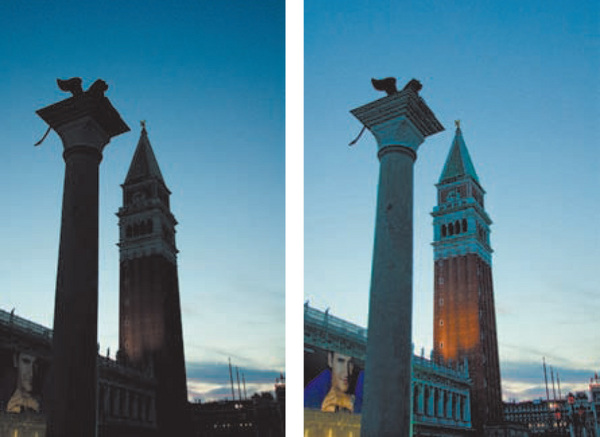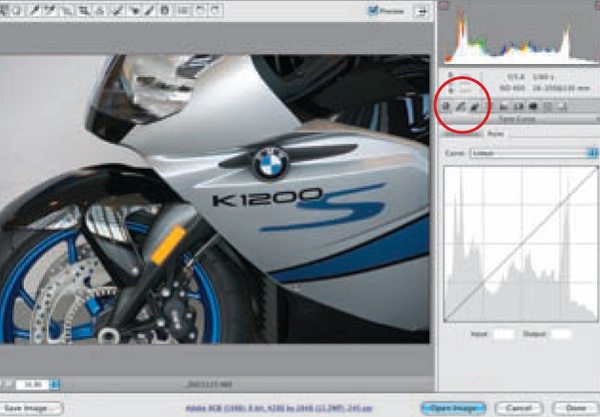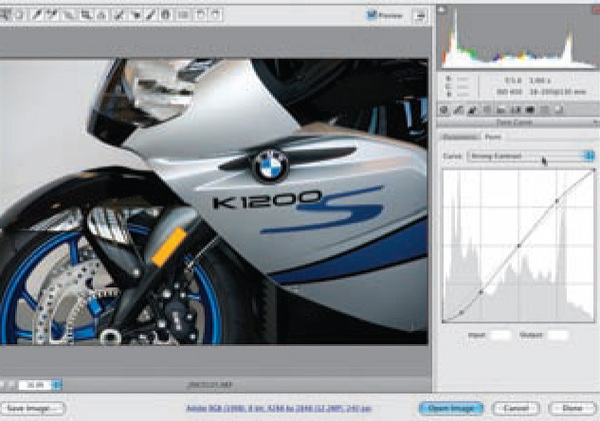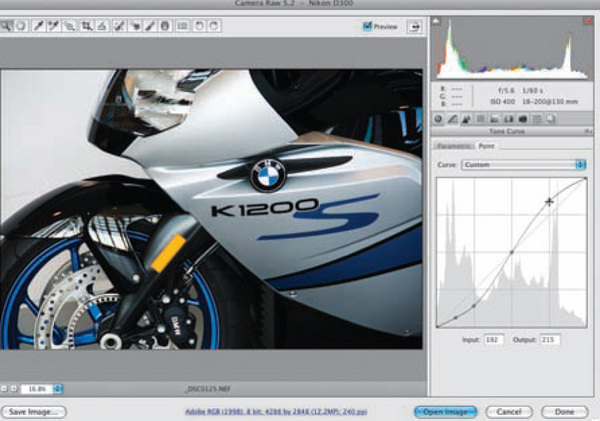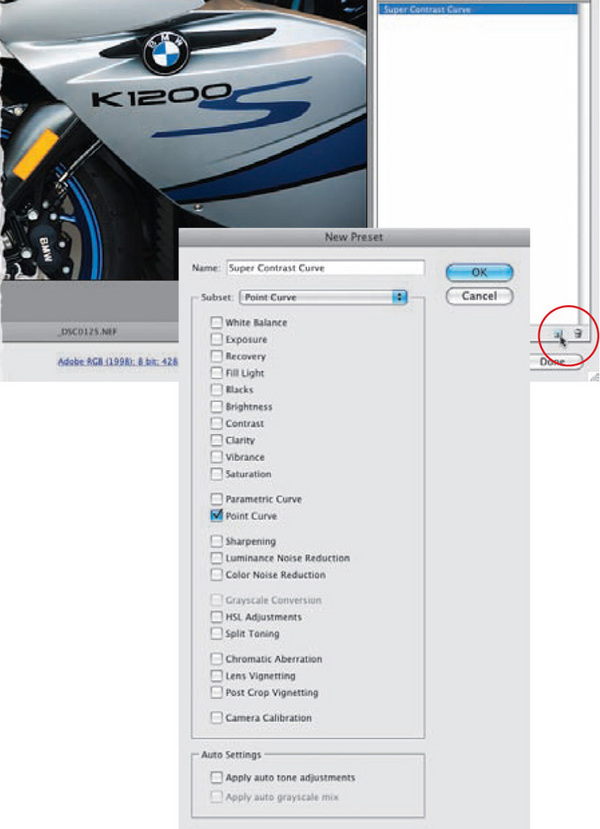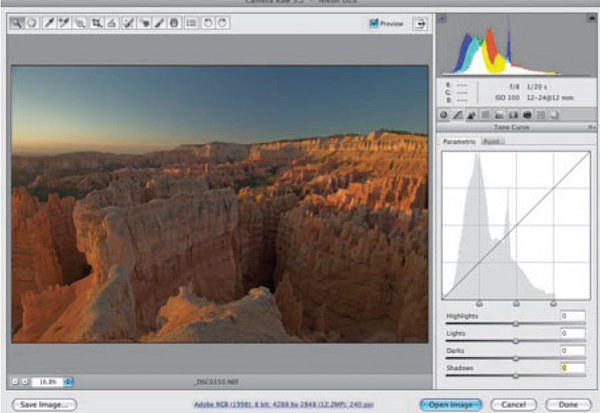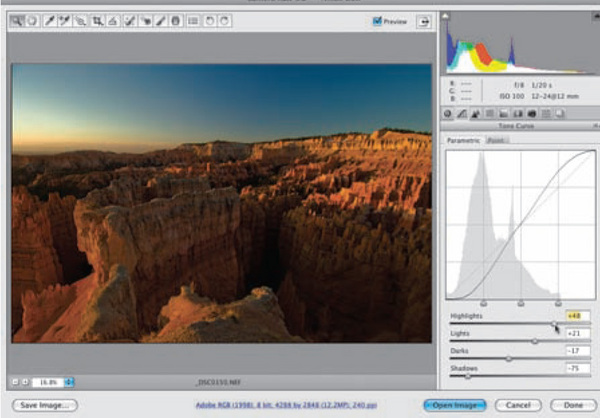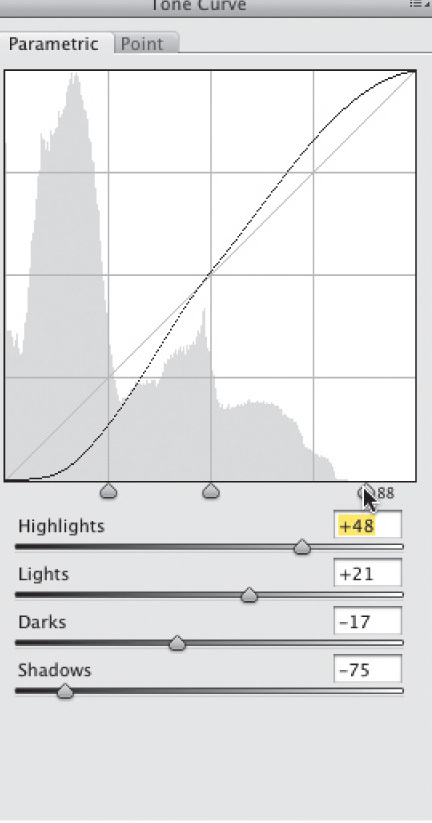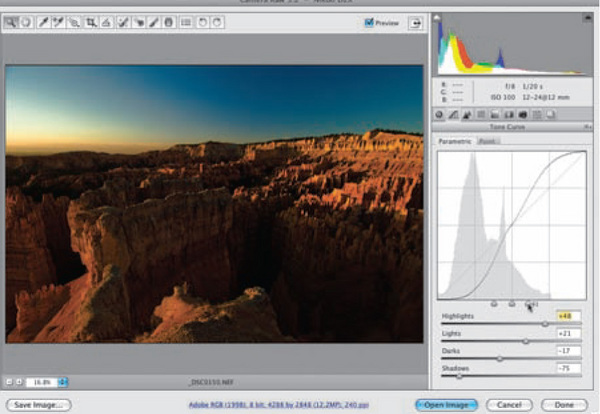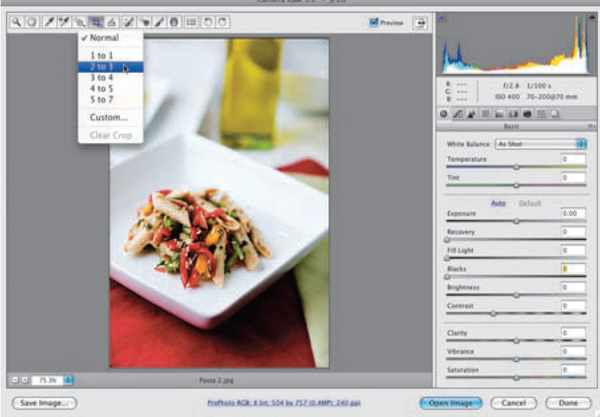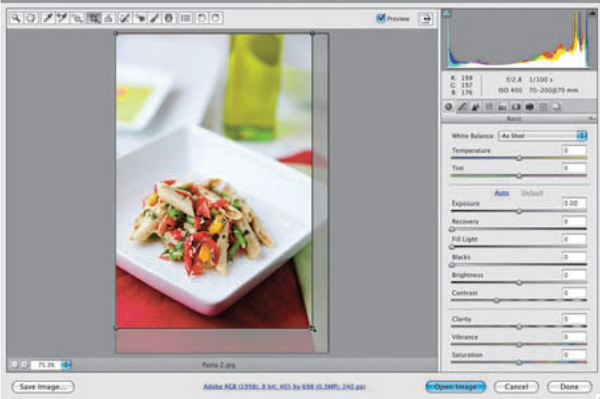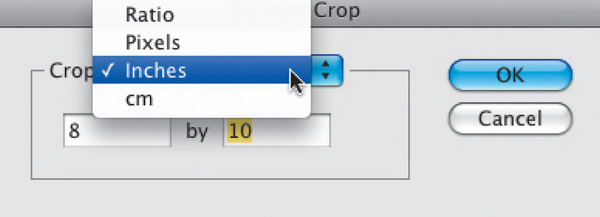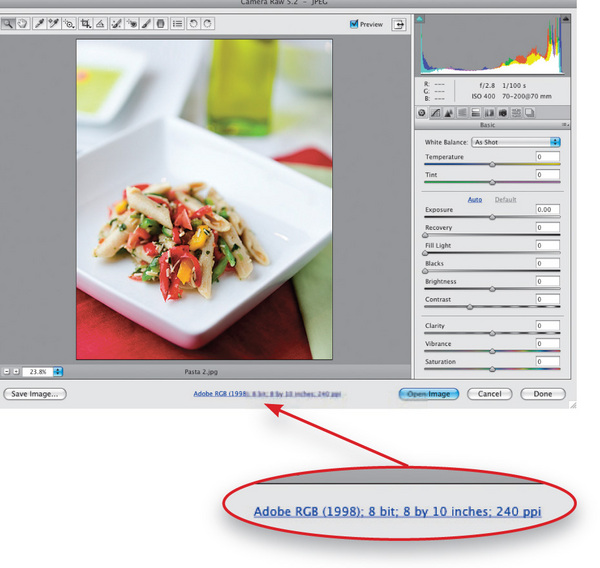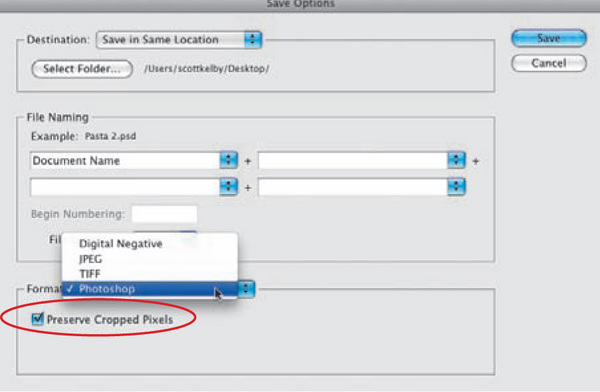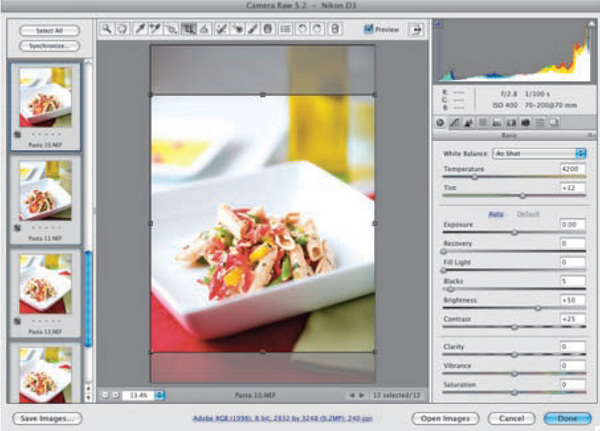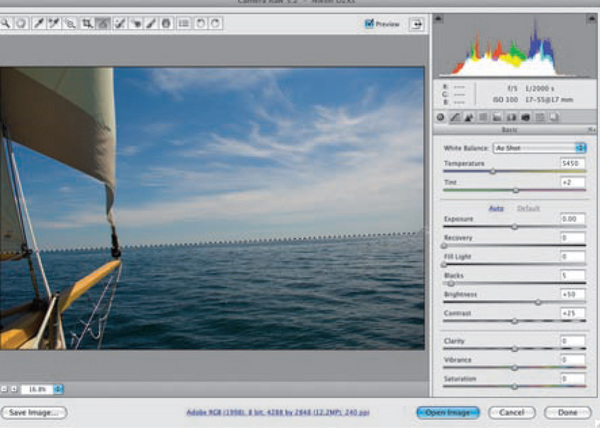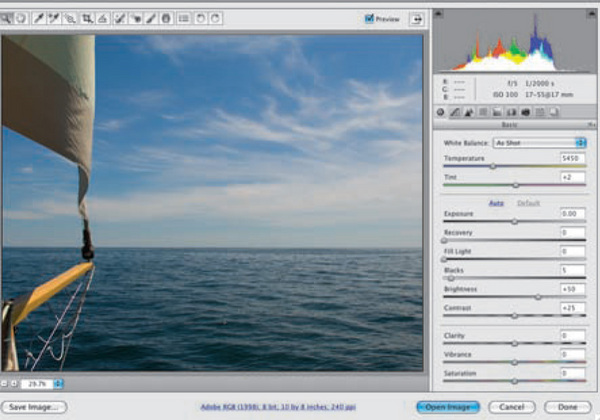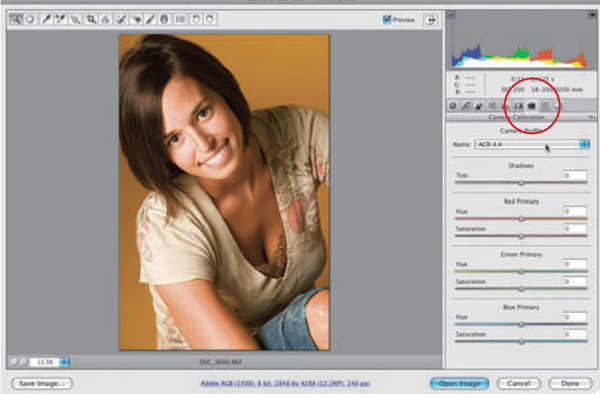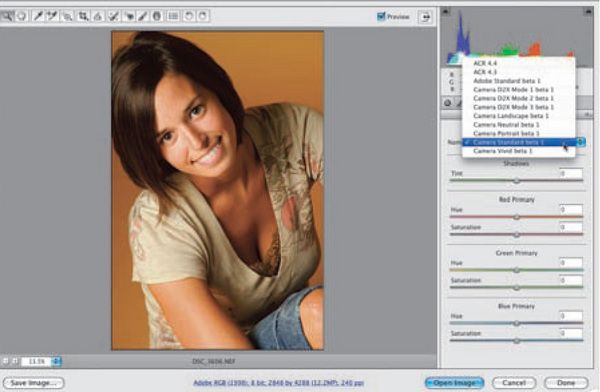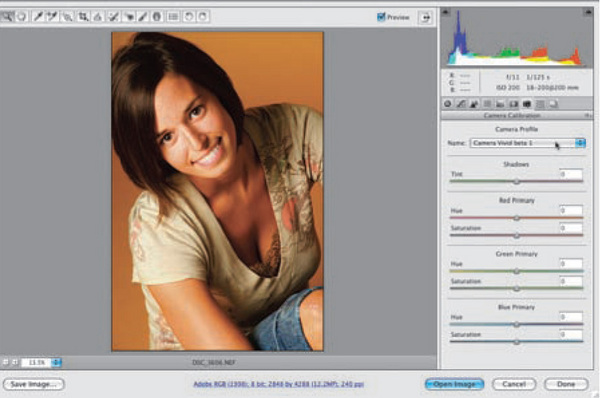czytano: 67345 razy
Fotografia cyfrowa. Edycja zdjęć - pRAWdziwe kłamstwa
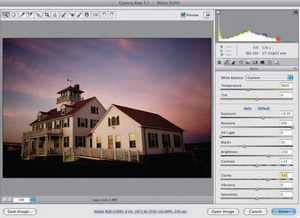
Sprzęt do fotografii cyfrowej z każdym miesiącem staje się coraz lepszy i zapewnia coraz większe możliwości tworzenia perfekcyjnych fotografii. Mimo to każdemu – nawet profesjonaliście – zdarzają się potknięcia i sytuacje wymagające korekty uzyskanych efektów. W tym celu możesz wykorzystać możliwości pakietów graficznych. Jednym z najlepszych jest Adobe Photoshop. A kto lepiej niż niesamowity Scott Kelby zna wszystkie jego możliwości i potrafi efektownie je wykorzystać? Scott jak zwykle w przyjazny, przejrzysty i naprawdę intuicyjny sposób zapozna Cię z metodami obróbki materiału cyfrowego w programie Photoshop CS4. Dowiesz się, w jaki sposób wyostrzać fotografie, korygować ich mankamenty, stosować niezwykłe efekty specjalne oraz tak dobierać konfigurację wydruku, żeby uzyskane rezultaty były zgodne z oczekiwaniami. Twoją żądzę tworzenia niepowtarzalnych fotografii zaspokoi rozdział poświęcony technice HDR (ang. High Dynamic Range), która pozwala uzyskać zapierające dech w piersiach efekty. Prezentujemy wybrane fragmenty V wydania książki "Fotografia cyfrowa. Edycja zdjęć" wydawnictwa Helion.
pRAWdziwe kłamstwa
Przetwarzanie zdjęć przy użyciu modułu Camera Raw
Chyba nie muszę dodawać, że tytuł tego rozdziału bezczelnie zapożyczyłem z jednego z filmów znanego aktora, a od pewnego czasu szacownego gubernatora stanu Kalifornia, Arnolda Schwarzeneggera. Skąd u mnie zainteresowanie mocarnym Arnoldem? Wszystko przez to, że któregoś dnia zupełnym przypadkiem natknąłem się na plakat jednego z jego filmów, na którym widniał zastanawiający slogan reklamowy (pozwól, że przytoczę go z pamięci): "Podskoczyli mu. Jemu nikt nie podskakuje". Dlaczego zastanawiający? Otóż jedno ze słów sloganu zostało podkreślone. Nie byłoby w tym może nic dziwnego, gdyby nie to, że podkreślone zostało słowo "nikt" – o, tak: nikt. Spodziewałbym się raczej, że autor plakatu podkreśli "Jemu"; przynajmniej ja bym tak zrobił. Przecież chodzi o to, żeby zaakcentować rolę głównego bohatera, a nie jakiegoś bliżej nieokreślonego nikogo. Z plakatu zapamiętałem też ubiór Arnolda, który składał się głównie z gigantycznego kalibru spluwy (akurat ten rekwizyt w jego przypadku nikogo raczej nie powinien zaskoczyć) oraz zdecydowanie zbyt obcisłego podkoszulka, spod którego wręcz wyskakiwały bicepsy i klata. Jasne, gdybym to ja miał takie bicepsy i klatę, to pewnie w ogóle nie nosiłbym podkoszulka. Łaziłbym wszędzie nagi od pasa w górę i nie przypuszczam, żeby ktoś próbował mi podskoczyć. Jak mniemam, nawet lepsze knajpy i sklepy spożywcze potulnie zrezygnowałyby z rygorystycznego przestrzegania zasady "klientów bez koszulek nie obsługujemy". Dodatkowym argumentem, rozwiewającym ewentualne wątpliwości właścicieli, byłaby zapewne solidna broń, którą zawsze nosiłbym ze sobą. O ile mnie pamięć nie myli (a przecież trudno wymagać pamięci absolutnej od raczkującego niemowlaka… w owych latach byłem przecież oseskiem!), film, którego plakat widziałem w internecie, powstał w latach 80. W czasach, gdy nikt nie fotografował jeszcze w formacie RAW, gdyż formatu takiego po prostu nie znano. Każdy martwił się wówczas prognozami rychłego konfliktu na Bliskim Wschodzie, którego punktem zapalnym miały być kurczące się w szybkim tempie zapasy ropy. Nikt nie przypuszczał, że zanim dojdzie do tego konfliktu, na świecie rozgorzeje zupełnie inna wojna – spór o pierwszeństwo pomiędzy formatami JPEG i RAW – która z czasem wciągnie w swe szpony nawet pokojowo nastawione sąsiedztwo, choćby gotowego na kompromisy TIFF-a i stojącego na neutralnym stanowisku PSD. Nadal czytasz te bzdury Niewiarygodne… Lepiej rozpocznę już ten rozdział.
Wczytywanie zdjęć w formatach RaW, JPEG i TIFF do modułu Camera Raw
Choć moduł Camera Raw został początkowo zaprojektowany do przetwarzania zdjęć zapisanych w formacie RAW, to nic nie stoi na przeszkodzie, by użyć go w celu skorygowania zdjęć JPEG i TIFF. Istotną zaletą stosowania modułu Camera Raw, z której niewielu użytkowników Photoshopa zdaje sobie sprawę, jest łatwość, z jaką można skorygować zdjęcie przy użyciu tego modułu w porównaniu z wieloma innymi, tradycyjnymi metodami. Narzędzia, w które wyposażony został ten moduł, są proste, skuteczne i wygodne w obsłudze, a każdą poprawkę i zmianę można w dowolnym momencie anulować, co dodatkowo zachęca do ich stosowania. Zanim jednak wspólnie zaczniemy zgłębiać tajniki korekcji obrazu przy użyciu modułu Camera Raw, opowiem Ci, w jaki sposób można otwierać zdjęcia w tym module.
Otwieranie zdjęć RaW
Moduł Camera Raw został zaprojektowany do obsługi i otwierania fotografii RAW; nic dziwnego, że dwukrotne kliknięcie zdjęcia RAW (niezależnie od tego, czy nastąpi ono w programie Bridge, czy też w oknie systemowym, w którym wyświetlona zostanie zawartość folderu ze zdjęciami), spowoduje uruchomienie Photoshopa i otwarcie tego zdjęcia w module Camera Raw. (Nawiasem mówiąc, oficjalna nazwa tego modułu to Adobe Camera Raw; bardzo często też spotyka się skrót ACR, lecz ja nazywam go po prostu "Camera Raw", gdyż… bardzo przyzwyczaiłem się do takiej nazwy!). Uwaga: Jeśli po dwukrotnym kliknięciu jakiejś fotografii w formacie RAW okaże się, że nie zostanie ona otwarta w module Camera Raw, to upewnij się, że dysponujesz najnowszą wersją tego modułu – może się zdarzyć, że zdjęcie wykonane nowym modelem aparatu nie zostanie poprawnie rozpoznane jako fotografia RAW przez starsze, nieaktualne wersje programu.
Otwieranie zdjęć JPEG i TIFF przy użyciu programu Bridge
Jeśli chciałbyś otworzyć zdjęcie w formacie JPEG lub TIFF w module Camera Raw przy użyciu aplikacji Bridge, to po prostu zaznacz je, a następnie kliknij przycisk Open In Camera Raw (Otwórz w Camera Raw), znajdujący się w górnej części okna tego programu (przycisk ten został zaznaczony na rysunku obok), lub naciśnij Ctrl+R (Mac OS: Command+R).
Otwieranie zdjęć JPEG i TIFF przy użyciu Photoshopa
Jeżeli chciałbyś otworzyć zdjęcie w formacie JPEG lub TIFF w module Camera Raw przy użyciu Photoshopa, (w systemie Windows) wybierz polecenie Open As (Otwórz jako) z menu File (Plik), odszukaj potrzebny plik ze zdjęciem JPEG lub TIFF, wybierz opcję Camera Raw z listy Open As (Otwórz jako) i kliknij przycisk Open (Otwórz). W systemie Mac OS, wybierz polecenie Open (Otwórz) z menu File (Plik). Gdy na ekranie wyświetlone zostanie okno dialogowe Open (Otwórz), zaznacz potrzebne zdjęcie JPEG (lub TIFF; choć akurat na przykładowych rysunkach widnieją same obrazy JPEG). Na liście Format (Format) wyświetlona zostanie wówczas opcja JPEG. Rozwiń tę listę i wybierz z niej opcję Camera Raw (patrz rysunek obok). Gdy to zrobisz, kliknij przycisk Open (Otwórz) – i gotowe. Wybrany plik zostanie otwarty w module Camera Raw.
Otwieranie wielu zdjęć jednocześnie
W module Camera Raw można otworzyć wiele zdjęć jednocześnie. Należy w tym celu najpierw je zaznaczyć (w programie Bridge lub przy użyciu narzędzi systemowych), a następnie dwukrotnie kliknąć dowolne z nich. Wszystkie zdjęcia zostaną wówczas otwarte jednocześnie i pojawią się na pasku po lewej stronie okna modułu Camera Raw (patrz rysunek). Jeżeli zamierzasz otworzyć jednocześnie kilka zdjęć JPEG lub TIFF, zaznacz je w programie Bridge, a następnie naciśnij Ctrl+R (Mac OS: Command+R). W razie potrzeby odszukaj właściwy folder ze zdjęciami w panelu Folders (Foldery), zaznacz potrzebne fotografie, a dopiero potem naciśnij Ctrl+R (Mac OS: Command+R).
Krok 1.
Z edycją zdjęć w formatach JPEG i TIFF w module Camera Raw wiąże się jedna ważna rzecz: jeżeli po skorygowaniu zdjęcia w tym formacie klikniesz przycisk Open (Otwórz), to zdjęcie to zostanie otwarte w Photoshopie (zgodnie z oczekiwaniami). Niemniej jeśli chciałbyś po prostu zapisać wykonane zmiany w module Camera Raw, bez otwierania zdjęcia w Photoshopie, to powinieneś kliknąć przycisk Done (Gotowe), pokazany na rysunku obok. Zmiany te zostaną wówczas zatwierdzone, a obraz JPEG lub TIFF – odpowiednio zmodyfikowany. Modyfikacje dokonane w przypadku tego typu materiałów i fotografii RAW dzieli jednak istotna różnica: o ile zdjęcia JPEG i TIFF zostaną w opisany sposób trwale zmienione, o tyle jeśli chodzi o fotografie RAW, każdą zapisaną zmianę można w dowolnym momencie anulować (co stanowi bardzo ważną zaletę rejestrowania zdjęć w tym formacie). Podobnie jest w przypadku przycisku Open Image (Otwórz obraz) – jeśli przy użyciu tego przycisku otworzysz zdjęcie JPEG lub TIFF w Photoshopie, to wszystkie dokonane zmiany zostaną w nieodwracalny sposób zatwierdzone. (Tylko ostrzegam, nie straszę!).
Krok 2.
I jeszcze jedno: program Photoshop CS4 umożliwia uruchomienie dwóch niezależnych kopii modułu Camera Raw – jedną z poziomu programu Bridge, drugą zaś z Photoshopa. Takie rozwiązanie umożliwia jednoczesną korekcję i zapisywanie fotografii RAW otwartych z poziomu programu Bridge i niczym niezakłóconą pracę w Photoshopie. Jeśli zauważysz, że najczęściej używasz modułu Camera Raw uruchomionego z poziomu programu Bridge, to naciśnij Ctrl+K (Mac OS: Command+K), aby otworzyć okno dialogowe Preferences (Preferencje), i włącz opcję Double-Click Edits Camera Raw Settings in Bridge (Dwukrotne kliknięcie edytuje ustawienia Camera Raw w programie Bridge). Odtąd dwukrotne kliknięcie miniatury dowolnego zdjęcia w formacie RAW spowoduje otwarcie tego zdjęcia w module Camera Raw z poziomu programu Bridge, a nie Photoshopa.
Podstawowe poprawki: balans bieli
Krok 1.
Nie bez powodu postanowiłem omówić proces korekcji balansu bieli na samym początku przedstawiania różnych zagadnień związanych z poprawianiem wyglądu zdjęć. Otóż, po pierwsze, sam zawsze rozpoczynam korekcję fotografii od przeanalizowania balansu bieli w module Camera Raw, po drugie zaś – umiejętna poprawka balansu bieli umożliwia błyskawiczne rozprawienie się z jedną z najpoważniejszych przypadłości trawiących cyfrowe zdjęcia: niepoprawną kolorystyką. Okazuje się, że poprawne ustawienie balansu bieli pozwala wyeliminować 95% problemów z przebarwieniami i innymi mankamentami kolorystyki obrazu, warto więc zmierzyć się z tym zadaniem na samym początku. Spójrz na górną część panelu Basic (Podstawowe), po prawej stronie okna modułu Camera Raw, i odszukaj ustawienia oznaczone etykietą White Balance (Balans bieli). Tuż obok niej powinna znajdować się niewielka lista (oznaczona na rysunku obok). Zgromadzone są na niej różne predefiniowane ustawienia balansu bieli. Po otwarciu jakiegoś zdjęcia po raz pierwszy z listy tej wybrana będzie zapewne opcja As Shot (Jak na ujęciu), która odpowiada ustawieniom balansu bieli zapisanym przez aparat fotograficzny. Przykładowa fotografia, pokazana na rysunku obok, ma wyraźne żółte zabarwienie, które możemy usunąć poprzez umiejętną korekcję balansu bieli.
Krok 2.
Na dobrą sprawę korekcję balansu bieli w module Camera Raw można przeprowadzić na trzy różne sposoby. Pierwszy z nich i zarazem najprostszy, polega na wybraniu jednego z wbudowanych ustawień balansu bieli z listy White Balance (Balans bieli). Bywa, że ten nieskomplikowany zabieg w zupełności wystarczy do skutecznego skorygowania balansu bieli. Po rozwinięciu listy White Balance (Balans bieli) przejrzyj zgromadzone na niej ustawienia –odpowiadają one różnym wariantom balansu bieli, które można wybrać w aparacie fotograficznym. Wybierz opcję, która możliwie dokładnie odzwierciedla rodzaj oświetlenia, przy jakim fotografowałeś, i sprawdź, czy będzie miało ono korzystny wpływ na kolorystykę zdjęcia (jeśli na przykład zdjęcie było zrobione w cieniu drzewa, to spróbuj wybrać opcję Shade [Cień], i tak dalej). Na pokazanym obok przykładzie stosunkowo najlepiej sprawdziła się opcja Auto (Automatyczny), która spowodowała zniwelowanie dominującej, żółtej barwy i zwiększenie domieszki koloru czerwonego. Wypróbowałem też kilka innych opcji, między innymi Tungsten (Wolfram), która nadała zdjęciu dziwny, zielonkawy odcień. Ogólnie rzecz biorąc, warto wypróbować wszystkie predefiniowane ustawienia i sprawdzić, które z nich wygląda najlepiej. Uwaga: Jest to jeden z kilku aspektów edycji zdjęć, w którym obsługa fotografii RAW i JPEG lub TIFF istotnie się różni: pełna lista ustawień balansu bieli dostępna jest wyłącznie w przypadku zdjęć RAW; w obrazach JPEG i TIFF wybór ogranicza się do opcji As Shot (Jak na ujęciu) i Auto (Automatyczny).
Krok 3.
Drugi sposób polega na zastosowaniu suwaków Temperature (Temperatura) i Tint (Tinta), które znajdują się tuż pod listą White Balance (Balans bieli). Tło obydwu tych suwaków jest pokolorowane w taki sposób, by już na pierwszy rzut oka można było oszacować ich wpływ na zdjęcie. Najbardziej lubię łączyć działanie suwaków z predefiniowanymi ustawieniami balansu bieli: najpierw wybieram jedno z gotowych ustawień z listy, takie, które przyniesie możliwie dużą poprawę wyglądu zdjęcia, i traktuję je jako punkt wyjścia do dalszych, kosmetycznych poprawek przy użyciu suwaków, dzięki którym mogę nieznacznie zwiększyć lub zmniejszyć domieszkę żółtego bądź niebieskiego. Zgodnie z tym, o czym pisałem wcześniej, efekt uzyskany w przypadku tego zdjęcia przy użyciu opcji Auto (Automatycznie) był całkiem niezły, lecz fotografia nadal miała zielonkawy odcień, postanowiłem więc przeciągnąć suwak Temperature (Temperatura) w kierunku koloru niebieskiego, zaś suwak Tint (Tinta) – w kierunku magenty (patrz rysunek).
Krok 4.
Podczas posługiwania się suwakami Temperature (Temperatura) i Tint (Tinta) warto zwrócić uwagę na kilka drobiazgów. Po pierwsze, po przesunięciu jednego z tych suwaków na liście White Balance (Balans bieli) wyświetlana jest opcja Custom (Własny), gdyż poprzez samodzielną zmianę temperatury lub tinty tworzone jest niestandardowe ustawienie balansu bieli. Ponadto jeżeli w pewnym momencie stwierdzisz, że przesunięcie któregoś z suwaków było zupełnie niepotrzebne, kliknij go dwukrotnie, aby przywrócić jego pierwotne położenie. Nawiasem mówiąc, zazwyczaj ograniczam swoje poprawki do przesunięcia suwaka Temperature (Temperatura) i rzadko kiedy sięgam po drugi z nich (jeden suwak najczęściej w zupełności wystarcza do skorygowania zdjęcia). Jeżeli w dowolnym momencie będziesz chciał przywrócić oryginalny balans bieli, wybierz opcję As Shot (Jak na ujęciu) z listy White Balance (Balans bieli).
Krok 5.
Trzeci sposób na korekcję kolorystyki fotografii – mój ulubiony, którym posługuję się najczęściej – polega na pobraniu próbki koloru wprost ze zdjęcia przy użyciu narzędzia White Balance (Balans bieli) (I). Sposób ten często traktowany jest jako najdokładniejszy ze wszystkich. Jeśli chciałbyś go wypróbować, kliknij przycisk wspomnianego narzędzia na pasku w górnej części okna modułu Camera Raw (jego ikona została oznaczona na rysunku obok) i kliknij w takim miejscu fotografii, które powinno mieć neutralnie szary kolor (rzeczywiście – brzmi to może dość dziwnie: "aby skorygować balans bieli, znajdź na zdjęciu miejsce w kolorze szarym" – lecz wbrew pozorom metoda ta jest całkiem skuteczna). W opisywanym przypadku takiego miejsca można szukać na podłodze, po lewej stronie schodów (patrz rysunek). Jeśli okaże się, że fotografia nabrała nieodpowiedniego odcienia (na przykład stała się zbyt niebieska), to poszukaj innego miejsca do pobrania próbki.
Wskazówka. Wyzerowanie ustawień balansu bieli
W celu błyskawicznego przywrócenia ustawienia As Shot (Jak na ujęciu) dwukrotnie kliknij przycisk narzędzia White Balance (Balans bieli) na pasku narzędzi modułu Camera Raw.
Krok 6.
Na koniec chciałbym napisać o jeszcze jednej bardzo ważnej rzeczy. Otóż wszystkie opisane metody umożliwiają dość precyzyjną korekcję balansu bieli. Nie zawsze jednak zdjęcie, którego balans bieli został idealnie skorygowany, będzie… wyglądało idealnie! Najważniejszym kryterium podczas doboru odpowiednich ustawień jest tutaj nie tyle sterylnie neutralna kolorystyka zdjęcia, co ogólne wrażenie, jakie zrobi na Tobie edytowana kompozycja. Unikaj sytuacji, w których patrząc na jakieś zdjęcie, myślisz sobie: "Tak, muszę przyznać, że balans bieli na tym zdjęciu skorygowany jest perfekcyjnie, ale jego kolorystyka jakoś do mnie nie przemawia". Korekcja balansu bieli jest działaniem subiektywnym, a zachowanie chirurgicznej dokładności nie zawsze przyniesie spodziewane rezultaty. Potraktuj raczej cały proces jak pewne działanie artystyczne, które powinno przynieść określony efekt.
Krok 7.
Na rysunkach obok pokazana jest różnica pomiędzy oryginalnym zdjęciem a fotografią po skorygowaniu balansu bieli (najszybszy sposób na zweryfikowanie poprawek wprowadzonych w ustawieniach balansu bieli polega na naciśnięciu klawisza P, który służy do włączania i wyłączania podglądu dokonanych zmian).
Wskazówka. Karta kolorów
Na końcu tej książki znajdziesz tekturową kartę kolorów, którą można wykorzystać do błyskawicznego skorygowania balansu bieli w oknie modułu Camera Raw (karta ta jest perforowana i można łatwo ją wydrzeć). W tym celu należy sfotografować całą scenę wraz z kartą (lub poprosić fotografowaną osobę, aby trzymała tę kartę w ręku na jednym próbnym ujęciu). Po zakończeniu sesji zdjęciowej i zaimportowaniu wszystkich fotografii wystarczy włączyć narzędzie White Balance (Balans bieli) i kliknąć próbkę, która nosi nazwę "Balans bieli dla Camera Raw". Ustalone w ten sposób ustawienia balansu bieli należy potem skopiować do pozostałych fotografii, wykonanych przy tym samym oświetleniu, w trakcie danej sesji. (Więcej o kopiowaniu ustawień napiszę w następnym rozdziale). Kolejna ważna rzecz (po korekcji balansu bieli), jaką staram się poprawić w wyglądzie zdjęcia, to ekspozycja. Niejednokrotnie spotkałem fotografów, którym trudno się pogodzić z taką kolejnością działania: poprawna ekspozycja to dla nich najważniejsza cecha zdjęcia. Moim zdaniem jednak ewentualne mankamenty w ekspozycji zdjęcia, które już na pierwszy rzut oka wydaje się zdecydowanie zbyt niebieskie lub zbyt żółte, schodzą na drugi plan – w takich przypadkach zawsze wolę najpierw doprowadzić kolorystykę fotografii do porządku, a dopiero później zajmuję się jej jasnością. Jeśli już mowa o jasności, to podczas korekcji ekspozycji cały zakres tonalny obrazu dzielę sobie w myśli na trzy części: cienie, półcienie i światła. W module Camera Raw odpowiadają im trzy suwaki, o których działaniu opowiem już za chwilę.
Podstawowe poprawki: ekspozycja
Krok 1.
Pierwszy spośród wspomnianych suwaków, Exposure (Ekspozycja), decyduje o ogólnej jasności zdjęcia (przesunięcie go w prawą stronę powoduje rozjaśnienie fotografii, zaś przesunięcie go w prawo – przyciemnienie jej). Położenia tego suwaka nie można jednak bezkarnie zmieniać w całym zakresie jego działania, gdyż mogłoby to spowodować prześwietlenie najjaśniejszych fragmentów fotografii, zwane niekiedy "przycięciem" zakresu świateł (zjawisko to polega na rozjaśnieniu niektórych miejsc obrazu do czystej bieli, wskutek czego znajdujące się w nich detale zostają całkowicie usunięte). Na szczęście moduł Camera Raw potrafi ostrzec przed tego typu skutkami ubocznymi korekcji ekspozycji. Pierwszym ostrzeżeniem jest wygląd histogramu, czyli wykresu znajdującego się w prawym górnym rogu okna tego modułu. Zwróć uwagę na biały trójkąt znajdujący się w górnej części tego wykresu. Oznacza on, że niektóre fragmenty zdjęcia już w tym momencie są prześwietlone.
Krok 2.
Jeżeli chciałbyś sprawdzić, które fragmenty zdjęcia uległy prześwietleniu (dzięki czemu będziesz mógł na własne oczy przekonać się, czy to jedynie fałszywy alarm, czy też "przycięcie" zakresu świateł nastąpiło w miejscach istotnych dla kompozycji zdjęcia), umieść kursor ponad biały trójkąt ostrzegawczy i kliknij go. Wszystkie prześwietlone fragmenty zostaną wówczas oznaczone kolorem czerwonym (patrz rysunek). Włączony w ten sposób podgląd obszarów zagrożonych prześwietleniem będzie wyświetlany do chwili jego wyłączenia przy użyciu tego samego trójkąta (lub klawisza O).
Krok 3.
Jeżeli nie przypadł Ci do gustu ten sposób wyświetlania podglądu prześwietlonych fragmentów zdjęcia lub edytujesz fotografię zawierającą dużą ilość czerwonych elementów, to możesz sięgnąć po nieco inny rodzaj ostrzeżenia – naciśnij klawisz Alt (Mac OS: Option), a następnie kliknij suwak Exposure (Ekspozycja). Cały podgląd zdjęcia stanie się wówczas czarny, a prześwietlone fragmenty zostaną oznaczone kolorami odpowiadającymi kanałom obrazu, w których doszło do utraty informacji o obrazie (jeśli "przycięty" został kanał koloru niebieskiego, to fragmenty, w których do tego doszło, zostaną oznaczone na niebiesko, a jeżeli był to kanał koloru zielonego, fragmenty te będą oznaczone na zielono. Jeżeli w jakimś miejscu zdjęcie zostało prześwietlone we wszystkich kanałach, to miejsce to wyświetlone zostanie w kolorze białym). Podgląd ten będzie wyświetlany dopóty, dopóki nie przestaniesz przesuwać suwaka Exposure (Ekspozycja) lub dopóki nie zwolnisz klawisza Alt (Option). Warto też wziąć pod uwagę fakt, że niektóre fragmenty zdjęcia są "przycięte" w naturalny sposób i nie ma sensu tego zmieniać – może to być na przykład tarcza słoneczna na zdjęciu krajobrazowym czy odblask światła na chromowanym zderzaku wypucowanego samochodu. W takich miejscach nie ma żadnych detali, które warto byłoby ratować.
Krok 4.
Wiesz już, w jaki sposób zlokalizować ewentualne mankamenty związane z prześwietleniem zdjęcia, lecz nie pisałem jeszcze nic o ich korygowaniu. No cóż; teoretycznie w przypadku zbyt jasnych fotografii można by przesunąć suwak Exposure (Ekspozycja) w lewo, aż ostrzeżenia znikną. Postąpiłem tak na pokazanym obok przykładzie, lecz takie rozwiązanie wiąże się z bardzo poważnymi kompromisami: wprawdzie udało mi się uniknąć prześwietlenia niektórych fragmentów zdjęcia, lecz cała fotografia stała się zdecydowanie zbyt ciemna. Na szczęście w najnowszych wersjach modułu Camera Raw możliwości korygowania ekspozycji obrazu nie kończą się na zmianie ekspozycji.
Krok 5.
Rozpocznij od skorygowania ekspozycji zdjęcia przy użyciu suwaka Exposure (Ekspozycja), nie zwracając większej uwagi na ewentualne drobne efekty uboczne w postaci zbyt silnego rozjaśnienia niektórych fragmentów fotografii (na pokazanym obok przykładzie po uzyskaniu odpowiedniej jasności obrazu niektóre istotne fragmenty zdjęcia rzeczywiście zostały prześwietlone, co widać na podglądzie pokazanym na rysunku ilustrującym 3. krok tego ćwiczenia). Gdy ekspozycja będzie wyglądała poprawnie, przesuń suwak Recovery (Odtwarzanie) w prawą stronę. Jego działanie polega na zmniejszeniu jasności tych fragmentów zdjęcia, które ucierpiały w wyniku nadmiernego zwiększenia ekspozycji. Przeciągnij ów suwak na tyle daleko w prawą stronę, aż ostrzegawczy biały trójkąt stanie się czarny (jak na rysunku obok) – i gotowe! Podobnie jak w przypadku parametru Exposure (Ekspozycja), podczas przesuwania suwaka Recovery (Odtwarzanie) również możesz przytrzymać klawisz Alt (Mac OS: Option), aby wyświetlić podgląd prześwietlonych fragmentów zdjęcia na czarnym tle. W miarę przeciągania tego suwaka w prawą stronę fragmentów tych będzie coraz mniej, aż wreszcie zostaną one całkowicie usunięte. W analogiczny sposób można skorygować inne fotografie, których nadmierne rozjaśnienie mogłoby spowodować prześwietlenie obrazu. Fantastyczne, prawda?
Krok 6.
Pora na korekcję zakresu cieni przy użyciu suwaka Blacks (Czarne). Przesunięcie tego suwaka w prawą stronę powoduje zwiększenie nasycenia czerni w najciemniejszych fragmentach zdjęcia, zaś przesunięcie go w lewo – odpowiednie rozjaśnienie tych miejsc na fotografii. W celu zademonstrowania działania tego suwaka zmieniłem przykładową fotografię – ta stanowi znacznie wdzięczniejszy obiekt do przyciemniania niż poprzednia.
Krok 7.
Pogłębienie zakresu cieni powoduje zazwyczaj zwiększenie nasycenia barw, jeśli zatem dysponujesz naprawdę mdłym i "wyjałowionym" z kolorów zdjęciem (takim jak fotografia, którą wybrałem na potrzeby tego fragmentu ćwiczenia), to spróbuj rozpocząć jego korygowanie właśnie od zwiększenia nasycenia barw przy użyciu suwaka Blacks (Czarne). Przesuń ów suwak na tyle daleko w prawą stronę, by przywrócić barwom odpowiednią głębię i plastyczność (patrz rysunek), a dopiero potem zajmij się korygowaniem innych aspektów zdjęcia. Umiejętne zastosowanie suwaka Blacks (Czarne) może mieć niebagatelny wpływ na kontrast i wygląd fotografii: spróbuj chociażby porównać oryginalne zdjęcie, pokazane w poprzednim kroku tego ćwiczenia, z fotografią pokazaną obok. Dobrze; do suwaka Blacks (Czarne) wrócę jeszcze podczas omawiania "śniadaniowej" fotografii.
Krok 8.
Choć moje największe obawy wzbudzało nadmierne rozjaśnienie zakresu świateł, to podczas korygowania zdjęć należy też zwrócić uwagę na jasność zakresu cieni. Podobnie jak światła, mogą one zostać "przycięte", a przez to pozbawione jakichkolwiek detali. Trójkąt ostrzegający przed zbyt intensywnym przyciemnieniem cieni znajduje się w lewym górnym rogu histogramu. Jeśli umieścisz nad nim kursor myszy i klikniesz, wszystkie te fragmenty na podglądzie zdjęcia, które wskutek nadmiernego przyciemnienia zostały "przycięte" i stały się jednolicie czarne, zostaną podświetlone na niebiesko (patrz rysunek). Jedyny skuteczny sposób na skorygowanie tego typu mankamentów polega na przesunięciu suwaka Blacks (Czarne) w lewą stronę, lecz zazwyczaj staram się tego uniknąć, gdyż nadmierne rozjaśnienie cieni sprawia, że fotografia staje się płaska i mało kontrastowa. Przyjmuję, że minimalna wartość parametru Blacks (Czarne), której nie należy przekraczać, to 5 (chyba że jest to absolutnie konieczne – na przykład w tym przypadku niedoświetleniem górnych rogów zdjęcia nie trzeba się przejmować, są to bowiem obszary naturalnego cienia). To jednak jedynie moja sugestia i nie musisz jej bezwzględnie przestrzegać. Sztuczka z wciśnięciem klawisza Alt (Mac OS: Option) działa także w przypadku suwaka Blacks (Czarne), lecz – czego nietrudno się domyślić – jej działanie jest odwrotne niż w przypadku podglądu prześwietleń. Tym razem podgląd zdjęcia staje się całkowicie biały, a niedoświetlone miejsca oznaczane są na czarno.
Krok 9.
Tuż pod suwakiem Blacks (Czarne) znajduje się suwak o nazwie Brightness (Jasność). Wiesz już, że suwak Exposure (Ekspozycja) służy do korygowania jasności zakresu świateł, zaś suwak Blacks (Czarne) – do korekcji jasności cieni. Suwak Brightness (Jasność) musi zatem odpowiadać za całą resztę zakresu tonalnego, i tak jest w istocie – jeśli znasz już trochę Photoshopa, to podpowiem Ci, że działanie tego suwaka przypomina trójkątny suwak korekcji półcieni w oknie dialogowym Levels (Poziomy). Spośród wszystkich wymienionych suwaków tego używam stosunkowo najrzadziej, a jeśli już, to służy mi on do kosmetycznych poprawek w jasności zdjęcia. W tym przypadku przesunąłem go odrobinę w lewo, aby uniknąć nadmiernego przejaskrawienia niektórych fragmentów fotografii. Korekcja półcieni nie wymaga analizowania ostrzeżeń (moduł Camera Raw nie oferuje zresztą żadnych możliwości w zakresie wyświetlania tego typu informacji), choć drastyczna zmiana położenia tego suwaka może mieć pewien wpływ na jasność cieni bądź świateł.
Krok 10.
Jeśli wolałbyś uniknąć samodzielniej korekcji jasności poszczególnych zakresów tonalnych zdjęcia, to zawsze możesz użyć przycisku Auto (Automatyczne). Wcale nie wygląda on jak przycisk, a raczej jak łącze internetowe: ma bowiem postać podkreślonego słowo Auto (Automatyczne) – patrz rysunek obok. Po zapoznaniu się z działaniem tego przycisku w poprzedniej wersji modułu Camera Raw często żartowałem, że powinien on raczej nosić nazwę "Automatyczne prześwietlanie", gdyż w większości przypadków powodował on nadmierne rozjaśnienie fotografii. W Photoshopie CS4, jego działanie zostało jednak zdecydowanie udoskonalone i choć nadal ma on tendencję do rozjaśniania zdjęć, to można wypróbować go bez obaw. Niemniej jeśli po kliknięciu przycisku Auto (Automatyczne) fotografia nie będzie wyglądała zbyt dobrze, naciśnij Ctrl+Z (Mac OS: Command+Z), aby anulować wprowadzoną poprawkę… a następnie skoryguj zdjęcie samodzielnie, przy użyciu suwaków Exposure (Ekspozycja), Blacks (Czarne) i Brightness (Jasność). Na pokazanym obok przykładzie najpierw przywróciłem domyślne ustawienia fotografii przy użyciu przycisku Default (Domyślne), który znajduje się po prawej stronie przycisku Auto (Automatyczne), a następnie podjąłem próbę automatycznej korekcji zdjęcia. Moim zdaniem w porównaniu z wariantem uzyskanym dzięki samodzielnym poprawkom wygląda ono teraz zbyt płasko i mniej plastycznie. Innymi słowy, zdecydowanie warto nauczyć się korygować zdjęcia samemu – zazwyczaj przynosi to znacznie lepszy skutek.
Automatyczna korekcja zdjęć w module Camera Raw
Zanim opanujesz narzędzia i ustawienia służące do samodzielnej korekcji zdjęć, możesz sięgnąć po funkcję służącą do automatycznej korekcji obrazu. Jej obsługa w module Camera Raw jest banalnie prosta: wystarczy kliknąć niewielki przycisk (przypominający łącze internetowe) z napisem Auto (Automatyczne), aby moduł Camera Raw podjął próbę skorygowania ekspozycji (korekcja ta obejmuje poprawki w zakresie cieni, świateł kontrastu oraz półcieni obrazu i polega na podjęciu próby optymalnego dopasowania położenia większości suwaków omówionych w tym rozdziale). Jeśli uzyskany w ten sposób efekt przypadnie Ci do gustu, możesz skonfigurować moduł Camera Raw w taki sposób, by każde nowe zdjęcie otwierane w tym module było automatycznie korygowane. Brzmi nieźle, lecz byłoby jeszcze lepiej, gdyby automatyczna korekcja obrazu sprawdzała się rzeczywiście dobrze… w praktyce często bywa jednak zupełnie inaczej.
Krok 1.
Po wczytaniu zdjęcia do modułu Camera Raw możesz od razu podjąć próbę automatycznej korekcji tego zdjęcia, obejmującej najważniejsze ustawienia dostępne w panelu Basic (Podstawowe). Służy do tego niewielki przycisk z napisem Auto (Automatyczne), oznaczony na rysunku obok. Muszę przyznać, że o ile zdarzało mi się używać funkcji automatycznej korekcji obrazu w poprzednich wersjach modułu Camera Raw (każdy parametr obrazu można było wówczas skorygować niezależnie od pozostałych, używając odpowiednich opcji), to w module Camera Raw CS4 podejmuję taką próbę znacznie rzadziej. Dlaczego? Otóż być może miałem wyjątkowego pecha, lecz nie natknąłem się jeszcze na takie zdjęcie, którego funkcja Auto (Automatyczne) nie chciałaby choć trochę prześwietlić. Może się jednak zdarzyć, że efekty działania tej funkcji przypadną Ci do gustu (w sumie czemu nie?) i chciałbyś skonfigurować ją w taki sposób, by każde nowe zdjęcie wczytywane do modułu Camera Raw było automatycznie korygowane.
Krok 2.
W tym celu należy kliknąć przycisk Preferences (Preferencje) na pasku narzędzi modułu Camera Raw (jest to trzeci przycisk, licząc od prawej strony), a gdy na ekranie wyświetlone zostanie okno dialogowe Camera Raw Preferences (Preferencje Camera Raw), zaznaczyć opcję Apply auto tone adjustments (Zastosuj automatyczne dopasowanie tonów) – patrz rysunek. Gdy zatwierdzisz wybór tej opcji przyciskiem OK, moduł Camera Raw będzie podejmował próbę automatycznego skorygowania każdego nowego otwartego zdjęcia. Jeśli uznasz, że dane zdjęcie zostało skorygowane niewłaściwie, to kliknij przycisk Default (Domyślnie), znajdujący się tuż obok przycisku Auto (Automatyczne) – zauważ, że ten ostatni będzie wówczas nieaktywny, gdyż korekcja została dokonana automatycznie w chwili wczytania zdjęcia.
Jak zaakcentować (lub rozmyć) detale zdjęcia przy użyciu suwaka Clarity(Przejrzystość)?
Jest to jedna z moich ulubionych funkcji w module Camera Raw. Za każdym razem, gdy prezentuję jej możliwości podczas wykładu, z sali dobiega mnie donośne "ojej!". Atrakcyjność tego narzędzia polega między innymi na prostocie obsługi: jest to zaledwie jeden suwak, a pomimo tego efekt jego działania jest zdumiewający. Suwak Clarity (Przejrzystość) powoduje zwiększenie kontrastu półcieni w sposób, który pozwala zaakcentować detale i nadać fotografii zupełnie inną siłę wyrazu, a jednocześnie nie powoduje niepotrzebnego wyostrzenia zdjęcia (w pewien sposób naśladuje on niektóre techniki posługiwania się poleceniem Curves (Krzywe) w Photoshopie, które w sprawnych rękach umożliwiają zaakcentowanie kontrastu dowolnego fragmentu zakresu tonalnego zdjęcia).
Krok 1.
Suwak Clarity (Przejrzystość) znajduje się w dolnej części panelu Basic (Podstawowe) modułu Camera Raw, tuż ponad suwakami Vibrance (Jaskrawość) i Saturation (Nasycenie). Podobnie jak w przypadku ustawień umożliwiających wyostrzanie obrazu, w celu przeanalizowania efektów działania tego suwaka należy powiększyć podgląd zdjęcia do 100%. Chyba najłatwiejszy sposób a uzyskanie takiego powiększenia polega na dwukrotnym kliknięciu przycisku narzędzia Zoom (Lupka), znajdującego się na pasku narzędzi modułu Camera Raw; na przycisku tym widnieje niewielkie szkło powiększające. To rzekłszy, przyznam, że na pokazanym obok przykładzie powiększyłem podgląd zdjęcia jedynie do 50%, gdyż po pierwsze – na rysunku zmieścił się dzięki temu nieco większy fragment zdjęcia, a po drugie – przy stuprocentowym powiększeniu ptasie oko wyglądało dość przerażająco. (Nawiasem mówiąc, nie mam pojęcia, czy nadana przez firmę Adobe nazwa "przejrzystość" dobrze oddaje istotę działania tego suwaka, choć rzeczywiście trudno w tym przypadku o lepszą. Może "wyrazistość"?).
Krok 2.
Obsługa suwaka Clarity (Przejrzystość) jest dziecinnie łatwa – spróbuj po prostu przesunąć go w prawo na tyle daleko, by zaakcentować detale zdjęcia, czyli zwiększyć kontrast półcieni (porównaj pokazane obok zdjęcie z fotografią powyżej). Muszę przyznać, że używam suwaka parametru Clarity (Przejrzystość) podczas korygowania większości zdjęć. W zależności od ich tematyki zazwyczaj nadaję mu wartość pomiędzy +25 a +50. Jeżeli fotografia przedstawia bardzo kontrastowe obiekty, zawierające dużą liczbę detali – do takich zdjęć zaliczają się na przykład fotografie architektury, mechanizmów (silniki, motocykle, samochody), obszerne panoramy lub, tak jak w tym przypadku, ujęcie pierzastej, ptasiej głowy – to pozwalam sobie na zwiększenie jego wartości nawet do +75 lub +80. Jeśli mam do czynienia z subtelniejszą fotografią, na przykład portretem dziecka, to zazwyczaj rezygnuję z zastosowania suwaka Clarity (Przejrzystość).
Krok 3.
W wersji CS4 modułu Camera Raw, po raz pierwszy możliwe jest nadanie parametrowi Clarity (Przejrzystość) wartości ujemnej. Przesunięcie suwaka Clarity (Przejrzystość) poniżej 0 umożliwia zmniejszenie kontrastu półcieni, a przez to wygładzenie silnych kontrastów i gwałtownych przejść kolorystycznych. Na przykładzie obok pokazane zostało zdjęcie przed zmniejszeniem wartości omawianego parametru poniżej 0.
Krok 4.
Przesuń suwak Clarity (Przejrzystość) w lewą stronę (co powoduje zmniejszenie jego wartości poniżej 0), zwróć uwagę na wygląd twarzy modelki – skóra stała się zadziwiająco gładka i delikatna. Owszem, wszystkie inne detale fotografii również uległy nieznacznemu rozmyciu, lecz już niedługo (a ściślej rzecz biorąc w rozdziale 4.), opiszę, w jaki sposób użyć narzędzia Adjustment Brush (Pędzel korekty) do rozmycia tylko tych fragmentów zdjęcia, które tego wymagają (na przykład właśnie skóry na zdjęciu portretowym).
Korekcja zdjęć oświetlonych od tyłu
Każdemu z nas przydarzy się od czasu do czasu zrobić zdjęcie (celowo lub przez przypadek) pod światło. Obiekty na takiej fotografii przypominają wówczas czarne sylwetki, które trzeba rozjaśnić – na przykład przy użyciu specjalnego suwaka o nazwie Fill Light (Wypełnij światło). W odróżnieniu od polecenia Shadow/Highlight (Cień/Światło) w Photoshopie, które do poprawnego działania wymaga skonfigurowania kilku różnych parametrów i ustawień (w przeciwnym razie, uzyskany efekt wygląda sztucznie i mdło), obsługa suwaka Fill Light (Wypełnij światło) jest bajecznie prosta, a uzyskane efekty – bardzo naturalne. Co więcej, algorytm działania tego suwaka umożliwia silniejsze rozjaśnienie niedoświetlonych fragmentów niż inne, podobne narzędzia. Posługując się suwakiem Fill Light (Wypełnij światło), warto jednak znać pewną sprytną sztuczkę…
Krok 1.
Oto przykład typowego zdjęcia, którego główny motyw został sfotografowany o zachodzie słońca i jest wyraźnie oświetlony od tyłu. Owszem, da się wyodrębnić na nim jakieś szczegóły, lecz większa część fotografii spowita jest głębokim cieniem.
Krok 2.
Przeciągnięcie suwaka Fill Light (Wypełnij światło) w prawą stronę spowodowało wyraźne rozjaśnienie ocienionych obszarów, a szczegóły, które dotąd skrywały się w cieniu, stały się wyraźnie widoczne (patrz rysunek).
Krok 3.
Jeżeli rozjaśnienie zdjęcia wymaga przeciągnięcia suwaka Fill Light (Wypełnij światło) daleko wprawą stronę (tak jak na przykładowej fotografii), może się okazać, że najciemniejsze fragmenty fotografii zostaną "wyjałowione" ze szczegółów. W takich przypadkach staram się więc zrekompensować utratę wyrazistości i kontrastu obrazu poprzez przesunięcie suwaka Blacks (Czarne) odrobinę w prawą stronę (patrz rysunek), co zazwyczaj w zupełności wystarcza, by kolory nabrały głębi i blasku. Warto wiedzieć, że zdjęcia w formacie RAW i JPEG/TIFF dzieli tutaj niewielka różnica. W przypadku fotografii RAW domyślna wartość parametru Blacks (Czarne) wynosi 5 i zazwyczaj wystarczy zwiększyć ją do 7 lub 8. Jeśli chodzi o zdjęcia JPEG lub TIFF, domyślna wartość tego parametru wynosi 0, a w celu pogłębienia cieni nie wystarczy zwiększyć jej o dwa lub trzy punkty. Bywa, że skończy się na 7 (jak na pokazanym obok przykładzie), lecz zdarza się, że suwak ten należy przesunąć jeszcze dalej, by zdjęcie nabrało odpowiedniego kontrastu i głębi. Oczywiście, każda fotografia jest inna, niemniej prawidłowo skorygowane zdjęcie nie powinno wymagać przesuwania suwaka Blacks (Czarne) zbyt daleko (jest on jednak w pewnym sensie powiązany z suwakiem Fill Light (Wypełnij światło) – im dalej zostanie przesunięty ten pierwszy, tym silniej będziesz musiał skompensować zaistniałe mankamenty w zakresie cieni).
Krok 4.
Tak wygląda porównanie wyglądu zdjęcia przed i po korekcji. Fotografia ta poddana została tylko dwóm zmianom: pierwsza polegała na przesunięciu suwaka Fill Light (Wypełnij światło) w prawo, do wartości 78, druga zaś na zwiększeniu parametru Blacks (Czarne) do 7.
Korekcja kontrastu przy użyciu krzywych
Sądząc po nazwie, wydawałoby się, że najlepszym narzędziem do zwiększania kontrastu zdjęcia jest suwak Contrast (Kontrast). W praktyce okazuje się jednak, że nadaje się on do zwiększania kontrastu obrazu równie dobrze, jak młotek do naprawiania zegarków. Innymi słowy, staram się unikać posługiwania się nim za wszelką cenę (podobnie zresztą jak analogicznego suwaka w oknie dialogowym polecenia Brightness/Contrast (Jasność/Kontrast) w Photoshopie CS2 i starszych wersjach tego programu, do którego analogia z młotkiem i zegarkiem również pasowała jak ulał. Na szczęście w Photoshopie CS3 i nowszych wersjach tego programu działanie tego polecenia zostało znacznie usprawnione). Zamiast suwaka Contrast (Kontrast) znacznie lepiej będzie użyć specjalnego wykresu krzywej z zakładki Tone Curve (Krzywa tonalna). Założę się, że jeśli choć raz wypróbujesz tę metodę, nigdy już nie sięgniesz po młot… to znaczy nie będziesz korygował kontrastu zdjęć żadnym innym narzędziem.
Krok 1.
Po przeprowadzeniu najważniejszych poprawek ekspozycji i charakterystyki tonalnej obrazu w zakładce Basic (Podstawowe) pora na kolejny etap pracy nad zdjęciem – korekcję kontrastu. Zgodnie z tym, o czym pisałem we wstępie, suwak Contrast (Kontrast) można całkowicie zignorować i sięgnąć prosto do zakładki Tone Curve (Krzywa tonalna) – aby ją otworzyć, kliknij drugą z ikon znajdujących się po prawej stronie okna modułu Camera Raw. W module Camera Raw dostępne są dwa rodzaje krzywych: krzywa definiowana za pomocą punktów kontrolnych oraz krzywa parametryczna. Rozpoczniemy od pierwszej spośród wymienionych krzywych, kliknij zatem zakładkę Point (Punkt), znajdującą się w panelu Tone Curve (Krzywa tonalna). Na rysunku obok pokazane jest zdjęcie przed korekcją, zaś obok niego widoczny jest wykres, który w tym przypadku ma postać ukośnie biegnącej linii… prostej. Wykres w takiej postaci oznacza, że kontrast zdjęcia nie uległ żadnym zmianom (zwróć też uwagę na listę Curve [Krzywa], znajdującą się ponad wykresem – domyślnie wybrana jest z niej opcja Linear [Liniowy], która umożliwia odtworzenie oryginalnego kontrastu zdjęcia).
Krok 2.
Domyślnie z listy Curve (Krzywa) wybrana jest opcja Medium Contrast (Średni kontrast). Jeśli chciałbyś uzyskać jeszcze silniejszy kontrast, wybierz z wspomnianej listy opcję Strong Contrast (Duży kontrast). Spójrz na rysunek obok i przekonaj się, o ile bardziej kontrastowe jest zdjęcie po zmianie tej opcji. Jeśli przyjrzysz się kształtowi krzywej po wybraniu każdej z nich, to przekonasz się, że intensywność zmiany kontrastu jest uzależniona od kąta nachylenia środkowej części krzywej: im bardziej "stromy" jest wykres, tym większa zmiana kontrastu obrazu.
Krok 3.
Jeśli umiesz posługiwać się poleceniem Curves (Krzywe) Photoshopa i chciałbyś nadać krzywej niestandardowy kształt, to zapewne najwygodniej będzie Ci potraktować jedną z istniejących predefiniowanych krzywych jako punkt wyjścia do dalszej pracy i przesunąć wybrane punkty kontrolne przy użyciu myszy lub klawiszy strzałek (moim zdaniem najwygodniej jest najpierw kliknąć wybrany punkt kontrolny, a następnie precyzyjnie zmienić jego położenie przy użyciu klawiszy strzałek w górę i w dół). Jeśli wolisz rozpocząć pracę nad krzywą od zera, to z listy Curve (Krzywa) wybierz opcję Linear (Liniowy),wskutek czego wykres przyjmie postać linii prostej. W celu dodania punktu kontrolnego wystarczy kliknąć w dowolnym miejscu krzywej. Aby usunąć niepotrzebny punkt kontrolny, kliknij go i przeciągnij poza obszar wykresu (zrób to jednym szybkim ruchem, tak jak zrywa się plasterek opatrunkowy).
Krok 4.
Jeśli zaprojektujesz krzywą, która może przydać się podczas korekcji innych zdjęć, to możesz zapisać ją w postaci specjalnego ustawienia. W tym celu kliknij ostatnią z szeregu ikon znajdujących się po prawej stronie okna modułu Camera Raw, aby wyświetlić panel o nazwie Presets (Ustawienia domyślne). Gdy to zrobisz, kliknij przycisk New Preset (Nowe ustawienie domyślne), który wygląda dokładnie jak przycisk tworzenia nowej warstwy w panelu Layers (Warstwy) w Photoshopie. Na ekranie wyświetlone zostanie wówczas okno dialogowe New Preset (Nowe ustawienie domyślne), pokazane na rysunku obok. Jeżeli zamierzasz zapisać wyłącznie kształt krzywej, z pominięciem innych, ewentualnych zmian i poprawek, jakim poddałeś edytowane zdjęcie, to z listy Subset (Podzbiór) wybierz opcję Point Curve (Krzywa punktów) – opcje dotyczące wszystkich pozostałych ustawień zostaną wówczas wyłączone (patrz rysunek). Na koniec nadaj zapisywanemu ustawieniu jakąś nazwę (jak widać na rysunku obok, ja nazwałem je "Super Contrast Curve") i kliknij przycisk OK.
Krok 5.
Jeśli modelowanie wykresu przy użyciu punktów kontrolnych wydaje Ci się mało intuicyjne i niewygodne, to wypróbuj inny sposób na kształtowanie krzywych, kryjący się pod tajemniczą zakładką Parametric (Parametryczne). Metoda ta pozwala całkowicie uniknąć "zabawy" z punktami i umożliwia nadanie krzywej pożądanego kształtu przy użyciu suwaków. W odróżnieniu od typowych narzędzi do modelowania krzywych, naśladujących rozwiązania zastosowane w poleceniu Curves (Krzywe) w Photoshopie, sposób ten pozwala uniknąć nadania wykresowi takiego kształtu, który doprowadziłby do całkowitego "zniszczenia" fotografii. Metoda zyskała sobie dzięki temu znaczną popularność wśród tych pasjonatów fotografii, którym tradycyjny sposób kształtowania krzywej wydawał się zbyt ryzykowny, ze względu na możliwość popełnienia błędów mających poważny wpływ na jakość obrazu. Panel z krzywą parametryczną jest wyświetlany domyślnie po otwarciu zakładki Tone Curve (Krzywa tonalna), co znaczy, że programiści firmy Adobe zapewne zdają sobie sprawę z rosnącej popularności tego rozwiązania. Pod wykresem krzywej znajdują się cztery suwaki, które decydują o kształcie czterech różnych fragmentów krzywej, zanim jednak odważnie przystąpisz do ich przesuwania, chciałbym Cię ostrzec, że dokonane przy ich użyciu zmiany zostaną nałożone na efekt działania krzywej "punktowej". Jeśli wolałbyś rozpocząć korekcję kontrastu zdjęcia od zera, to kliknij zakładkę Point (Punkt) i zmień domyślną opcję Medium Contrast (Średni kontrast) na liście Curve (Krzywa) na Linear (Liniowy). Gdy to zrobisz, możesz już bezpiecznie przystąpić do modelowania krzywej w zakładce Parametric (Parametryczne).
Krok 6.
Suwak Highlights (Światła) decyduje o kształcie tego fragmentu krzywej, który odpowiada za jasność świateł (czyli jej górnej części). Przesunięcie tego suwaka w prawą stronę spowoduje wygięcie krzywej ku górze i jednocześnie rozjaśnienie zakresu świateł. Kolejny suwak nosi nazwę Lights (Jasne) i decyduje o jasności nieco ciemniejszego fragmentu pasma tonalnego, rozciągającego się pomiędzy ciemniejszymi światłami a jaśniejszymi półcieniami. Przesunięcie tego suwaka w prawą stronę spowoduje uwypuklenie odpowiedniej części krzywej i rozjaśnienie odpowiadających jej fragmentów obrazu. Działanie suwaków Darks (Ciemne) i Shadows (Cienie) jest analogiczne; z tą różnicą, że odpowiadają one za jasność ciemniejszych półcieni oraz najciemniejszych fragmentów obrazu. Podobnie jak w przypadku poprzednich suwaków, przesunięcie dowolnego z nich w prawą stronę spowoduje rozjaśnienie odpowiadających im zakresów pasma tonalnego, trzeba zatem pamiętać, że w celu zwiększenia kontrastu obrazu należy raczej przesunąć je w lewo. Przykładowe zdjęcie pokazane na rysunku obok potraktowane zostało dość brutalnie: suwaki Highlights (Światła) i Lights (Jasne) przesunąłem dość daleko w prawo, zaś suwaki Darks (Ciemne) i Shadows (Cienie) – w lewo. Jak widać, zabieg ten spowodował wyraźne zwiększenie kontrastu fotografii.
Krok 7.
Jedną z największych zalet krzywej parametrycznej jest możliwość samodzielnego zdefiniowania zakresów tonalnych, którym przypisane są poszczególne suwaki. Służą do tego niewielkie trójkątne wskaźniki, znajdujące się pod wykresem krzywej. Jeśli na przykład przesuniesz wskaźnik znajdujący się pomiędzy trzecią a czwartą ćwiartką poziomej osi w prawą stronę (patrz rysunek), to zasięg działania suwaka Lights (Jasne) zostanie znacznie poszerzony kosztem zasięgu suwaka Highlights (Światła). Wskutek takiej zmiany górna część krzywej ulegnie niewielkiemu spłaszczeniu, które spowoduje zmniejszenie kontrastu obrazu. Jeśli zdecydowałbyś się na przesunięcie wspomnianego wskaźnika nie w prawą, lecz w lewą stronę, to rozszerzyłbyś tym samym zakres działania suwaka Highlights (Światła), w wyniku czego górna część krzywej zostałaby nachylona znacznie silniej, powodując rozjaśnienie zakresu świateł i zwiększenie kontrastu obrazu. Uwaga: Wkrótce po premierze pakietu CS4 firma Adobe opublikowała poprawkę eliminującą błędy i zwiększającą możliwości modułu CameraRaw. W jej ramach moduł Camera Raw wyposażony został narzędzie o nazwie Targeted Adjustment Tool (Korekta ukierunkowana), które nazywam w skrócie "TAT". Przy użyciu tego narzędzia można wygodnie modelować przebieg krzywej parametrycznej i zmieniać ustawienia suwaków w panelach HSL i Grayscale Mix (Skala szarości). (Więcej informacji o działaniu narzędzia TAT znajdziesz na stronie 230). Oprócz tego moduł Camera Raw wyposażony został w możliwość wykonania migawki bieżącego stanu obrazu (w sposób przypominający tworzenie migawek w panelu History (Historia) w Photoshopie). Oznacza to, że jeśli uzyskasz efekt, który wyjątkowo przypadnie Ci do gustu, będziesz mógł zapisać bieżący wygląd zdjęcia w postaci migawki i powrócić do niego w dowolnym momencie.
Krok 8.
Jeśli Twoim celem jest uzyskanie supersilnego kontrastu (taki kontrast przydaje się na przykład podczas korygowania czarnobiałych fotografii, które najlepiej wyglądają właśnie wtedy, gdy są bardzo kontrastowe), to krzywa powinna zostać nachylona tak silnie, jak to tylko możliwe (oczywiście nie na tyle, by zdjęcie uległo całkowitemu zniszczeniu). W takich przypadkach należy oczywiście przesunąć suwaki Highlights (Światła) i Lights (Jasne) w prawą stronę, zaś suwaki Darks (Ciemne) i Shadows (Cienie) w lewą, lecz to nie wszystko: można jeszcze ustawić wskaźniki pod wykresem w taki sposób, by "cienie" i "światła" obejmowały znacznie większą część pasma tonalnego niż dotychczas. Spójrz na rysunek obok: skrajne wskaźniki zostały przesunięte w kierunku środkowej części wykresu, dzięki czemu krzywa została nachylona jeszcze silniej.
Kadrowanie i prostowanie zdjęć
Kadrowanie zdjęć w module Camera Raw (w porównaniu z analogiczną operacją w Photoshopie CS4) ma kilka istotnych zalet, a bodaj najważniejszą z nich jest możliwość odtworzenia oryginalnego zdjęcia przed kadrowaniem. Trzeba jednak zaznaczyć, że między formatem RAW a formatami JPEG i TIFF istnieją pod tym względem pewne różnice: "odtworzenie" zdjęcia w formatach JPEG i TIFF jest możliwe tylko wówczas, gdy fotografia źródłowa nie została nadpisana w Photoshopie. (Aby tego uniknąć, zapisuj wykadrowane w module Camera Raw zdjęcia pod zmienioną nazwą); w przypadku zdjęć RAW nie musisz się nad tym zastanawiać – moduł Camera Raw nie pozwoli Ci nadpisać i uszkodzić oryginału.
Krok 1.
Przycisk narzędzia Crop (Kadrowanie) © to szósty przycisk (licząc od lewej), który znajduje się na pasku narzędzi modułu Camera Raw. Jego działanie przypomina funkcję analogicznego narzędzia dostępnego w Photoshopie nie tylko z nazwy (podobnie jak tam, tu najpierw należy narysować ramkę, która będzie zawierała fragment, który zamierzasz pozostawić, a następnie zatwierdzić całą operację), lecz oferuje ono kilka dodatkowych, interesujących opcji – jedną z nich jest możliwość automatycznego przycięcia fotografii do jednego z najpopularniejszych formatów. W celu wyświetlenia listy tych formatów należy kliknąć i przytrzymać przycisk narzędzia Crop (Kadrowanie). Pierwsza opcja na wspomnianej liście nosi nazwę Normal (Zwykły) i umożliwia odręczne narysowanie potrzebnej ramki w sposób opisany przed chwilą. Jeśli wybierzesz jedno z pozostałych ustawień (na przykład 2 do 3), to proporcje boków ramki kadrowania zostaną narzucone zgodnie z wybranym formatem – będziesz mógł jedynie zmieniać rozmiar edytowanej ramki.
Krok 2.
Tak wygląda ramka kadrowania o proporcjach boków 2 do 3, nałożona na edytowane zdjęcie. Te fragmenty fotografii, które zostaną przycięte, przesłonięte są szarą przysłoną, zaś obszar we wnętrzu ramki pozostał niezmieniony. Obszar ten odzwierciedla wygląd zdjęcia po wykadrowaniu. Jeżeli chcesz wyświetlić zdjęcie po wykadrowaniu, zanim jeszcze opuści ono moduł Camera Raw (jest to jedna z nowości w pakiecie CS4), po narysowaniu ramki kadrowania włącz dowolne inne narzędzie w tym module.
Krok 3.
Jeśli ponownie otworzysz kiedyś to samo zdjęcie w formacie RAW, to po włączeniu narzędzia Crop (Kadrowanie) okaże się, że ramka kadrowania nadal jest aktywna: będziesz mógł skorygować jej rozmiar i położenie, a nawet całkowicie anulować jej działanie przy użyciu klawisza Esc lub Backspace (Mac OS: Delete). Ramkę kadrowania można usunąć także za pomocą polecenia Clear Crop (Wyczyść obcięcie) z menu wyświetlanego po kliknięciu przycisku narzędzia Crop (Kadrowanie). Jeśli chciałbyś wykadrować zdjęcie do ściśle określonych rozmiarów (np. 10×15 cm, 13×19 cali itp.), to z menu wyświetlanego po kliknięciu ikony narzędzia Crop (Kadrowanie) wybierz opcję Custom (Inna). Okno dialogowe, które się wówczas pojawi, zawiera opcje i ustawienia umożliwiające podanie niestandardowych proporcji lub wymiarów zdjęcia w centymetrach, pikselach lub calach.
Krok 4.
Na pokazanym obok przykładzie postanowiłem przyciąć fotografię do formatu 8×10 cali, z listy Crop (Kadruj) wybrałem więc opcję Inches (Cali) i wpisałem pożądane wartości w polach znajdujących się poniżej. Po zatwierdzeniu podanych ustawień przyciskiem OK na podglądzie zdjęcia wyświetlona została ramka, która umożliwiła mi przycięcie fotografii do rozmiaru 8×10 cali. W celu wyświetlenia zdjęcia po wykadrowaniu włącz dowolne inne narzędzie, dostępne w module Camera Raw (patrz rysunek). Po kliknięciu przycisku Open Image (Otwórz obraz) zdjęcie zostanie przycięte zgodnie z położeniem ramki kadrowania i w takiej postaci otwarte w Photoshopie. Jeśli zamiast wspomnianego przycisku klikniesz przycisk Done (Gotowe), parametry ramki kadrowania zostaną zapisane w pliku z fotografią, lecz sam obraz nie zostanie "trwale" przycięty – po ponownym otwarciu tego pliku RAW ramka będzie znajdowała się w tym samym miejscu, co tuż przed jego zamknięciem.
Wskazówka. Wyświetlanie rozmiarów obrazu
Bieżący rozmiar zdjęcia i inne podstawowe informacje o edytowanej fotografii wyświetlane są pod podglądem zdjęcia w oknie modułu Camera Raw (mam na myśli niebieski napis, przypominający łącze internetowe). Po narysowaniu ramki kadrowania podany tam rozmiar zdjęcia zostanie automatycznie zmieniony w sposób odzwierciedlający rozmiary ramki kadrowania.
Krok 5.
Jeśli zapiszesz wykadrowaną w module Camera Raw fotografię w formacie JPEG lub TIFF przy użyciu przycisku Done (Gotowe), znajdującego się w lewym dolnym rogu okna tego modułu, to jedyny sposób na odzyskanie wykadrowanych fragmentów polega na ponownym otwarciu tego zdjęcia w module Camera Raw. Niemniej jeśli przed zapisaniem zdjęcia z listy Format w oknie dialogowym Save Options (Opcje zapisu) wybierzesz opcję Photoshop (patrz rysunek) i włączysz opcję Preserve Cropped Path (Zachowaj obcięte piksele), to po otwarciu tego zdjęcia w Photoshopie okaże się, że znajduje się ono na zwykłej warstwie obrazu (a nie na warstwie tła); choć na pierwszy rzut oka wydaje się ono wykadrowane, to w rzeczywistości rozmiar fotografii jest ograniczony jedynie wielkością obszaru roboczego – niewidoczne fragmenty znajdują się po prostu poza jego granicami. Jeśli chciałbyś się o tym przekonać, kliknij i przeciągnij zdjęcie w obrębie obszaru roboczego w lewą lub w prawą stronę przy użyciu narzędzia Move (Przesunięcie) (V).
Krok 6.
Jeśli wykonałeś całą sekwencję zdjęć, które chciałbyś wykadrować w identyczny sposób, to na pewno spodoba Ci się następująca sztuczka: zaznacz wszystkie zdjęcia przeznaczone do wykadrowania (na przykład przy użyciu programu Bridge lub narzędzi systemowych) i otwórz je w module Camera Raw. Po otwarciu kilku zdjęć ich miniatury wyświetlane są na pionowym pasku po lewej stronie okna dialogowego Camera Raw (patrz rysunek). Gdy tak się stanie, kliknij przycisk Select All (Zaznacz wszystko), znajdujący się tuż ponad tym paskiem, i wykadruj bieżące zdjęcie w oczekiwany sposób. Po zatwierdzeniu kadrowania przyjrzyj się miniaturom pozostałych fotografii. Przekonasz się wówczas, że wszystkie te miniatury zostaną zaktualizowane zgodnie z wybranymi ustawieniami, a w ich lewym dolnym rogu wyświetlona zostanie niewielka miniatura symbolizująca kadrowanie przeprowadzone w module Camera Raw.
Krok 7.
Kolejny – dość specyficzny, przyznam – sposób na kadrowanie zdjęć polega na ich obróceniu przy użyciu narzędzia Straighten (Prostowanie). W praktyce działanie tego narzędzia polega na odpowiednim ułożeniu ramki… kadrowania. Obrót ten zostanie uwzględniony po otwarciu fotografii w Photoshopie, a wystające poza ramkę fragmenty zdjęcia zostaną przycięte, analogicznie jak w przypadku kadrowania. Przycisk narzędzia Straighten (Prostowanie) znajduje się tuż obok narzędzia Crop (Kadrowanie) i został oznaczony na rysunku obok. Po włączeniu tego narzędzia kliknij i przeciągnij wzdłuż linii horyzontu (patrz rysunek). Po zwolnieniu przycisku myszy na ekranie wyświetlona zostanie ramka kadrowania, obrócona zgodnie z kierunkiem wytyczonym przez narysowaną przed chwilą linię (patrz rysunek ilustrujący kolejny krok tego ćwiczenia).
Krok 8.
Zgodnie z tym, co napisałem wcześniej, obrót fotografii jest uwzględniany dopiero po otwarciu fotografii w Photoshopie (co znaczy, że po kliknięciu przycisku Save Image [Zapisz obraz] lub Done [Gotowe] informacja o obróceniu zdjęcia jest zapisywana w pliku ze zdjęciem. Jeśli ponownie otworzysz to zdjęcie w module Camera Raw, to ramka kadrowania będzie znajdowała się dokładnie w takim położeniu, w jakim była podczas zapisywania fotografii). Gdy klikniesz przycisk Open Image (Otwórz obraz), zdjęcie – a ściślej rzecz biorąc tylko ten jego fragment, który znajdował się wewnątrz ramki kadrowania – zostanie otwarte w Photoshopie. Jeśli mamy do czynienia ze zdjęciem w formacie RAW (lub fotografią JPEG lub TIFF, której oryginał nie został nadpisany podczas pracy), to bieżące ustawienia kadrowania możesz zawsze zmodyfikować w module Camera Raw.
Wskazówka. Anulowanie prostowania
Proces prostowania zdjęcia możesz w każdej chwili przerwać za pomocą klawisza Esc.
Tęsknisz za wyglądem zwykłych zdjęć JPEG? Wypróbuj działanie profili Camera Raw!
Jeśli podczas przeglądania zdjęć JPEG na wyświetlaczu LCD Twojego aparatu zastanawiałeś się, dlaczego fotografie RAW niemal nigdy nie wyglądają tak dobrze jak one, podpowiem ci, że dzieje się tak ze względu na rozmaite zabiegi, takie jak wyostrzanie, korekcja kolorów, zwiększenie kontrastu itp., którym procesor aparatu automatycznie poddaje zdjęcia JPEG po ich zarejestrowaniu. Fotografując w formacie RAW, informujesz aparat, by nie mieszał się do wyostrzania i korekcji obrazu, gdyż sam zajmiesz się niezbędnymi poprawkami. Niemniej jeśli chciałbyś uzyskać efekt naśladujący wygląd "przetworzonych" przez aparat zdjęć JPEG także w przypadku fotografii RAW, możesz użyć specjalnych profili, których obsługa została zaimplementowana w module Camera Raw CS4.
Krok 1.
Zgodnie z tym, o czym pisałem we wstępie, fotografując w formacie RAW, decydujesz się na samodzielną obróbkę zdjęcia przy użyciu takich narzędzi, jak Camera Raw. Każdy producent aparatów opracował nieco inny standard formatu RAW; ba – każdy model aparatu rejestruje zdjęcia RAW nieco inaczej, toteż moduł Camera Raw poddaje wszystkie otwierane zdjęcia pewnym automatycznym zmianom, których rodzaj dobierany jest na podstawie informacji o marce i modelu aparatu fotograficznego, zapisanych w metadanych EXIF. Kliknij ikonę Camera Calibration (Kalibracja aparatu) – jest to trzecia ikona, licząc od prawej, ponad obszarem paneli modułu Camera Raw – aby wyświetlić domyślny, wbudowany profil aparatu, który jest używany podczas interpretowania Twoich fotografii. W poprzednich wersjach modułu Camera Raw wybór użytkownika ograniczał się do jednego, domyślnego profilu. (Ściślej rzecz biorąc, w górnej części panelu Camera Calibration [Kalibracja aparatu] widniała już rozwijana lista z profilami, lecz zawierała ona tylko jeden profil o nazwie ACR).
Krok 2.
Po rozwinięciu listy Name (Nazwa) w najnowszych wersjach modułu Camera Raw (domyślnie na liście tej wybrany jest profil ACR 4.4) na ekranie wyświetlany jest zestaw różnych profili pasujących do modelu aparatu, którym wykonane zostało zdjęcie (jak widać na rysunku obok, przykładowa fotografia zrobiona została aparatem firmy Nikon). Firma Adobe zaleca rozpoczęcie eksperymentów od wybrania profilu o nazwie Camera Standard Beta 1 (patrz rysunek) i zweryfikowania uzyskanych w ten sposób efektów.
Krok 3.
Jeśli posiadasz lustrzankę cyfrową marki Nikon lub Canon, będziesz mógł skorzystać z profili naśladujących różne tryby fotografowania, które są dostępne w tych aparatach (zgodnie z tym, o czym pisałem wcześniej, moduł Camera Raw sprawdza markę i model aparatu na podstawie danych EXIF). W najnowszej wersji modułu Camera Raw zaimplementowanych zostało pięć tego typu profili dla użytkowników aparatów marki Canon i osiem dla posiadaczy lustrzanek marki Nikon. (Uwaga: Jeśli posiadasz aparat innego producenta, Twój wybór ograniczony będzie do profilu Adobe Standard Beta 1, lecz będziesz też mógł tworzyć własne, niestandardowe profile przy użyciu darmowego programu DNG Profile Editor firmy Adobe, dostępnego pod adresem http://labs.adobe.com).
Krok 4.
Oto porównanie wyglądu dwóch różnych wariantów tego samego zdjęcia – różnią się one jedynie wyborem profilu aparatu – zdjęcie po prawej stronie zinterpretowane zostało przy użyciu profilu Camera Vivid Beta 1 (wybieranie tego profilu pokazane zostało na rysunku ilustrującym 3. krok tego ćwiczenia). Podkreślam, że rola tego typu profili polega na upodobnieniu zdjęcia RAW do podglądu fotografii widzianego na wyświetlaczu LCD aparatu fotograficznego. Osobiście używam opisanych profili jedynie wtedy, gdy chcę uzyskać efekt przypominający "przetworzone" przez aparat zdjęcia JPEG; traktuję je wówczas jako punkt wyjścia do dalszej pracy.
Kup książkę
Opublikowany poradnik jest fragmentem książki wydawnictwa Helion pt. "Fotografia cyfrowa. Edycja zdjęć. Wydanie V".
Autor: Scott Kelby
ISBN: 978-83-246-2375-4
Format: 172x245, stron: 488
Data wydania: 2010-04-23
Zachęcamy do zapoznania się z całością lektury.
Możesz kupić ją od razu tutaj.
Dzięki poradnikowi poznasz wszystkie tajemnice Adobe Photoshop i nauczysz się perfekcyjnej obróbki zdjęć. Ponadto znajdziesz w nim mnóstwo praktycznych wskazówek, skrótów oraz ciekawych porad, które zwiększą Twoją wydajność!
www.swiatobrazu.pl