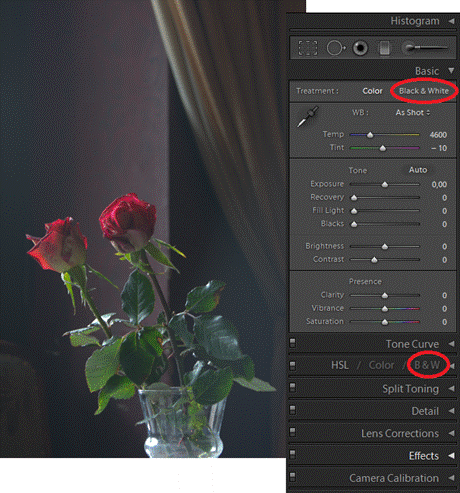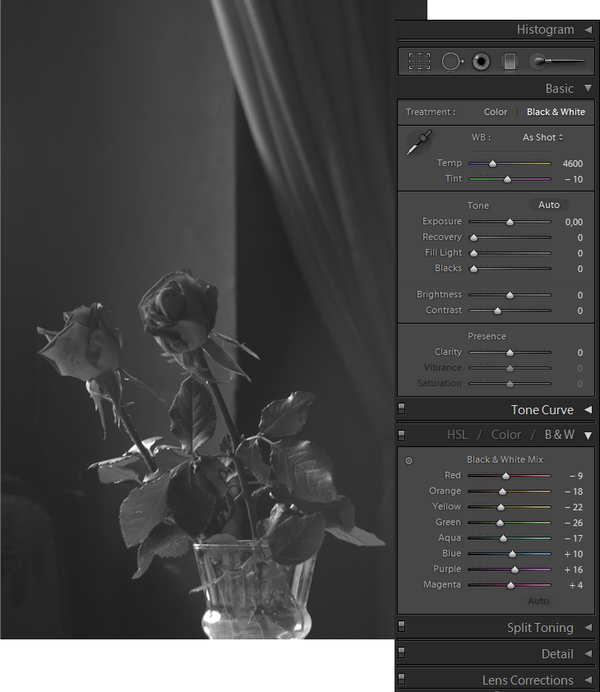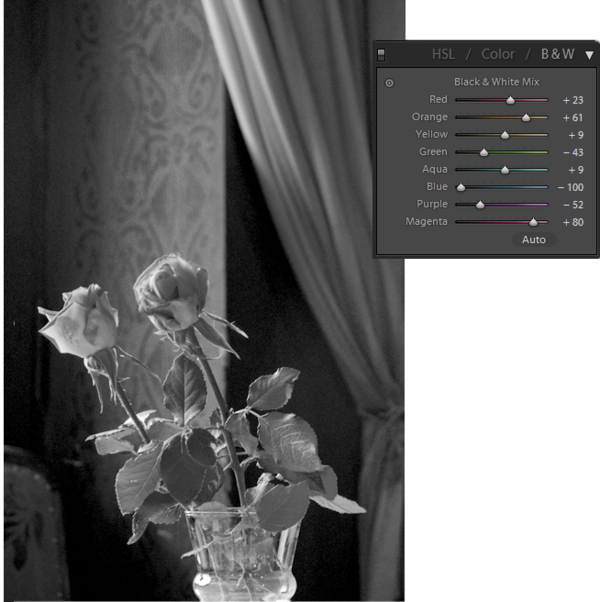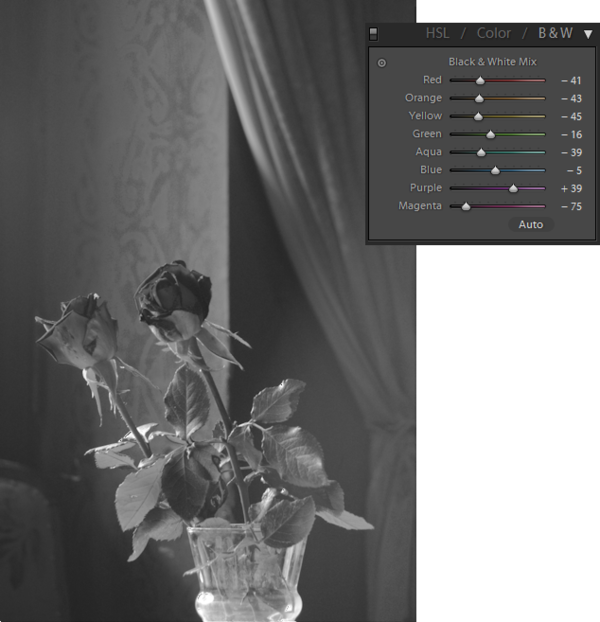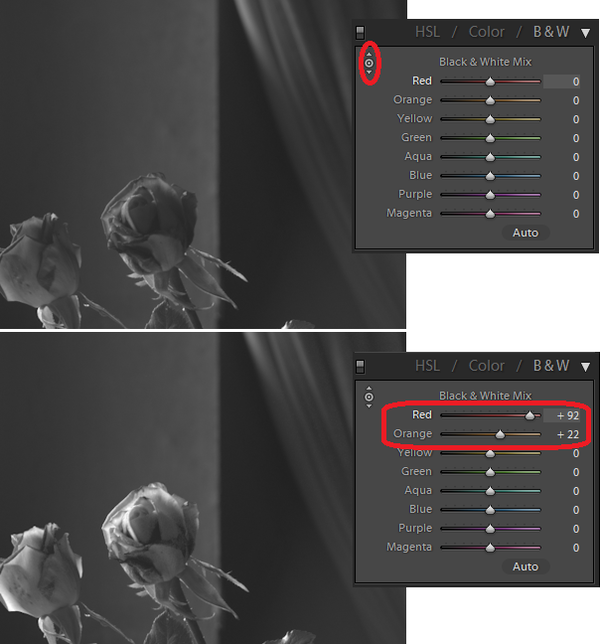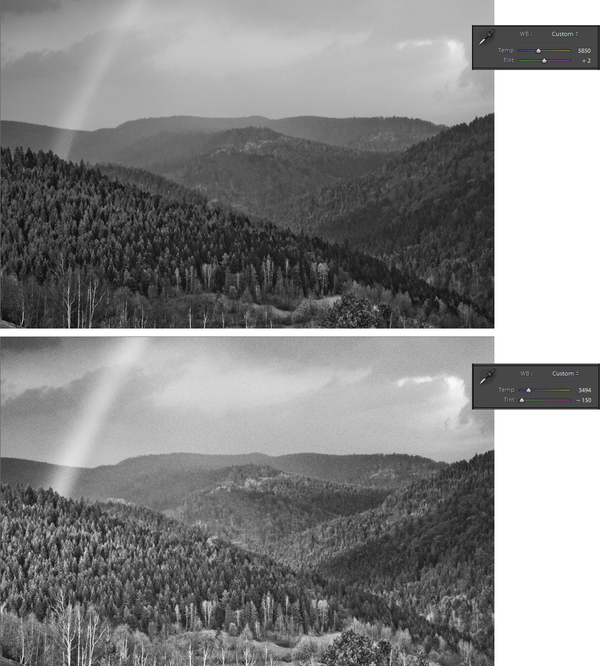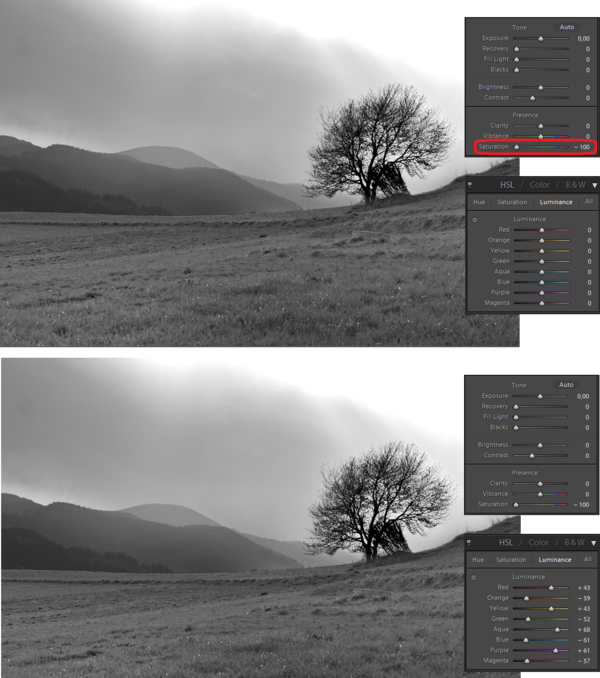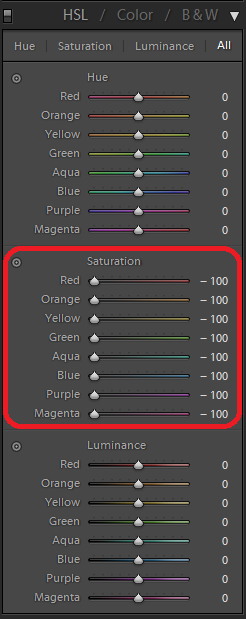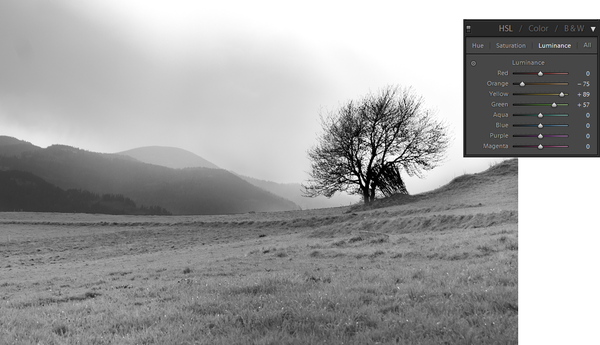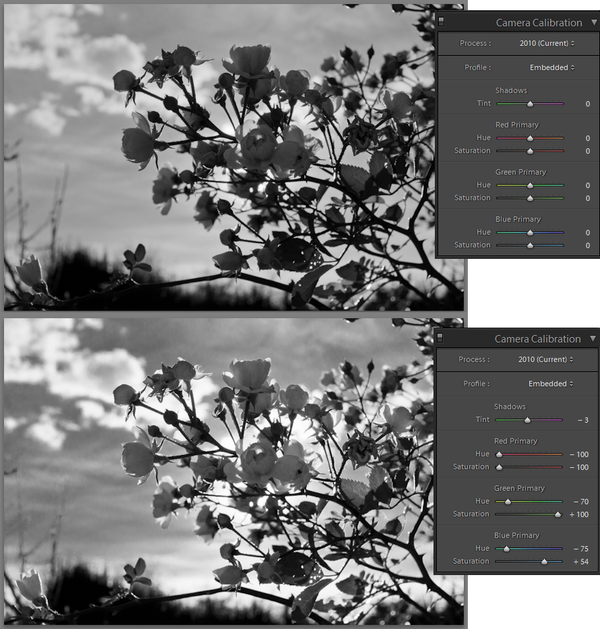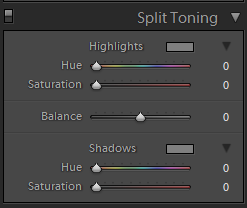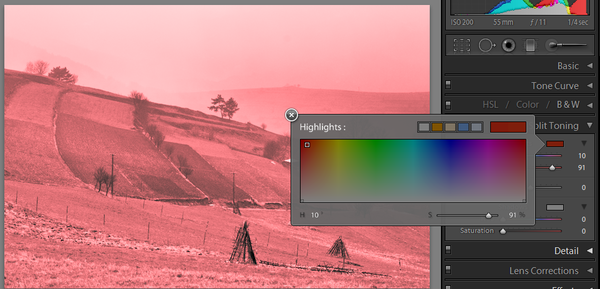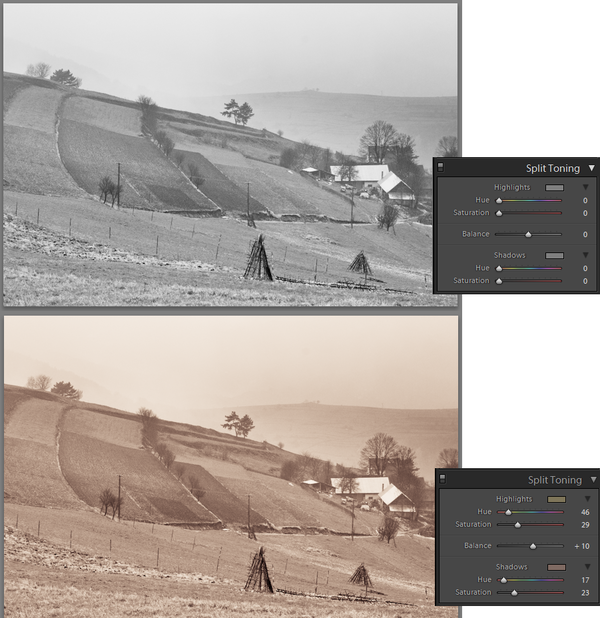czytano: 28284 razy
Obróbka plików RAW i konwersja do czerni i bieli - poradnik Lightroom dla zaawansowanych, cz I

Niejednokrotnie zdarza się, że fotografia zyskuje nową głębię i wyrazistość po konwersji do czerni i bieli. Usunięcie kolorów z fotografii zwiększa znaczenie tonów, kształtów oraz faktury. Powoduje, że nastrój fotografii jest w pełni zależny od światło-cienia oraz tematu, a oko oglądającego zwraca uwagę na inne szczegóły niż w przypadku fotografii kolorowych. W tym rozdziale omówione zostaną narzędzia programu Lightroom, które z niesamowitą kontrolą i swobodą umożliwiają zmianę kolorów na skalę szarości.
Istnieje kilka sposóbów zmiany fotografii kolorowej na czarno-białą, jednak najbardziej oczywistym wydaje się być narzędzie specjalnie do tego stworzone zwane Black & White Mix z modułu Develop. Uaktywnić je można na kilka sposobów: wybierając opcję Black & White w panelu Basic, wybierając opcję B&W w panelu HSL/Color/B&W lub używając skrótu klawiszowego "v".
Po wybraniu jednej z tych opcji od razu zauważymy zmianę – nasz obraz stanie się czarno-biały, a suwaki Vibrance oraz Saturation w panelu Basic staną się nieaktywne (próba zmiany któregoś z nich spowoduje powrócenie do trybu fotografii kolorowej).
Narzędzie Black & White Mix zobaczymy po rozwinięciu panelu HSL/Color/B&W. Składa się ono z ośmiu suwaków:
- Red (czerwony),
- Orange (pomarańczowy),
- Yellow (żółty),
- Green (zielony),
- Aqua (niebieski z domieszką zielonego),
- Blue (niebieski),
- Purple (purpurowy),
- Magenta (karmazynowy),
z których każdy odpowiedzialny jest za prezentację odpowiadającego mu koloru w skali szarości. Przesunięcie suwaka w prawo spowoduje rozjaśnienie koloru, a w lewo - jego przyciemnienie. Na ilustracjach poniżej możemy zobaczyć, jak za pomocą różnych ustawień w tym panelu jesteśmy w stanie osiągnąć zupełnie różne efekty końcowe.
W tej wersji ustawień rozjaśniłem kolor czerwony oraz pomarańczowy, aby kwiat róży był jasny, przyciemniłem kolor zielony, aby liście nie odwracały zbytniej uwagi od kwiatu. Następnie przyciemniłem kolor niebieski, który był kolorem rozproszonego światła w pomieszczeniu, aby stworzyć obraz o większym kontraście. Natomiast przyciemniając kolor purpurowy i rozjaśniając karmazynowy otrzymałem powyższy wzór na ścianie w tle.
W drugiej wersji przyciemniłem kolor czerwony, pomarańczowy oraz żółty, aby kwiat róży był ciemny. Przesuwając suwak niebieski w prawo rozjaśniłem rozproszone światło, otwierając nieco cienie i zmniejszając kontrast. Na koniec zamieniłem miejscami kolor purpurowy oraz karmazynowy, otrzymując "odwrócony" wzór na ścianie w tle.
[kn_advert]
Czasem zdarza się, że obiekt, którego tonację chcemy zmienić, jest mieszaniną kilku kolorów z panelu B&W. Zamiast używać suwaków i sprawdzać z jakich kolorów składa się obiekt, możemy wykorzystać narzędzie do korekcji miejscowej wybierając jego ikonę (zaznaczoną na ilustracji poniżej). Wystarczy wtedy kliknąć w odpowiednie miejsce i trzymając lewy przycisk myszy rozjaśnić - przesuwając w górę lub przyciemnić - przesuwając w dół. Suwaki odpowiadające określonym kolorom automatycznie dostosują się do nowych zmian.
W panelu B&W wybrałem narzędzie korekcji miejscowej, zaznaczone na górnej fotografii. Następnie kliknąłem na kwiat róży i przesuwając myszką w górę rozjaśniłem odpowiadające mu kolory. Suwaki (w tym wypadku czerwony oraz pomarańczowy) automatycznie dostosowały się do nowych wartości, tak jak to widać na dolnej fotografii.
Black & White Mix nie jest jedynym sposobem na zmianę tonacji kolorów. Drugim jest narzędzie do zmiany ustawień balansu bieli, czyli opcje Temp oraz Tint w panelu Basic. Ich wpływ na wygląd fotografii przedstawiony jest poniżej.
Przesuwając suwak Temp w stronę koloru niebiestkiego oraz suwak Tint w stronę koloru zielonego, otrzymałem krajobraz bardziej kontrastowy, z większą głębią. Rozjaśniłem również tęczę, bardziej ją uwidaczniając. W odróżnieniu od panelu B&W, suwaki balansu bieli są nieco mniej intuicyjne, ale próbując różnych ustawień możemy otrzymać bardzo ciekawe efekty.
Narzędzie Black & White Mix w połączeniu z narzędziem balansu bieli daje praktycznie nieograniczone możliwości prezentacji naszej fotografii oraz dostosowania jej do naszej wizji artystycznej. Oczywiście stanowi to jedynie początek pracy ze zdjęciem, bowiem dostępne są jeszcze wszystkie pozostałe narzędzia panelu Basic (za wyjątkiem wspomnianych Vibrance oraz Saturation). Możemy zatem użyć suwaka Exposure oraz Black w celu ustalenia odpowiednio białego i czarnego punktu, przywrócić szczegóły w najjaśniejszych partiach poprzez użycie suwaka Recovery, otworzyć cienie za pomocą Fill Light czy też użyć panelu Tone Curve pozwalającego na jeszcze bardziej dokłade zmiany tonacji. Do dyspozycji mamy również pozostałe narzędzia modułu Develop.
Panel Black&White
Narzędzia Saturation oraz HSL
Innym sposobem na stworzenie fotografii czarno-białej jest użycie suwaka Saturation z panelu Basic. Odpowiada on za nasycenie kolorów, zatem jeśli przesuniemy go najdalej w lewo na wartość -100, usuniemy kolory, całkowicie zamieniając je na skalę szarości. Będziemy nadal mogli wpływać na obraz narzędziem do balansu bieli (Temp oraz Tint), tak jak to miało miejsce w przypadku panelu B&W. Użycie suwaka Saturation ma jednak jedną sporą wadę – nie będziemy mogli wpływać na tonację poszczególnych kolorów z osobna. W panelu HSL/Color/B&W będziemy mięli dostępne opcje dla fotografii kolorowej, jednak ich zmiana nie wpłynie na wygląd naszego zdjęcia. Nasze możliwości w porównaniu z narzędziem Black & White Mix będą mocno ograniczone.
Podczas edycji powyższego zdjęcia ustawiłem suwak Saturation na -100 (zaznaczony na czerwono na górnej ilustracji). Jak widać, zdjęcie niczym się nie różni, pomimo różnych ustawień suwaków Luminance z panelu HSL (fotografia dolna).
[kn_advert]
Aby uniknąć tego ograniczenia, zamiast suwaka Saturation panelu Basic należy użyć suwaków Saturation panelu HSL i dla każdemu kolorowi z osobna nadać wartość -100, tak jak to zostało przedstawione na ilustracji poniżej.
Będziemy mogli teraz używać suwaków Luminance w celu zmiany jasności poszczególnych kolorów, podobnie jak to miało miejsce w przypadku Black & White Mix (suwaki z grupy Hue nie będą miały wpływu na wygląd zdjęcia). Zamiast suwaków możemy również skorzystać z narzędzia korekcji miejscowej, analogicznie jak w poprzednim przykładzie.
Po ustawieniu suwaków Saturation na -100 użyłem suwaków Luminance dla koloru żółtego oraz zielonego, by rozjaśnić fotografię. Przyciemniając kolor pomarańczowy zwiększyłem nieco kontrast tła.
Tak jak w przypadku Black & White Mix, możemy również użyć narzędzi balansu bieli Temp i Tint. Otrzymamy jeszcze dodatkową opcję – narzędzia Saturation oraz Vibrance w panelu Basic, które w przypadku Black & White Mix były nieaktywne. Pozwala to na jeszcze większą kontrolę przy tworzeniu naszej czarno-białej fotografii (należy pamiętać, że ustawienie suwaka Saturation na -100 ukryje zmiany wprowadzone w panelu HSL). Oczywiście tak jak to miało miejsce wcześniej, mamy też do dyspozycji pozostałe narzędzia modułu Develop, jak panel Basic czy Tone Curve.
Panel Camera Calibration
Jeszcze większa kontrola dzięki panelowi Camera Calibration
Do każdego z opisanych sposobów konwersji fotografii na czarno-białą możemy dodać jeszcze jedno narzędzie – panel Camera Calibration. Pozwala on na zastosowanie dodatkowych możliwości zmian tonacji kolorów w skali szarości.
Panel Camera Calibration pozwala nam na dostosowanie sposobu w jaki Lightroom będzie interpretował kolory zarejestrowane przez nasz aparat. Praca z tym narzędziem przypomina nieco pracę z panelem HSL lub Color, jednak w tym wypadku modyfikujemy tylko trzy podstawowe kolory.
[kn_advert]
Lista Profile pozwala na wybranie predefiniowanego profilu, który może służyć jako punkt startowy dla dalszych modyfikacji. Suwak Shadows umożliwia dodanie koloru zielonego bądź karmazynowego w ciemnych tonach. Pozostałe suwaki pozwalają na modyfikację odcienia (Hue) oraz nasycenia (Saturation) poszczególnych kolorów składowych: Red Primary (podstawowy czerwony), Green Primary (podstawowy zielony) oraz Blue Primary (podstawowy niebieski).
Barwienie fotografii czarno-białej
Kolor w fotografii jest bardzo silnym środkiem przekazywania emocji oraz nastroju. Fotografia czarno-biała również może wykorzystać ten przekaz poprzez zabarwienie tonów kolorem. Program Lightroom posiada narzędzie przeznaczone specjalnie do tego celu – panel Split Toning (dzielenie tonów) widoczny na poniższej ilustracji.
Panel Split Toning posiada dwie główne części - Highlights oraz Shadows, z których każda posiada dwa suwaki - Hue i Saturation. Suwaki w części Highlights są odpowiedzialne za barwienie tonów jasnych, w części Shadows natomiast za barwienie cieni. Kolor zabarwienia możemy wybrać ręcznie za pomocą narzędzia Color Picker, zgodnie z ilustracją poniżej.
Wybrana barwa dla cieni będzie równomiernie przechodziła do wybranej przez nas barwy dla tonów jasnych. Ostatni suwak panelu Split Toning, Balance, pozwala nam zdecydować jaka będzie równowaga tonów podczas ich dzielenia. Przesunięcie tego suwaka w prawo zwiększy priorytet tonów jasnych (wybrany kolor dla tonów jasnych będzie bardziej wyraźny), a przesunięcie w lewo – priorytet tonów ciemnych.
Na ilustracji powyżej użyłem panelu Split Toning, aby pokolorować fotografię na charakterystyczny, sepiowy kolor.
[kn_advert]
www.swiatobrazu.pl