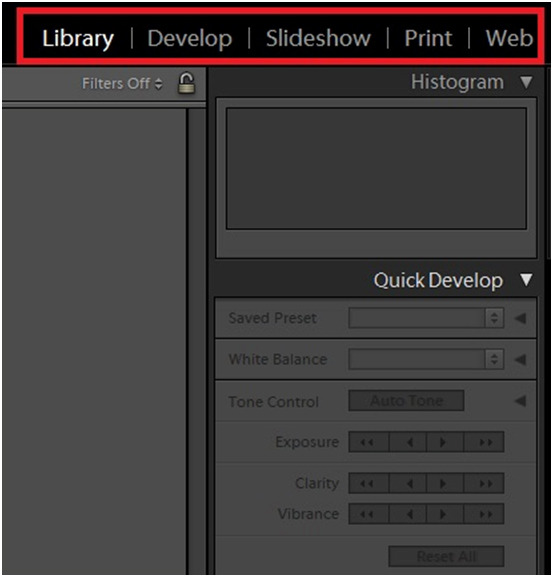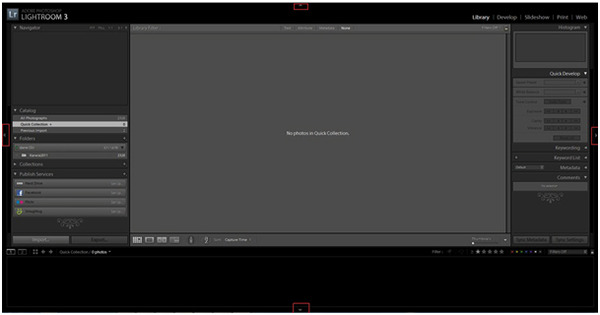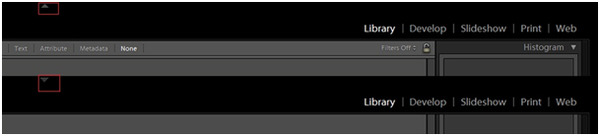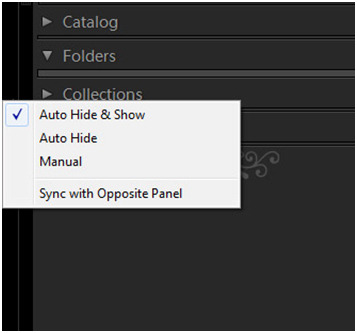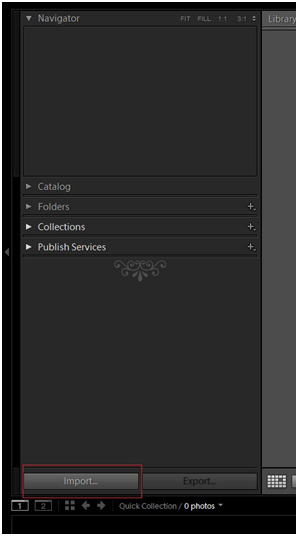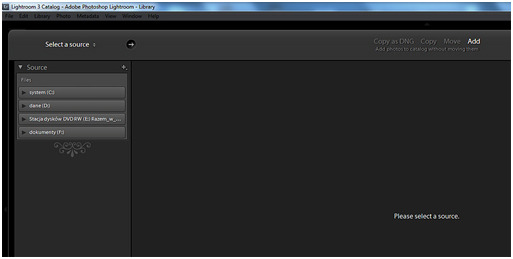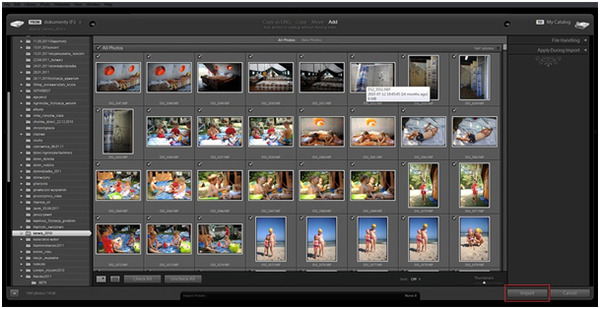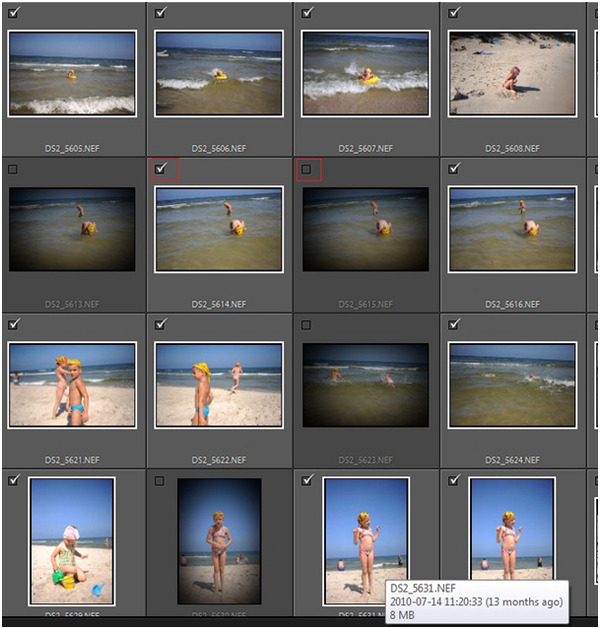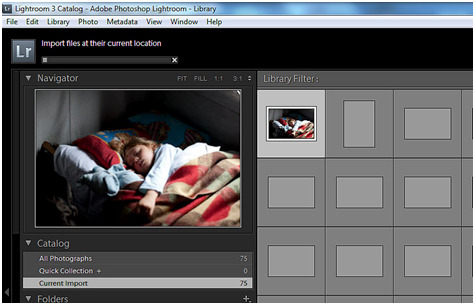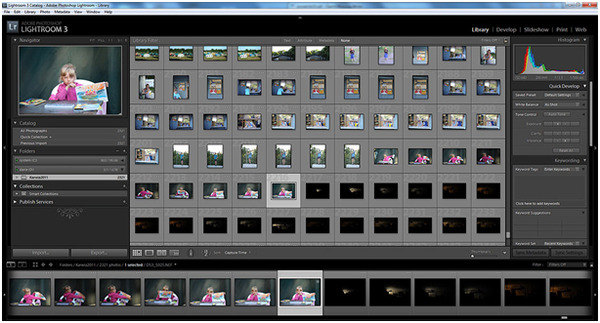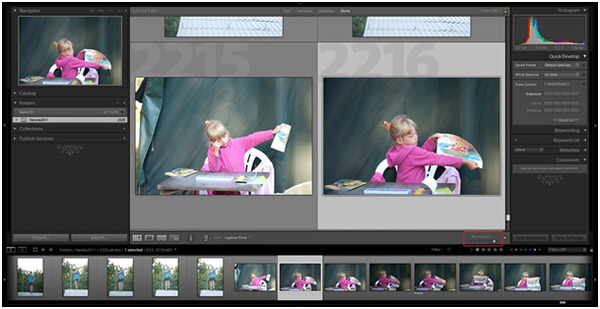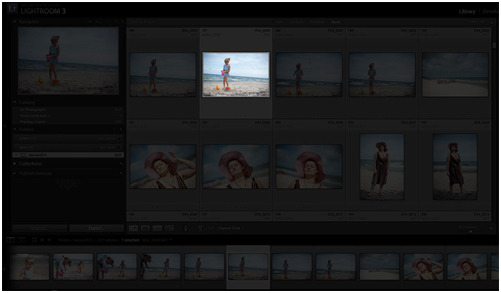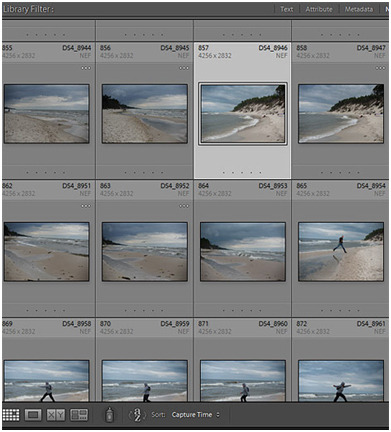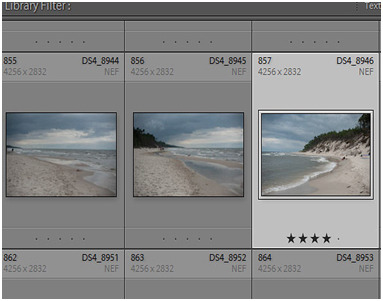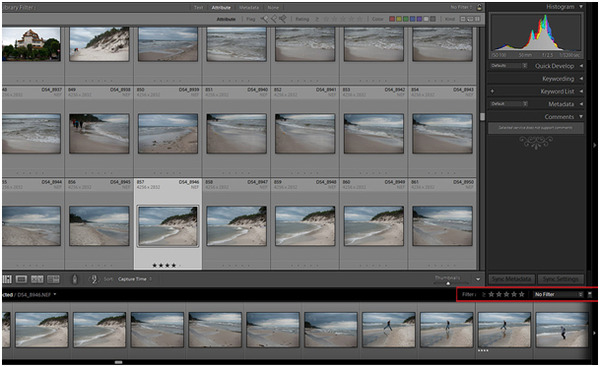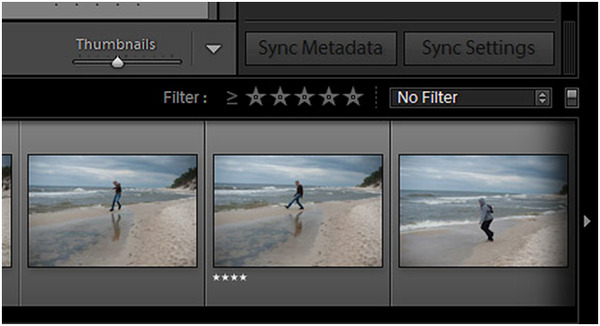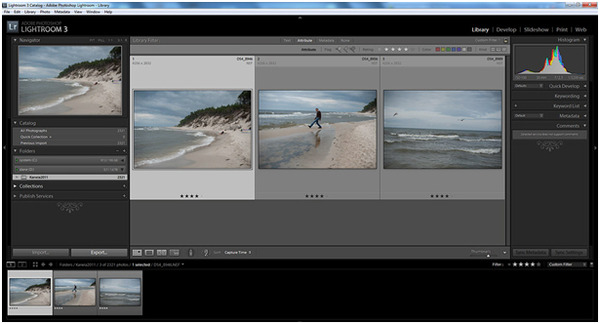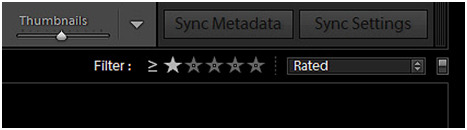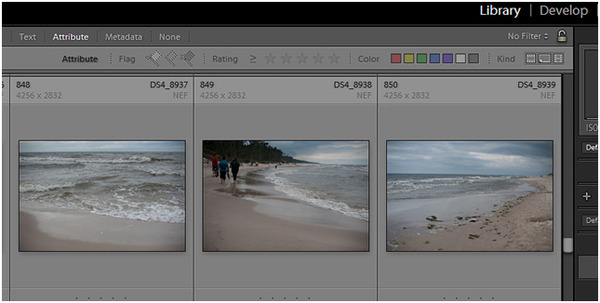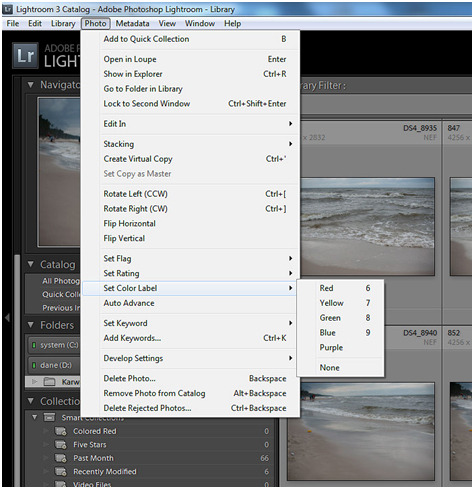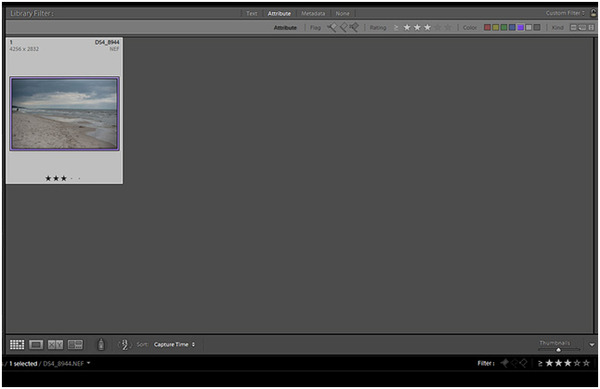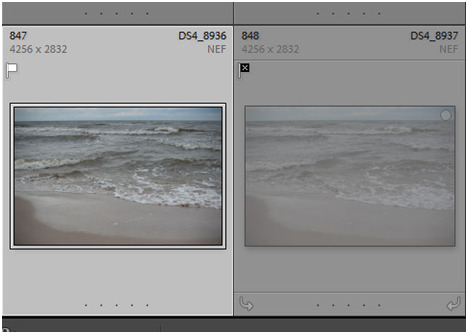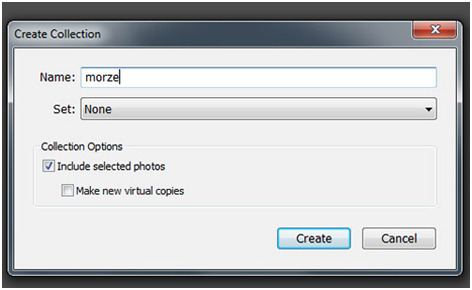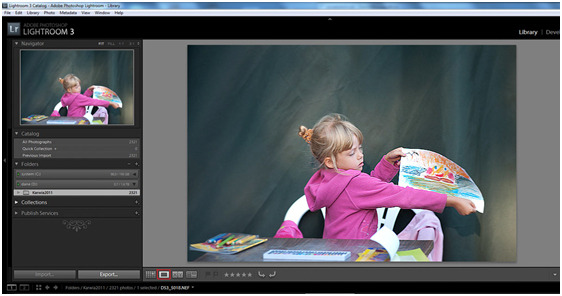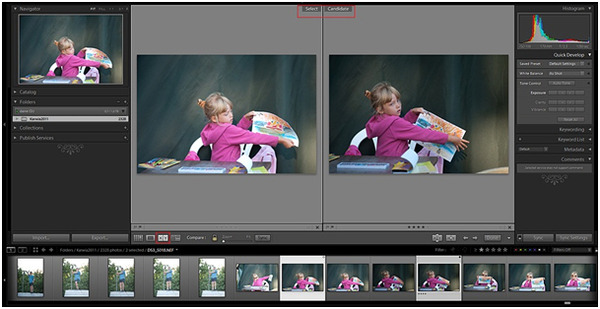czytano: 29157 razy
Obróbka plików RAW i przygotowanie do pracy - praktyczny poradnik Lightroom, cz I
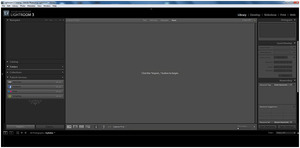
Kolorystyka programu Lightroom sprawia wrażenie jakbyśmy byli w ciemni fotograficznej, co bardzo ułatwia i poprawia komfort pracy. Wszystkie narzędzia są intuicyjne, aplikacji używa się bardzo wygodnie.
Lightroom dysponuje zaawansowanymi opcjami edycji cyfrowych negatywów RAW. Podstawowe funkcje takie jak ekspozycja, ostrość, nasycenie kolorów, zostały wzbogacone o narzędzia umożliwiające zaawansowaną edycję zdjęć i przygotowanie odbitek do druku.
Czytaj także:
Cały interfejs programu Adobe Photoshop Lightroom można podzielić na kilka części:
Pasek z przyciskami na samej górze okna – to moduły Lightroom.
- Library (biblioteka) służy do sortowania i wyszukiwania zdjęć oraz dodawania do nich słów kluczowych
- Develop (przetwarzanie) służy do edycji zdjęć – zmiany balansu bieli, ekspozycji, korekty kolorów, dodawania efektów na zdjęciach, takich jak ziarno, winieta, rozmycie itd.
- Slideshow (pokaz slajdów)
- Print (drukowanie)
- Web (Internet) przygotowanie zdjęć pod publikację w Internecie, tworzenie prostych galerii Web.
Przyciski z ich nazwami służą do przełączania się pomiędzy poszczególnymi modułami.
Skróty klawiaturowe:
Ctrl+Alt+1 – Library
Ctrl+Alt+2 – Develop
Ctrl+Alt+3 – Slideshow
Ctrl+Alt+4 – Print
Ctrl+Alt+5 – Web
[kn_advert]
Pozostałe elementy interfejsu:
Panele po lewej i prawej stronie.
Pasek z miniaturkami zdjęć na dolnej części ekranu.
Największa, środkowa część, w której wyświetlane są fotografie.
Poszczególne części programu mogą zostać przez nas ukryte.
Aby to zrobić, należy użyć trójkątnych przycisków. Trójkąt wypełniony świadczy o tym, że panele nie są ukryte, trójkąt wykropkowany wskazuje, że panel pozostaje w ukryciu.
Kliknięcie w trójkąt znajdujący się pośrodku górnej krawędzi ekranu powoduje ukrycie paska z nazwami modułów i logo programu.
Kliknięcie w trójkąt znajdujący się po lewej lub prawej stronie okna programu powoduje ukrycie paneli. Kliknięcie w dolny trójkąt powoduje ukrycie paska z miniaturkami.
W programie można ustawić funkcję Auto Hide & Show (automatycznego ukrywania i wyświetlania paneli). Jeśli ukryjemy jakiś panel, a okaże się, że w naszej pracy jest on potrzebny, wystarczy skierować wskaźnik myszy w miejsce, w którym jest on normalnie wyświetlany, by go ponownie otworzyć. Jeśli oddalimy wskaźnik, panel ponownie ukryje się.
Funkcję automatycznego ukrywania i wyświetlania można wyłączyć. W tym celu wystarczy kliknąć prawym przyciskiem myszy trójkątny przycisk dowolnego panelu i zaznaczyć opcję Manual.
Funkcję Auto Hide & Show (automatyczne wyświetlanie i ukrywanie) można w analogiczny sposób wyłączyć dla pozostałych paneli.
Skróty klawiaturowe:
F5 – ukrycie lub ponowne wyświetlanie górnego paska narzędzi
F6 – ukrycie paska dolnego z miniaturkami
F7 – decyduje o wyświetlaniu zestawu paneli po lewej stronie
F8 – decyduje o wyświetlaniu zestawu paneli po prawej stronie
Tab – ukrycie/wyświetlanie obydwu bocznych zestawów
Shift + Tab – zamknięcie wszystkich paneli programu, na ekranie zostanie tylko okno ze zdjęciami
Interfejs
Importowanie zdjęć
Zdjęcia zaimportowane do programu zawsze wyświetlane są w środkowej części ekranu, w module Library.
Tworzenie katalogów
Klikamy w menu w File -> New Catalog, określamy lokalizację dla nowego folderu, klikamy Zapisz. W ten sposób mamy utworzony pusty folder, do którego można importować zdjęcia.
Importowanie zdjęć
Moduł Library. Klikamy na ikonkę Import, znajdującą się w lewym dolnym rogu.
Pojawia się okno, w którym po lewej stronie znajdują się lokalizacje, spośród których wskazujemy katalogi z plikami, które będziemy importować do programu Lightroom.
Po wybraniu katalogu, w środkowym polu ekranu pojawiają się miniaturki zdjęć znajdujących się w katalogu. Aby wybrać cały katalog, wystarczy kliknąć przycisk Import, znajdujący się w prawym dolnym rogu. Następuje importowanie zdjęć do programu.
Jeśli chcemy importować tylko kilka zdjęć z katalogu, wystarczy za pomocą znaku "ptaszka" zaznaczyć lub odznaczyć zdjęcie. Tylko zaznaczone zdjęcia będą importowane do programu. Zdjęcia odznaczone będą miały ciemniejsze tło.
[kn_advert]
Zdjęcia importują się, pasek postępu informuje nas ile zostało dodanych zdjęć. Informacja ta wyświetla się liczbowo w panelu Catalog – Current Import .
W głównym oknie pojawiają się miniatury, także w panelu miniatur na samym dole. Zaimportowany katalog w module Library wygląda tak:
W panelu Navigator, znajdującym się w lewym górnym rogu, pojawia się powiększenie zdjęcia z panelu miniaturek – zdjęcie zaznaczone lub to, na którym aktualnie spoczywa wskaźnik myszy.
Rozmiar miniatur wyświetlanych w środkowym polu ekranu można zmieniać przy użyciu suwaka Thumbnails (miniatury), znajdującego się na poziomym pasku narzędzi. Pociągnięcie suwaka w prawą stronę spowoduje powiększenie prezentowanych tam zdjęć, zaś w lewą – zmniejszenie ich.
Ciekawą funkcją, która pozwala nam skupić się w pełni na zdjęciach, jest możliwość przyciemniania ekranu i wydobycia samych zdjęć.
- Naciśnij Klawisz L, aby włączyć tryb Lights Dim (przytłumione światła), w którym wszystkie elementy interfejsu (oprócz zdjęć) zostają przyciemnione. Wszystkie elementy programu nadal mają pełną funkcjonalność.
- Funkcja Lights Out (zgaszone światła) włączana jest przez dwukrotne wciśnięcie klawisza L. Wszystkie elementy interfejsu stają się czarne, widoczne są tylko miniatury. Powrót do normalnego trybu następuje po kolejnym wciśnięciu klawisza L.
Filtrowanie zdjęć
Program Lightroom oferuje trzy sposoby oceniania jakości zdjęcia.
System gwiazdkowy, w którym każdej fotografii można przyznać od 1 do 5 gwiazdek. W celu przyznania odpowiedniej oceny, naciśnij klawisz z odpowiednią cyfrą. Jeśli chcesz zmienić swoją ocenę, wystarczy wcisnąć odpowiedni klawisz. Aby usunąć dowolną ocenę, naciśnij 0.
Takie rozwiązanie pozwala nam na wyświetlanie zdjęć o określonej ocenie, przy użyciu filtrów programu Lightroom.
Na zdjęciu powyżej nie ma włączonego żadnego filtru. Gwiazdki są wygaszone. Jeśli chcemy pokazać jedynie zdjęcia ocenione na 4 gwiazdki, zaznaczamy znak matematyczny = i zaznaczamy 4 gwiazdki. W ten sposób ukazują nam się zdjęcia z oceną 4.
Jeśli natomiast chcemy wyświetlić zdjęcia o ocenie większej lub równej 1 gwiazdka, zaznaczamy znak matematyczny ≥ i zaznaczamy 1 gwiazdkę.
Informacja o użytych filtrach pojawia się na środkowym polu ekranu.
[kn_advert]
System kolorowych etykiet
Wyróżniamy następujące etykiety: czerwoną, żółtą, zieloną, niebieską, fioletową, białą i szarą. Wybór metody zdefiniowania kolorów zależy od użytkownika, np. kolor czerwony można przypisać najsłabszym zdjęciom, a szary najlepszym.
Oznaczenia kolorowymi etykietami można nadawać naciskając kolejne klawisze numeryczne: 6 dla czerwonego, 7 dla żółtego, 8 dla zielonego, 9 dla niebieskiego. Można je także ustawiać za pomocą opcji w menu Photo -> Set Color Label.
Obu sposobów można używać jednocześnie i np. najlepsze zdjęcie oznaczyć trzema gwiazdkami oraz oznaczyć fioletową etykietą. Aby zastosować sortowanie poprzez użycie tych dwóch systemów, gwiazdkowego i kolorowych etykiet, należy zaznaczyć w środkowym polu ekranu Attribute.
Pojawiają się zdjęcia, które spełniają te kryteria.
Trzeci sposób oceniania zdjęć umożliwia oznaczenie zdjęć najlepszych i nieudanych.
Aby oznaczyć zdjęcie jako Pick (udane), naciśnij klawisz P. Aby zaznaczyć jako Reject (nieudane), naciśnij klawisz X. Za każdym razem na ekranie wyświetlona zostanie krótka informacja o ocenie, zaś w komórce z miniaturą pojawi się chorągiewka w białym (udane) lub czarnym (nieudane) kolorze.
Jest to jasny i zrozumiały sposób oceny za pomocą tzw. flag.
Jeśli chcemy wyświetlić tylko udane zdjęcia, czyli te zaznaczone jako Pick (udane), czyli zaznaczone przez wciśnięcie klawisza P, to klikamy przycisk Attribute, znajdujący się nad miniaturami zdjęć i wybieramy białą flagę. Odtąd na podglądzie znajdują się tylko te zdjęcia, które zostały ocenione jako Pick (udane).
Po oznaczeniu i przefiltrowaniu, najbardziej udane zdjęcia z sesji zapisujemy w postaci kolekcji. Kolekcja to inaczej album zawierający najbardziej udane zdjęcia z sesji. W celu utworzenia takiej kolekcji, naciśnij Ctrl+A, aby oznaczyć wszystkie widoczne miniatury (powinny być jedynie zdjęcia udane). Następnie otwórz panel Collections (kolekcje), który znajduje się po lewej stronie programu i kliknij przycisk + . Na ekranie wyświetlone zostanie wówczas menu, z którego należy wybrać polecenie Create Collection (utwórz kolekcję).
W oknie dialogowym można podać nazwę tworzonej kolekcji i przydzielić ją do danego zestawu. W tym przypadku nie tworzę zestawu (None).
Teraz, po utworzeniu kolekcji zawierającej tylko udane zdjęcia z sesji, mogę sięgnąć po nie w dowolnej chwili. Wystarczy, że w panelu Collections (kolekcje) kliknę kolekcję o nazwie morze (taką nazwę nadałam).
Po utworzeniu kolekcji, zawierającej jedynie udane zdjęcia z sesji, możemy dokonać szczegółowej ich analizy.
Grid View (widok siatki) – wszystkie zdjęcia kolekcji zaprezentowane są jako miniaturki w środkowym polu ekranu.
W celu wyświetlenia dowolnej miniatury w powiększeniu, należy dwukrotnie ją kliknąć, nacisnąć klawisz E lub spację. Ten powiększony podgląd nazywa się Loupe (lupa). Ma on ułatwiać przeglądanie fotografii w większym rozmiarze.
Compare View – pozwala na porównanie w środkowym polu ekranu dwóch zdjęć, pierwotnie zaznaczonego oraz dowolnego innego, wybranego.
Aby włączyć ten podgląd należy pierwotnie mieć ustawiony podgląd Loupe, w pasku miniatur zaznaczyć zdjęcie, z którym będziemy robić porównanie, a następnie przełączyć na ikonę Compare View. W prawym oknie pojawi się zdjęcie, do którego będziemy porównywać, w lewym pojawiają się zdjęcia, które zaznaczamy wskaźnikiem myszy z panelu miniatur.
Podgląd Survey View – porównanie kilku przypadkowych plików. Pliki do porównania zaznacza się z panelu miniatur klikając je lewym przyciskiem myszki z wciśniętym klawiszem Ctrl.
www.swiatobrazu.pl