czytano: 23979 razy
Photoshop: usuwanie cieni spod oczu

Photoshop na pewno nie należy do najłatwiejszych w obsłudze programów, ale tylko on zapewnia tak obszerny zestaw narzędzi i doskonałą możliwość pracy na warstwach. W tym poradniku przybliżamy - na przykładzie - kilka podstawowych funkcji, które możesz wykorzystać do amatorskiej obróbki zdjęć.
Kobiety w szczególności pałają chłodnym uczuciem do tzw. worków i cieni (tych, których nie nakładają same) pod oczami. Z pomocą przychodzi tu Photoshop i krótki zabieg na warstwach, który możesz odtworzyć krok po kroku dzięki temu poradnikowi.
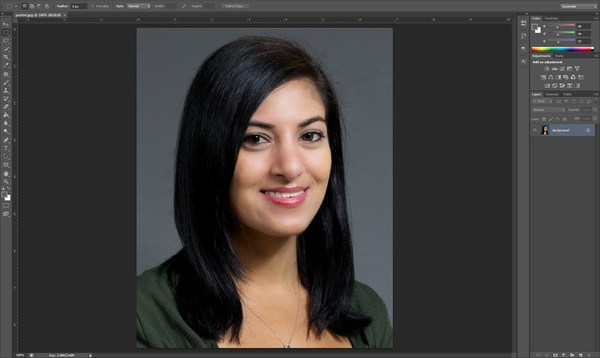
Photoshop CS6 - widok po otwarciu fotografii
Zdjęcie: Big D2112, Flickr, na licencji CC
Pracujemy na Photoshopie CS6, ale te same operacje możesz przeprowadzić w starszych wersjach oprogramowania, nawet tych, które jeszcze nie były numerowane jako CSx.
[kn_advert]
Po otwarciu zdjęcia, należy w menu Layers (pol. Warstwy) odblokować Background (pol. Tło) - czyli jedną z warstw roboczych. Wszystkie ustawienia pozostaw na razie w domyślnych pozycjach.
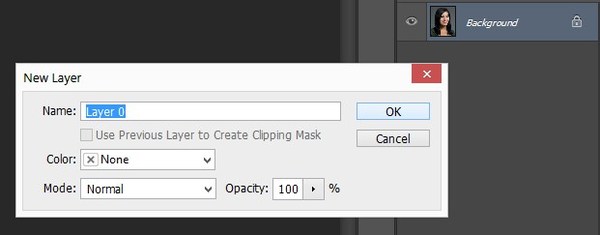
Odblokowywanie warstwy tła
Fot. SwiatObrazu.pl
Następny krok to zduplikowanie warstwy. Kliknij na świeżo utworzoną Layer 0 (pol. Warstwa 0) prawym przyciskiem myszy i wybierz funkcję Duplicate Layer (pol. Powiel warstwę). Naciśnij OK. Teraz powinieneś mieć w menu Layers (pol. Warstwy) dwie pozycje: Layer 0 (pol. Warstwa 0) oraz Layer 0 copy - czyli kopię pierwotnej warstwy.
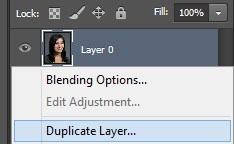
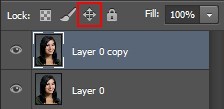
Duplikacja warstwy na lewym obrazku, przycisk do zaznaczenia blokady - na prawym.
Fot. SwiatObrazu.pl
Warto w tym momencie zablokować obydwie warstwy, by zapobiec ich przypadkowemu poruszeniu. Zrobisz to poprzez wciśnięcie odpowiedniego przycisku, zaznaczonego na powyższym zrzucie czerwoną obwódką. Nie jest to konieczne, jednak w ramach prewencji warto ten krótki zabieg przeprowadzić.
Pamiętaj, żeby pracować teraz na nowej warstwie. Powinna być podświetlona na niebiesko.
Otwórz zdjęcie, skopiuj warstwę
Szybki retusz
Powiększ obszar oka tak, by wypełniało przestrzeń roboczą. Im dokładniej przeprowadzisz zabieg, tym lepszy będzie efekt końcowy. Do dyspozycji masz kilka narzędzi, z czego najszybciej będzie wykorzystać dwa: Spot Healing Brush Tool (pol. Pędzel korygujący) lub Patch Tool (pol. Łatka). Możesz używać każdego z osobna, albo obydwu naraz.
Patch Tool (pol. Łatka) to prosta funkcja, pozwalająca zastąpić (załatać) kawałek obrazu innym fragmentem zdjęcia. W naszym przypadku wystarczy zaznaczyć cień pod okiem i przenieść kursor niżej, tam, gdzie skóra jest trochę jaśniejsza. W ten sposób uzyskasz efekt nienaturalny, ale będący kluczowym w całym procesie.
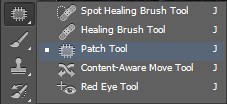

Zaznaczenie funkcją Patch Tool
Fot. SwiatObrazu.pl
By uzyskać w stu procentach naturalny efekt, który nawet przy dużym powiększeniu będzie wyglądać doskonale, musiałbyś spędzić przed ekranem długie godziny. Wystarczy jednak pomajsterkować trochę przy przezroczystości warstwy - tak, by pozbyć się wrażenia banalnie i nieudolnie przeklejonego obszaru. W naszym przypadku wystarczyło przestawić suwak Opacity (pol. Krycie) na około 55-66 procent. Zdjęcie w postaci końcowej można publikować w sieci w oryginalnej rozdzielczości.
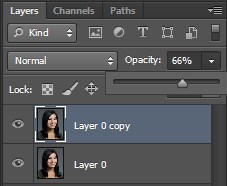
Zmniejszenie przezroczystości nowej warstwy do wartości 66 procent pozwoliło osiągnąć naturalny rezultat
Fot. SwiatObrazu.pl
Drobne korekty możesz przeprowadzać przy użyciu wymienionego wyżej Spot Healing Brush Tool. To szybkie i wygodne w użyciu narzędzie, które automatycznie poradzi sobie z niewielkim obszarem.
Pamiętaj też, że nie chodzi o całkowite wyeliminowanie ciemniejszej partii zdjęcia - priorytetem jest zachowanie naturalności, więc w niektórych przypadkach będziesz mógł jedynie złagodzić kontrast.
Najedź kursorem na "Przed" i "Po", by zobaczyć zdjęcie w oryginalnej postaci i po przeprowadzeniu modyfikacji.
[converttable end="1]
|
ZDJĘCIE 1 - PRZED |
 |
|
ZDJĘCIE 2 - PO |
 |
| Oryginalne zdjęcie: Big D2112, Flickr, na licencji CC |
[converttable]
Jesli chcesz poćwiczyć, a nie jesteś w stanie zlokalizować odpowiedniej fotografii we własnych zbiorach, to warto poszukać kadru na licencji Creative Commons z możliwością własnej adaptacji.
[kn_advert]
www.swiatobrazu.pl