czytano: 28494 razy
Szybkie wyostrzanie zdjęć w Adobe Lightroom

Nikt nie lubi ani nieostrych (chyba, że takie miały być), ani zbyt ostrych zdjęć. Najważniejszy jest złoty środek i świadomość tego, w jakim celu daną fotografię wywołujemy. Przed Tobą wstęp do wyostrzania w Adobe Lightroom 4.
Przede wszystkim musisz wiedzieć, że wyostrzanie to iluzja. Nawet w RAW-ach nie działa to tak, jak kompensacja ekspozycji czy balans bieli. Tak naprawdę jedyne, co robisz, to modyfikujesz kontrast między poszczególnymi elementami kadru. I tak: przy portrecie będą to oczy, włosy, usta. W fotografii krajobrazu inne czynniki. Przy makro - jeszcze coś innego. Sposób wyostrzania zależy przede wszystkim od tego, z jakim zdjęciem masz do czynienia.
Coraz lepsze ostrzenie w Adobe Lightroom
W Lightroomie opcje ostrzenia znajdują się w panelu Detail. W tym miejscu znajdziesz podgląd w skali 1:1, gdzie jeden piksel zdjęcia odpowiada jednemu pikselowi na ekranie monitora. Możesz też całą fotografię pokazać w oryginalnym rozmiarze. Do trzeciego wydania aplikacji miało to kluczowe znaczenie, bo Lightroom nieszczególnie udanie pokazywał efekty ostrzenia przy powiększeniu mniejszym od 1:1.
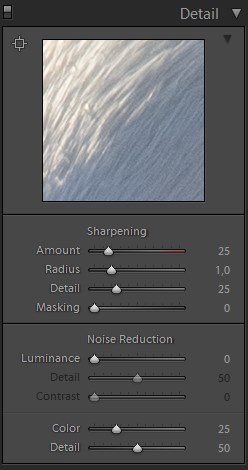
Panel Detail w Lightroomie 4. Ustawienia domyślne.
Najbardziej oczywistą funkcją jest Amount, która - mówiąc w dużym uproszczeniu - kontroluje siłę wyostrzenia. Wpływ na tony zdjęcia poznasz po naciśnięciu klawisza Alt. Podgląd zmieni się początkowo na pełną biel, ale z przesuwaniem suwaka pojawiać się będą kontury, dzięki którym wywnioskujesz, jak bardzo wyostrzyłeś obraz.
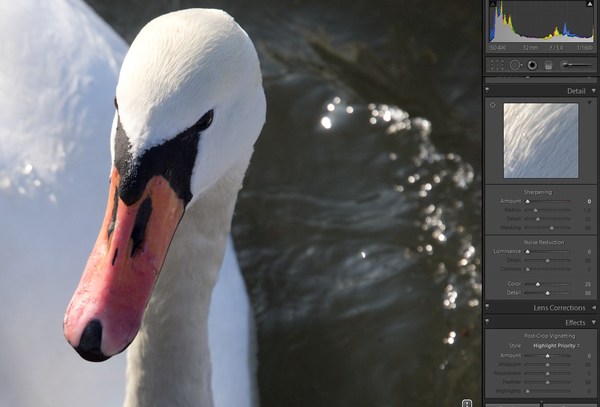
Zdjęcie bez wyostrzania. Suwak Amount w nienaturalnej dla siebie pozycji zerowej - widać wyciemnione pozostałe opcje.
Amount uzupełniany jest przez Radius, czyli opcję odpowiedzialną za ustawienie szerokości uwypuklanej krawędzi. W tym przypadku wciśnięcie przycisku Alt jest raczej niezbędne; szare obszary przedstawiają miejsca, które pozostaną nienaruszone. Ciemniejsze pola to zwiększony kontrast krawędzi. Nie powinieneś doprowadzić do nadmiernego użycia suwaka Radius, gdyż łatwo tu o efekt halo - charakterystycznych, nienaturalnych obwódek wokół krawędzi.
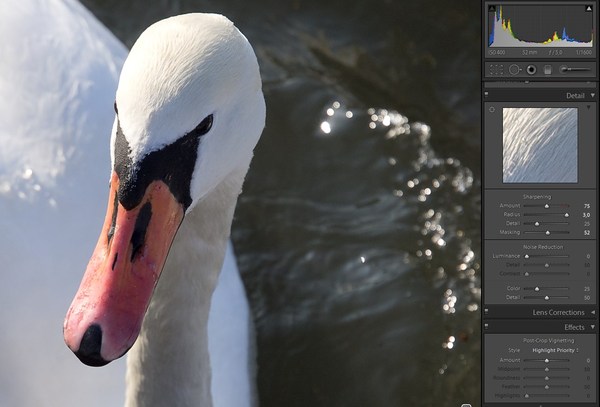
Przykład błędnego użycia funkcji Radius. Przesunięcie suwaka maksymalnie w prawo spowodowało nienaturalne podkreślenie dzioba i wygenerowanie wokół niego niewielkiego efektu halo.
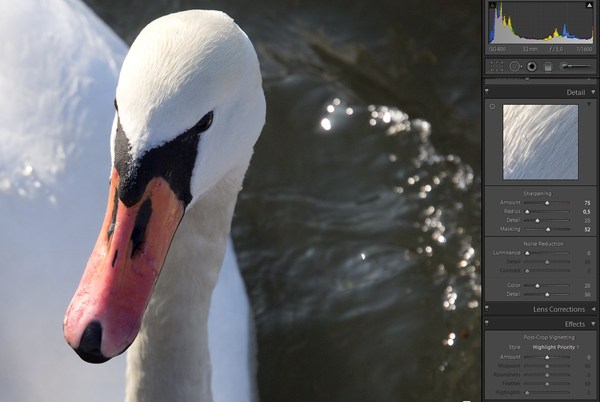
Amount podciągnięty do wartości 75, Radius w pozycji minimalnej, maskowanie na odpowiednim poziomie, by zapobiec zbędnemu wyostrzaniu wody i reszty ciała łabędzia, która pozostaje poza głębią ostrości. Aplikowanie wyostrzenia na rozmyte tło mija się z celem.
Trudno wyszczególnić uniwersalne ustawienia dla każdego zdjęcia czy danego rodzaju fotografii. Każdy musi dobierać wartości samodzielnie i obserwować, jak zmienia się pod ich wpływem kadr.
Największą przewagą Lightrooma nad konkurencją jest maskowanie obszaru - Masking. Każdy RAW jest, domyślnie, "nieostry". Aplikacja automatycznie dodaje do całości kadru kilka procent ostrości, co zresztą widać od razu po wczytaniu pliku.
Zadaniem maski jest określenie obszaru kadru, na którym będzie aplikowane ostrzenie. Domyślne ustawienie 0% tylko czeka na Twój ruch - przesuwając suwak w prawo wykluczasz ze zdjęcia coraz więcej obszarów określonych przez program jako te o małym kontraście lokalnym. To świetna sprawa, jeśli obrabiasz portret czy pojedynczy obiekt. Po wciśnięciu klawisza Alt zobaczysz bowiem, które z elementów będą brane pod uwagę - i tylko na nich zostanie zastosowane wyostrzanie. Pozostała część obrazu nie zostanie zmodyfikowana.
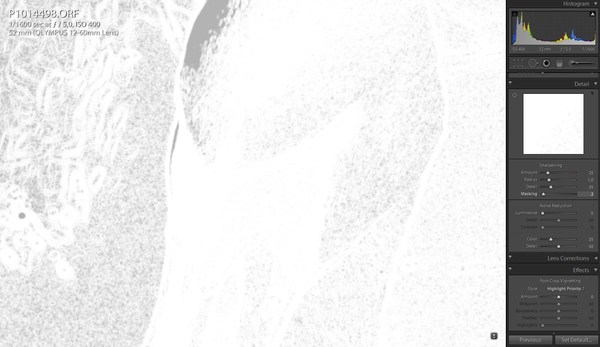
Taki obraz zobaczysz po wciśnięciu klawisza Alt - to wygodny i szybki sposób na podglądanie zmian zachodzących w kadrze.
To nie wszystko
Wcześniej czy później zauważysz jeszcze jeden suwak - Detail. Adobe zaimplementowało go w celu tłumienia efektu halo, przy czym wartość 0 oznacza największy stopień niwelowania, a 100 - brak ingerencji. To istotne, bo zbyt wysokie ustawienie będzie skutkować uwypukleniem szumu i przez to naruszeniem obszarów z delikatną teksturą.
Ostre nie zawsze znaczy dobre
Poza znajomością aspektów technicznych musisz pamiętać o jednym - słabe zdjęcie zawsze będzie słabe. Nawet jeśli dołożysz wszelkich starań, by odpowiednio je wyostrzyć, to i tak nie stanie się ono dobrą fotografią. Co innego, gdy masz do dyspozycji faktycznie świetny kadr; po właściwym wywołaniu możesz takie zdjęcie uczynić doskonałym.
Kiedy używać ostrzenia przy eksporcie?
Jeśli eksportujesz fotografię w oryginalnym rozmiarze - odznacz opcję Output Sharpening. Użyteczna jest ona tylko wtedy, gdy zapisujesz JPEG o mniejszych niż oryginał wymiarach. Podczas skalowania Lightroom i każdy inny program graficzny siłą rzeczy będzie nieco ograniczać ostrość kadru. Aktywacja funkcji Output Sharpening doda odrobinę ostrości do całego obrazu, nie wpływając na Twoje wcześniejsze ustawienia.
[kn_advert]
www.swiatobrazu.pl