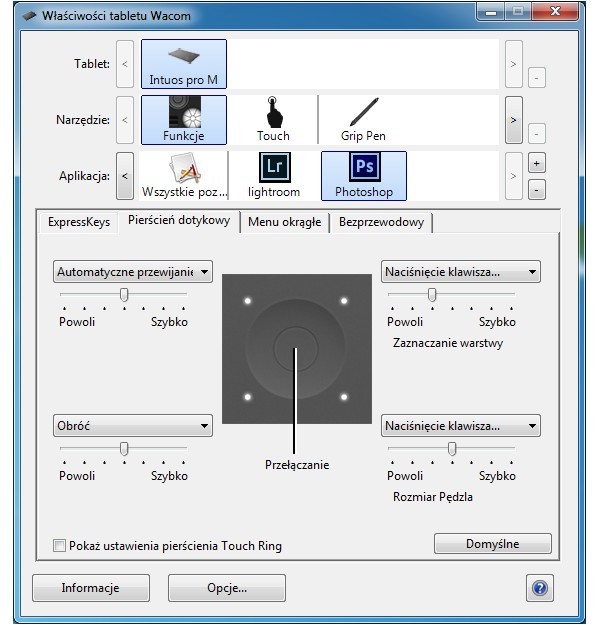czytano: 13047 razy
Tablet graficzny dla fotografa w praktyce - część IV

Dzisiejszy odcinek cyklu artykułów o zastosowaniu tabletów piórkowych w pracy fotografa poświęcamy bardzo specyficznemu przypadkowi. O ile bowiem opisywane w poprzednich odcinkach cyklu zdjęcia dało się wykończyć cyfrowo przy pomocy myszki, a tablet miał na celu to zadanie ułatwić, o tyle w poniższym przypadku zabranie się do pracy z piórkiem tabletu w ręce oznacza szybką i skuteczną pracę, natomiast tradycyjna myszka oznacza męczarnię niewspółmierną do poniesionych efektów. Zajmiemy się specyficznym przypadkiem czarno-białego zdjęcia pejzażowego, w którym ostateczna wersja fotografii powstała z połączenia ze sobą dwóch wersji jednego zdjęcia.
Wprowadzenie
W tym odcinku cyklu "Tablet graficzny dla fotografa w praktyce" zajmiemy się przykładem fotografii, w której zaawansowana obróbka cyfrowa nie jest opcją, lecz koniecznością. Nie zawsze bowiem konwersja zdjęcia do postaci czarno-białej jest lekka, łatwa i przyjemna. To jedna z takich sytuacji, kiedy uzyskanie zamierzonych efektów wiąże się z ciężką pracą.
[kn_advert]
Zdjęcie
Fotografia, którą bierzemy dzisiaj na warsztat jest tak naprawdę niezbyt skomplikowana – przedstawia jeden z ciekawszych (zarówno pod względem architektonicznym, jak i historycznie) wrocławskich biurowców – siedzibę firmy Crédit Agricole Polska. Wykonane zostało ono aparatem Canon EOS 350D z obiektywem EF-S 18-55mm 1:3.5-5.6 II. Warunki oświetleniowe były niezbyt idealne, ale też nie najgorsze: wrzesień, późne godziny popołudniowe, intensywne światło słoneczne padające bezpośrednio.
Kluczowe jest tutaj nie samo zdjęcie, ale to, co zamierzamy z nim zrobić. Jest to dobry przykład tzw. pejzażu miejskiego, który znakomicie prezentować się będzie w wersji czarno-białej, a to za sprawą dość interesującego nieba oraz ogólnie wysokiego kontrastu sceny. Problemem jest budynek, a ściślej mówiąc jego centralna, niebieska część. Barwa ta jest tak intensywna, że w momencie konwersji całego zdjęcia do postaci, w której niebo przybrałoby interesującą nas postać (ciemna, z mocno kontrastującymi chmurami) sam budynek byłby w centralnej części całkowicie czarny. Tego natomiast nie chcemy.
Rozwiązaniem w takiej sytuacji będzie przeprowadzenie dwukrotnej konwersji zdjęcia – z odmiennymi parametrami dla obszaru nieba i niebieskiej części budynku – a następnie połączenie ich w programie graficznym tak, aby cała fotografia wyglądała tak, jak sobie tego życzymy. Przy okazji skorygujemy inne elementy fotografii, takie jak ekspozycję, kompozycję i geometrię, lecz to wykonamy już w sposób bardziej tradycyjny. Kluczowym etapem pracy będzie przeprowadzenie łączenia dwóch zdjęć za pomocą funkcji warstw i masek w taki sposób, aby fakt montażu pozostał jak najmniej widoczny. I tu właśnie nieocenioną pomocą będzie dla nas tablet.
Wykorzystany sprzęt i oprogramowanie
Obróbka naszego zdjęcia stanowi przykład fotoedycji z prawdziwego zdarzenia z elementami fotomontażu. Platformę edycyjną stanowi komputer PC z systemem operacyjnym Windows 7 (wersja 64-bitowa). Tablet to Wacom Intuos Pro medium, którego dwie największe zalety, jakimi są wysoka czułość i rozbudowany panel sterowania bardzo pomogą nam obsługiwać aplikację edycyjną (w tej roli tym razem ponownie Adobe Photoshop CS6) bez potrzeby sięgania po klawiaturę.
 |
| Wacom Intuos Pro – seria tabletów znakomicie dostosowana do współpracy z tak zaawansowanymi narzędziami edycyjnymi jak Photoshop CS6, a przy tym odznaczających się nienaganną ergonomią. (Fot. Wacom) |
Warto zauważyć, że duża liczba opcji, jakie można zaprogramować pod przyciski zaawansowanych Wacomów Intuos Pro to w przypadku Photoshopa bardzo pomyślna okoliczność. Wiedząc, z jak rozbudowanych narzędzi przyjdzie nam korzystać tym razem, w przypadku bardziej amatorskich modeli tabletów z rodziny Intuos musielibyśmy ponownie wykorzystywać tzw. menu okrągłe, albo też stale mieć pod ręką klawiaturę. Panel sterowania Wacoma Intuos Pro – duże bogactwo klawiszy i pierścień Touch Ring – pozwolą nam tego uniknąć.
Propozycja konfiguracji software’owej
Tablety Wacom Intuos Pro zawierają w sterownikach domyślny schemat ustawień dla Photoshopa. Jest on całkiem dobrze przemyślany i wspiera większość opcji programu. My wprowadziliśmy do niego tylko jedną zmianę: wiedząc z góry, z jakiego narzędzia korzystać będziemy najczęściej podczas łączenia ze sobą warstw obrazu, przypisaliśmy funkcję Pędzel (klawisz [B]) przyciskowi, który domyślnie odpowiedzialny był za wywoływanie niezbyt potrzebnego nam menu okrągłego. Pozostałe funkcje pozostawiliśmy bez zmian.
Wyłączyliśmy natomiast opcje Pokaż Express View oraz Pokaż ustawienia pierścienia Touch Ring, ponieważ wyświetlanie tej "ściągawki" w momencie każdorazowego użycia panelu sterowania nie było nam zbyt potrzebne, natomiast często przeszkadzało w pracy.
Przebieg obróbki
Pomimo niewielkiej rozpiętości poniższego opisu, czynności przedstawione na tej stronie – zwłaszcza proces łączenia dwóch warstw czarno-białej wersji zdjęcia zajmują dość dużo czasu. Użycie tabletu pozwala te czynności mocno skrócić, ale naturalnie nie wykona ich za nas. Zacznijmy jednak od początku.
[kn_advert]
Czynności wstępne, które pomogą nam przygotować zdjęcie do konwersji do czerni i bieli obejmują korektę ekspozycji zdjęcia oraz jego kontrastu, a przede wszystkim poprawę geometrii – wyeliminowanie zniekształceń beczkowych oraz przywrócenie poprawnej perspektywy, zakłóconej przez przechylenie aparatu w górę podczas fotografowania. Wszystkie te czynności wykonane zostały na etapie obróbki pliku RAW za pomocą narzędzi dostępnych w module Adobe Camera RAW.
[converttable end="1"]
| panel Basic |
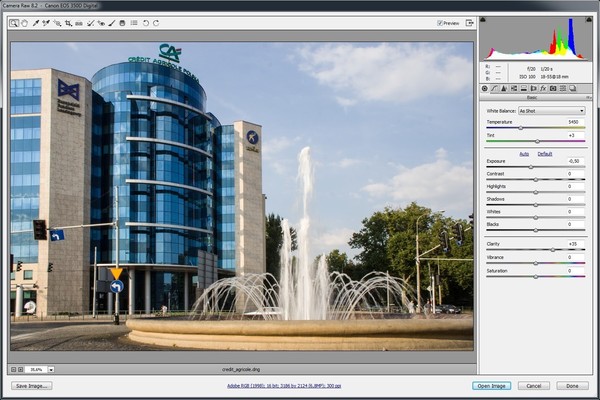 |
| panel Lens Corrections |
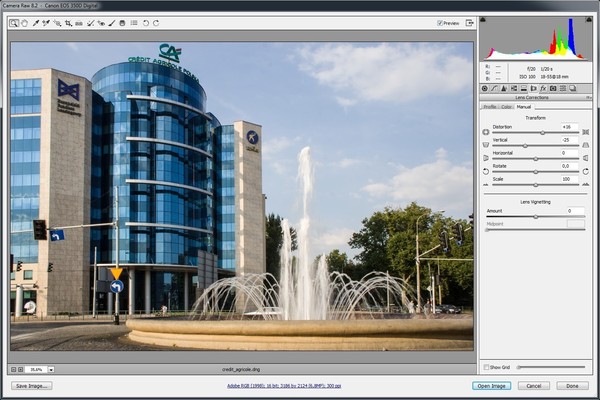 |
| Wszystkie czynności edycyjne związane z "wywoływaniem" pliku RAW ograniczyły się do skorzystania z opcji zawartych w obrębie zaledwie dwóch zakładek ACR. |
[converttable]
Warto zwrócić uwagę, że fotografia nie została "wyprostowana" całkowicie – wyglądałoby to niezbyt realistycznie, a co gorsza spowodowałoby obcięcie górnej części logo widocznego na budynku. Dzięki przeprowadzeniu edycji z poziomu modułu ACR, zdjęcie do Photoshopa trafiło już w wersji gotowej do konwersji.
Gotowe zdjęcie w pierwszej kolejności duplikujemy do postaci trzech kopii umieszczonej na kolejnych warstwach obrazu – jednej odpowiedzialnej za wygląd obszaru nieba, jednej dla całej reszty oraz jednej "zapasowej" (przy tego typu operacjach zawsze warto pozostawiać pierwotną warstwę niezmienioną na wypadek, gdyby jakichś zmian dokonanych w obrazie nie dało się cofnąć, lub było to trudne). W przypadku obydwu warstw edycyjnych narzędziem, z którego będziemy starali się korzystać, będzie warstwa dopasowania Black & White, choć analogiczne efekty da również użycie opcji o tej samej nazwie z menu Image -> Adjustments. Dlaczego zatem warstwy dopasowania? Ponieważ ich ustawienia można łatwo zmodyfikować na dowolnym etapie obróbki.
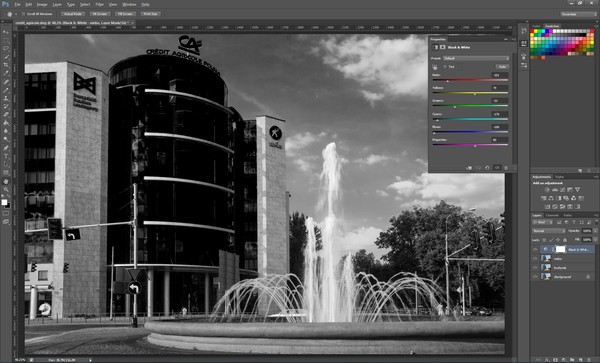 |
| Obraz zdjęcia w wersji czarno-białej przy ustawieniach warstwy dopasowanie Black & White pod kątem wyglądu nieba. |
Zaczynamy od warstwy nieba. Naszym celem będzie uzyskanie obrazu, w którym niebo będzie jak najciemniejsze oraz efektownie kontrastujące z chmurami, a jednocześnie jak najwięcej innych obszarów zdjęcia będzie zbliżonych do ideału. Dlaczego? O tym już za chwilę. W tym konkretnym wypadku należało w tym celu znacznie obniżyć jasność obszarów niebieskich (suwak Blues) i turkusowych (suwak Cyans) – ale nie do minimum, ponieważ efektem ubocznym takiego działania okazywało się naruszenie miękkości przejść tonalnych – oraz takie ustawienie zieleni (suwak Greens), żółci (suwak Yellows) i czerwieni (suwak Reds), aby jasne fragmenty budynku i drzewa ładnie kontrastowały z niebem.
Następnie warstwa dopasowania została skopiowana, a kopia naniesiona na warstwę odpowiadającą budynkowi. W tym momencie widoczność warstwy "niebo" oraz odpowiadającej jej warstwy dopasowania Black & White jest nam zbędna – wyłączamy je. Tonalność warstwy "budynek" regulujemy natomiast tak, aby biurowiec wyglądał tak, jak powinien. Niebem się nie przejmujemy. Pamiętajmy, że jest to też dobry moment, aby uważnie przyjrzeć się drobnym detalom na zdjęciu i sprawdzić, czy nie wyglądają one nienaturalnie – np. zbyt duże obniżenie tonalności czerwieni na poprzednim zdjęciu spowodowało zmianę wyglądu niektórych znaków drogowych na bardzo nienaturalne. Będziemy musieli to skorygować i pamiętać o tym podczas następnego, zasadniczego etapu naszej pracy.
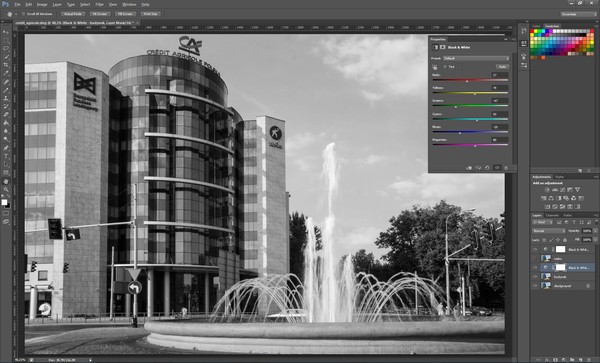 |
| Obraz zdjęcia w wersji czarno-białej przy ustawieniach warstwy dopasowanie Black & White pod kątem wyglądu budynku. |
Łączenie warstw
Do tej pory tablet graficzny nie miał specjalnie wiele okazji do ciężkiej pracy. Wprawdzie wszystkie opisywane powyżej czynności można było wykonać i nawet wykonaliśmy za jego pomocą, ale nie do tego jest nam on dzisiaj potrzebny. Prawdziwe wyzwanie dla jego możliwości nastąpi teraz. Chodzi oczywiście o wyznaczenie na warstwie "niebo" maski obrazu, która sprawi, że odpowiednie fragmenty warstw "niebo" i "budynek" będą się ze sobą łączyć w sposób niedostrzegalny dla oglądających zdjęcie. Dokonaliśmy tego za pomocą odpowiednio przygotowanej maski obrazu nałożonej na znajdującą się wyżej warstwę zdjęcia.
Cała praca od tego momentu to tak naprawdę żmudne malowanie maski za pomocą pędzla i gumki. W tym momencie należy jednak powiedzieć, dlaczego tablet nadaje się do tego celu lepiej niż mysz i jak poważna jest to przewaga. Otóż fotoedytor operujący na tym etapie pracy myszką może regulować sposób pracy swojego narzędzia (czyli pędzla w różnych formach) jedynie regulując jego wielkość, kształt i intensywność działania z poziomu programu. Tymczasem użytkownik tabletu piórkowego wykonując czynność rysowania maski działa znacznie swobodniej – program rozpoznaje nie tylko intensywność nacisku piórka na powierzchnię tabliczki, ale też kąt pod jakim ustawione jest piórko i na podstawie tych danych symuluje pracę prawdziwego narzędzia malarskiego.
Cały problem polega na tym, że o ile w przypadku zdjęć prezentowanych w poprzednich tekstach można było posłużyć się rozmaitymi narzędziami pomocniczymi, takimi jak lasso magnetyczne, czy narzędzie szybkiej selekcji, to tutaj nie zdadzą się one na nic. Wycięcie utworzone za ich pomocą wygląda po prostu nienaturalnie. Oznacza to, że całą maskę trzeba kreślić zupełnie ręcznie.
 |
| Gotowe zdjęcie po obróbce. Najwięcej trudności podczas tworzenia maski sprawiła nam górna część budynku – nazwa firmy widoczna na jego szczycie. |
Niestety nawet jeśli korzystamy z tabletu, praca ta będzie długa i wymagająca wprowadzania wielu poprawek. Można ją sobie jednak nieco ułatwić – np. wyłączając w kilku momentach widoczność wszystkich pozostałych warstw czy pracując na fragmentach powiększonego obrazu. Pamiętajmy: efekty naszej pracy zależą od precyzji działań. Nie warto się spieszyć.
Więcej informacji o produktach i ich parametrach znajdziesz na stronie WACOM.PL
www.swiatobrazu.pl