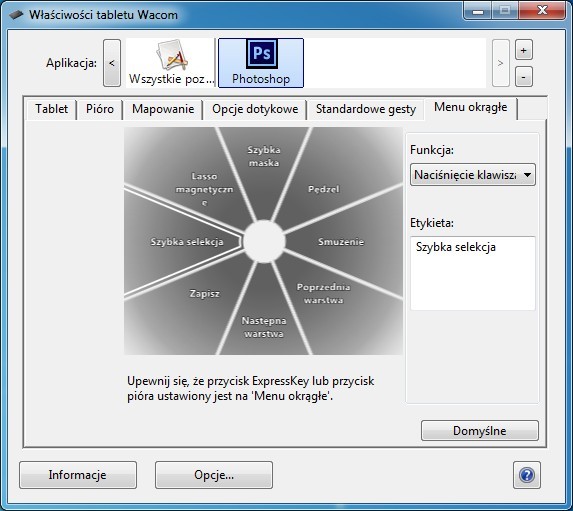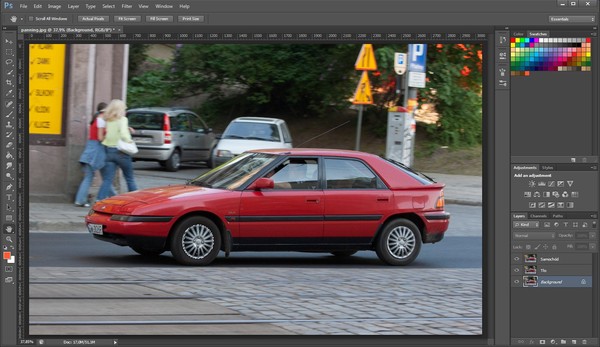czytano: 12998 razy
Tablet graficzny dla fotografa w praktyce - część V

Czasem istnieje potrzeba wprowadzenia do zdjęć elementów, których wcześniej na nich nie było. Nie muszą to być zupełnie oderwane od rzeczywistości efekty. Czasem może być to efekt, na którego osiągnięciu nam zależało, ale z jakiegoś powodu nie mogliśmy lub nie udało nam się uzyskać. A skoro można dodać go w sposób sztuczny tak, aby iluzja była przekonująca, to czemu tego nie zrobić. W dzisiejszym odcinku cyklu artykułów o praktycznym zastosowaniu tabletów w pracy fotografa i fotoedytora zajmiemy się takim właśnie zadaniem. Wykonamy mianowicie cyfrowymi technikami efekt panoramowania, czyli panningu w celu uatrakcyjnienia zdjęcia przedstawiającego samochód w ruchu.
Wprowadzenie
Panning to bardzo ciekawa technika, choć nieco wymagająca w realizacji. Fotograf musi dysponować odpowiednimi warunkami, mieć właściwy sprzęt i nieco doświadczenia. Bez tego zdaje się on na przypadek i ryzykuje tym, że uzyskane zdjęcie będzie miało poruszony lub nieostry obiekt główny (który przecież powinien być wyraźny), bądź też zbyt słabo rozmyte tło. Panoramowanie to przede wszystkim konieczność płynnego ruchu aparatu, właściwie ustawienie ostrości (na co fotograf ma ułamki sekund) i odpowiedni dobór czasu ekspozycji w stosunku do warunków sceny, odległości fotografa od tematu – nie zawsze spełnienie wszystkich tych warunków udaje się w stu procentach. I właśnie takim przypadkiem dzisiaj się zajmiemy.
[kn_advert]
Zdjęcie
Z dwóch opisanych powyżej przypadków nieudanego zdjęcia z efektem panningu tylko jeden nadaje się do cyfrowej korekty: gdy efekt rozmycia tła przemieszczającego się obiektu jest naszym zdaniem zbyt słaby. Takim przypadkiem właśnie się zajmiemy. Zdjęcie zostało wykonane przy oświetleniu naturalnym, tło stanowiła jedna z wrocławskich ulic. Zbyt krótki czas naświetlania nie tylko sprawił, że zdjęcie ma zbyt wyraźne tło, lecz również spowodował zbyt mocne zamrożenie ruchu – w efekcie samochód wygląda, jakby stał na ulicy, ponieważ jego koła wydają się wcale nie poruszać.
Praktycznie cała korekta fotografii wymagać będzie rysowania na konkretnych warstwach obrazu (kopie pierwotnego zdjęcia poddane działaniu określonych filtrów) rozmaitych masek. Zadanie to stanowi typowy przykład zajęcia, do którego tablet jest bardziej użyteczny od myszki. Jest tak, ponieważ od dokładności wspomnianych masek zależeć będzie, czy efekt końcowy będzie realistyczny, a cyfrowa iluzja przekonująca.
Oczywiście nikt nam nie zabroni przeprowadzenia na wstępie lub pod koniec dodatkowych korekt jasności, kontrastu czy kolorystyki zdjęcia. Będzie to jednak już tylko ostatni szlif. Zasadnicze zadanie polegać będzie na pieczołowitej pracy piórkiem.
Wykorzystany sprzęt i oprogramowanie
Prezentowane zadanie wykonywane jest najczęściej przez mniej doświadczonych fotoamatorów, którzy z rozmaitych powodów chcą zwiększyć "efekt wow" swoich zdjęć lub którym po prostu realizacja techniki nie wyszła tak dobrze, jak planowali. Dlatego też tabletem wykorzystanym na potrzeby tego warsztatu będzie prosty model Wacom Intuos small. Platformę roboczą stanowi jak zawsze komputer klasy PC z systemem Windows 7.
Oprogramowanie użyte w dzisiejszym przykładzie to anglojęzyczna wersja Photoshopa CS6. Tak naprawdę jednak jest to dość przypadkowy wybór. Charakter czekającego nas zadania sprawia bowiem, że do wykonania go nadaje się dowolny program graficzny dysponujący trzema narzędziami: możliwością pracy na warstwach, kreowaniem ręcznie kreślonych masek obrazu oraz filtrami z grupy rozmywających obraz (grupa Blur). Tak więc uwagi i porady, jakie znajdziecie w tym artykule odnoszą się tak naprawdę do sposobu zajęcia się problemem, aniżeli konkretną aplikacją.
Propozycja konfiguracji software’owej
Wacom Intuos Pro dysponuje, jak już wspomnieliśmy przed chwilą, dość skromnym zestawem konfigurowalnych przycisków funkcyjnych, które w przypadku pracy polegającej na swobodnym kreśleniu masek, zaznaczeń lub dowolnych innych wzorów dobrze jest przeznaczyć przede wszystkim na komendy takie jak Cofnij (w przypadku Photoshopa [Ctrl]+[Alt]+[Z]) oraz klawisze modyfikujące działanie aktywnego narzędzia (przede wszystkim [Alt], który powoduje np., że komendy takie jak Szybka selekcja zaczyna działać w sposób przeciwny do pierwotnie ustawionego).
Jeśli natomiast chodzi o inne opcje, skróty do potrzebnych nam w pracy narzędzi programu graficznego, to są w tym wypadku tak naprawdę dwie możliwości. Po pierwsze, można wykorzystać tzw. Menu okrągłe, czyli podręczny schowek zawierający osiem komend otwierający się tam, gdzie aktualnie znajduje się wskaźnik myszki. Rozwiązanie to ma jedną wadę: jeden z przycisków tabletu (lub piórka) należy poświęcić przypisując mu komendę otwarcia tego menu. Można też wybierać opcje wskaźnikiem, z czym wiąże się jednak inna niedogodność – proces ten nie należy do zbyt szybkich. Trzecia alternatywa jest jeszcze prostsza: mieć gdzieś pod ręką klawiaturę i wywoływać komendy skrótami, o ile oczywiście się je zna.
Na potrzeby tego warsztatu skorzystaliśmy z pierwszego rozwiązania. Lista potrzebnych nam opcji była zresztą niezbyt duża: narzędzia Szybka selekcja, Lasso magnetyczne, Szybka maska, Pędzel, Smużenie, przełączanie aktywnej warstwy do przodu i do tyłu i na koniec Zapisz. Ustawienia przycisków piórka pozostawiliśmy niezmienione.
Przebieg obróbki
Tym razem bez żadnych czynności wprowadzających przejdziemy od razu do sedna naszego zadania – wykonania sztucznego efektu panningu, czyli dynamicznie rozmytego tła znaczącego obrót aparatu w ślad za głównym tematem zdjęcia, jakim jest czerwony samochód o sportowej sylwetce. Zadanie to nie należy do trudnych, ale wymaga dokładnego przeprowadzenia wszystkich czynności. I oczywiście precyzyjnego nakreślenia masek.
[kn_advert]
Zaczynamy tradycyjnie – od przygotowania projektu graficznego z warstwami, na których będziemy działać. Na początek potrzebne będą nam dwie warstwy – warstwa tła, którą będziemy rozmywać, oraz warstwa fotografowanego ruchomego tematu zdjęcia, czyli samochodu. Pozostawiamy też na samym dole pierwotne zdjęcie jako warstwę trzecią. Ten dobry zwyczaj każdego ostrożnego fotoedytora okaże się w tym wypadku zbawienny. A dlaczego? O tym już za chwilę.
Zaczniemy od wykonania maski na pierwszej od góry warstwie, której zadaniem będzie ograniczyć widoczne na niej elementy jedynie do samochodu. Niezależnie od metody, jaką wybierzemy, musimy być dokładni i tablet może nam w tym bardzo pomóc. My przygotowując materiał do tego artykułu wykorzystaliśmy technikę polegającą na stworzeniu klasycznego zaznaczenia, które następnie przekształciliśmy na maskę (opcja w menu Warstwa -> Warstwa maski -> Odkryj zaznaczenie). Pozwoliło nam to skorzystać z wygodnych i bardzo użytecznych w przypadku tak wyraźnego obiektu narzędzi, jak Lasso magnetyczne lub Szybka selekcja, którymi można łatwo zaznaczyć karoserię oraz Szybką maską, dzięki której łatwo i elegancko doszlifowaliśmy zaznaczenie. Warto zauważyć, że poprawna maska samochodu w ruchu jest dość ostra na krawędziach karoserii oraz znacznie bardziej miękka w obszarze opon.
Przy okazji samochodowi "oberwało się" utratą anteny. Niestety włączenie jej do obrazka z efektem panoramowania ani nie byłoby łatwe, ani też nie wyglądało dobrze. Lepiej więc się jej pozbyć. Podczas tworzenia maski dobrze jest też wyłączyć widoczność wszystkich warstw poza pierwszą. Dzięki temu od razu po konwersji będzie wiadomo, czy nie popełniliśmy błędu. Na szczęście maski – w odróżnieniu od prostego skasowania fragmentu zdjęcia – mają to do siebie, że po wykonaniu można je skorygować. Warto też pamiętać, że piórko tabletu ma dwie strony i druga zawsze pełni rolę gumki. Skorzystajmy z tego i zadbajmy o to, aby maska była dokładna. Realizując to zadanie myszką prędzej czy później zapewne doszlibyśmy do wniosku, że nie ma się co męczyć i aż taka dokładna maska nie jest konieczna (co jest prawdą – ważne, żeby nie uciąć żadnego fragmentu samochodu, natomiast pewne obszary poza nim mogą również wchodzić w zakres zaznaczenia). Oznaczałoby to jednak konieczność dokonywania później większych poprawek. A skoro możemy być dokładni już teraz i to bez większego wysiłku, to korzystajmy z tego.
 |
| Wykonana maska na pierwszej warstwie posłuży nie tylko jej, ale też stanowić będzie bazę dla masek i zaznaczeń pozostałych warstw. Teraz jednak jest po prostu dokładnym zaznaczeniem naszego "modela". |
Teraz, gdy mamy już gotową maskę przedstawiającą nasz obiekt, dalsza praca wydaje się banalnie prosta. Tak prosta, że w zasadzie nie ma już chyba co robić? Wystarczy tylko rozmyć tło i gotowe, prawda? A jednak nie. Jeśli to zrobimy, to oczom naszym ukaże się dość nieoczekiwany efekt uboczny – razem z rozmytym tłem za samochodem zobaczymy również rozmyty cień tego samego. Wszystko przez to, że obiekt rozmyty filtrem o nazwie Poruszenie (którego użyjemy, żeby zasymulować efekt typowy dla panningu) powoduje mocne rozciągnięcie wszystkich elementów obrazu – również tych zasłoniętych przez warstwę wyżej. A nasz "model" odznacza się przecież jaskrawą i kontrastującą z tłem kolorystyką. Jeśli chcecie, możecie się o tym sami przekonać – wystarczy, że wykonując podobne ćwiczenie ominiecie etap opisany w kolejnym akapicie i przejdziecie od razu do etapu nałożenia filtra Poruszenie.
Warstwa tła, którą będziemy rozmywać musi zatem zostać pozbawiona samochodu. I to pozbawiona w sposób ostateczny, a nie za pomocą maski. Auto musi po prostu zostać wymazane. Dlatego na podstawie gotowej maski z warstwy pierwszej wygenerujemy raz jeszcze zaznaczenie (poprzednie w momencie skonwertowania go na maskę zniknęło) i korzystając z niego wytniemy auto z drugiej warstwy projektu. Interesująca nas opcja nosi nazwę Dodaj maskę do zaznaczenia i jest dostępna w menu podręcznym maski, wywoływanym kliknięciem prawym przyciskiem myszki w odpowiednim miejscu. Korzystając z tej opcji musimy tylko pamiętać, aby w tym momencie nic innego nie było zaznaczone. Wówczas wystarczy jedynie przełączyć się na drugą warstwę (dobrze jest wyłączyć pierwszą, aby efekty naszych działań były widoczne) i użyć opcji Wytnij lub Wymaż z menu Edycja.
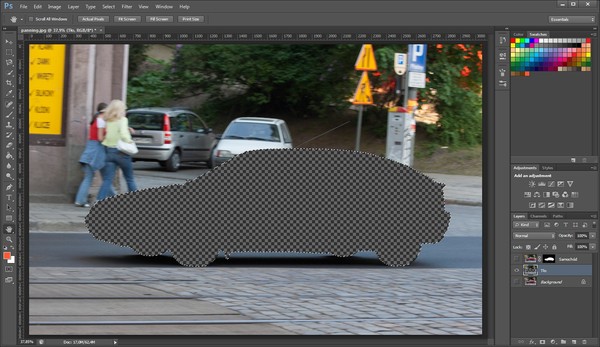 |
| Tak wygląda tło gotowe do rozmycia. Nie ma już na nim samochodu, którego obraz mógłby się nam "rozlać" po większym obszarze tła fotografii. Działanie odpowiedniego filtra będzie niczym niezakłócone. |
Teraz zajmiemy się rozmyciem tła. Tutaj drobna uwaga: choć sama czynność jest banalnie prosta, to raz nałożony filtr nie będzie mógł już zostać zmodyfikowany pod względem intensywności i kierunku rozmycia. Dlatego należy uważać. Interesujący nas efekt znajdziemy w menu Filtry -> Rozmycie pod nazwą Poruszenie. W naszym konkretnym przykładzie sprawa jest prosta: kierunek ruchu samochodu w stosunku do orientacji kadru jest niemal poziomy (niemal, bo najlepsze efekty dało przechylenie go o -5 stopni, a wartość rozmycia dobraliśmy eksperymentalnie. Efekt byłby całkiem dobry, gdyby nie... dziury.
Dziury te, jak łatwo można się domyślić, to efekt uboczny wycięcia samochodu z tła. Po prostu czerwony kształt, który w wersji rozciągniętej przed i za samochodem tak bardzo nam przeszkadzał został zastąpiony rozciągniętą pustką, która jednak przeszkadza nam znacznie rzadziej. Dlaczego? Ponieważ wystarczy włączyć widoczność ostatniej warstwy i rozciągnięte, a także niezmodyfikowane fragmenty tła zleją się ze sobą tak, że w większości przypadków zdjęcie będzie wyglądało zupełnie dobrze.
Oczywiście nie zawsze i nie wszystko musi być idealne. Na naszym przykładzie w niektórych obszarach tła (tam, gdzie pierwotnie było ono całkiem szczegółowe i wyraźne) widać będzie ślady nieudolnego maskowania. Trzeba to naprawić i w tym celu ponownie przyda nam się tablet – tym razem do klasycznego malowania ulubionym narzędziem wielu grafików, jakim jest Smużenie. Możliwości działania jest kilka: można wykonać kopię warstwy z samochodem, wyciąć jego zewnętrzną część o około centymetrowej szerokości i ustawić jako warstwę najwyższą rozciągając Smużeniem na zewnątrz w płaszczyźnie ruchu. Efekt będzie bardzo widowiskowy, ponieważ poszarpane ruchem krawędzie maski nadadzą zdjęciu jeszcze większej dynamiki i wrażenia ogromnego tempa.
My wykorzystaliśmy technikę skromniejszą, ale równie dobrą – działaniu Smużenia poddaliśmy rozmyte tło przeciągając je delikatnie "do wnętrza" samochodu wszędzie tam, gdzie było to konieczne. W efekcie uzyskaliśmy idealny obraz panningowy. Ponieważ konieczne było wykonywanie pociągnięć pędzla idealnie w płaszczyźnie rozmycia, pracowaliśmy pod powiększeniem. Precyzja i swoboda działań zapewnianych przez tablet piórkowy okazały się w tym względzie nieocenione i już po kilku minutach rozmycie było kompletne. Pozostał do wykonania tylko jeden, ostatni drobiazg: sprawienie, aby koła wyglądały bardziej dynamicznie, czyli felgi/kołpaki były bardziej rozmyte za sprawą ruchu obrotowego. Czynność tę trzeba było wykonać osobno dla każdego z dwóch kół. Zaczęliśmy od zaznaczenia tego obszaru na najwyższej warstwie zdjęcia.
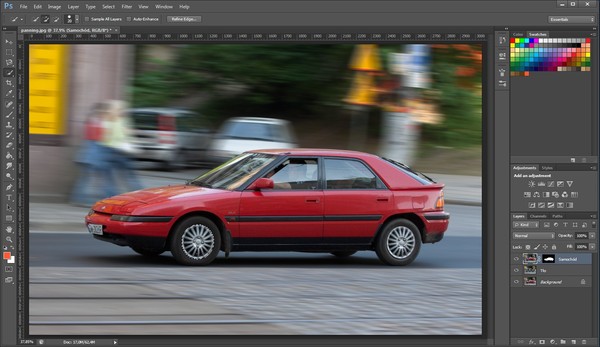 |
| Panning wykonany poprawnie, trwa dopieszczanie szczegółów w obszarze felg – tak, aby samochód nie wyglądał, jakby jego koła w ogóle się nie obracały. |
Zaznaczoną felgę/kołpak poddaliśmy działaniu narzędzia z menu Filtry -> Rozmycie o nazwie Rozmycie promieniste. Dobrze nadaje się ono do imitowania poruszenia spowodowanego obrotem aparatu bądź obiektu w kadrze, albo techniki zoomowania. Wystarczy ustawić metodę rozmycia na Obrót, jakość efektu na Najlepszą i eksperymentalnie dobrać intensywność (nie powinna być za duża, aby uniknąć "komiksowego" efektu). Czynność wymagała jedynie dokładnego powtórzenia tych samych ustawień filtra na obydwu kołach – co jednak nie było specjalnie trudne z uwagi na fakt, iż Photoshop zapamiętuje ostatnie ustawienia używanych filtrów.
Gotowe zdjęcie na tyle dobrze "udaje" efekt użycia prawdziwej techniki panoramowania, na ile to tylko możliwe. Nie jest ono oczywiście idealne, ale stanowi dobry przykład tego, że wzmocnienie efektu, który nie udał się fotografowi dokładnie tak, jak ten tego chciał (ale też nie został zawalony doszczętnie) jest jak najbardziej możliwe. Tablet pomógł nam natomiast usprawnić tę pracę i sprawił, że nie musieliśmy się zastanawiać, czy efekt w ogóle będzie wart zachodu. Wszystko poszło szybko, łatwo i całkiem bezproblemowo.
Na dzisiaj to już wszystko. Za dwa tygodnie zajmiemy się innym przykładem praktycznego wykorzystania tabletu w pracy fotografa i fotoedytora. Jakim? To niespodzianka, która jak mamy nadzieję, przypadnie Wam do gustu. Do zobaczenia!
Więcej informacji o produktach i ich parametrach znajdziesz na stronie WACOM.PL
www.swiatobrazu.pl