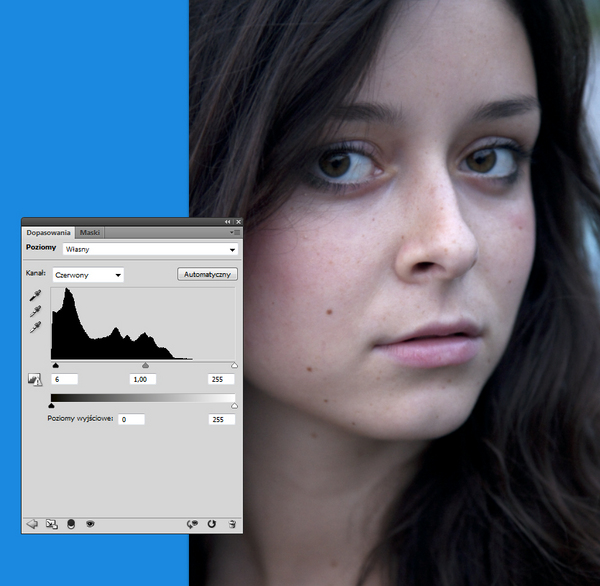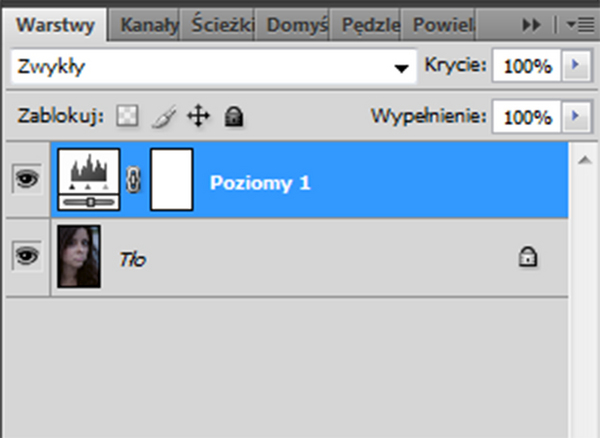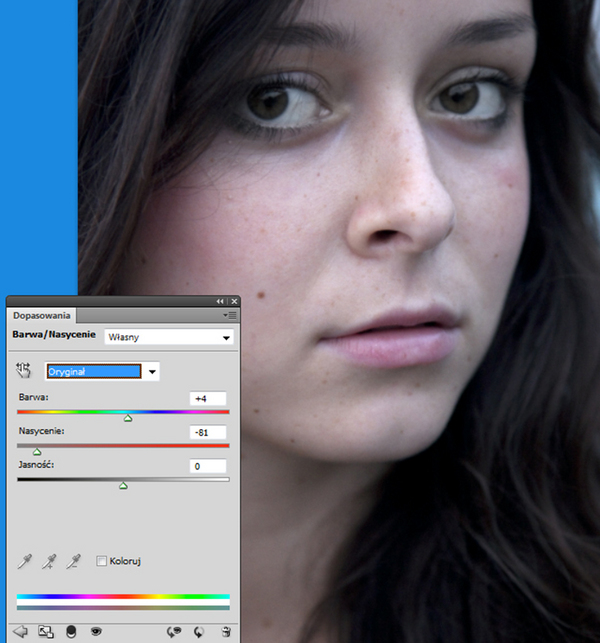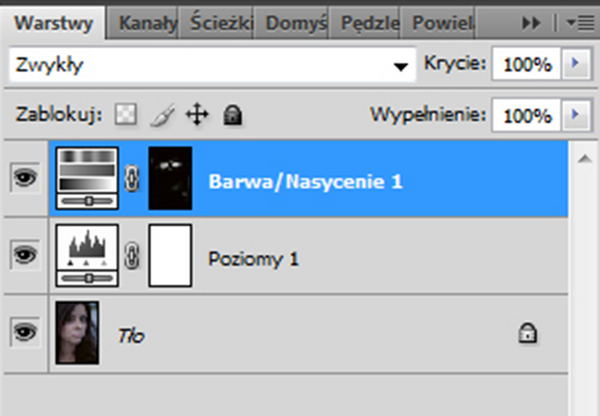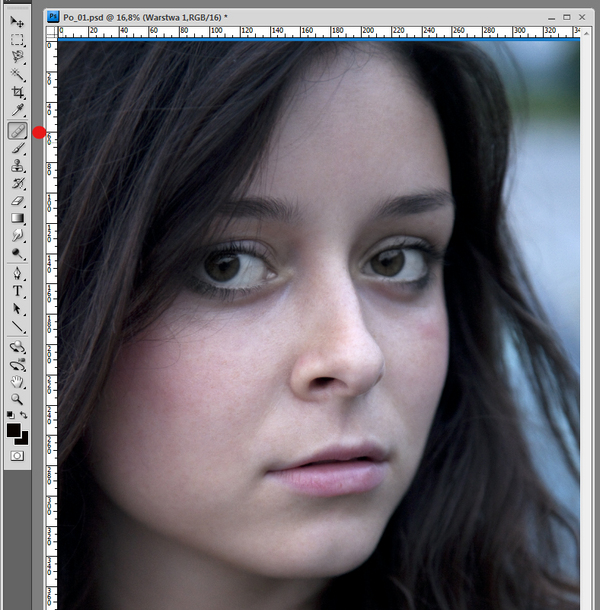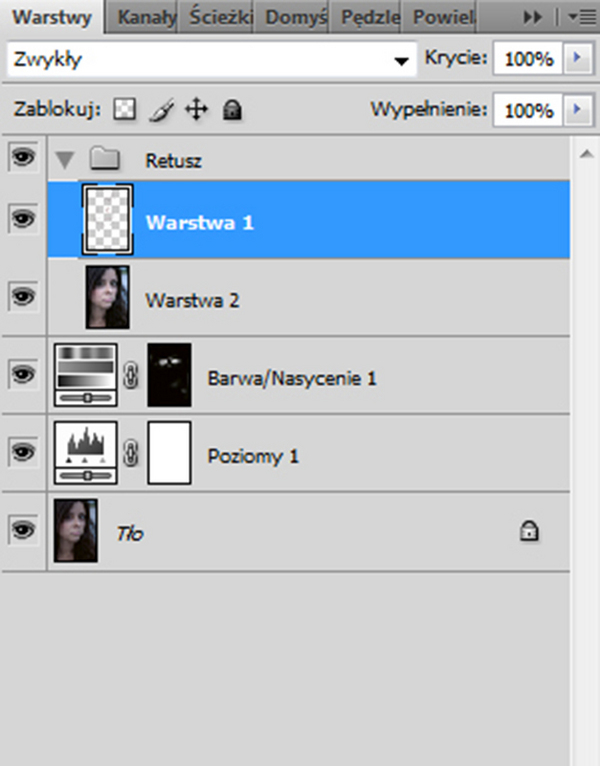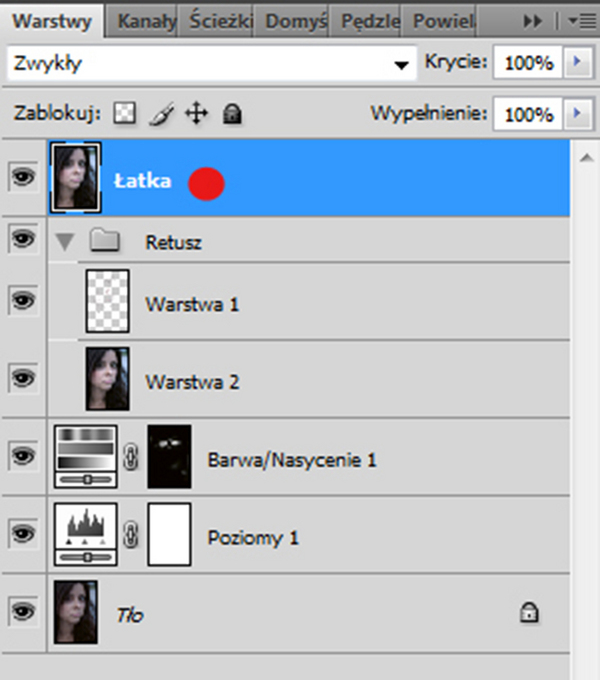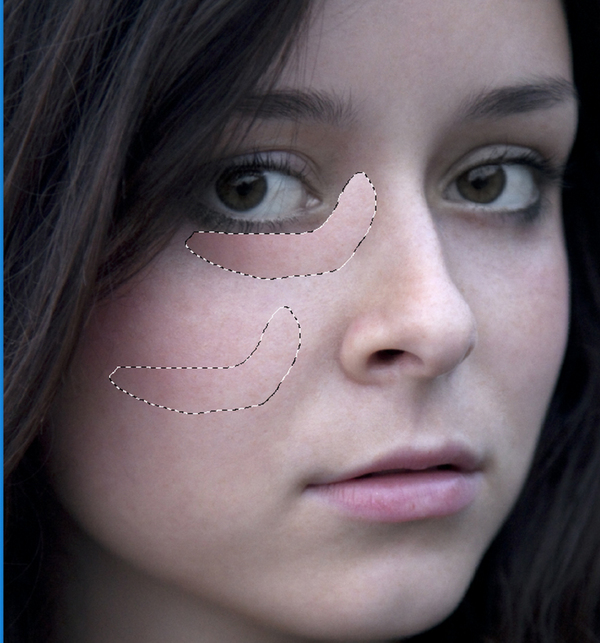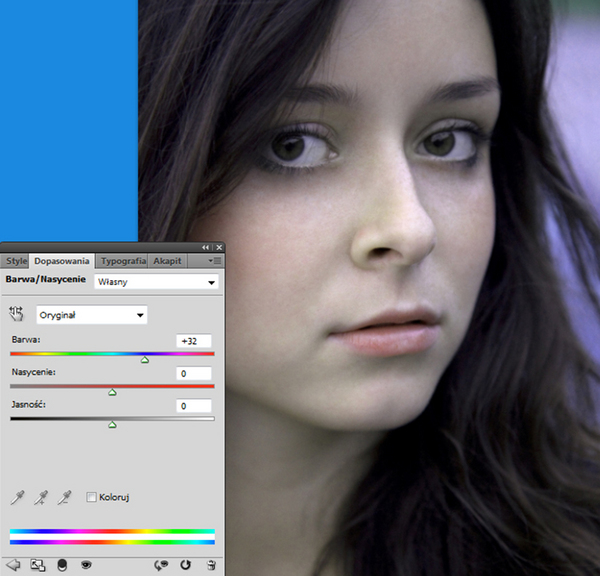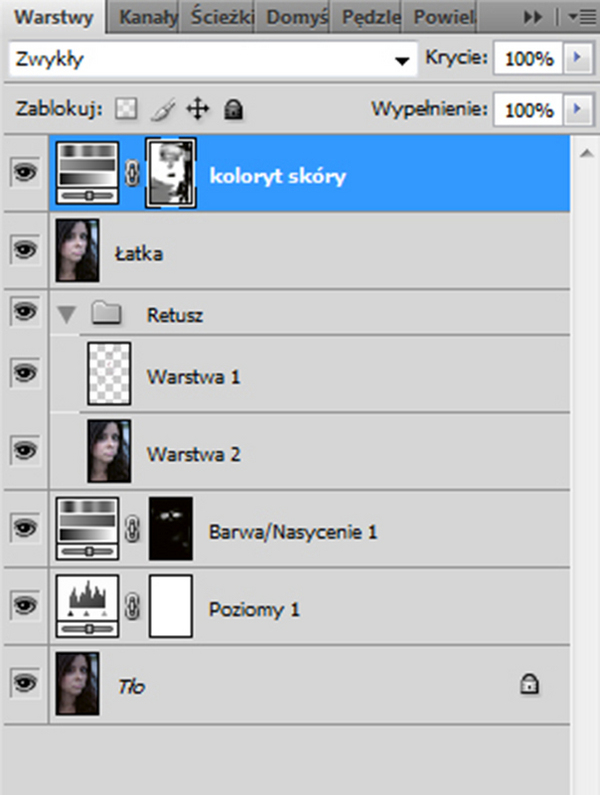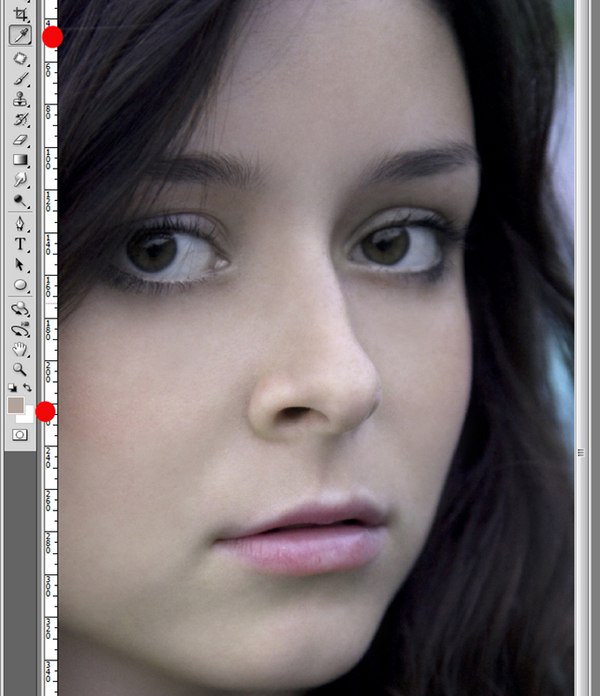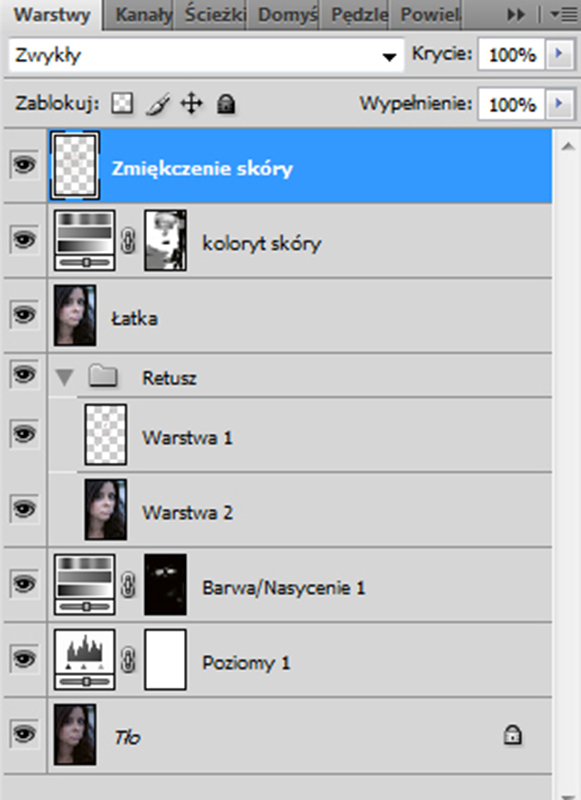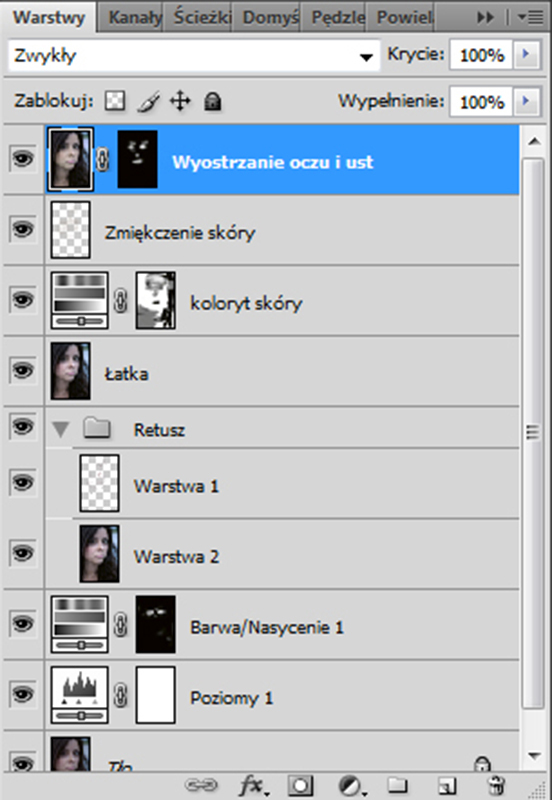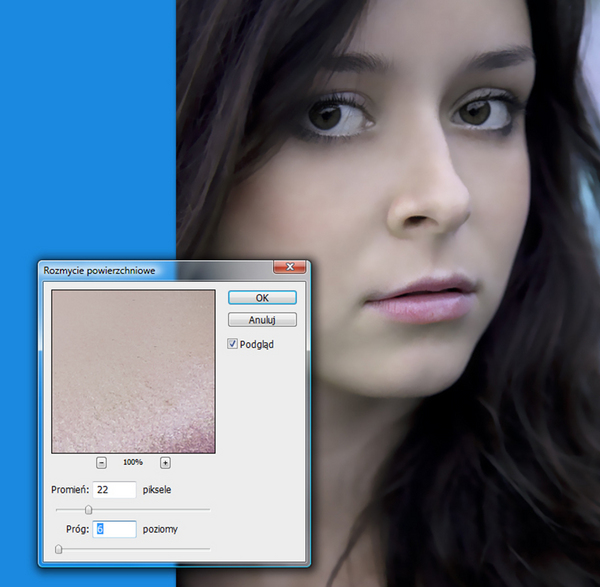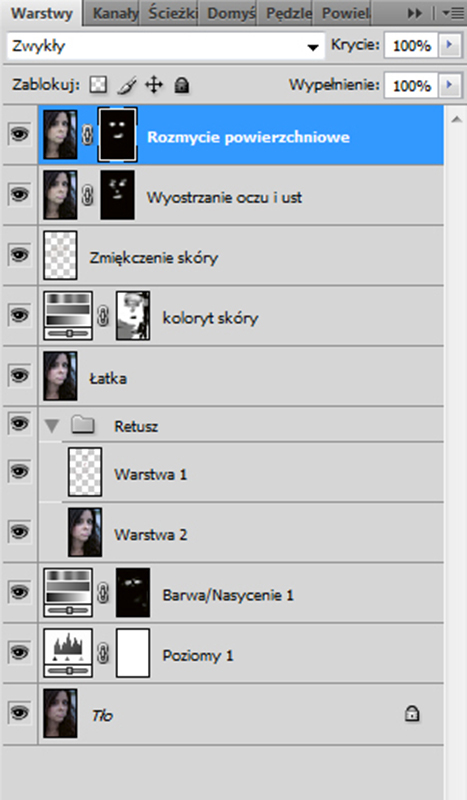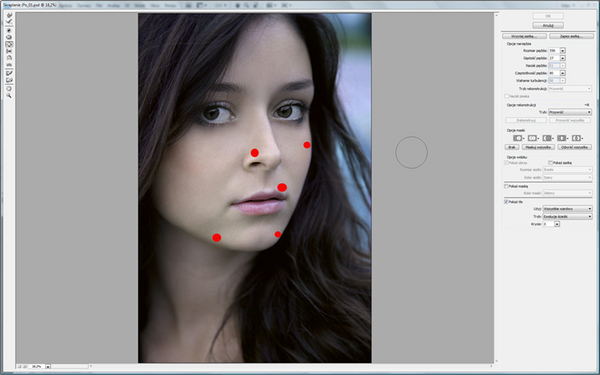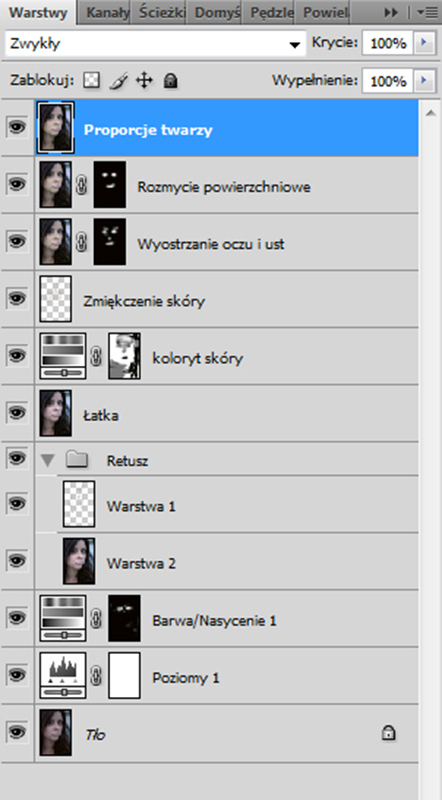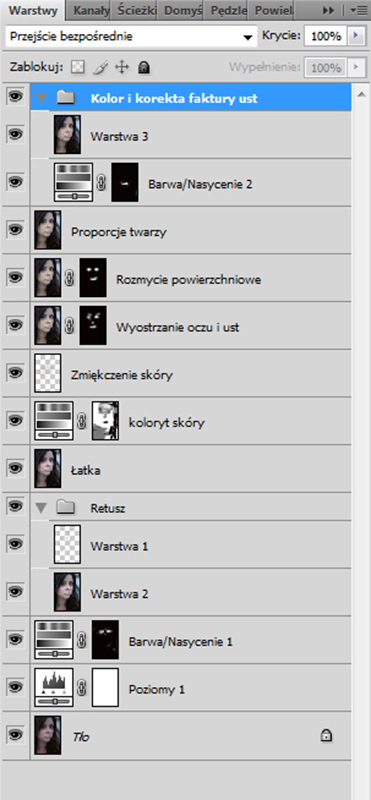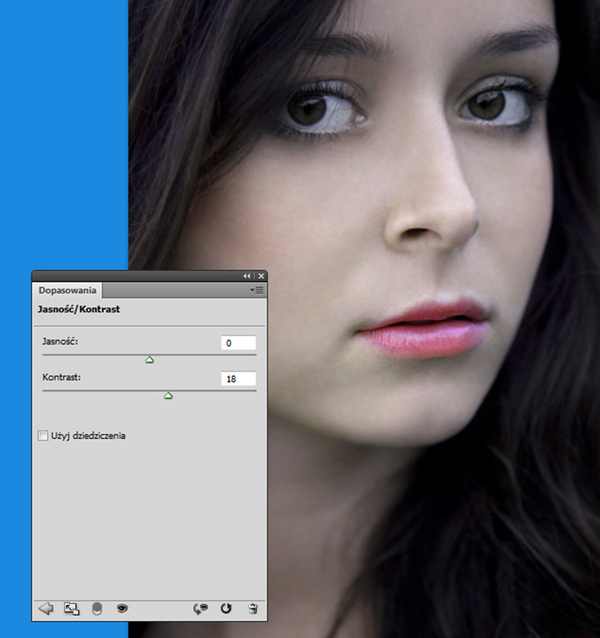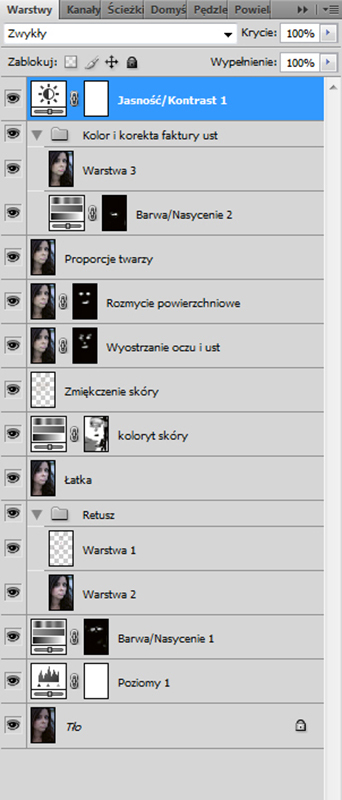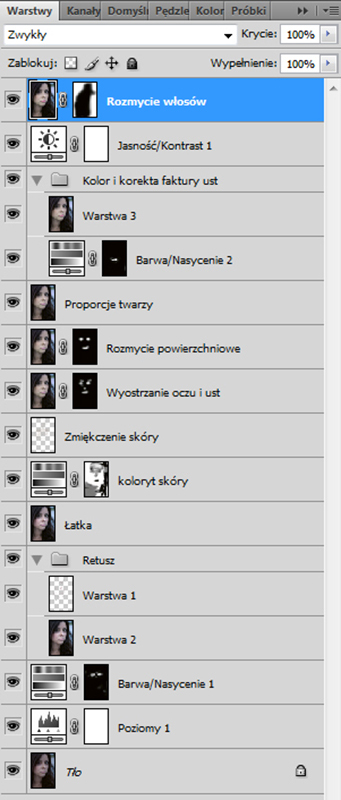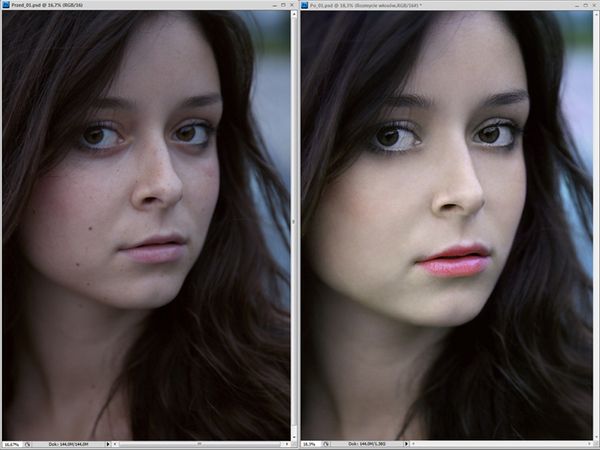czytano: 60567 razy
Adobe Photoshop: Retusz fotografii portretowej, część II

Kiedy patrzymy na zdjęcia znanych ludzi w kolorowych magazynach, nie widzimy rzeczywistego wyglądu tych osób, takiego, jaki zobaczylibyśmy na żywo. Oglądamy wynik wielogodzinnej pracy makijażystów, stylistów i retuszerów cyfrowych. W tej części artykułu przybliżę Czytelnikom podstawowe etapy zmiany wizerunku twarzy na fotografii, których może dokonać każdy, nawet bardzo początkujący użytkownik Adobe Photoshop. Są one wykorzystywane również w profesjonalnym postprocesingu zdjęć.
Czytaj także: "Adobe Photoshop: Retusz fotografii portretowej, część I"
Wstęp
Dla przykładu podstawowego retuszu fotograficznego zdjęcia wybrałem portret kobiety, wykonany w słabych warunkach oświetleniowych. Twarz modelki nie jest przygotowana pod względem wizażu, dlatego retusz fotograficzny będzie polegał na wyrównaniu tonów i niedoskonałości skóry (wypryski, pieprzyki), co można przyrównać do nałożenia podkładu w toku wykonywania makijażu.[comment] Ostatnim etapem prac retuszerskich będzie korekta anatomicznych niedoskonałości nosa, ust i kości twarzy. W tym tutorialu główną zasadą pracy z programem Adobe Photoshop jest umieszczanie każdego etapu pracy na osobnej warstwie, która może być złożona z warstw znajdujących się pod nią (spłaszczona), albo na warstwie korekcyjnej.
Korekta rozkładu tonów jasności i balansu bieli
Odys J. Korczyński
Odys J. Korczyński
Pierwszym etapem korekty fotografii było zbadanie jak wygląda rozkład tonów jasności w poszczególnych kanałach RGB i dokonanie ewentualnych korekt. W tym celu utworzyłem nową warstwę dopasowania na podstawie polecenia "Poziomy" (ctrl+l). Na histogramie fotografii widać, że wykres jest przesunięty w stronę tonów jasnych, co nie jest widoczne na fotografii. Istnieje natomiast spora część histogramu, która jest pusta po stronie wartości cieni. Dokonałem więc korekty, czyli przesunięcia wykresu tak, by rozkład tonów histogramu pokrywał się z rzeczywistym rozkładem informacji na fotografii.
Odys J. Korczyński
Odys J. Korczyński
Kolejnym etapem ogólnej oceny jakości fotografii w ramach retuszu jest zbadanie balansu bieli. W portrecie błędy w jego doborze najbardziej widać na skórze oraz rozjaśnionych światłem włosach. Warto jednak zwrócić uwagę również na usta oraz białka oczu. Na moim zdjęciu właśnie na nich widać zbytnią dominantę cyjanu. W celu jej usunięcia, utworzyłem kolejną warstwę korekcyjną na podstawie polecenia "Barwa/Nasycenie" (ctrl+u) i zmniejszyłem intensywność odcienia niebieskiego. Zrobiłem to dla całego zdjęcia. Następnie zakryłem ten efekt maską warstwy korekcyjnej (kolor czarny) i za pomocą pędzla z miękką końcówką (B) selektywnie zastosowałem na masce odkrycie efektu warstwy korekcyjnej – tylko w obrębie białek oczu.
Odys J. korczyński
Odys J. Korczyński
Po ogólnych korektach fotografii w postaci balansu bieli i jasności, można przystąpić do właściwego retuszu. W tym celu wybrałem z Przybornika polecenie "Pędzel korygujący". Za pomocą skrótu ctrl+shift+alt+E utworzyłem nową, spłaszczoną z reszty widocznych warstw obrazu warstwę. Dodałem nad nią nową warstwę przezroczystą (shift+ctrl+N). Następnie obydwie nowo utworzone warstwy zgrupowałem (ctrl+G), opisując grupę jako "Retusz". Mając uaktywnioną warstwę przezroczystą w grupie "Retusz", włączyłem w opcjach dodatkowych Próbki narzędzia "Pędzel korygujący" polecenie "Bieżąca i poniżej". Takie przygotowanie miejsca pracy dla narzędzia " Pędzel korygujący" umożliwia pracę na przezroczystej warstwie z kopią warstwy głównej zdjęcia w tle. Jest to zabezpieczenie przed ewentualnymi błędami, których niekiedy nie można już cofnąć.
Ta część pracy nad fotografią jest zawsze najbardziej żmudna. Narzędziem "Pędzel korygujący" trzeba usunąć wszelkie przebarwienia, wypryski, zbytnio widoczne pory i pieprzyki z całej powierzchni skóry twarzy, by przygotować portret do nałożenia cyfrowego podkładu matująco-wyrównującego.
Korekta niedoskonałości skóry
Odys J. Korczyński
Odys J. Korczyński
Następnym, ważnym etapem, w którym usunę najbardziej widoczne dla oglądającego niedoskonałości twarzy, jest użycie narzędzia "Łatka" (J). Za pomocą znanego już skrótu ctrl+shift+alt+E, utworzyłem kolejną, spłaszczoną warstwę powyżej grupy "Retusz". Nazwałem ją "Łatka". Następnie z użyciem narzędzia "Łatka", zaznaczając i szukając odpowiedniej próbki korekcyjnej, usunąłem cienie i zmarszczki pod oczami, zbyt głębokie bruzdy koło ust oraz inne, trudniejsze do zamaskowania plamy z czoła, okolic kącików oczu i nosa. Odpowiednio wykorzystane narzędzie "Łatka" jest nieocenioną pomocą dla retuszera. Usuwa nawet bardzo skomplikowane niedoskonałości skóry w sposób bardzo prosty i szybki. Trzeba jedynie precyzyjnie zaznaczać obszar do korekty i łączyć użycie tego narzędzia z "Pędzlem korygującym".
Odys J. Korczyński
Odys J. Korczyński
W następnym punkcie retuszu zająłem się korektą ogólnego kolorytu skóry. Wykorzystałem, używane już w retuszu tej fotografii, narzędzie "Barwa/Nasycenie". W tym celu utworzyłem kolejną warstwę korekcyjną na wierzchu sekwencji dotychczas utworzonych warstw. Stopień korekty zależy od nierówności koloru skóry. W tym wypadku przebarwienia nie są mocne, więc wystarczyła niewielka korekta dominującej barwy. Oczywiście korekta została dokonana dla całej fotografii, więc następnym etapem w tym kroku retuszerskim musiało być wyselekcjonowanie za pomocą miękkiego pędzla na masce warstwy korekcyjnej tych obszarów, na których efekt ma nie być widoczny.
Tworzenie cyfrowego podkładu na twarzy
Odys J. Korczyński
Odys J. Korczyński
Mając tak "przygotowaną skórę", można już przystąpić do nakładania cyfrowego podkładu na twarz modelki. Utworzyłem więc na wierzchu stosu warstw warstwę przezroczystą. Następnie wybrałem narzędzie "Kroplomierz" (I), by wczytać próbkę koloru narzędzia z twarzy modelki. Wczytywanie odbywa się poprzez kliknięcie w wybrany punkt na fotografii. Wybór próbki do malowania podkładu jest kwestią indywidualną, jednak nie powinno się wybierać wartości skrajnych w zakresie tonów skóry na retuszowanym portrecie. Gdy wybrałem już odpowiedni kolor, uaktywniłem narzędzie "Pędzel" (B), mając cały czas aktywną nową, przezroczystą warstwę. Końcówkę pędzla ustawiłem na 0% twardości, a wartość parametru "Krycie" na 12%. Używając tabletu graficznego, wymalowałem skórę twarzy tak ustawionym narzędziem "Pędzel".
Odys J. Korczyński
Odys J. Korczyński
Wykonując powyższe czynności, stworzyłem podstawę wyretuszowanego portretu kobiety. Teraz pozostało mi tylko dopracować parę elementów. Jednym z nich jest zwrócenie uwagi odbiorcy zdjęcia na najważniejsze elementy twarzy – oczy i usta. W tym celu zróżnicowałem stopień ostrości między tymi elementami twarzy a resztą wizerunku modelki. Za pomocą skrótu ctrl+shift+alt+E utworzyłem spłaszczoną, nową warstwę w dokumencie i dodałem do niej maskę, wypełniając ją kolorem czarnym. Następnie uaktywniłem narzędzie "maska wyostrzająca" z menu "Filtr/Wyostrzanie". Finalnym krokiem tego etapu retuszu było odkrycie na masce warstwy tych miejsc (oczy, usta), które mają wyglądać na ostrzejsze niż reszta twarzy (narzędzie "Pędzel").
Rozmycie powierzchniowe i korekta anatomiczna
Odys J. Korczyński
Odys J. Korczyński
Dodatkowym efektem, dodanym do cyfrowego podkładu na twarzy modelki, było utworzenie warstwy z zastosowaniem funkcji "Rozmycia powierzchniowego". Za pomocą maski warstwy, tak jak w poprzednich etapach, wydzieliłem elementy twarzy, na których nie powinien być widoczny efekt rozmycia powierzchniowego.
Odys J. Korczyński
Odys J. Korczyński
Kolejnym etapem zaproponowanego przeze mnie podstawowego retuszu twarzy jest korekta anatomiczna wyglądu modelki. Jest to sposób retuszu, mający najwięcej przeciwników spośród fotograficznych "ortodoksów".
Istnieją różne sposoby wykonywania tego typu korekt. Można na podstawie wcześniej narysowanej siatki przekształcać proporcje poszczególnych elementów, można też stosować polecenie "przekształć" z menu "Edycja". Dla początkujących retuszerów wybrałem jednak znacznie prostsze, w moim przekonaniu, narzędzie do szybkiego morfingu postaci – "Skraplanie" z menu "Filtr".
Narzędzie to służy znakomicie do zmiany proporcji różnych elementów zdjęcia, również zmian o charakterze karykaturalnym, co wykorzystywane jest do tworzenia "PS-owych fotożartów".
Za pomocą narzędzi zmniejszania, powiększania, wypychania w lewo i w prawo, skorygowałem płatki nosa, linię chrząstek nosowych, kości jarzmowe, obrys szczęki, podbródek i usta. Nie był to retusz głęboki, a jedynie drobna korekta, ujednolicająca proporcje całości twarzoczaszki.
Nie namawiam do zbyt częstego stosowania narzędzia "Skraplanie". Bardziej chodzi mi o kompleksowe pokazanie sekwencji retuszu w programie Adobe PS. Sam jednak jestem zwolennikiem tego narzędzia. Umiejętnie wykorzystane efektów "Skraplania" z dodatkową pomocą tabletu graficznego daje niesamowite efekty.
Wyostrzanie kontrastu i akcentowanie poszczególnych elementów
Odys J. Korczyński
Odys J. Korczyński
Usta na oryginalnej fotografii miały nieco blady kolor, również ich faktura wymagała korekty. Utworzyłem więc nową grupę warstw – jedną będącą powieleniem dotychczasowego stanu zdjęcia i drugą jako warstwę korekcyjną z funkcji "Barwa/Nasycenie". Na spłaszczonej warstwie dokonałem korekty faktury ust i rozłożenia odblasków światła, a na warstwie korekcyjnej (z pomocą maski kryjącej) dodałem kolor do warg, by wyglądały na żywsze.
Odys J. Korczyński
Odys J. Korczyński
Po ukończeniu powyższego etapu retuszu, spojrzałem jeszcze raz na oba zdjęcia i zdecydowałem dodać kolejną warstwę korekcyjną z funkcją jasności i kontrastu. Ty razem nie maskowałem efektu.
Ostatni szlif
Odys J. Korczyński
Odys J. Korczyński
Na koniec, na ostatniej, dodatkowej warstwie z włączoną maską, zmiękczyłem powierzchnię włosów, by podkreślić głębię w portrecie.
Retusz fotografii nie jest trudny. Warto jednak pamiętać, że nie jest on sposobem na udane zdjęcie, to znaczy nie powinno stać się regułą obrabianie twarzy modelek (modeli), jeśli nie jest to konieczne np. do sprzedaży fotografii.
Wiele z retuszowanych cech da się ukryć już odpowiednio wykonaną fotografią. Tutaj liczy się sceneria, światło, poza a także profesjonalnie zrobiony makijaż. Dbając o te szczegóły, oszczędzimy sobie wielu godzin żmudnej pracy retuszerskiej.
Odys J. Korczyński
Czytaj także: "Adobe Photoshop: Retusz fotografii portretowej, część I"
www.swiatobrazu.pl