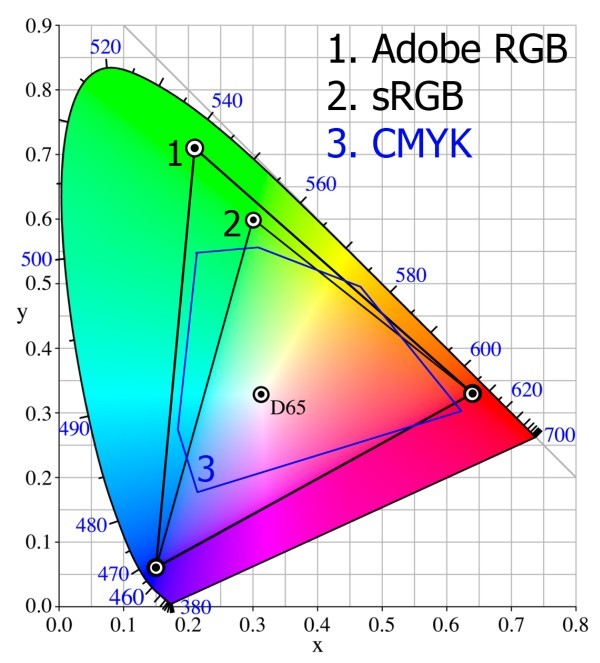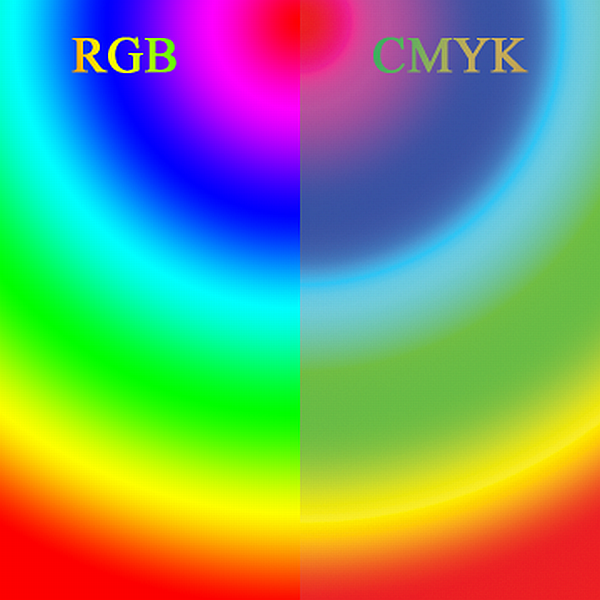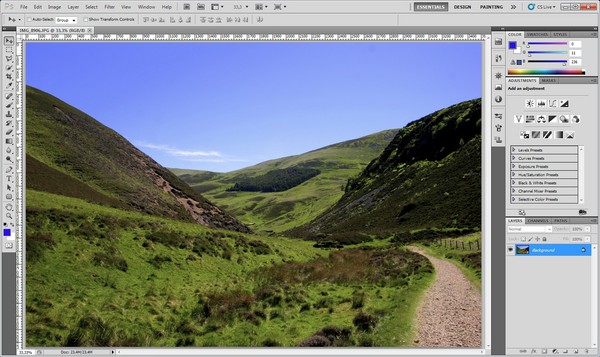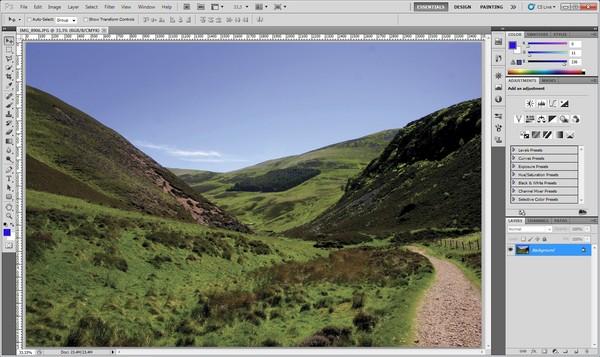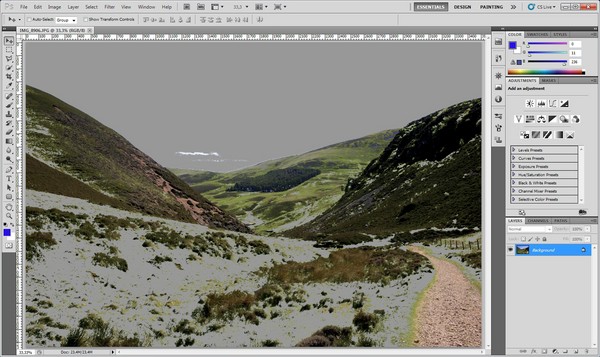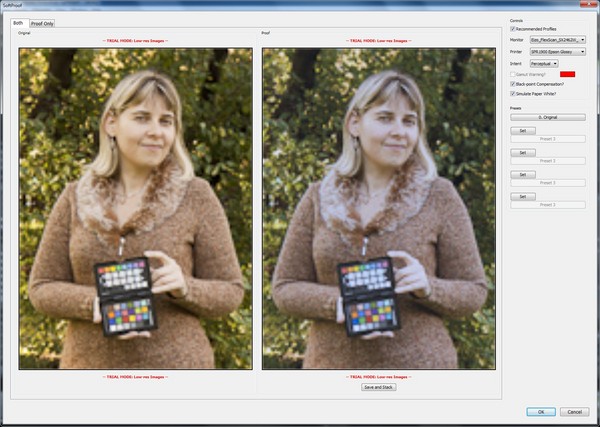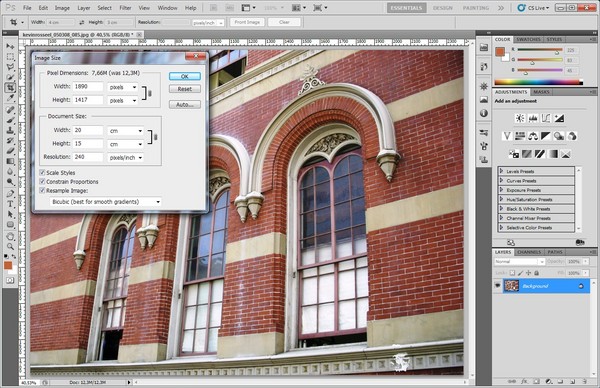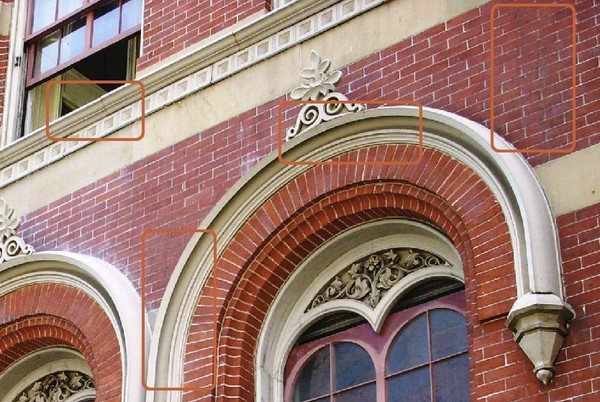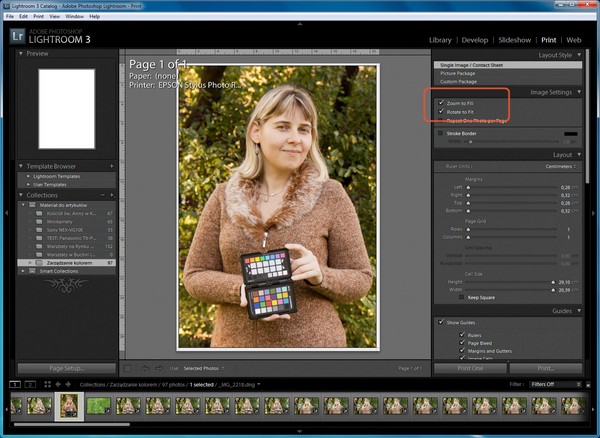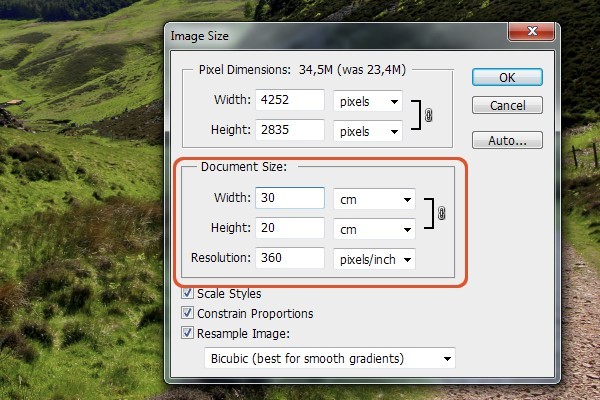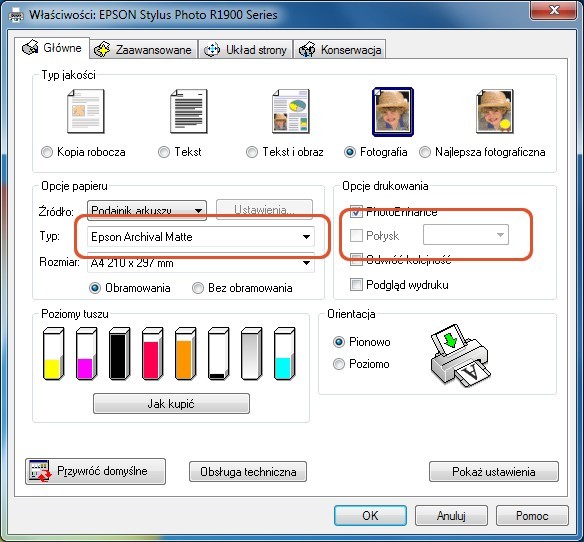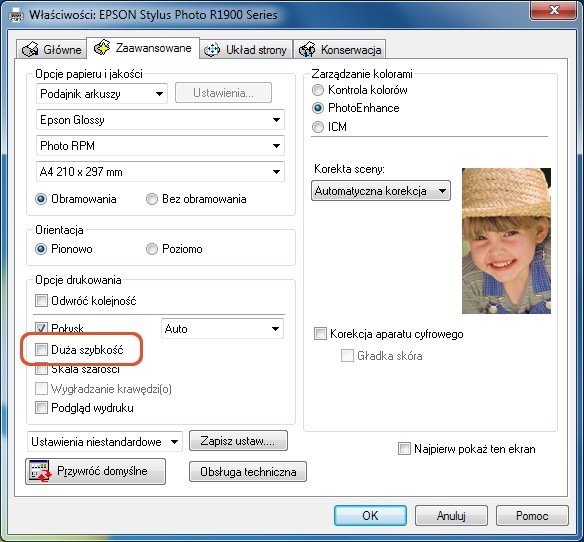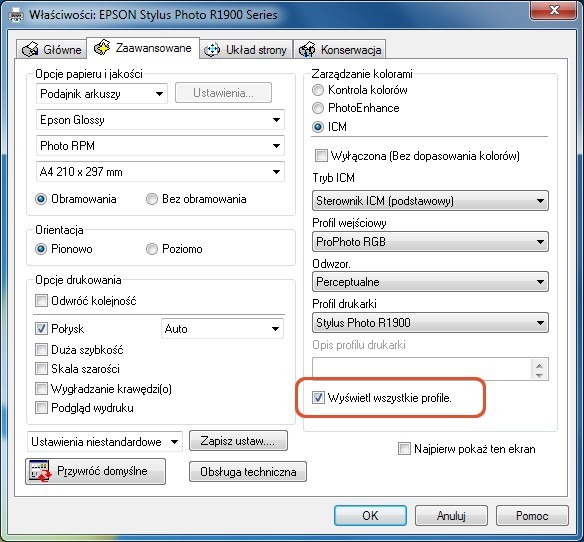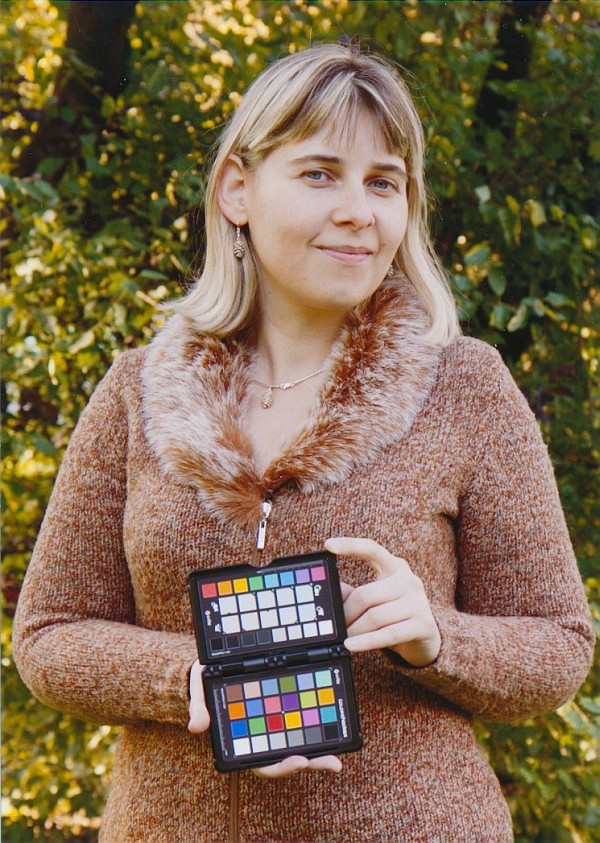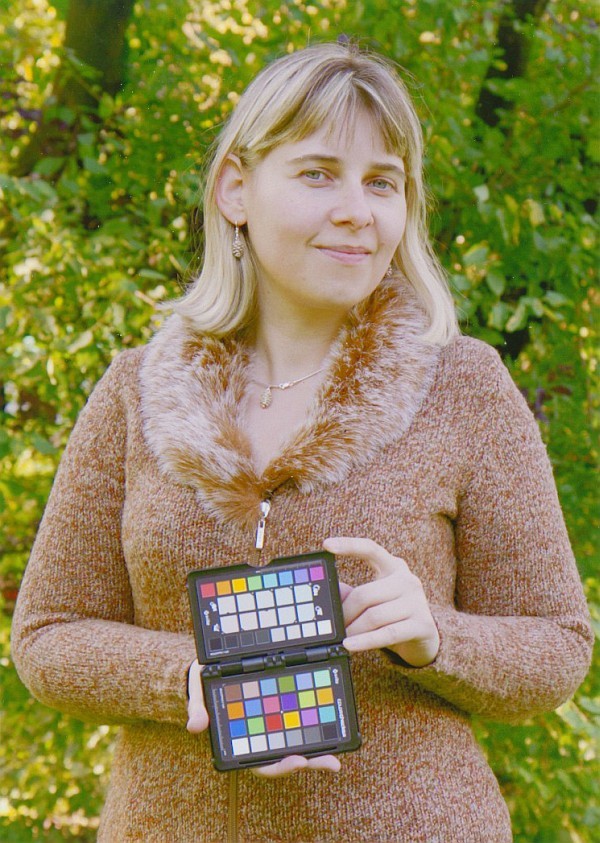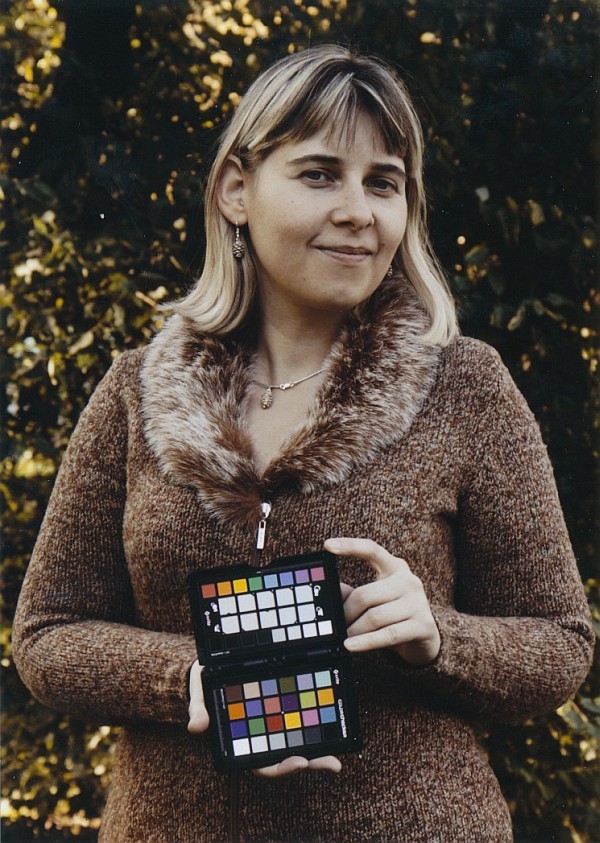czytano: 29701 razy
Poradnik: Zapanuj nad kolorem, cz. X – Odbitka jak marzenie

Ostatnia część naszego cyklu "Zapanuj nad kolorem" poświęcona jest praktycznym aspektom druku odbitek fotograficznych w technologii atramentowej. Teraz, gdy nasz cyfrowy warsztat jest już przygotowany i skonfigurowany, a my dysponujemy odpowiednimi materiałami eksploatacyjnymi, już nic nie stoi nam na przeszkodzie, abyśmy mogli przenieść nasze zdjęcia na papier. Co zatem należy zrobić, aby odbitki wykonywane w domowym zaciszu charakteryzowały się atrakcyjną, bogatą, a przede wszystkim wierną kolorystyką? Tego dowiecie się, czytając nasz poradnik.
Czytaj także:
Poradnik: Zapanuj nad kolorem, cz. I - Jak urządzenia widzą kolory
Poradnik: Zapanuj nad kolorem, cz. II - Świat barw w fotografii cyfrowej
Poradnik: Zapanuj nad kolorem, cz. III - Sekret jeszcze bielszej bieli
Poradnik: Zapanuj nad kolorem, cz. IV - Fotografowanie z wzornikiem
Poradnik: Zapanuj nad kolorem, cz. V - Warsztat cyfrowego fotografa
Poradnik: Zapanuj nad kolorem, cz. VI - Monitor dla fotografa
Poradnik: Zapanuj nad kolorem, cz. VII - Drukarka dla fotografa
Poradnik: Zapanuj nad kolorem, cz. VIII - Kalibracja monitora i drukarki w praktyce
Poradnik: Zapanuj nad kolorem, cz. IX - Proces druku (teoria)
Od opublikowania na łamach serwisu SwiatObrazu.pl pierwszego artykułu z cyklu przybliżającego zagadnienia związane z zarządzaniem kolorem w fotografii cyfrowej minęło już dość sporo czasu. W kolejnych dziewięciu artykułach z tej serii zaprezentowaliśmy najróżniejsze kwestie związane z tym tematem. Zwieńczeniem całej tej serii będzie – podobnie jak w przypadku pracy nad samym zdjęciem – gotowa odbitka. Zacznijmy zatem.
Softproofing – zanim włączymy drukarkę
Największym problemem związanym z uzyskiwaniem odbitek o wiernej kolorystyce – nie bogatej, zachwycającej czy ładnej, lecz po prostu wiernej – jest kwestia nie związana w żaden sposób z konkretnym modelem drukarki. Sprowadza się ona do fundamentalnych różnic pomiędzy technologiami wyświetlania obrazu na ekranie monitora oraz odwzorowywania ich na wydrukach. Problem ten został wstępnie opisany w pierwszym odcinku naszego cyklu i powracał w kolejnych dość regularnie, teraz jednak powiemy dokładniej, jak się z nim uporać.
Na czym polega trudność? Otóż addytywne modele barw RGB oraz substraktywne modele CMYK różnią się nie tylko pod względem sposobów uzyskiwania barw (w wyniku wymieszania wszystkich kolorów składowych w modelu addytywnym otrzymuje się biel, w substraktywnym zaś czerń), ale też uzyskiwaną w ten sposób paletą barw. I choć producenci drukarek starają się, aby różnice te były jak najmniejsze, to podczas przesyłu zdjęcia do drukarki (z czym wiąże się m.in. konwersja jego palety barw do palety barw drukarki) często dochodzi do pewnych zmian.
Jeżeli więc nawet dysponujemy idealnie skalibrowanymi monitorem i drukarką, kompletem nowych atramentów i doskonałej jakości papierem, to może się zdarzyć, że wykonanie odbitki zdjęcia o kolorystyce pod każdym względem [comment]identycznej z tym, co widzimy na monitorze, będzie niemożliwe. Niektóre kolory na wydruku mogą zostać odwzorowane nie do końca tak, jak byśmy się tego spodziewali. Skala tych rozbieżności zależeć będzie od drukowanego przez nas zdjęcia (częstości występowania na nim "problematycznych" odcieni kolorów) oraz modelu używanej drukarki (stosowane przez producentów sztuczki, takie jak dodatkowe tusze wzbogacające podstawową paletę CMYK, służą m.in. redukcji wspomnianego zjawiska), niemniej jednak powinniśmy się liczyć z tym, że mogą one wystąpić.
[converttable end="1"]
[converttable]
Jednak mając do dyspozycji precyzyjnie skalibrowany monitor, profil ICC do drukarki i odpowiednie oprogramowanie, można sprawdzić, jak nasze zdjęcie będzie wyglądało po wydruku. Mechanizm ten nosi anglojęzyczną nazwę softproofing i jest podstawowym narzędziem każdego poligrafa. Jego działanie sprowadza się do symulowania na ekranie monitora na podstawie obliczeń dokonywanych z wykorzystaniem profili ICC monitora i drukarki wyglądu zdjęcia po wydruku. Z reguły narzędzie softproofingu dostępne jest w bardziej zaawansowanych aplikacjach graficznych używanych przez zawodowców. W Photoshopie na przykład znaleźć ją można w menu View, gdzie temu właśnie zadaniu służą pierwsze trzy opcje: pierwsza pozwala wybrać profil docelowy, druga włącza i wyłącza mechanizm softproof, natomiast trzecia powoduje zaznaczenie na zdjęciu obszarów, których kolorystyka nie mieści się w docelowej przestrzeni barw.
Brak funkcji softproofingu w używanym przez nas oprogramowaniu nie oznacza jeszcze, że jesteśmy zupełnie bezradni w tej kwestii. Istnieją rozwiązania firm trzecich – na przykład dla Adobe Lightroom powstała wtyczka wzbogacająca program o tę funkcję dostępna pod adresem www.lightroom-plugins.com/ProofIndex.php (pełna jej wersja kosztuje dziesięć funtów, bezpłatnie dostępna jest natomiast wersja próbna). Również bardziej zaawansowane modele monitorów komputerowych często wyposażone są w funkcję proofingu, choć prawie zawsze wybór ogranicza się do najbardziej podstawowych przestrzeni barwnych, takich jak sRGB. Jeżeli publikujemy nasze zdjęcia głównie w Internecie, to nam to wystarczy, ale w przypadku wykonywania odbitek funkcja taka jest raczej mało przydatna.
Wstęp
Przygotowanie zdjęć do druku
Zanim jednak pochylimy się nad kolorystyką zdjęć i tym, jak najwierniej ukazać te kolory na papierze, zajmijmy się przez moment przygotowaniem fotografii do druku. Omówione na tej stronie zagadnienia nie dotyczą wprawdzie tematów bezpośrednio związanych z barwą, lecz mogą mieć spore znaczenie dla właściwego odwzorowania kolorów na zdjęciach. Jest tak, ponieważ w sytuacji, gdy ostrość obrazu (związana z rozdzielczością natywną drukarki) ustawiona [comment]jest nieprawidłowo, barwy na styku kontrastowych obiektów przedstawionych na fotografii mogą się ze sobą zlewać. Z kolei zagadnienia dotyczące proporcji boków kadru pomogą nam wykorzystać w optymalny sposób papierowy nośnik i pozwolą uniknąć przykrych niespodzianek związanych z krawędziami drukowanych zdjęć
Rozdzielczość natywna – przepis na ostre odbitki
Na początek zajmiemy się kwestią ostrości wykonywanych odbitek. Nie chodzi jednak o ostrość samych zdjęć, lecz o tę związaną z rozdzielczością wydruku. Jak już wspomnieliśmy w części tego poradnika poświęconemu wyborowi drukarki, każdy model drukarki odznacza się rozdzielczością maksymalną druku wyrażaną w punktach na cal obrazu (DPI). Jednak z perspektywy jakości drukowanego zdjęcia ważniejsza jest tzw. rozdzielczość natywna, zdeterminowana przez układ dysz drukarki.
Obrazy przeznaczone do druku zawsze powinny się odznaczać rozdzielczością stanowiącą wielokrotność rozdzielczości natywnej. W innym przypadku sterownik drukarki dopasuje ją sobie automatycznie, co zaowocuje znacznym spadkiem ostrości obrazu (rezultat tzw. resamplingu obrazu) lub pojawieniem się "schodków" (efekt uboczny skalowania metodą "Nearest Neighbor")
W przypadku drukarek firmy Epson rozdzielczość natywna wynosi 360 DPI, dlatego też aby uzyskać odbitki o optymalnej ostrości (a co za tym idzie o wyraźnych granicach pomiędzy różnymi barwami tam, gdzie nam na tym zależy), powinniśmy przeskalować zdjęcie do połowy lub wielokrotności tej rozdzielczości. Tak więc dobry materiał na odbitkę w zależności od używanego przez nas rodzaju nośnika będzie odznaczał się rozdzielczością 180, 360, 720, 1440 lub 2880 DPI.
Proporcje kadru – banalna/niebanalna kwestia
Drugi problem związany z ostatnimi przygotowaniami zdjęć do druku dotyczy przede wszystkim tych fotografii, których wywołanie powierzamy fotolabom. Niemniej jednak nawet w domu warto zwrócić uwagę na ten drobny aspekt – chodzi o wymiary i proporcje boków zdjęć, na których odbitkach nam zależy. Bowiem pomiędzy takimi popularnymi formatami jak np. 13 × 9 cm, 15 × 10 cm czy 20 × 15 cm istnieją pewne różnice w proporcjach kadrów. Jeżeli format zdjęcia źródłowego nie odpowiada dokładnie formatowi papieru, to w zależności od wybranego wariantu działania możemy ją przyciąć, wydrukować z naddatkiem (pozostaną po tym białe paski u góry i dołu, bądź też po bokach kadru), bądź też rozciągnąć do wymaganych proporcji (efektem ubocznym będzie w takiej sytuacji najczęściej zniekształcenie kadru, choć jak pokazaliśmy to na łamach wideowarsztatu pt. Uratuj swoje zdjęcia z Adobe Photoshop Elements 9 w filmie numer 2, istnieją sposoby, aby tego uniknąć).
Dlatego też jeżeli zależy nam na tym, aby odbitka wyglądała dokładnie tak, jak chcemy, już zawczasu powinniśmy zadbać również o jej dokładne wymiary i w takiej postaci rozpocząć jej druk lub też zanieść do fotolabu. Większość programów pomoże nam dopasować parametry obrazu w kwestii proporcji boków i tego, co zrobić z brakującymi centymetrami. Należy jednak pamiętać, że w sterownikach samej drukarki znajduje się najczęściej jeszcze jedna opcja, której użycie jest bardzo ważne i pozwoli nam optymalnie wykorzystać nośnik – drukowanie bez ramek. Pamiętajmy tylko o jednym: nawet jeżeli nasz model drukarki dysponuje opcją druku bezbramkowego, to upewnijmy się, czy opcja ta jest dostępna w przypadku wszystkich formatów papieru. Odpowiednie informacje znajdziemy w specyfikacji technicznej posiadanego sprzętu.
Znając wymaganą rozdzielczość zdjęć oraz wymiary odbitek, możemy bez problemu obliczyć, jakie wymiary w pikselach powinna mieć fotografia źródłowa. Dokonamy tego, mnożąc szerokość i wysokość kadru docelowego (w centymetrach) przez rozdzielczość, a następnie dzieląc otrzymaną wartość przez 2,54 (tyle centymetrów liczy sobie jeden cal). A więc np. zdjęcie do odbitki 20 × 30 cm drukowane w rozdzielczości 360 DPI powinno odznaczać się wymiarami 2835 × 4252 pikseli.
Drukowanie
Kiedy wszystko jest już gotowe, możemy zacząć druk. Jeżeli przygotowaliśmy się do tego odpowiednio, to nie powinien on nam sprawić nawet najmniejszych kłopotów. Przed rozpoczęciem samego druku (zwłaszcza jeżeli ostatni raz drukowaliśmy na naszym sprzęcie barwny obraz kilkanaście dni wcześniej lub jeszcze dawniej) wykonajmy wydruk testowy i w razie konieczności przeczyśćmy dysze lub głowicę drukarki. Pamiętajmy też, że odbitka po wydrukowaniu musi wyschnąć, czemu towarzyszyć może subtelna zmiana kolorów na wydruku. Najlepiej jest więc ostrożnie wyjąć z drukarki papier (nie dotykając powierzchni barwnej) i położyć go w suchym i nienasłonecznionym miejscu na co najmniej godzinę. W przypadku niektórych rodzajów papieru czas ten może być znacznie dłuższy i wynosić nawet do 24 godzin.
Drukowanie na oryginalnych nośnikach
Najprościej odbitki zdjęć wykonuje się – co już zostało wspomniane w poprzednim odcinku tego cyklu – korzystając z [comment]oryginalnych materiałów eksploatacyjnych. Możemy wówczas pozwolić sobie na powierzenie praktycznie wszystkich czynności automatyce drukarki. Korzystamy więc z ustawień automatycznych. Na początek, niezależnie od tego czy edytując zdjęcia korzystamy z Adobe Photoshopa, Lightrooma, Photoshopa Elements, czy też jakiegokolwiek innego programu graficznego bądź przeglądarki, przystępując do wydruku, wyłączamy wszystkie udostępniane przez program opcje służące do zarządzania barwą, bądź też mające poprawić kolorystykę zdjęć.
Drugim naszym krokiem będzie ustawienie drukarki. Wydajemy więc komendę drukowania, co najczęściej spowoduje otwarcie okna dialogowego, z poziomu którego będziemy mogli otworzyć kolejne okno z ustawieniami urządzenia. Najpierw wybieramy typ i format papieru. Następnie ustalamy jakość wydruku – co, jak również zostało wspomniane w poprzednim odcinku cyklu "Zapanuj nad kolorem", sprowadza się najczęściej do ustalenia rozdzielczości druku. Niekiedy producent drukarki wraz z listą dostępnych opcji udostępnia też ich opis – jeżeli tak jest, to wyboru powinniśmy dokonać w oparciu o wykorzystywany typ papieru fotograficznego: do nośników matowych bez powłok ochronnych nie jest zalecana rozdzielczość wyższa niż 1440 DPI, ponieważ może to powodować nieodwracalne marszczenie się papieru już w trakcie druku. Również w przypadku korzystania z oryginalnych nośników producent z reguły umieszcza na opakowaniu informację dotyczącą tego, jakie powinny być optymalne ustawienia jakości druku.
Również wśród wielu rozmaitych opcji dodatkowych dostępnych w ustawieniach drukarki jest kilka takich, którymi powinniśmy się zainteresować. Niektóre z nich są spotykane tylko w urządzeniach danego producenta, lub nawet konkretnych modelach (w przypadku stanowiącego ilustrację tego artykułu modelu Epson Stylus Photo R1900 oraz wielu innych drukarek firmy Epson będzie to np. bardzo użyteczny Optymalizator Połysku niwelujący różnice połysku pomiędzy obszarami barwnymi i niezadrukowanymi – uaktywnia się go, zaznaczając opcję Połysk dostępną w ustawieniach dla papierów typu Glossy), inne zaś mają charakter uniwersalny. Do tej drugiej grupy należy m.in. opcja druku przyspieszonego, którą podczas wykonywania odbitek zdjęć należy wyłączyć, obniża ona bowiem precyzję druku oraz równomierność nakładanych kolorów.
Jeżeli którejś ze wspomnianych opcji nie możemy znaleźć w podstawowym widoku panelu sterowania drukarki, wówczas spróbujmy przejść do widoku zaawansowanego. Jeżeli zależy nam na jak najwierniejszym odwzorowaniu kolorów, powinniśmy też wyłączyć wszelkie "poprawiacze" kolorystyki zdjęć oferowane praktycznie przez wszystkich producentów drukarek fotograficznych i nie tylko. W przypadku urządzeń firmy Epson funkcja ta nosi nazwę PhotoEnhance. Po wyłączeniu jej można jeszcze w opcjach zaawansowanych przełączyć opcję Tryb koloru wchodzącą w skład mechanizmu tradycyjnego zarządzania kolorami w tryb pracy EPSON Standard i dobrać taką wartość gamma, jaką ustawiony ma nasz monitor.
Drukowanie na nośnikach sprofilowanych samodzielnie
Nieco inne reguły obowiązują, gdy wykonujemy odbitki na nośnikach, do których profile pobraliśmy z Internetu, bądź też przegotowaliśmy sobie sami (np. kalibrując drukarkę za pomocą kolorymetru ColorMunki). Jeżeli sterownik drukarki wymusza na nas wybór jakiegoś konkretnego rodzaju papieru fotograficznego z listy, wybieramy ten, w oparciu o który wykonywany był profil ICC (raz jeszcze przypominam, że powinien być on jak najbardziej zbliżony do używanego przez nas typu papieru, pod względem typu i gramatury). Następnie w ustawieniach sterownika wyszukujemy opcje zarządzania kolorem (w przypadku drukarek firmy Epson jest to na przykład opcja o nazwie ICM znajdująca się w menu Zaawansowane) i ustawiamy odpowiedni sterownik drukarki – niekiedy będziemy musieli też zaznaczyć opcję dostępu do wszystkich profili, aby na liście znalazły się również te, które nie wchodzą w skład sterownika urządzenia.
Jeżeli sterownik drukarki udostępnia nam również możliwość wyboru profilu wejściowego, pamiętajmy o tym, aby opcję tę ustawić tak, aby odpowiadała przestrzeni barwnej, w jakiej zapisano zdjęcie (UWAGA: musi być to przestrzeń zdjęcia, a nie monitora!). W przypadku aplikacji Adobe Lightroom jest nią ProPhoto RGB.
Zakończenie (film instruktażowy)
Znajdujące się na poprzednich stronach (oraz w poprzednich częściach całego cyklu) informacje w zupełności wystarczą do tego, aby uzyskać udane wydruki zdjęć o wiernej kolorystyce. Na sam koniec ostatniego odcinka cyklu pragnę jeszcze tylko wspomnieć o najczęściej popełnianym przez fotografów błędzie, polegającym na dwukrotnym ustawieniu zarządzania kolorem – co prowadzi do niewłaściwej kolorystyki odbitek – oraz zaprosić do obejrzenia filmu demonstrującego proces kalibracji monitora, drukarki, oraz wykonywania wydruków zdjęć.
Uwaga na podwójne zarządzanie barwą!
Bardzo częstym błędem popełnianym przez drukujących, zaraz po ignorowaniu kwestii związanych z zarządzanie barwą, jest zarządzanie zwielokrotnione. Może ono wystąpić, gdy korzystamy z aplikacji dysponującej własnymi narzędziami z grupy Color Managment, takich jak Adobe Photoshop, czy Lightroom. Jedną z ich zalet jest możliwość kontroli mechanizmów zarządzania kolorem z poziomu programu, co ułatwia proces druku. Korzystając z nich należy jednak pamiętać o tym, że w takiej sytuacji należy zawsze wyłączyć systemy zarządzania kolorem na poziomie sterownika drukarki. I analogicznie – jeżeli korzystamy z systemów zarządzania barwą w drukarce, to upewnijmy się, czy te w aplikacji są na pewno wyłączone (niekiedy opcja ta nosi anglojęzyczną nazwę Color Managed by Printer, czyli "zarządzanie barwą przez drukarkę").
Jednoczesne włączenie mechanizmów zarządzania kolorem bądź ich wyłączenie zarówno w aplikacji, jak i w sterowniku drukarki prowadzi do powstania poważnych błędów kolorystycznych. Sytuacja taka jest analogiczna do tej, gdy ustawimy inny rodzaj papieru niż aktualnie używany. W obydwu przypadkach kolory będą za intensywne lub zbyt blade w stosunku do oczekiwanych. Możliwe jest również występowanie dominant barwnych.
Podsumowanie
Jak widać sam proces druku zdjęć w odpowiednio przygotowanym warsztacie cyfrowym potrafi być czystą przyjemnością. Praca, jakiej wymagało zorganizowanie sobie stanowiska roboczego, ustawienie komputera oraz skalibrowanie monitora i drukarki owocuje wysokiej jakości wydrukami o wiernej kolorystyce. To zaś jest, jak sądzę, wystarczającym powodem, aby podjąć się tego wyzwania.
Mam nadzieję, że udało mi się na łamach dziesięciu tekstów wchodzących w skład cyklu "Zapanuj nad kolorem" przekonać, że nie taki diabeł straszny – możliwość zrozumienia i opanowania zagadnień niezbędnych do uzyskania zdjęć o wiernej kolorystyce nie wykracza poza możliwości przeciętnego, zainteresowanego tym tematem pasjonata fotografii. Osobna sprawa to wydatki, jakie należy ponieść, jeżeli chcemy "na poważnie" podejść do tematu kalibracji kolorystycznej i zarządzania kolorem w ramach naszych cyfrowych warsztatów. Tutaj już każdy z nas musi odpowiedzieć sobie sam na pytanie, jakimi zasobami dysponuje oraz jak bardzo zależy mu na zapewnieniu sobie wierności w obrazie oglądanym na monitorze oraz wykonanych w domowym zaciszu odbitkach. Nie znaczy to oczywiście, że potencjalnie zainteresowany tym tematem fotograf musi natychmiast kupować kalibratory monitora i drukarki, wzornik barw dla aparatu, profesjonalny monitor graficzny oraz ośmio- lub dziesięcioatramentową drukarkę A3. Jednak posiadanie każdego elementu z wymienionego w tym cyklu artykułów wyposażenia oznacza pewne możliwości, które świadomy fotograf będzie umiał wykorzystać ku satysfakcji swojej i innych. Dlatego też warto choć przez chwilę rozważyć możliwość choć częściowej rozbudowy swojego "fotograficznego warsztatu".
Na sam koniec ostatniego odcinka cyklu poradników "Zapanuj nad kolorem" chciałbym też zaprosić wszystkich do obejrzenia krótkiego filmu instruktażowego prezentującego praktyczny przebieg procesów kalibracji monitora, drukarki, oraz wykonywania odbitek za pomocą programu Adobe Lightroom opatrzonych komentarzem autora artykułu. Mam nadzieję, że pomoże on w pełnym zrozumieniu procesów towarzyszącym tym czynnościom. Zapraszam.
Czytaj także:
Poradnik: Zapanuj nad kolorem, cz. I - Jak urządzenia widzą kolory
Poradnik: Zapanuj nad kolorem, cz. II - Świat barw w fotografii cyfrowej
Poradnik: Zapanuj nad kolorem, cz. III - Sekret jeszcze bielszej bieli
Poradnik: Zapanuj nad kolorem, cz. IV - Fotografowanie z wzornikiem
Poradnik: Zapanuj nad kolorem, cz. V - Warsztat cyfrowego fotografa
Poradnik: Zapanuj nad kolorem, cz. VI - Monitor dla fotografa
Poradnik: Zapanuj nad kolorem, cz. VII - Drukarka dla fotografa
Poradnik: Zapanuj nad kolorem, cz. VIII - Kalibracja monitora i drukarki w praktyce
Poradnik: Zapanuj nad kolorem, cz. IX - Proces druku (teoria)
Dystrybutorem produktów Epson jest firma Alstor Sp.j. http://www.alstor.com.pl/
www.swiatobrazu.pl