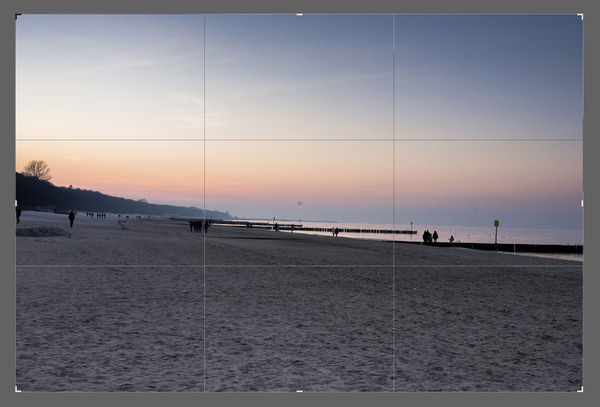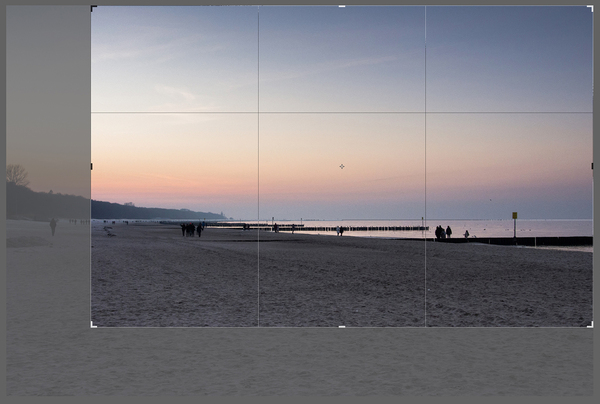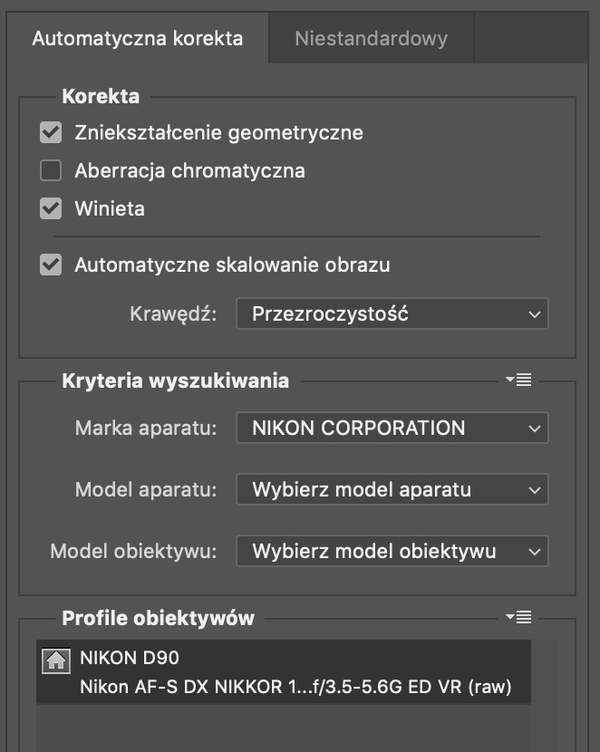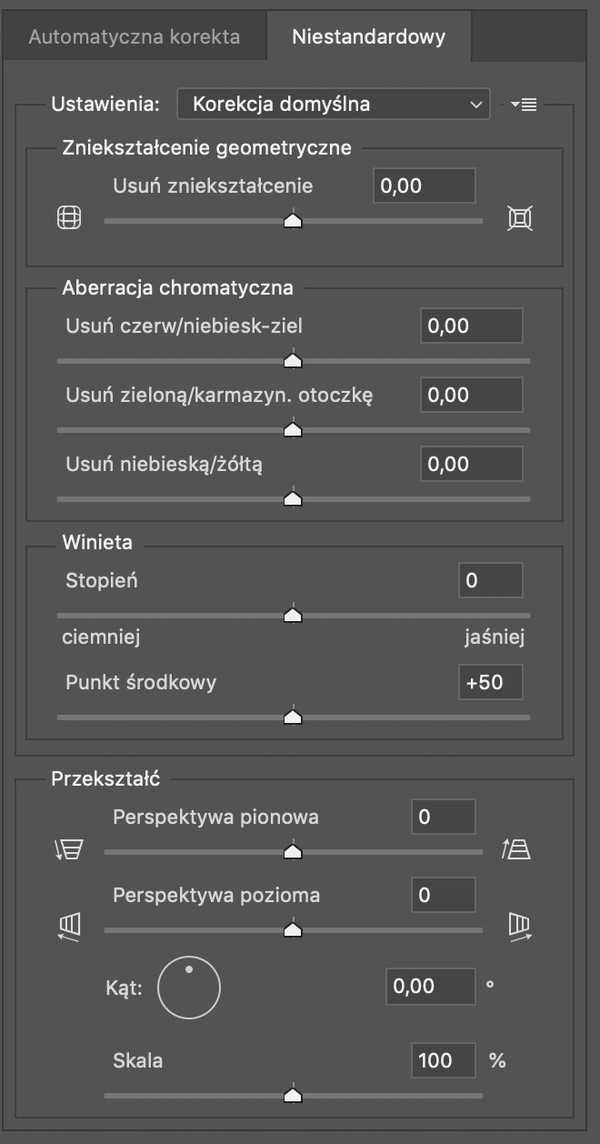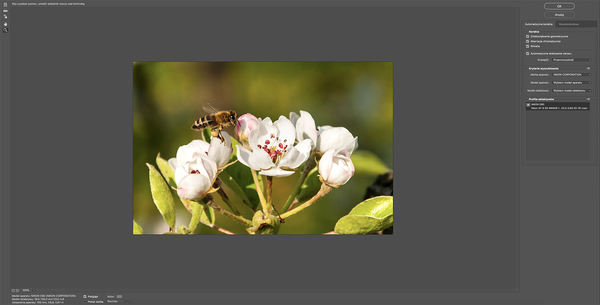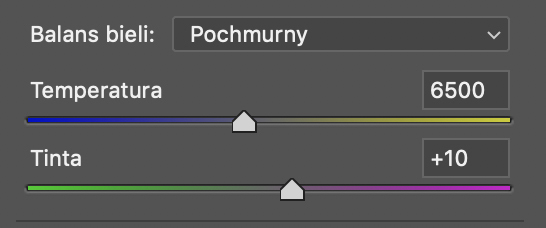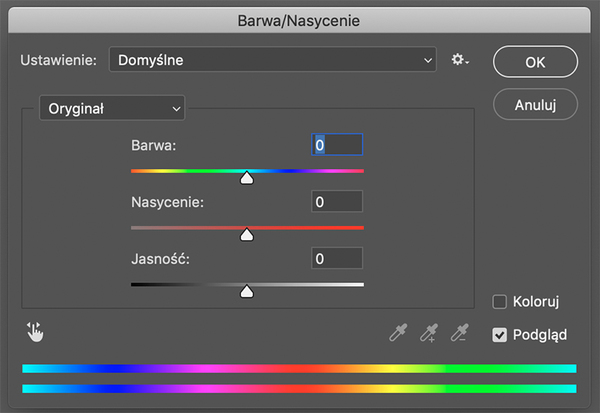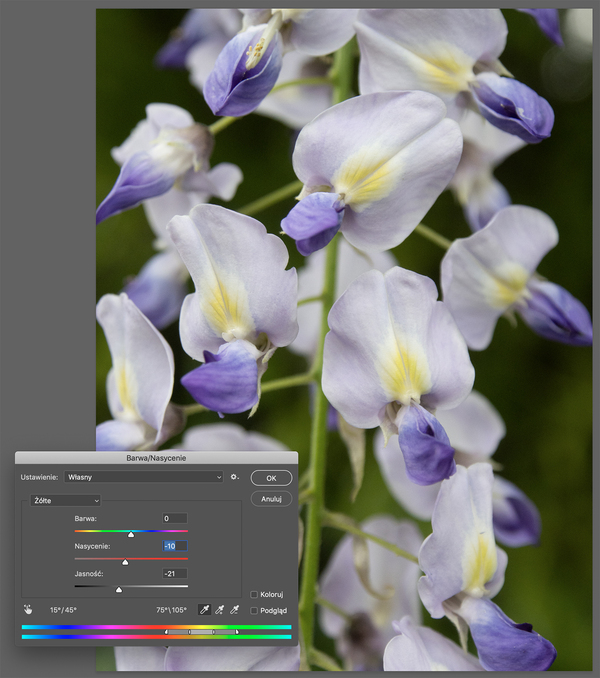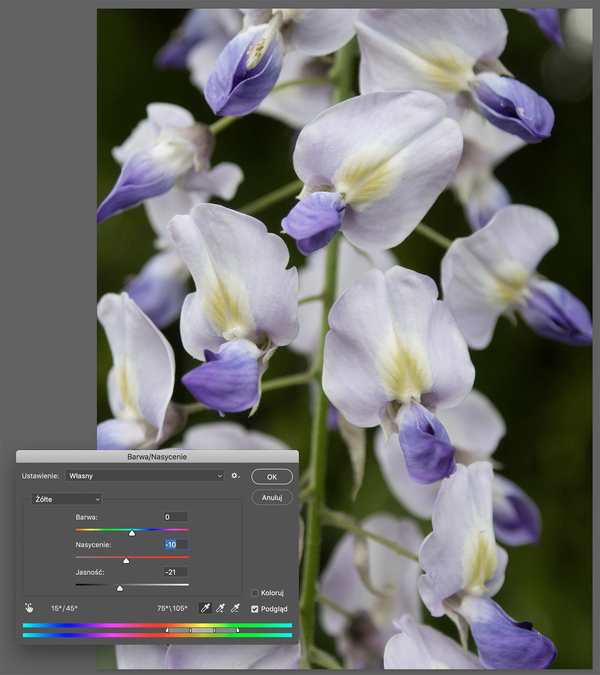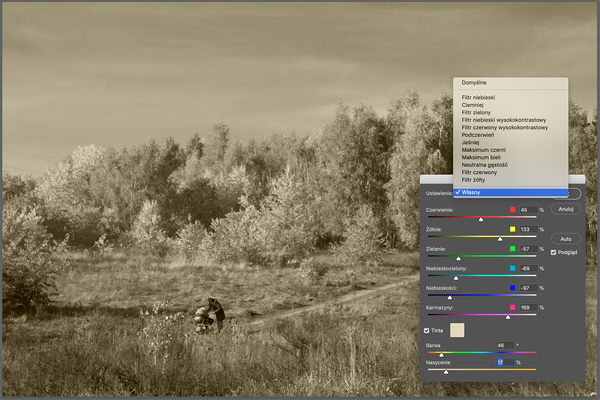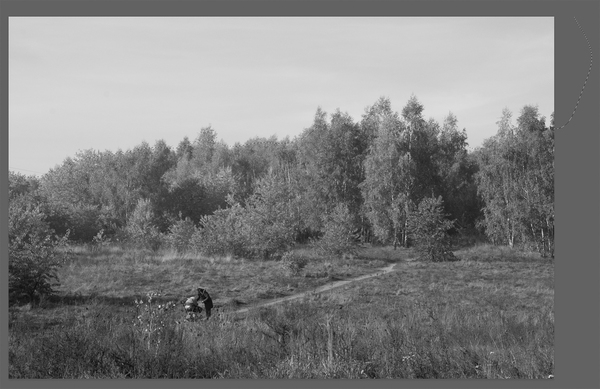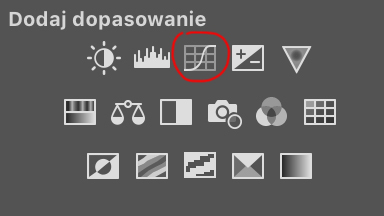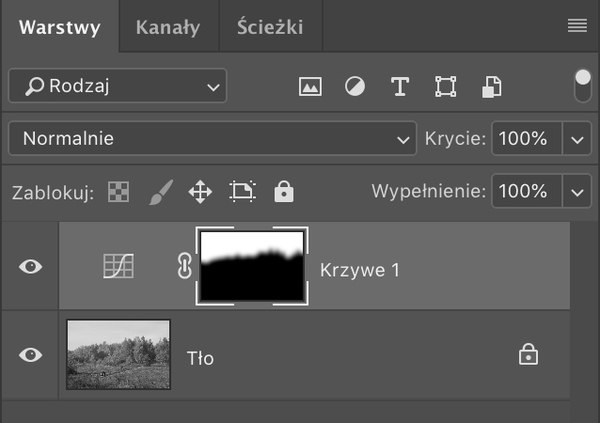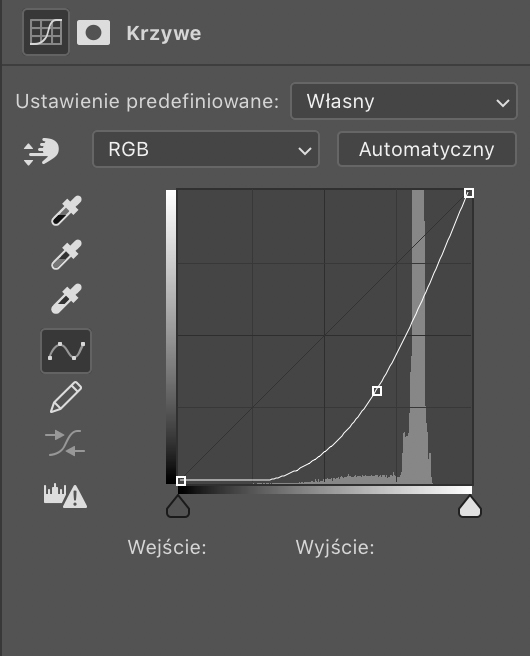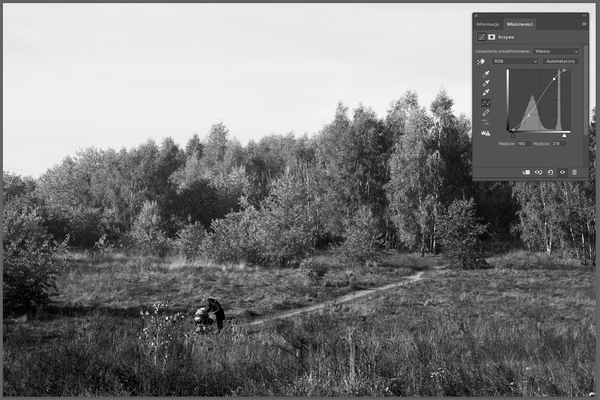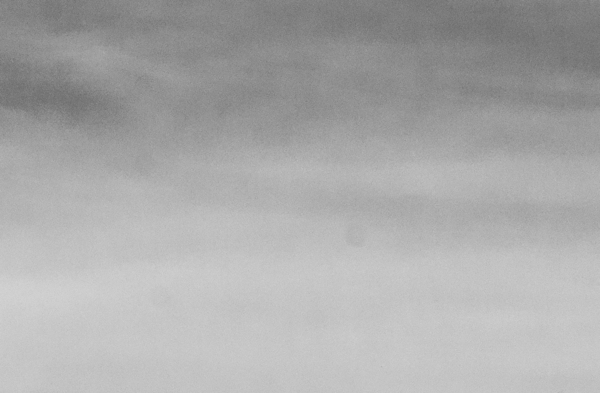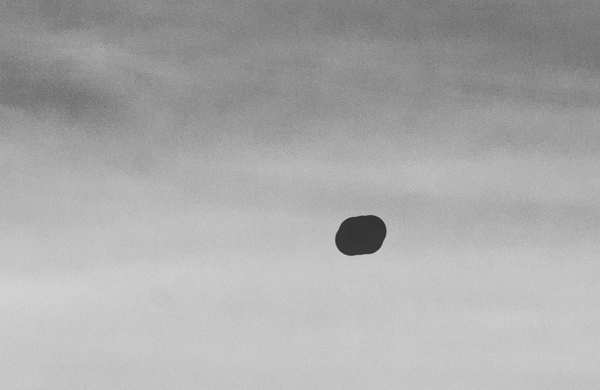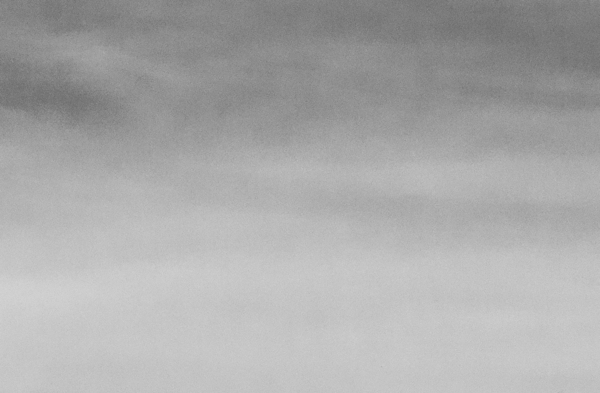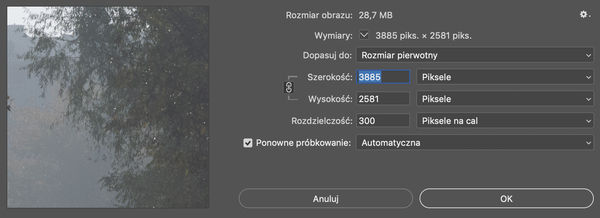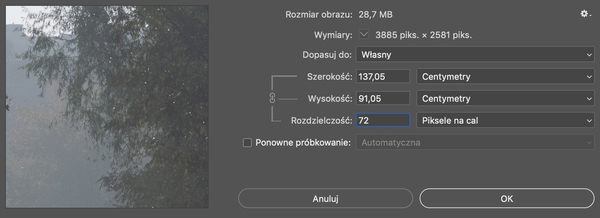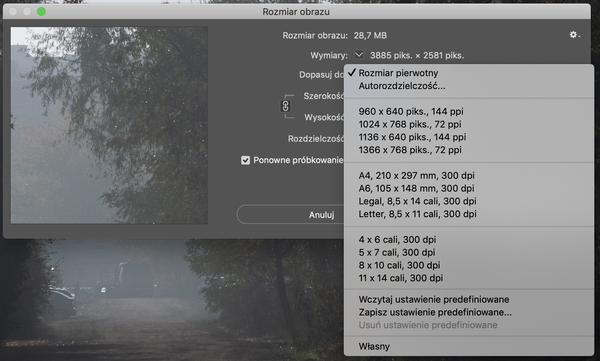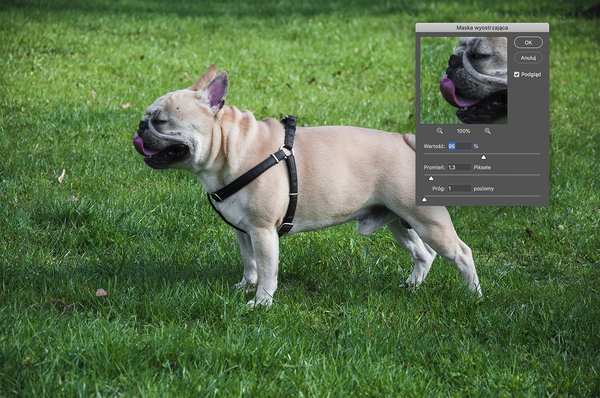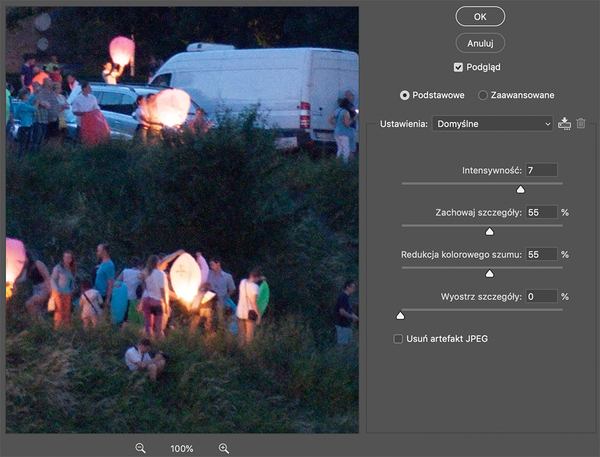czytano: 15069 razy
Photoshop - 10 najczęściej wykonywanych czynności

Photoshop to niezwykle potężne narzędzie w rękach każdego fotografa - Z tej siły wynika także wiele zagrożeń, które spowodowały, że oprogramowanie to jest wielokrotnie demonizowane. Warto jednak znać jego możliwości i wykorzystywać w cyfrowej ciemni. W tym poradniku poznasz 10 najczęściej wykonywanych czynności w Photoshopie i znajdziesz wskazówki, jak zrobić z nich użytek.
10 najczęściej wykonywanych czynności w Adobe Photoshop
1. Kadrowanie i prostowanie fotografii
Jedną z podstawowych i najczęściej wykonywanych czynności w Adobe Photoshop jest kadrowanie i prostowanie zdjęcia. Chociaż zawsze warto zadbać o to, aby uzyskiwać pożądany kadr już podczas fotografowania, często zdarza się, że oglądając zdjęcie na ekranie wydaje się dużo ciekawsze, gdy np. usunie się część obrazu. Niezbędne bywa również uzyskanie zupełnie innych proporcji obrazu niż natywne dla matrycy. Podobnie jak w przypadku kadrowania lepiej jest też od razu zadbać o prosty kadr, co pozwala na wyrobienie w sobie nawyku dbałości o szczegóły. Zwłaszcza, że większość współczesnych aparatów oferuje poziomnicę elektroniczną. Jeżeli jednak konieczne jest ponowne kadrowanie fotografii lub jej wyprostowanie, wykonanie tych czynności w cyfrowej ciemni jest naprawdę proste.
Aby włączyć w Photoshopie CC funkcję kadrowania wystarczy wcisnąć klawisz C. Następnie po kliknięciu kursorem w obszarze fotografii, otrzymasz dostęp do narzędzi kadrowania.
Na początek warto wyprostować fotografię, aby później mieć większą swobodę podczas ew. przycinania. Wciskając i przytrzymując klawisz Cmd lub Ctrl (odpowiednio komputer Apple i PC) przeciągnij kursorem myszy wzdłuż linii, która powinna być prosta. Jeżeli wykazuje ona odchyły od pionu lub poziomu, Adobe Photoshop automatycznie wykona stosowną korektę (kliknij w screeny, aby zobaczyć je w większej rozdzielczości).
Zdjęcie jest już proste, jednakże jak widać, linia horyzontu wypada mniej więcej w połowie fotografii, co nie jest najbardziej trafnym rozwiązaniem. Chcąc zmienić kompozycje wystarczy przekadrować fotografię, pociągając za któryś z rogów widocznej ramki kadrowania tak, aby uzyskać pożądany obraz.
Po tych prostych korektach fotografia prezentuje się dużo lepiej. Siatka widoczna w obrębie ramki kadrowania odpowiada złotemu podziałowi. Możesz wybrać także inne rodzaje podpowiedzi kadrowania - m.in. złotą proporcję czy złotą spiralę.
Narzędzie kadrowania pozwala również na: (od lewej) wpisanie lub wybranie proporcji obrazu, wyczyszczenie proporcji, włączenie funkcji prostowania, wybór typu podpowiedzi widocznych w obrębie ramki kadrowania i wybór, czy podczas przycinania obrazu mają być zapamiętane wykadrowane piksele. Ta ostatnia opcja jest przydatna w sytuacji, gdy na dalszym etapie obróbki stwierdzisz, że chcesz zmienić sposób kadrowania fotografii. Wtedy możesz z łatwością powrócić do pierwotnego kadru.
 |
Fotograficzne błędy -
|
2. Korygowanie zniekształceń obiektywu
Niestety większość, nawet bardzo dobrej jakości obiektywów, nie jest wolna od wad. Z wieloma z nich można jednak bardzo skutecznie walczyć za pośrednictwem oprogramowania graficznego. W przypadku Adobe Photoshopa CC funkcja ta działa naprawdę prosto i na tyle skutecznie, że pozwala zupełnie nie przejmować się niektórymi niedoskonałościami instrumentów optycznych.
Funkcję tę włącza się poprzez wybranie z menu Filtr → Korekcja obiektywu. Zdjęcie zostanie wyświetlone w nowym oknie, w którym można dokonać niezbędnych korekt. Korygowanie wad obiektywu może odbywać się w sposób automatyczny lub za pośrednictwem ustawień manualnych wprowadzonych przez użytkownika. Najczęściej Adobe Photoshop sam rozpoznaje obiektyw wykorzystywany podczas wykonania danego zdjęcia i redukuje wady, takie jak zniekształcenia geometryczne, aberracje chromatyczne czy winieta. Aby poprawić obraz wystarczy zaznaczyć odpowiednie pozycje (tryb automatyczny) lub za pomocą suwaków wprowadzać stosowne zmiany (tryb manualny).
Tryb automatycznej korekty może samodzielnie rozpoznać model wykorzystanego obiektywu i do niego dostosowac poprawki. Możesz także samodzielnie wskazać użytkowany instrument optyczny. Zmiany wprowadza się poprzez wskazanie poszczególnych typowych rodzajów wad obiektywów.
Tryb manualny (nazwany niestandardowym) umożliwia precyzyjne dostosowanie zmian do specyfiki danego obrazu. Przydaje się wtedy, gdy automatyka nie jest w stanie poradzić sobie ze wszystkimi mankamentami obrazu lub nie jest możliwe rozpoznanie modelu obiektywu i zaproponowanie automatycznych korekt.
Lista obsługiwanych obiektywów i aparatów jest stale odświeżana za pośrednictwem aktualizacji przeprowadzanych poprzez Adobe Creative Cloud.
3. Dostosowywanie temperatury barwowej w Camera Raw
Ludzka percepcja jest o wiele doskonalsza od tego, jak rejestruje świat cyfrowy aparat fotograficzny. Człowiek potrafi niwelować wpływ rodzaju oświetlenia na postrzeganie koloru białego, dzięki czemu nawet w pomarańczowym świetle sztucznym biała kartka pozostaje biała. Niestety sprzęt nie jest w stanie robić tego tak samo sprawnie. Niemniej zaawansowane algorytmy są w stanie dostosowywać ogólną kolorystykę obrazu tak, aby zachować na fotografiach czystą biel niemal w każdych warunkach oświetleniowych, za co odpowiada właściwy balans bieli.
 |
Jak bezpiecznie zarabiać na
|
Najczęściej zadawane pytania: Czym jest balans bieli w fotografii i jak go ustawiać?
 Ustawianie balansu bieli to niezwykle ważna umiejętność, którą powinien posiadać każdy fotografujący. Co kryje się pod tym terminem? Dowiedz się, jakie znaczenie odgrywa balans bieli w fotografii. więcej
Ustawianie balansu bieli to niezwykle ważna umiejętność, którą powinien posiadać każdy fotografujący. Co kryje się pod tym terminem? Dowiedz się, jakie znaczenie odgrywa balans bieli w fotografii. więcej
Czasami jednak coś może pójść nie tak lub celowo konieczna jest zmiana temperatury barwowej. Wtedy z pomocą przychodzi oprogramowanie. Aby móc zmienić balans bieli we wtyczce Camera Raw dostępnej w Adobe Photoshop należy korzystać z formatu RAW dostępnego obecnie w coraz większej liczbie urządzeń. Po załadowaniu zdjęcia do aplikacji korekty balansu bieli można dokonać na dwa sposoby.
Po otwarciu Camera Raw należy wybrać ikonę pipety, która znajduje się na górnym pasku narzędzi. Następnie konieczne jest wskazanie elementu widocznego na zdjęciu, który ma być biały. W poniższym przykładzie widać, że fotografia jest nieco za "zimna". W celu dostosowania balansu bieli konieczne było wskazania pipetą śniegu zalegającego na stokach Giewontu.
Drugi sposób polega na wprowadzeniu odpowiednich wartości temperatury barwowej i tzw. tinty. Dodatkowo aplikacja pozwala na wybór jednego z kilku predefiniowanych ustawień, wśród których można znaleźć m.in. światło dzienne, cień czy wolfram.
4. Zmiana kolorystyki fotografii
Operowanie balansem bieli zdecydowanie wpływa na kolorystykę fotografii, jednakże czasami niezbędne jest np. zmniejszenie nasycenia któregoś z kolorów. Zbytnia intensywność barw może zakłócać odbiór fotografii. W takiej sytuacji konieczne jest wprowadzenie korekt, np. za pomocą narzędzia Barwa/Nasycenie.
W Adobe Photoshop CC funkcję tę włączysz wybierając z górnego paska menu Obraz → Dopasowania → Barwa/Nasycenie. Następnie możesz wybrać ogólne zmiany barwy, nasycenia i jasności lub dla poszczególnych kolorów. Za pomocą narzędzia pipety możesz wskazać konkretny kolor, który chcesz poddać korekcie.
Narzędzie to świetnie nadaje się nie tylko do eliminowania pewnych problemów (np. niebieskie zabarwienie pojawiające się przy fotografowaniu pod gołym niebem), ale również do nadawania odpowiedniego charakteru fotografii.
Nasycenie kolorów fotografowanej sceny
 Do uzyskania pożądanych barw na zdjęciu potrzebne jest odpowiednie światło. Powinno odznaczać się ono bogatym, pełnym spektrum oraz obecnością w nim właściwej dominanty – ponieważ tak naprawdę nie ma czegoś takiego, jak oświetlenie pozbawione dominant ba... więcej
Do uzyskania pożądanych barw na zdjęciu potrzebne jest odpowiednie światło. Powinno odznaczać się ono bogatym, pełnym spektrum oraz obecnością w nim właściwej dominanty – ponieważ tak naprawdę nie ma czegoś takiego, jak oświetlenie pozbawione dominant ba... więcej
5. Konwersja do czerni i bieli
Barwy zdjęcia można dostosowywać lub całkowicie z nich zrezygnować. Współcześni fotografowie korzystający z technologii cyfrowej mają to szczęście, że podobnie jak w przypadku balansu bieli, decyzję dotyczącą monochromatyczności swoich fotografii mogą odłożyć na później. Gdy jednak przyjdzie pora obróbki obrazów i konwersji ich do czerni i bieli, ponownie warto sięgnąć po Photoshopa.
 |
Adobe Lightroom - kurs rozszerzony
|
Narzędzie służące do zmiany kolorowego zdjęcia w czarno-białe znajdziesz w pobliżu funkcji Barwa/Nasycenia. Wybierz Obraz → Dopasowania → Czarno-biały. W oknie, które ujrzysz możesz dopasowywać jasność pikseli odpowiadających poszczególnym barwom, a także nadawać dominantę barwną, która pozwoli uzyskać np. efekt sepii. Podobnie jak w przypadku pozostałych narzędzi możesz skorzystać z jednego z predefiniowanych narzędzi.
6. Zmiana jasności poszczególnych partii obrazu
Adobe Photoshop CC pozwala na bardzo precyzyjną edycję. Dzięki niemu możesz wpłynąć tylko na fragment obrazu, co pozwala niekiedy bawić się z jasnością poszczególnych obszarów fotografii, tak aby zmieniać jego atmosferę. Ma to także bardzo praktyczne zastosowanie np. w przypadku zbyt jasnego nieba.
Po otwarciu wybranej fotografii poprzez wciśnięcie klawisza L włącz narzędzie lasso. W okienku wtapianie, znajdującym się na górnym pasku z opcjami narzędzia lasso, wpisz np. 90 (wartość tę możesz dopasowywać do konkretnej sytuacji, jednakże w tym wypadku zawsze powinna być wysoka, aby zachować odpowiednie, łagodne przejście pomiędzy poszczególnymi obszarami zdjęcia). Następnie zaznacz wybrany fragment fotografii.
Wybierz w panelu dopasowania narzędzie krzywe i dostosuj parametry tak, aby przyciemnić (lub rozjaśnić) dany fragment obrazu.
Ponów ww. czynności, aby zmienić jasność innego fragmentu zdjęcia. W mojej przykładowej fotografii chciałem dodatkowo podkreślić spacerującą kobietę i fragment krajobrazu. W tym celu zaznaczyłem część parku, w której znajdowała się kobieta i ścieżka, jednakże przed wyborem narzędzia krzywe, wcisnąłem kombinację klawiszy CMD+Shift+I (CTRL+Shift+I), która umożliwiła odwrócenie zaznaczenia. Dzięki temu wybrany fragment zdjęcia pozostawiłem bez zmian – korekty dokonywałem na pozostałej części zdjęcia.
7. Dostosowywanie kontrastu i jasności zdjęcia za pomocą krzywych
Krzywe pozwalają nie tylko zmienić jasność wybranego obszaru lub całej fotografii, ale również wpłynąć na jej kontrastowość. Pomiń zaznaczanie poszczególnych partii obrazu (chyba że chcesz wykonać zmiany tylko na wybranych fragmentach) i włącz narzędzie krzywe dostępne w Photoshopie. Krzywa (która na razie stanowi prostą) wyświetlana jest na tle histogramu, który pokazuje poziomy (ilość pikseli) dla poszczególnych tonów (odpowiednio od lewej do prawej są to ciemne i jasne tony). Przekształcając krzywą możesz zwiększać lub zmniejszać jasność poszczególnych tonów, co pozwoli na zwiększenie kontrastu.
8. Usuwanie drobnych niedoskonałości fotografii
Czasami zdjęcia charakteryzuję pewne skazy – np. w obrębie kadru pojawią się drobne śmieci, na twarzy modela zagoszczą niedoskonałości skóry lub pyłki na matrycy staną się widoczne na zdjęciu. Jeżeli nie zajmujesz się fotoreportażem lub fotografią dokumentalną, gdzie usuwanie takich elementów jest często nieakceptowane, to warto pozbyć się tego typu problemów. Adobe Photoshop pozwala zrobić to w prosty sposób.
 |
Cyfrowa obróbka zdjęć dla początkujących
|
Posłużę się znów fotografią z parku. Niestety dopiero w trakcie edycji dostrzegłem obecność zabrudzeń na obiektywie lub matrycy, które zakłócały odbiór zdjęcia. Chociaż warto dbać o czystość i sprawność techniczną sprzętu, to niekiedy zdarzają się takie wpadki. Na szczęście Photoshop przyszedł z pomocą.
W celu usunięcia niepotrzebnych, drobnych elementów wybierz narzędzie Punktowy pędzel korygujący (klawisz J). Następnie zarysuj nim wybrany obiekt, który chciałbyś usunąć z fotografii. Photoshop automatycznie wprowadzi korektę. Pamiętaj jednak, że narzędzie to działa dobrze wtedy, gdy dana plama czy obiekt znajdują się na w miarę jednolitym tle.
9. Zmiana rozdzielczości i rozmiarów zdjęcia
Czasami konieczne jest dostosowanie rozdzielczości i rozmiarów zdjęcia np. do publikacji w sieci. Photoshop CC pozwala zrobić to w prosty sposób. Wystarczy wcisnąć kombinację klawiszy CMD+Option+I (CTRL+Alt+I), aby uzyskać dostęp do odpowiedniego narzędzia. W oknie, które się wyświetli możesz wpisać pożądane, docelowe rozmiary zdjęcia. Jeżeli chcesz zmienić rozdzielczość odznacz Ponowne próbkowanie i wpisz odpowiednią wartość. Możesz także wybrać jedno z gotowych ustawień.
10. Wyostrzanie i odszumianie zdjęcia
Nieprzypadkowo wyostrzanie zdjęcia jest omawiane jako ostatnie. Czynność tę należy wykonać na sam koniec obróbki fotografii, już po wyborze pożądanych rozmiarów. W tym celu w Photoshopie wybierz Filtr → Wyostrzanie → Maska wyostrzająca. W oknie narzędzia ustaw za pomocą suwaków parametry poszczególnych opcji. Parametr wartość odpowiada za ogólną intensywność efektu wyostrzania. Promień odnosi się do obszaru poszczególnych pikseli objętych wyostrzaniem. Próg pozwala na określenie, jak bardzo powinny różnić się od siebie piksele, aby zostać uznane za granicę dwóch obszarów i zostać poddane wyostrzaniu. Kilka eksperymentów z suwakami powinno dać bardziej wyraźny obraz tego, jakie mają zastosowanie.
Niestety nie ma uniwersalnych ustawień, które działałaby dla wszystkich fotografii lub przynajmniej dla poszczególnych typów obrazów (np. portretów). Wszystko zależy od specyfiki obrazu a także ustawionych rozmiarów. Warto uważać przy korzystaniu z narzędzia wyostrzania, gdyż przesadne jego zastosowanie potrafi oszpecić fotografię i sprawić, że będzie wyglądała bardzo nienaturalnie.
Po przeskalowaniu zdjęcie powinno zostać wyostrzone
 Wiemy już, że zdjęcie, którego rozmiary zmniejszyliśmy wymaga wyostrzenia. Jednak w przypadku fotografii prezentowanych na ekranie monitorów komputerowych proces ten powinien zostać przeprowadzony bardzo dokładnie. W innym wypadku ryzykujemy poważnymi konsekwe... więcej
Wiemy już, że zdjęcie, którego rozmiary zmniejszyliśmy wymaga wyostrzenia. Jednak w przypadku fotografii prezentowanych na ekranie monitorów komputerowych proces ten powinien zostać przeprowadzony bardzo dokładnie. W innym wypadku ryzykujemy poważnymi konsekwe... więcej
Często na zdjęciach pojawiają się szumy, które mogą być spowodowane np. fotografowaniem przy wysokich czułościach ISO. Jeżeli chcesz pozbyć się tego mankamentu fotografii, zastosuj narzędzie Filtr → Szum → Redukcja szumu. Podobnie jak w przypadku wyostrzania parametr intensywność określa ogólną siłę działania filtru. Funkcja zachowaj szczegóły pozwala na ograniczenie spadku ostrości, które niestety jest efektem redukcji szumów. Redukcja kolorowego szumu pozwala na usunięcie specyficznej wady obrazu, jaką jest pojawienie się różnokolorowych punktów w obrębie fotografii. Opcja Wyostrz szczegóły pozwala na zwiększenie ostrości i ograniczenie efektu spadku ostrości. Zwróć uwagę, że w trakcie wywoływania RAW w Camera Raw oprogramowanie automatycznie wstępnie wyostrza i odszumia fotografie.
Na koniec drobna uwaga – pamiętaj, aby zarówno wyostrzanie, jak i odszumianie przeprowadzać w podglądzie 100%, co da rzeczywisty wgląd we wprowadzane zmiany i działanie filtrów.
 Szum można określić jako pewnego rodzaju zakłócenia w zarejestrowanym obrazie cyfrowym. Wszystkie transmisje sygnałów cyfrowych i każdy kanał komunikacyjny są podatne na różnego rodzaju zanieczyszczenia, które powodują niepożądane efekty uboczne. Proces rejest... więcej
Szum można określić jako pewnego rodzaju zakłócenia w zarejestrowanym obrazie cyfrowym. Wszystkie transmisje sygnałów cyfrowych i każdy kanał komunikacyjny są podatne na różnego rodzaju zanieczyszczenia, które powodują niepożądane efekty uboczne. Proces rejest... więcej
www.swiatobrazu.pl