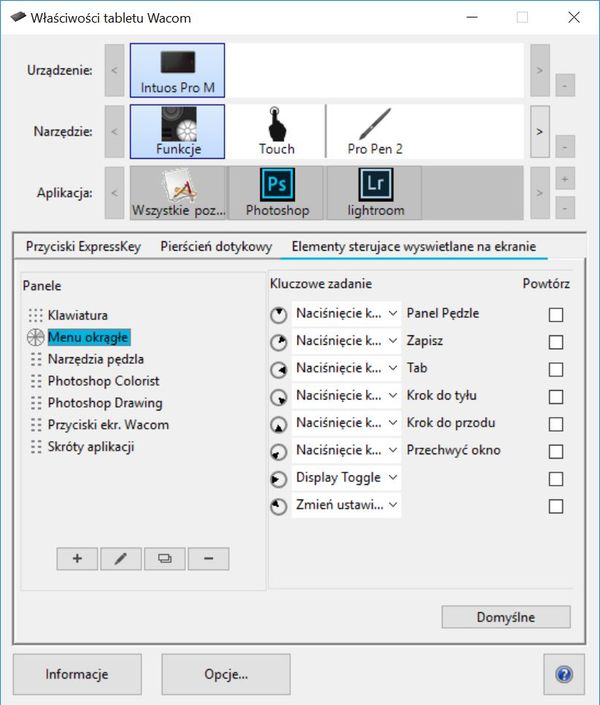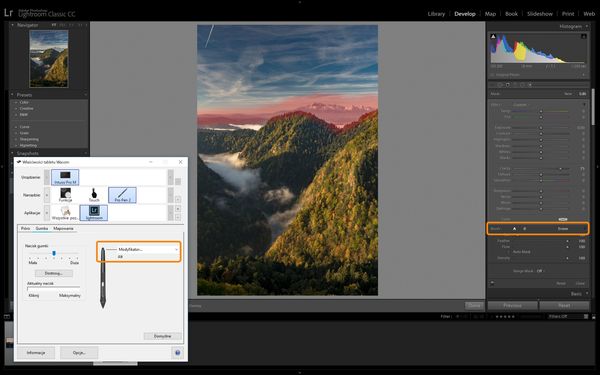- Barwa i kolor
- Cyfrowa ciemnia
- Ćwiczenia fotograficzne
- Czerń i biel
- Filmowanie aparatem
- Fotograf - ZUS i podatki
- Fotograf i prawo
- Fotograficzne ABC
- Fotografia aktu
- Fotografia od A do Z
- Fotografia krajobrazu
- Fotografia produktów
- Fotografia uliczna - street phofo
- Fotograficzne inspiracje
- Fotografowanie architektury
- Fotografowanie ruchu
- Fotografowanie zwierząt
- Kadrowanie
- Kompozycja
- Leksykon fotografów
- Najczęściej popełniane błędy
- Ostrość i nieostrość
- Perspektywa
- Portret
- Przygotowanie prezentacji zdjęć
- Studio fotograficzne dla początkujących
- Światło i ekspozycja
- Zarabiaj na fotografii
Dołącz do nas
Partnerzy
Wacom Intuos Pro M – test praktyczny
5 listopada 2018, 11:31
Tablet graficzny (piórkowy) nie jest fotografowi niezbędny do życia. Jednak wielu z nas, gdy już raz spróbuje, nie wyobraża sobie bez niego pracy. Szczególnie gdy mieli okazję popracować na sprzęcie przeznaczonym do profesjonalnych zastosowań. Tych, którzy zastanawiają się, czy jest to coś czym powinni się zainteresować, zapraszamy do naszego najnowszego testu. Tym razem na warsztacie mamy bardzo smakowity kąsek: model doskonale znanej marki Wacom, kierowany do osób zajmujących się zawodowo pracą z obrazem cyfrowym: model Intuos Pro M.
Konfiguracja to podstawa
Na poprzednich stronach wielokrotnie poruszaliśmy wątki ustawień tabletu oraz funkcji oferowanych przez sterowniki, jako kluczowe dla przydatności takiego urządzenia do zastosowań fotograficznych. Teraz przyjrzymy się bliżej temu zagadnieniu – ze szczególnym uwzględnieniem testowanego modelu Wacom Intuos Pro M.
Amatorski czy profesjonalny? Różnica tkwi (również) w sterownikach
Już za czasów pierwszych tabletów Wacom z linii Bamboo, których techniczne parametry (takie jak czułość, powierzchnia robocza, zastosowane technologie itp.) bardzo upodabniały je do ówczesnej profesjonalnej linii Intuos dawało się zauważyć, że jedna z głównych różnic pomiędzy sprzętem Wacoma dla amatorów oraz zawodowców to sterowniki. Było to łatwe do zauważenia, gdy miało się obok siebie modele reprezentujące obie te linie: oprogramowanie sterujące tabletami Intuos i Intuos Pro (dawniej Bamboo i Intuos) od dawna jest identyczne, natomiast podłączenie do komputera danego modelu tabletu powodowało, że zmieniał się radykalnie wygląd panelu konfiguracyjnego urządzenia.
Warto zauważyć, że różnice w opcjach dostępnych w sterownikach w przypadku urządzeń amatorskich i profesjonalnych nie mają związku wyłącznie z ograniczeniami technologicznymi – takimi jak np. liczba przycisków programowalnych. I możemy to uważać za pewnego rodzaju postępowanie nie fair względem nabywców (mało kto lubi ograniczenia mające charakter wyłącznie software’owy), ale fakt pozostaje faktem: ważną cechą wyróżniającą tablety przeznaczone dla profesjonalistów jest rozbudowane oprogramowanie sterujące.
W przypadku Wacoma Intuos Pro M jest to doskonale widoczne. Liczba opcji "zaszytych w sterownikach jest imponująca i ma strukturę drzewiastą: użytkownik wybiera najpierw urządzenie (jeśli z komputerem skomunikowanych jest więcej niż jedno obsługiwane przez sterowniki tabletowe), następnie narzędzie, których dotyczą opcje (w przypadku modelu Intuos Pro M są to Funkcje, Touch – czyli opcje związane z detekcją dotyku – oraz używane wraz z tabletem piórka), a na koniec interesującą nas aplikację. A co konkretnie możemy zmienić? O tym traktuje kolejny podrozdział.
Co tu można zrobić?
W dziale opcji Funkcje znaleźć można wszystko, co wiąże się z konfiguracją tabletu jako tzw. urządzenia wejścia. Są one bardziej rozbudowane, niż mógłby przypuszczać ktoś mający kontakt ze sprzętem Wacoma po raz pierwszy i z powodu tej złożoności podzielone na trzy dodatkowe zakładki. Pierwsza, opisana jako Przyciski ExpressKey to po prostu konfigurator ośmiu programowalnych przycisków. Można im (podobnie zresztą jak i pozostałym elementom sterującym tabletu) przypisać cały szereg funkcji: operacje myszką, kombinacje klawiaturowe, funkcje systemowe, funkcje własne tabletu (np. tryb podwyższonej precyzji), aplikacje, makropolecenia… Bardzo ciekawą opcją jest też Pokaż Express View, dzięki której użytkownik po dwusekundowym dotknięciu któregoś z przycisków – ale bez jego naciskania – widzi na ekranie "ściągę" w postaci opisu działania poszczególnych przycisków wraz z wyróżnieniem tego, na którym aktualnie trzyma palec.
Opcje z zakładki Pierścień dotykowy pozwalają zdefiniować funkcję pierścienia Touch Ring – a właściwie jego cztery funkcje, bo tyle mu można przypisać (przełącza je naciskanie przycisku znajdującego się w środku pierścienia) – oraz czułość działania dla każdej funkcji z osobna. Ciekawostką jest to, że jeśli przypisujemy danemu trybowi naciśnięcie klawisza, to będziemy mieli możliwość zdefiniowania klawiszy osobno dla ruchu lewo- i prawoskrętnego. Ostatnia zakładka to Elementy sterujące wyświetlane na ekranie, i jest przez większość użytkowników wykorzystywana znacznie rzadziej niż pozostałe. Umożliwia zdefiniowanie bogatych zestawów narzędzi wywoływanych w określony sposób (musimy sobie sami określić, jaki przycisk, gest, działanie lub inna funkcja nam go wywołają). Co to mogą być za narzędzia? Na przykład podręczna klawiatura ekranowa ze zdefiniowanymi klawiszami, tzw. menu okrągłe, narzędzia przybornika kompatybilnego z photoshopowym, skróty aplikacji… Wszystko po to, żebyśmy od momentu sięgnięcia po tablet do zakończenia pracy nie musieli go odkładać i zerkać w stronę klawiatury.
Już same te narzędzia pozwalają ambitnym użytkownikom skonfigurować sobie całe środowisko pracy oparte na tablecie. A to przecież jeszcze nie wszystko. Dział Touch kryje wszystkie opcje związane ze sterowaniem dotykowym, o których napisaliśmy już kilka słów na drugiej stronie tego testu. To jednak nie wszystko, bo są tu też opcje bardziej typowe: sterowanie czułością narzędzia – szybkością wskaźnika, wrażliwością na kliknięcia itd. Ponadto przy konfiguracji gestów interfejs sterownika oferuje też pomoc w postaci graficznego opisu konkretnych gestów. I bardzo dobrze, ponieważ znaczna liczba tych ostatnich potrafi wprowadzić pewne zamieszanie.
I wreszcie dział narzędzi (czy raczej większa ich grupa) odpowiedzialny za piórko. Tu już możliwości zależą od tego, jakim typem piórka operujemy. Dostarczane wraz zestawem piórko Pro Pen 2 pozwala definiować precyzję pracy piórka (detekcja siły nacisku i pochylenia, częstotliwości kliknięć), funkcje przypisane górnemu i dolnemu przyciskowi oraz sposób pracy gumki. Ostatnia zakładka w tym dziale to Mapowanie i służy do przedefiniowania najbardziej podstawowych parametrów pracy tabletu, jeśli te z jakiegoś powodu nam nie odpowiadają.
Warto przy okazji zauważyć jeden ważny detal: okno Właściwości tabletu Wacom jest pozbawione przycisku potwierdzającego Okay. Oznacza to, że wszystkie dokonane przez nas zmiany ustawień są wprowadzane w życie natychmiast. Uważajmy zatem, co robimy.
Każdą aplikację da się skłonić do poprawnej współpracy
Wystarczy tylko chcieć i oczywiście dobrze znać program. Choć oczywiście można się dziwić, że producent sam tego nie przewidział (i warto dać mu do zrozumienia, że powinien nad pewnymi kwestiami popracować). Dobrym przykładem niech będzie współpraca testowanego Wacoma Intuos Pro M z najpopularniejszym obecnie "tandemem fotograficznym", czyli parą aplikacji Photoshop CC / Lightroom Classic CC. O ile bowiem współpracy tabletów Wacoma z Photoshopem od lat nie można niczego zarzucić, o tyle z "cyfrową ciemnią" praktycznie od zawsze były jakieś problemy.
Tymczasem okazuje się, że obecnie problemy te mają związek wyłącznie z konfiguracją pewnych aspektów pracy tabletu. Najlepszym przykładem jest tu chyba gumka – Lightroom nie obsługuje tej funkcji. A szkoda, ponieważ można sobie wyobrazić mnóstwo jej zastosowań i to różnych w zależności od modułu. Niestety, ponieważ ani twórca programu, ani autorzy sterownika o to nie zadbali, trzeba sobie radzić samemu.
Niewątpliwie najważniejszym obszarem wykorzystania tabletu piórkowego w Lightroomie jest tworzenie i korygowanie masek obrazu w funkcjach Adjustment Brush, Radial Filter i Graduated Filter. Tu gumka może się przydać najbardziej – sęk w tym, że nie działa. A tymczasem rozwiązanie problemu jest bardzo proste: wystarczy dla tego programu przypisać funkcję Klawiatura > Modyfikator > Lewy klawisz Alt. Oczywiście można też korzystać z przycisków ExpressKey, gdzie modyfikator Alt jest w ustawieniach Lightrooma domyślnie przypisany do pierwszego przycisku pod pierścieniem wielofunkcyjnym (jak wiedzą bardziej zaawansowani użytkownicy tego programu, klawisz ten ma w "cyfrowej ciemni" bardzo szeroki wachlarz zastosowań), ale sami chyba jednak przyznacie, że co gumka, to gumka.
Sprawdź inne artykuły z kategorii: Testy: akcesoria
- SanDisk Extreme Portable SSD – test praktyczny
- Test plecaka Thule Aspect TAC-106 DSLR
- Manfrotto Xume – test praktyczny filtrów i magnetycznego systemu mocowań
- FeiyuTech a2000 – test praktyczny gimbala dla lustrzanek i bezlusterkowców
- Asustor NAS AS6404T - test praktyczny
- QNAP TS-253B – test praktyczny systemu NAS dla domów i małych firm
- Synology DiskStation DS216+II - test wydajnościowy i recenzja
- EIZO ColorEdge CS2730 - test praktyczny
Niezalogowanych Użytkowników prosimy o zalogowanie się przed dodaniem komentarza.
 Z punktu widzenia wieloletniego użytkownika w fotografii - niezastąpione narzędzie zarówno przy podstawowej korekcji znacznie wygodniejsze, niż myszka ale przy bardziej zaawansowanej pracy - do wycięcia jednego z dwóch kotów tuż obok siebie na zdjęciu włosek po włosku rozdzielając ich futerko, praktycznie myszką niemożliwe :D
Z punktu widzenia wieloletniego użytkownika w fotografii - niezastąpione narzędzie zarówno przy podstawowej korekcji znacznie wygodniejsze, niż myszka ale przy bardziej zaawansowanej pracy - do wycięcia jednego z dwóch kotów tuż obok siebie na zdjęciu włosek po włosku rozdzielając ich futerko, praktycznie myszką niemożliwe :D
Jeśli chodzi o rezygnację z myszki - tak, to przychodzi z czasem... mi się myszka "przestawiła" na lewą rękę jeśli już używam, a czasami nawet rezygnuję z klawiatury, bo jest opcja w win7 klawiatury odręcznej.
Napotkałem jednak takie problemy: nie sprawdziły mi się karty Nvidia - wyłaził spontaniczny, nieobliczalny "przeskok", przesunięcie miejsca zaznaczania na obrazie od miejsca prowadzenia piórka. Nie zdarzało się to na kartach Ati... Kilka psikusów sterownikowych pod Linuxem ale to już wypracowane, bo Wacom ma swoje linuxowe sterowniki obecnie.
2018.11.07 13:30, cameralucida
#
Komentarze są prywatnymi opiniami użytkowników portalu i w żaden sposób nie odzwierciedlają poglądów prezentowanych przez właścicieli i administratorów SwiatObrazu.pl. Redakcja nie ponosi odpowiedzialności za treść komentarzy.
Spis treści
Najczęściej czytane dzisiaj
Najczęściej czytane w tygodniu
Najczęściej czytane w roku
- Trenuj fotografię tej wiosny!
- Kosmiczny Teleskop Jamesa Webba i nigdy wcześniej nie widziane oblicze Jowisza
- Kamera ze sztuczną inteligencją przekształca zwykłe zdjęcia w fantazyjne obrazy
- FujiFilm naprawia błędnie działający firmware obiektywu FujiFilm XF 16-55 mm f/2.8
- Modele czy manekiny? Profesjonalna fotografia produktowa odzieży dla e-commerce
- Nowe zdjęcia pokazują, jak ogromny jest największy wulkan w Układzie Słonecznym
- Mocna reklama ostrzega rodziców przed udostępnianiem zdjęć swoich dzieci w internecie
- Telefony do nagrywania dobrych filmów i robienia świetnych zdjęć
- Odszedł edytor zdjęć AP, który podjął decyzję o publikacji zdjęcia z ataku napalmem w Wietnamie
- Niesamowite zdjęcie Księżyca na tle największego teleskopu na świecie